A lot of Windows 10 users encounter the OneNote crashing issue. How to fix it? What can you do if the data is lost after reinstalling OneNote? Today, MiniTool will discuss these questions in detail.
OneNote is a very practical note-taking tool of Microsoft Office packages used by a lot of Windows 10 users. Sometimes, however, many users encounter the OneNote crashing issue. According to a survey, the issue can be caused by corrupted file settings, corrupted Note cache, or user profiles. Here we provide corresponding solutions. Let’s start exploring.
How to Fix OneNote Crashing
Fix 1. Run PowerShell to Repair OneNote
The most common solution for the OneNote crashing is to run certain commands by using Windows PowerShell. Here’s how to do that:
Step 1. Type powershell in the search box, and then right-click Windows PowerShell and select Run as administrator.
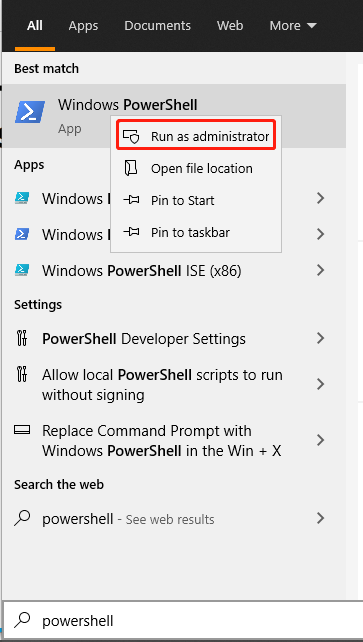
Step 2. In the elevated PowerShell window, type the following commands in order and hit Enter after each one.
- get-appxpackage *microsoft.office.onenote* | remove-appxpackage
- remove-appxprovisionedpackage –Online –PackageName Microsoft.Office.OneNote_2014.919.2035.737_neutral_~_8wekyb3d8bbwe
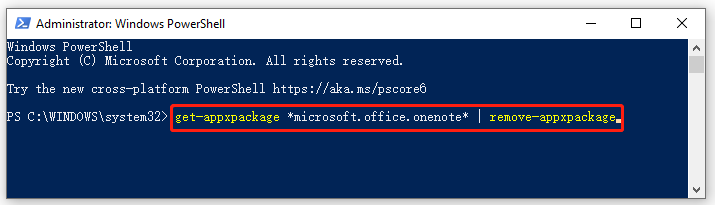
Now, you can restart your computer and check if OneNote keeps crashing.
Fix 2. Delete the Settings.dat File
In addition, the corrupted settings.dat file is responsible for OneNote 2016 keeps freezing. In this case, you can try deleting the settings.dat file and restart OneNote.
Step 1. Press Win + R keys to open the Run dialog box, and then type %localappdata% in it and hit Enter.
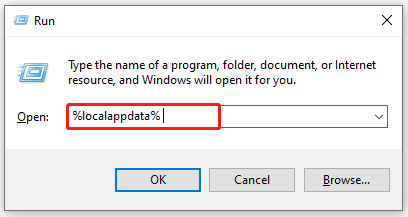
Step 2. In the File Explorer, navigate to the following directory:
Packages/Microsoft.Office.OneNote_8wekyb3d8bbwe/Settings
Step 3. Select the settings.dat file and delete it.
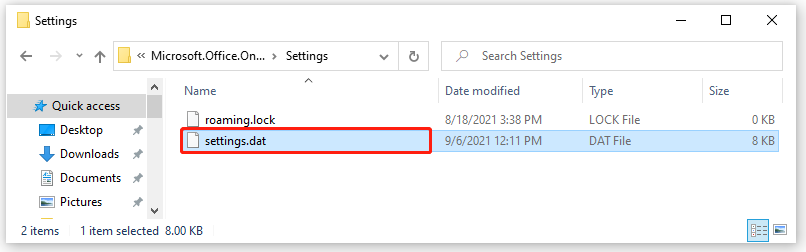
Once deleted, reopen the app and check if the OneNote not opening problem is resolved.
Fix 3. Delete the OneNote Cache
Sometimes the OneNote cache or settings may get corrupted, which triggers the OneNote not responding issue. Here you can try deleting the OneNote cache:
Step 1. Open the Run dialog box again, and then type OneNote /safeboot and hit Enter.
Step 2. In the pop-up window, click on Clear cache and press Delete settings if you want to delete any program preferences. After that, you can restart OneNote and see if the problem is fixed.
Fix 4. Click the + Button
Some users find the OneNote crashing Windows 10 problem can be resolved simply by clicking the + tab button while the notebooks load. It will allow you to sign in to your account and access your notes again. So, let’s have a try.
Fix 5. Switch to a Different Page in OneNote
In some cases, the OneNote keeps crashing when they sync notes. OneNote usually syncs any changes as soon as you made them, but sometimes the documents changes aren’t synced across devices. Here you can try switching to a different page, which will force OneNote to sync your changes.
Fix 6. Reset OneNote
If you encounter the OneNote problems on your PC, you can try resetting the app to default. This method has been proven to be useful by some people. It’s worth trying.
Step 1. Press the Win + I keys to open the Settings app and select Apps.
Step 2. Scroll down the list of installed apps and features to find OneNote, select it, and click on Advanced options.
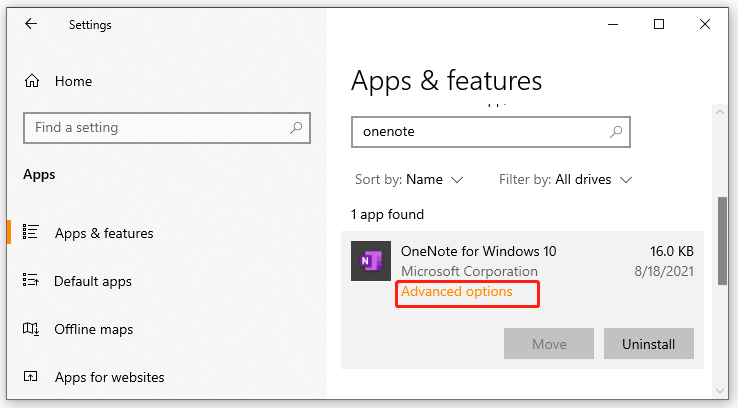
Step 3. Click on Reset and click Reset again when a confirmation dialog pops up.
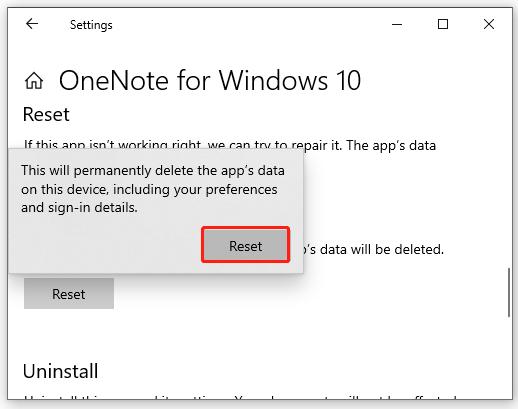
Once done, reopen the application and see if the OneNote 2016 keeps freezing.
Fix 7. Create a New User Account
As mentioned above, the OneNote not opening issue can occur if your user account gets corrupted. Here you can try creating a new user account to fix the issue. For that:
Step 1. Open the Settings app and click on Accounts.
Step 2. Select the Other people or Other user option from the left pane and click on Add someone else to this PC from the right-side pane.
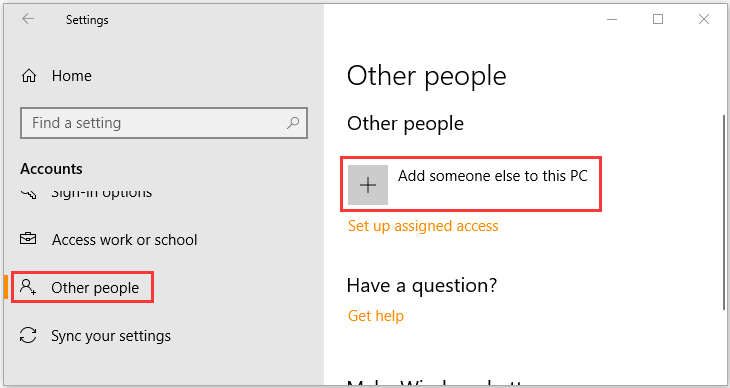
Step 3. Click on I don’t have this person’s sign-in information in the pop-up window.
Step 4. Click on Add a user without a Microsoft account. Then Windows will prompt you to create a new Microsoft account. Here you need to enter a user name and assign a password for the new account and click on Next.
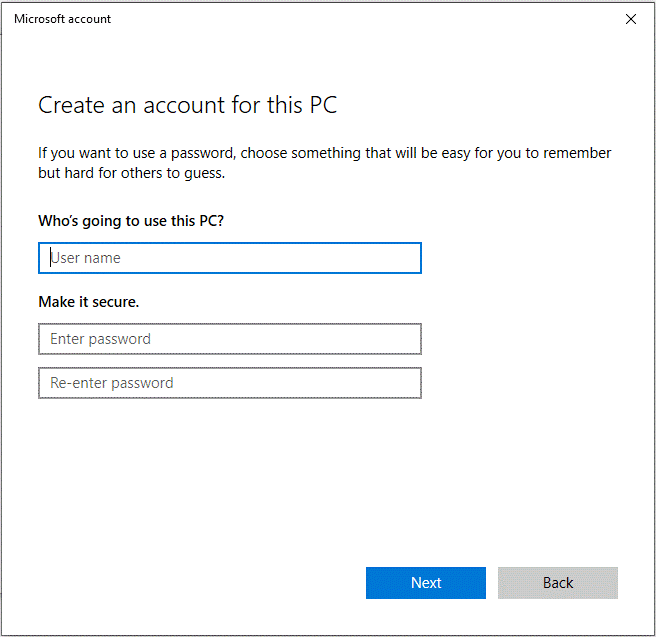
Once ends, you can transfer files including OneNote from the corrupt one to the new user account.
Fix 8. Reinstall Microsoft Office
If the OneNote keeps crashing after you have tried all the above fixes, you may have to consider reinstalling Microsoft Office. You can uninstall it from Programs and Features. Once uninstalled, you can re-download it from the Microsoft Office official website or install it from the Windows 10 installation disc again.
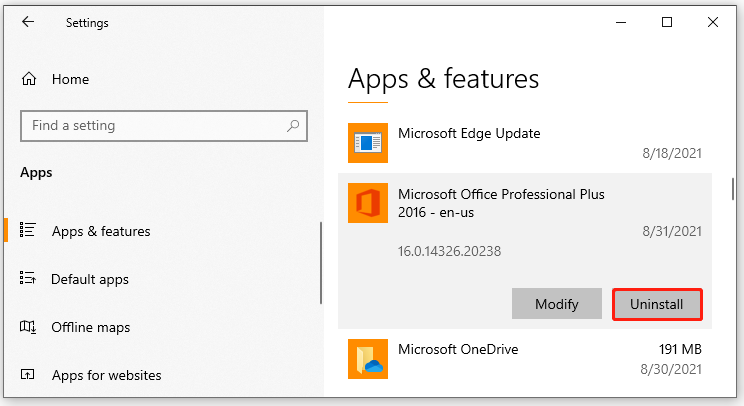
Bonus Tip: How to Recover Lost Data After Reinstalling OneNote
Some people lost data due to the OneNote problems after uninstalling Microsoft Office. If you are also trying to recover the lost data back, you can try using a professional data recovery tool like MiniTool Partition Wizard. It is a multifunctional partition manager that can help you convert MBR to GPT, convert FAT to NTFS, extend partition, etc.
MiniTool Partition Wizard DemoClick to Download100%Clean & Safe
To know more detailed steps, you can read this guide.
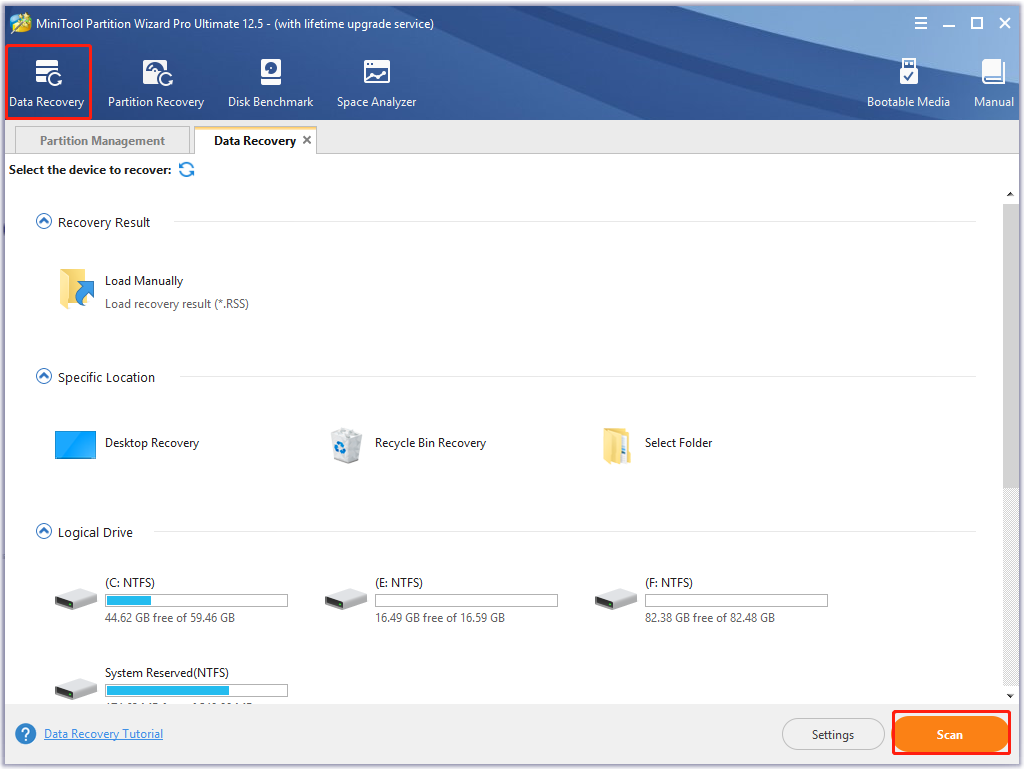

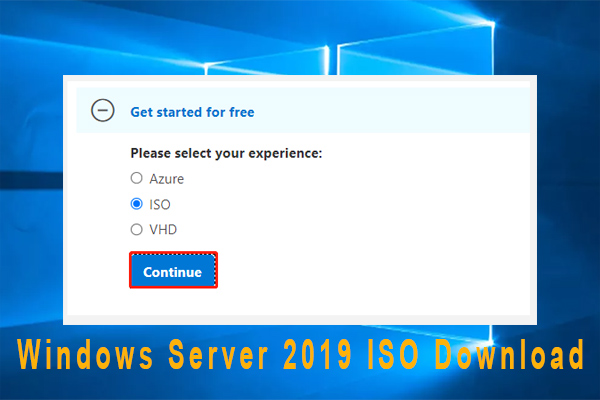
User Comments :