What is ntoskrnl.exe BSOD? Why does it happen? How to solve it? This article will give you answers. You can try these methods one by one. Besides, it also gives advice on how to recover data from ntoskrnl.exe BSOD.
About Ntoskrnl.exe BSOD
Many of you may encounter BSOD problem. This problem may occur when you boot up computer or when you play games and watch videos. Besides, this problem may occur occasionally or frequently, or it will make your computer can’t start anymore.
You may be familiar to the following information if you often go through BSOD problem.
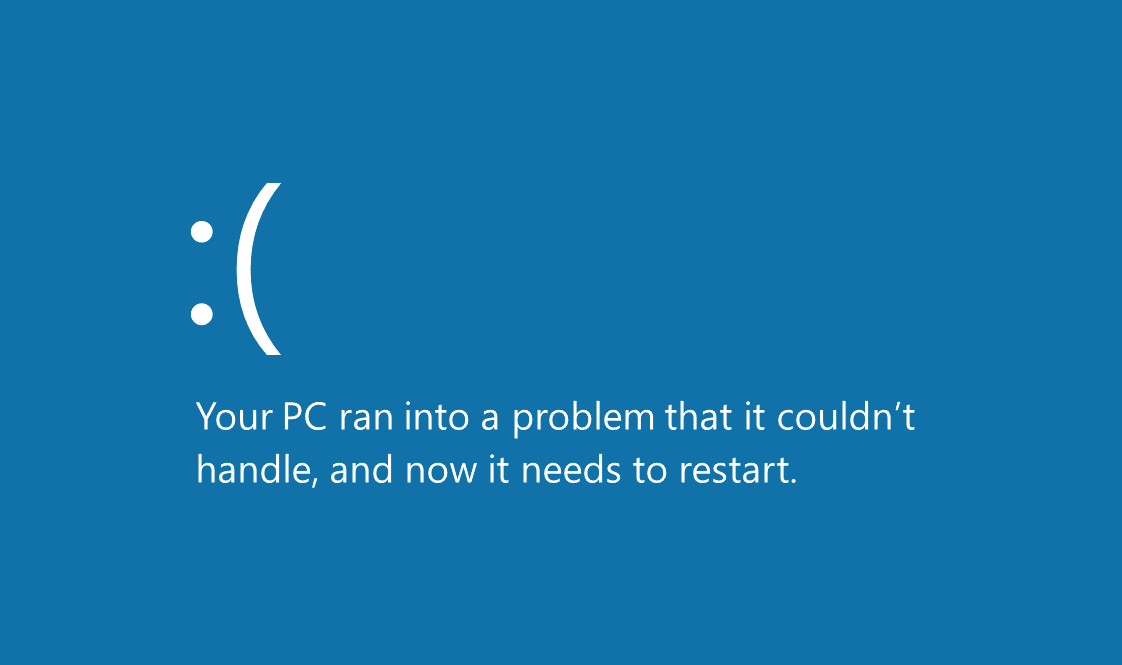
Some of you may open dump files and find that one of the reasons causing BSOD problem is problematic ntoskrnl.exe program. That is ntoskrnl.exe BSOD. You can click Your PC Ran into a Problem to know other reasons.
What is ntoskrnl.exe? Ntoskrnl.exe is short for Windows NT operating system kernel, which is also known as kernel image. It is an important kernel program file for Windows operating system. It provides various system services and functions like hardware abstraction, process and memory management, cache management, security access supervision, task scheduling, and so on.
In a word, it is very important for computer and it belongs to the most basic part of the operating system. However, problematic ntoskrnl.exe will cause BSOD – that’s so called ntoskrnl.exe BSOD.
How to Recover Data from Ntoskrnl.exe BSOD
When the computer encounters ntoskrnl.exe crash and you can’t boot up it anymore, you may be panic because of the possible data loss. As for this problem, you can use MiniTool Partition Wizard to recover data first and then to fix ntoskrnl.exe BSOD, thus avoiding the risk of unrecoverable data caused by any changes.
Here is a tutorial for recovering data when computer can’t boot.
Step 1: Activate Bootable Media feature to make a bootable disk of MiniTool Partition Wizard.
- Buy MiniTool Partition Wizard and launch it on a normal running computer.
- Click Bootable Media on the toolbar.
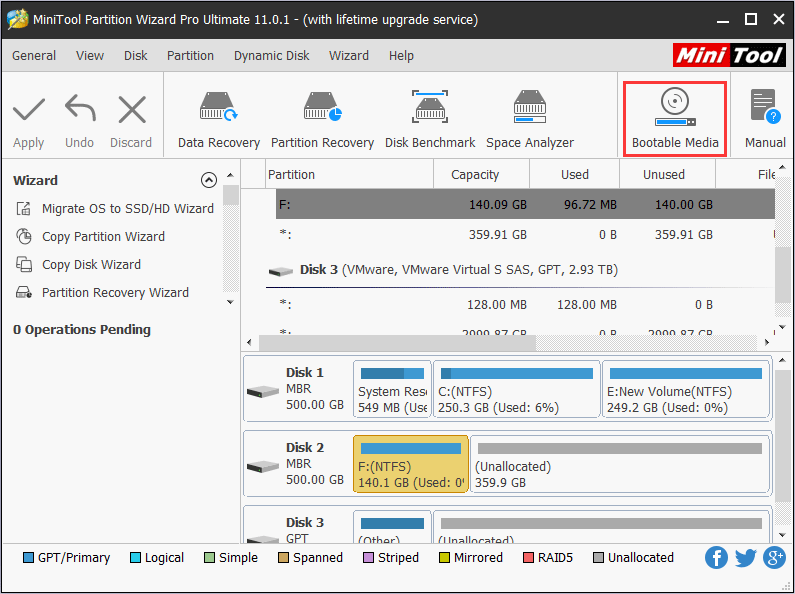
Step 2: Choose a target media to complete the bootable disk.
- Click WinPE-based media with MiniTool plug-in.
- Choose the media destination.
Attention:
USB Flash Drive (recommended): If you choose this option, the boot.iso file will be burnt into the USB drive directly to complete a bootable disk.
CD/DVD Writer: If your computer supports CD/DVD recording, you can choose this one. And the boot.iso file will be also burnt into CD/DVD directly.
ISO File: If you encounter problems in the above two options, you can choose this option. And then the boot.iso file is generated and can be burnt into a good USB flash drive later by using another bootable media builder.
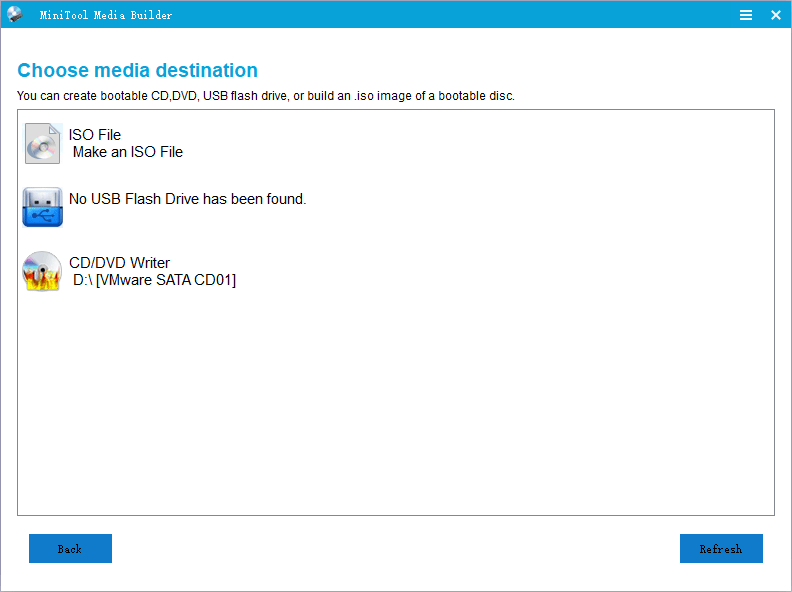
Step 3: Plug the bootable disk into the problematic computer. Restart it and follow the wizard that appears on the screen when you just power on system to enter BIOS.
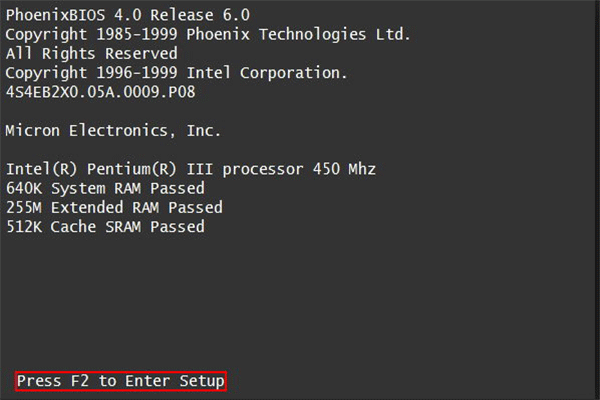
Step 4: Set Removable Devices or CD-ROM Devices at the first place of boot sequence in Firmware so that the computer can boot from the bootable disk.
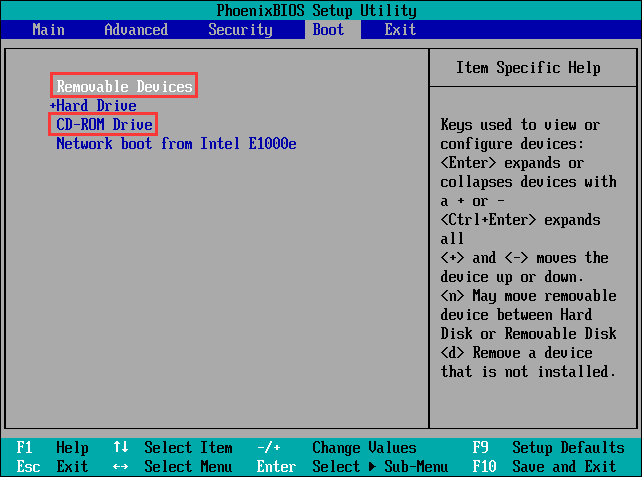
Step 5: Activate Data Recovery feature of MiniTool Partition Wizard.
- Wait a few seconds until MiniTool Partition Wizard opens automatically after the computer is booted up by the bootable disk.
- Go to its main interface and click Data Recovery.
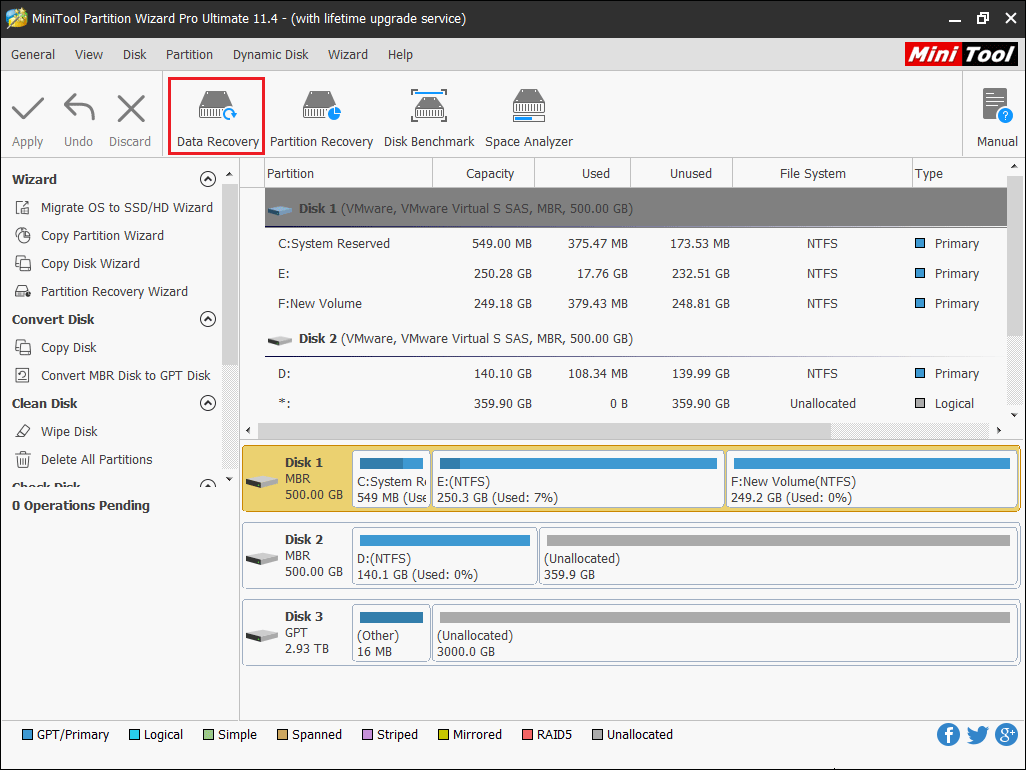
Step 6: Choose logical drive E (the original system partition C, you can use Explore feature to confim it) and then click Scan.
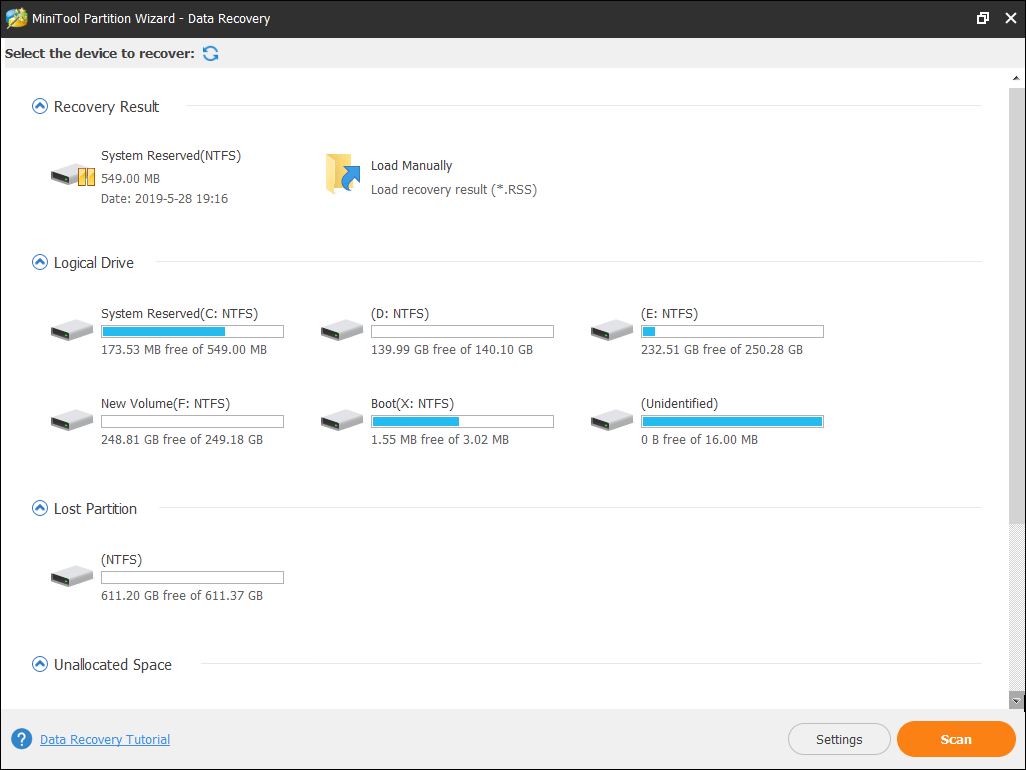
Step 7: Find the lost files. Then, select them and Save them into other non-system partitions.
Attention:
- Path: In this page, files are listed according to their paths.
- Type: In this page, the files are displayed according to their file types.
- Show Lost Files: In this page, only the lost files are listed.
- Find: If you know a continuous part of the file name, you can use this feature to help them find out the lost files easily.
- Filter: You can use this feature to limit the files range according to filename/extension, file size, creation/modification date, deleted files, lost files, and normal files.
- Preview: Before the data is saved, you can use this feature to preview the file. It supports you in previewing 70 file types, but pay attention that the file can’t exceed 100 MB.
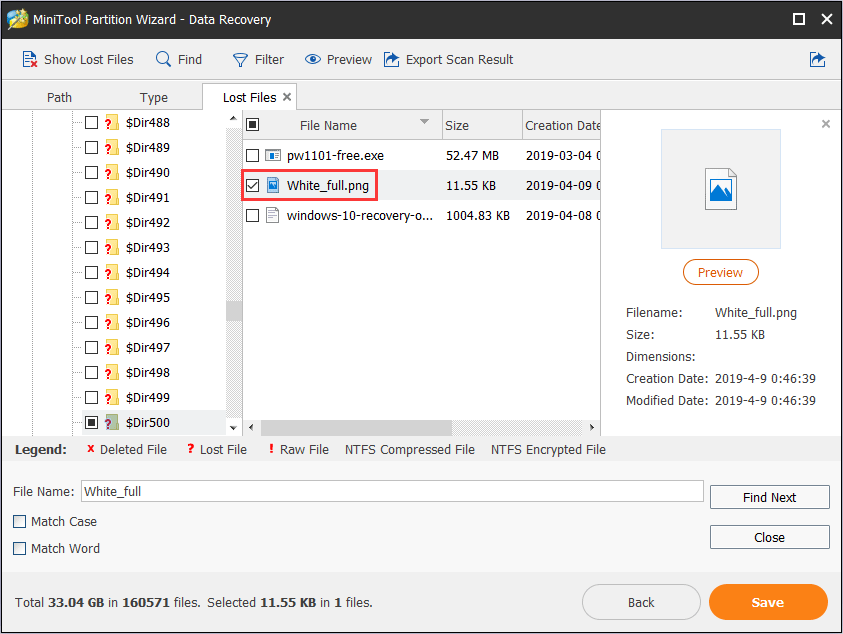
How to Fix Ntoskrnl.exe BSOD
Then, how to solve ntoskrnl.exe BSOD Windows 10? Here are several solutions for recommendation.
How to Fix Ntoskrnl.exe BSOD on Windows 10
- Update or reinstall drivers.
- Diagnose memory.
- Disable over-clocking.
- Restore system or reset your PC.
- Check bad sectors.
Fix 1. Update Drivers or Reinstall Them
Device drivers are special programs that can make computer communicate with devices. They are equivalent to the hardware interfaces. The operating system can only control the work of the hardware devices through these interfaces.
Usually, if the drivers are not installed correctly, the computer can’t work well. And ntoskrnl.exe BSOD may also occur because the drivers are out of date. Then you can update drivers or reinstall them to solve ntoskrnl.exe BSOD Windows 10.
Here are tutorials for driver update and reinstallation.
Situation one: The computer can boot into Windows normally.
Step 1: Open Device Manager.
- Press “Windows + X” keys.
- Select Device Manager in the pop-up menu.
Step 2: Update all device drivers to make sure that they are all up to date.
- Expand directories and right click drivers to select Update driver one by one.
- Select Search automatically for updated driver software in the pop-up window.
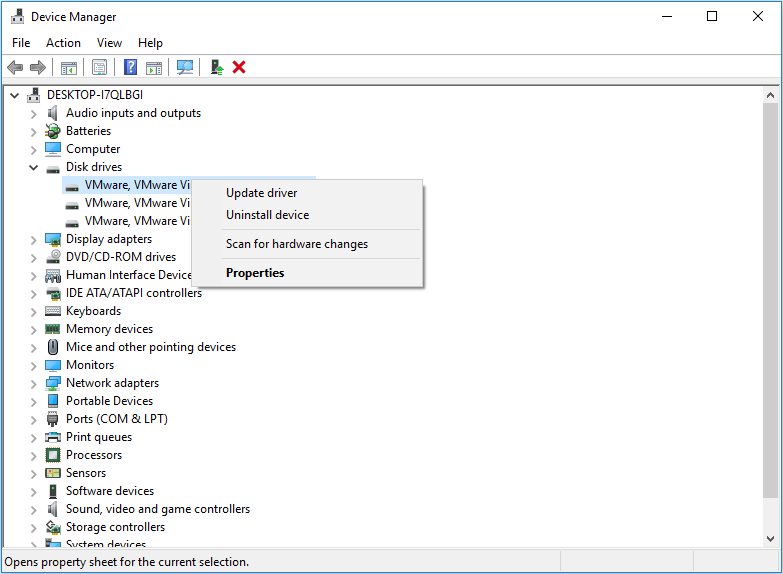
Situation two: The computer can’t boot into Windows normally, but it can boot into WinRE.
Step 1: Boot into WinRE.
- Boot into WinRE automatically when the computer detects: two consecutive failed attempts to start Windows, two consecutive unexpected shutdowns that occur within two minutes of boot completion, a Secure Boot error (except for issues related to Bootmgr.efi), or a BitLocker error on touch-only devices.
- Surely, you can also use Windows 10 install media to enter WinRE when Windows 10 fails to boot automatically.
Step 2: Boot into Safe Mode.
- Navigate to Troubleshoot > Advanced options after you enter WinRE.
- Click Startup Settings and wait for a while.
- Press F5 key to choose Enable Safe Mode with Networking option, thus booting into Safe Mode.
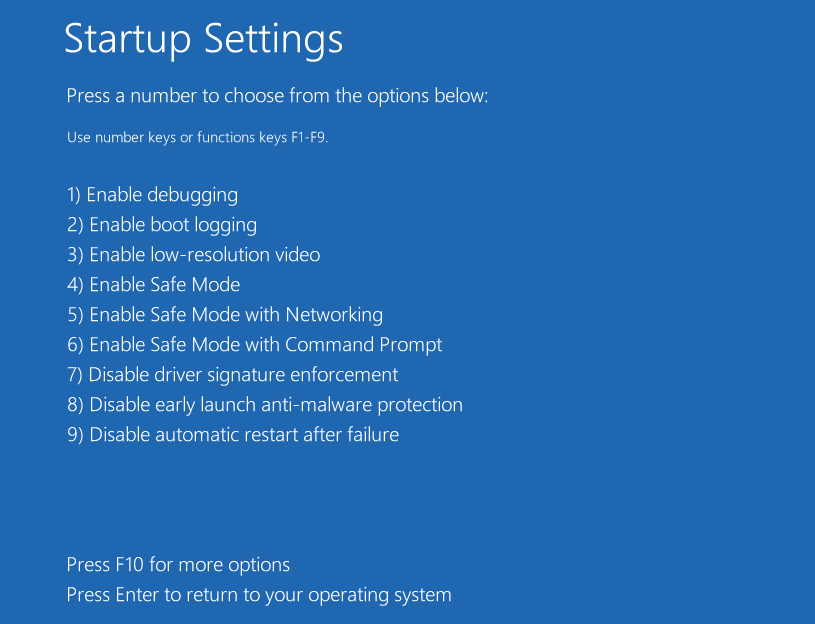
Step 3: Follow the tutorial in situation one to update or reinstall device drivers.
Fix 2. Diagnose Memory
Memory is one of the most important parts of a computer. It is a bridge to communicate with the CPU. All programs in the computer run in memory, so the performance of the memory has a huge impact on the computer. And the operation of the memory also determines whether the computer operation is stable.
So, ntoskrnl.exe BSOD Windows 10 may be also caused by memory problem. You can diagnose memory problem by the following tutorials.
Situation one: The computer can boot into Windows 10 normally.
Step 1: Perform memory diagnosis.
- Press “Windows + R” keys and type “mdsched.exe” in to run box.
- Select “Restart now and check for problems” after the Windows Memory Diagnostic program pops up.
- Wait until the computer finish memory diagnosis. This process will usually take a few minutes.
Step 2: Open Event Viewer and find the current logs.
- Type “eventvwr” in run window after the computer reboots automatically.
- Navigate to Windows Logs > System.
- Click “Filter Current Log” in the right box to open its window.
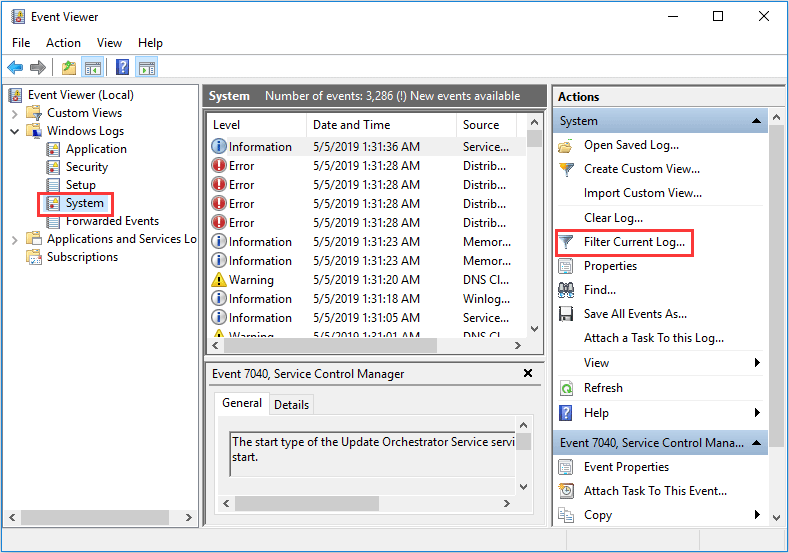
Step 3: Find the result of memory diagnosis.
- Select “MemoryDiagnostics-Results” in the drop-down menu of event sources to display all result logs of memory test.
- Click OK.
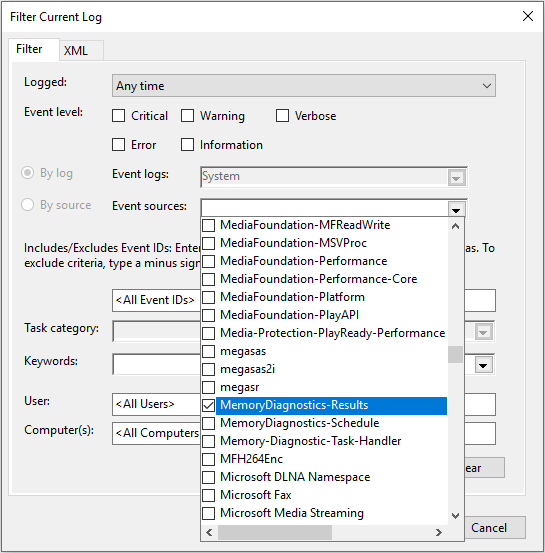
Step 4: Double click the latest result log to see the detailed information.
Situation two: The computer can’t boot into Windows normally, but it can boot into WinRE.
Step 1: Boot into Safe Mode.
Step2: Follow the tutorial in situation one to perform memory diagnosis.
If the result indicates that there are some problems with the RAM, you could check RAM in another normal running computer. If it is the RAM that has problem, you may have to replace the RAM stickers.
Besides, if the computer is installed with two memory banks with different size and frequency, ntoskrnl.exe BSOD may also happen. You can remove one of them or insert two memory banks with same type to solve this problem.
Fix 3. Disable Overclocking
Sometimes, ntoskrnl.exe crash may be caused by overclocking, which is often related to memory frequency. Memory frequency indicates the speed of the memory, which represents the highest operating frequency that the memory can reach. The current mainstream memory frequency is DDR, DDR2, DDR3, and DDR4.
However, the memory frequency usually stays at a relatively low value. And some senior computer users can utilize overclocking to break through the limitation.
Overclocking can increase the clock speed of an electronic accessory and make it to work at a speed higher than the factory set speed, thereby improving the performance, but this may cause the stability of the accessory to decrease, hence resulting in ntoskrnl.exe crash. But you can disable it to solve this BSOD.
If you use software for overclocking, please uninstall the program.
If you use BIOS settings for overclocking, please refer to the following brief tutorial to disable it.
Step 1: Boot into BIOS.
Step 2: Disable overclocking.
- Navigate to overclocking configuration page. It may be named as Overdrive or AI Tweaker. Pay attention to CPU Configuration and Memory Configuration. Expand them to disable Speed Step and set performance memory profiles as XMP.
- Or, you can navigate to Exit page and select Load Setup Defaults. The setup defaults are usually configured with disabled overclocking.
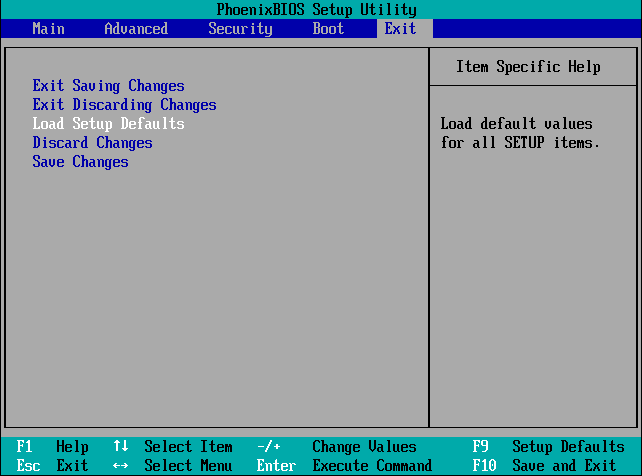
Step 3: Save changes and exit.
Fix 4. System Restore or Reset This PC
If the above methods can’t solve ntoskrnl.exe BSOD Windows 10, you can use system restore to revert computer’s state to that of a previous point in time. As for the specific steps, you can refer to How to Restore Computer to Earlier Date. Besides, if you can’t find a system restore point, you can try resetting this PC.
Fix 5. Check Bad Sectors
If ntoskrnl.exe BSOD still happens after you try all of the above methods, you have to do a disk surface test because of the suspicion that this problem may be caused by problematic disk. You can use MiniTool Partition Wizard to check whether there are bad sectors (this feature is free). Please click disk surface test for detailed steps.
If there are bad sectors on the disk, you should copy disk to another good one to save your data.
Ntoskrnl.exe BSOD FAQ
To fix ntoskrnl.exe BSOD, you can:
- Update or reinstall drivers.
- Diagnose memory.
- Disable over-clocking.
- Restore system or reset your PC.
- Check bad sectors.
Here are solutions for ntoskrnl.exe BSOD. I think they may be useful to you.Click to Tweet
Bottom Line
Does this article solve your problem? We need your feedback. If you still have problem in dealing with ntoskrnl.exe BSOD, please leave a comment containing details below for discussion or email to [email protected] for help. Surely, if you have any other advice, we are glad to see your sharing comment.

User Comments :