Why does the error message "No bootable image found, notebook will be shutdown" occur? How to troubleshoot the error? If you are searching for answers to these problems, you come to the right place. This post from MiniTool Partition Wizard provides several effective methods to fix the error.
Some Windows users report that they are unable to use their PCs as they receive the error message “No bootable image found, notebook will be shutdown”. Here’s a user report from the answers.microsoft.com forum:
No Bootable Image Found, Notebook will shutdown. When I go to the BIOS to run a Hard Drive Check, I get the message SMART Check Not Installed; Short DST Not Installed. Running Windows 10 on an HP EliteBook. Need Helphttps://answers.microsoft.com/en-us/windows/forum/all/no-bootable-image-found-notebook-will-shutdown/5a84edd9-aab9-4fed-96ec-8fd13a5431d2
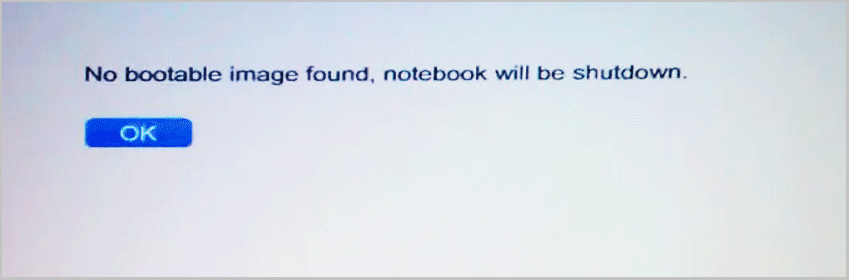
What Causes “No Bootable Image Found, Notebook Will Be Shutdown”?
The “No bootable image found” error can occur when you have an incorrect boot option enabled or when there’s a problem with the operating system files. In addition, wrong BIOS configurations, malfunctioning hardware, and recently upgraded or changed system drives are also responsible for the error.
Before You Do
If anything goes wrong when you make changes to BIOS, your system may get stuck and cause crucial data loss. To avoid any unexpected loss, it’s highly recommended that you recover all important data to an external hard drive before you try the following methods.
How to recover data on Windows 10/11? MiniTool Partition Wizard is a good choice. It’s an expertized partition manager that can do data recovery, migrate OS only, and partition hard drive. Besides, the multifunctional tool can also help you check disk errors, convert MBR to GPT, format USB to FAT32, rebuild MBR, extend/resize/move partitions, etc.
Part 1. Create a USB Bootable Media
MiniTool Partition Wizard DemoClick to Download100%Clean & Safe
- Download and install MiniTool Partition Wizard on a normal working PC.
- Next, launch this app and connect your USB flash disk to the computer.
- Click Bootable Media in the top right corner.
- Click WinPE-based media with MiniTool plug-in.
- Then select USB Flash Disk.
- Wait for the process to complete.
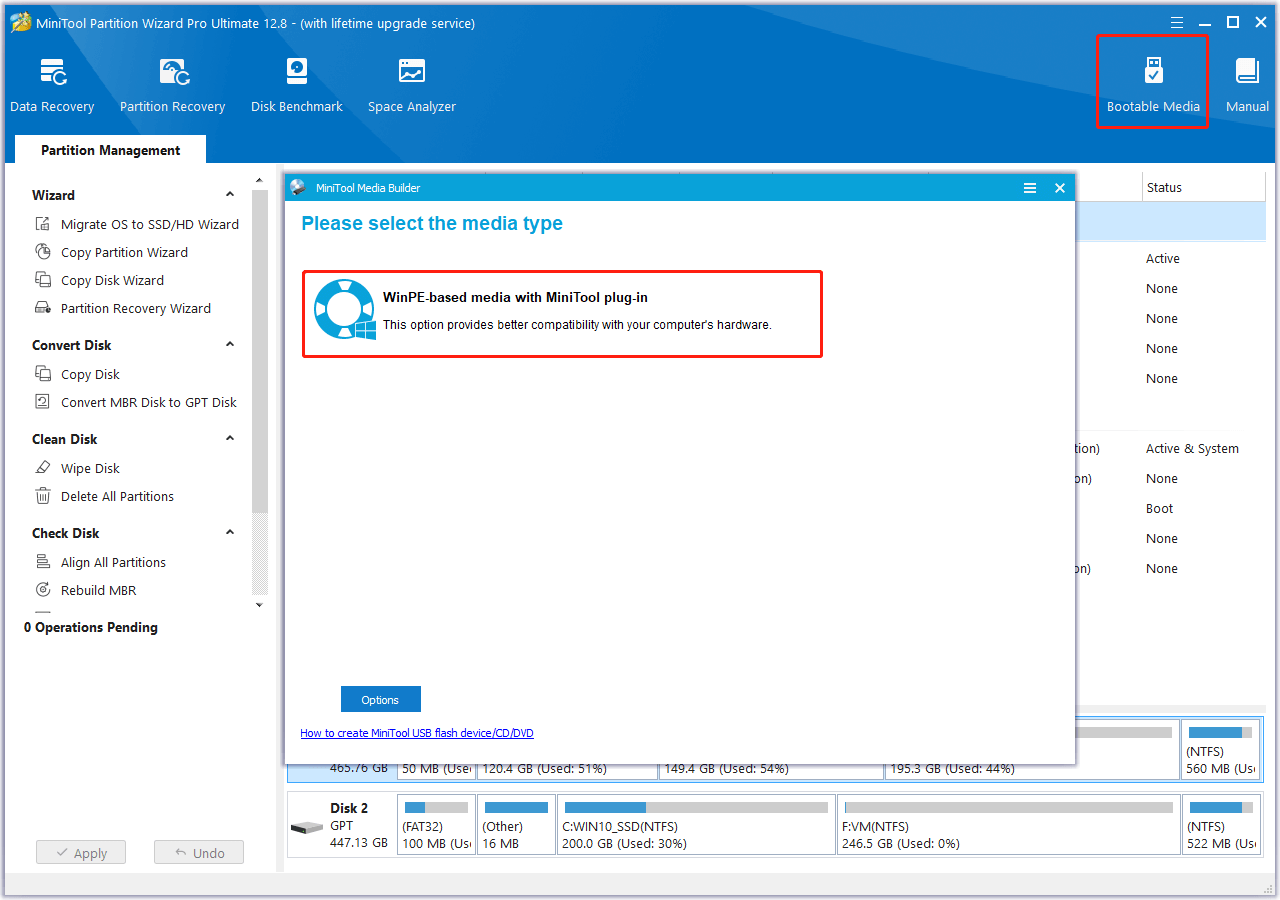
Part 2. Do Data Recovery
Step 1. Connect the created bootable media to your computer and then boot the device from it.
Step 2. Click the Data Recovery option from the top toolbar. Then, select a place to recover data, and then click Scan. Here I select the first disk under the Devices tab.
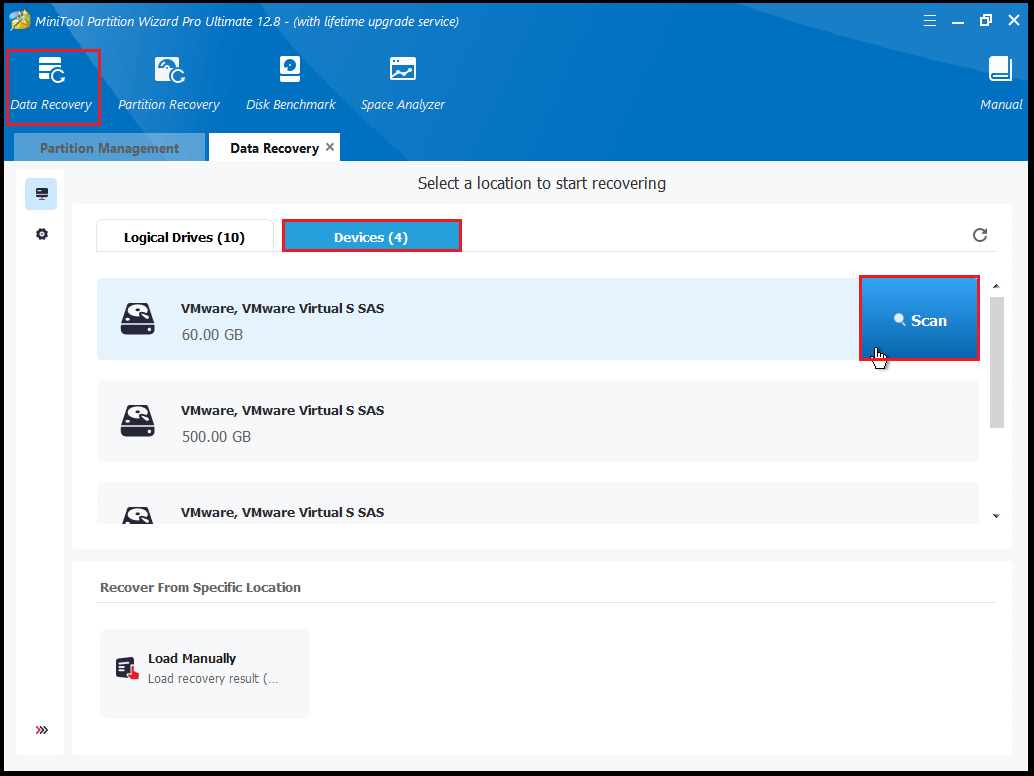
Step 3. Wait until the scan process ends.
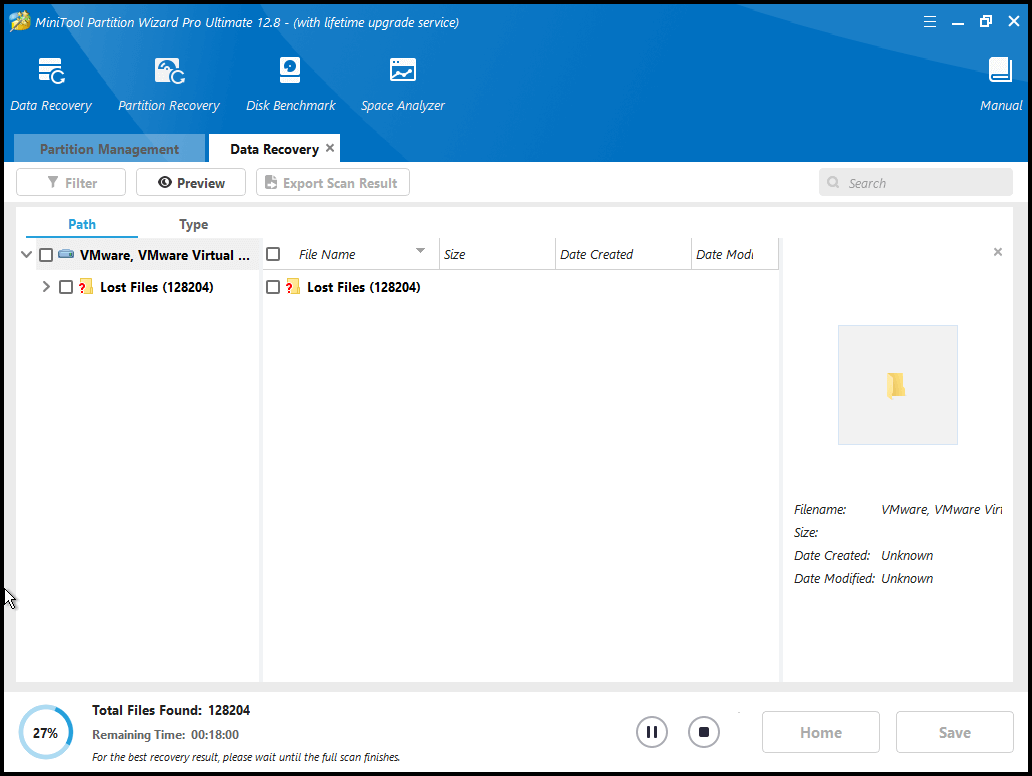
Step 4. Finally, tick all the files you want to recover and then click the Save button on the right bottom.
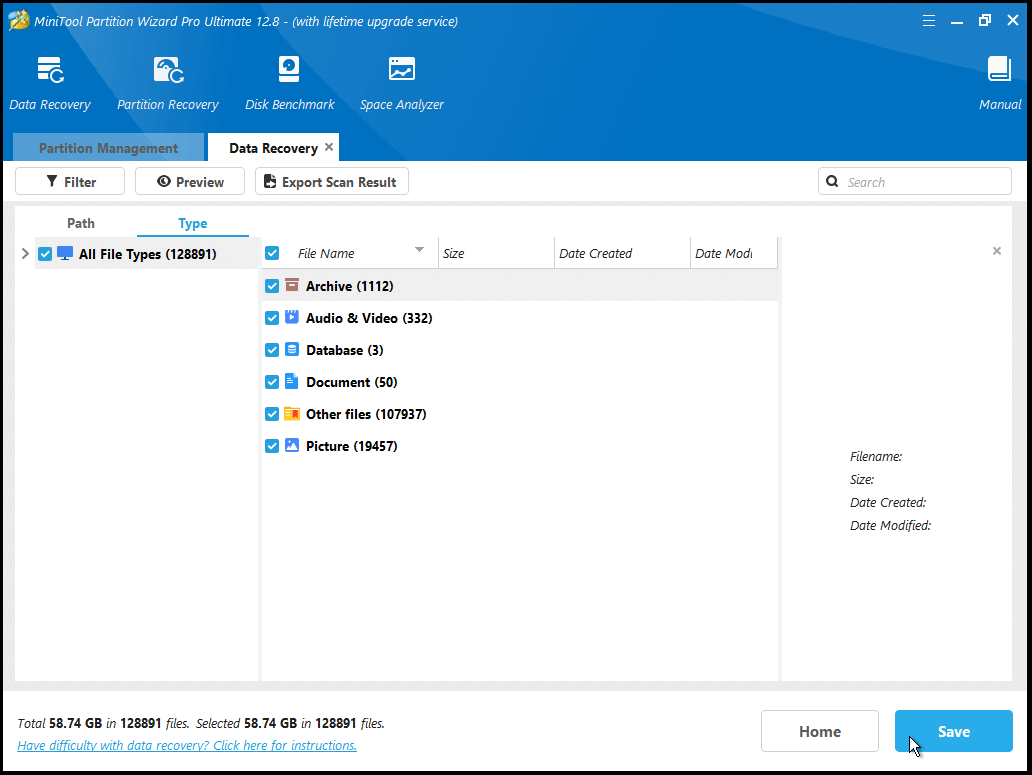
Once done, you can start fixing the “No bootable image found” error without any concerns.
Method 1. Change UEFI/BIOS Boot Options
Boot options are the settings that control which devices and operating systems your computer will try to load first. If you encounter the “No bootable image found” error, you can try accessing the BIOS menu to change the boot options to fix the error. Many people report that disabling Secure Boot and enabling Legacy as a boot option has helped them solve the problem.
Here’s the way:
Step 1. Restart your PC and press the BIOS key to enter the BIOS menu.
Step 2. Go to System Setup and disable Secure Boot.
Step 3. Next, navigate to Boot Maintenance Manager > Advanced Boot Options > Boot Mode > Legacy.
Step 4. Once done, save the bios settings and exit. Then, try booting the Windows to see if the error is fixed or not.
Method 2. Reset BIOS to Default
If you started receiving the error message “No bootable image found, notebook will be shutdown” after changing or updating BIOS settings, resetting BIOS to its default settings may be a good way to fix the error. To do that, you need to boot into the BIOS menu, select the option that represents load default settings, save the changes, and then exit the BIOS menu.
Method 3. Reinstall the Operating System
If there are some errors on your operating system, for example, when operating system files are corrupt and the installation process of your operating system has been interrupted for specific reasons, you can encounter the “No bootable image found” error.
In this case, you’d better reinstall the operating system to fix the error. To do that, you can refer to this post: Detailed Steps and Instructions to Reinstall Windows 10.
Method 4. Adjust Your Disk
The incorrectly installed system hard drive is also responsible for the “No bootable image found” error. So, if you have made any hardware changes and encounter the error, you can adjust your disk to check if it is installed correctly. To do that, you can follow the steps:
- Open the computer lid.
- Take out the hard drive with the installed operating system.
- Then reconnect the drive tightly to the drive socket.
- Close the computer lid and restart the system to check if the error has been resolved.
Method 5. Replace Your Drive
If reinstalling the operating system and adjusting your disk are also unable to fix the “No bootable image found” error, you can suspect that the system disk is damaged. In this situation, you can try replacing the drive to fix the error.
To do that, you just need to remove the disk from your PC and connect it to another computer. If the disk is also unable to work on another computer, it means that the disk is damaged. Then, you can try to replace it with a new disk to check if the error is fixed.
Wrapping Things up
This post provides 5 practical methods to fix the “No bootable image found” error. You can choose corresponding solutions according to your preference. If you want to clone your whole disk. MiniTool Partition Wizard is a good choice.
If you have any confusion about this topic, share them with us in the following comment area. Also, you can send us an email at [email protected] if you have difficulty using the MiniTool software and we will get back to you as soon as possible.

User Comments :