What Is My Documents Folder?
The My Documents folder is a component of the user profile that is used as a unified location for storing personal data. By default, it is used as a default storage location for saved personal documents.
However, many software developers have ignored this convention and as a result, this folder has become a repository for the application data such as files containing settings and saved games. Usually, users cannot delete, move or organize these files without causing unwanted behavior in their software.
Where Is My Documents Folder in Windows 10?
In Windows 10, My Documents folder is renamed Documents. To access the Documents folder in Windows 10, you can use the following three ways:
Way 1: Using File Explorer
- Click on the Folder looking icon on the Taskbar to open File Explorer.
- Under Quick access on the left side, there must be a folder with name Documents. Click on it, and it will show all the documents you earlier had or have saved recently.
Way 2: Using Commands
- Press “Windows + R” keys simultaneously to open Run dialog box.
- In the Run box, type “%userprofile%Documents” and hit the Enter
Way 3: Using Start Menu
Click on the Start menu, and look for Documents feature with a file looking icon on the left side. Click to open it.
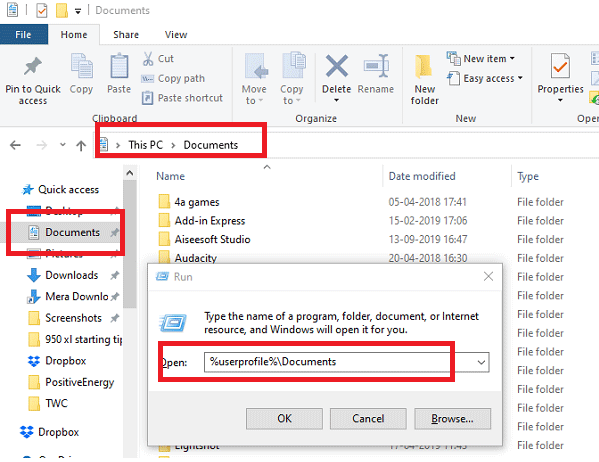
How to Move and Restore My Documents Folder Path?
Sometimes, you may want to move My Documents folder to another location. In this case, you can refer to the following steps to complete that work:
- Open File Explorer and navigate to C:UsersUsernameDocuments.
- Right-click on this folder and choose Properties.
- Skip to Location tab and click Move
- Select a path to place this folder.
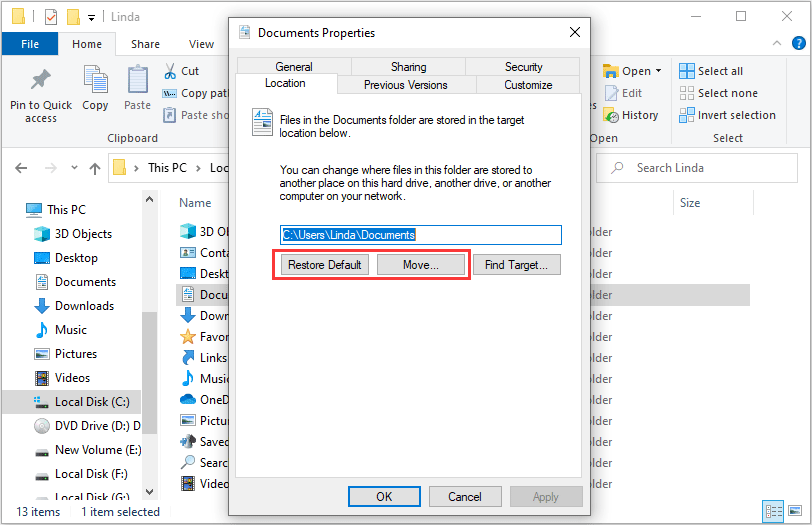
If you want to restore the default My Documents folder path later, you just need to open the Properties window again and click Restore Default button under the Location tab.
My Documents Folder Is Missing
If you are sure the My Documents folder is missing and you want to get it back, you can try MiniTool Partition Wizard. Here is the tutorial:
Step 1: Click the above button to buy MiniTool Partition Wizard and then launch it to get its main interface. Click Data Recovery.
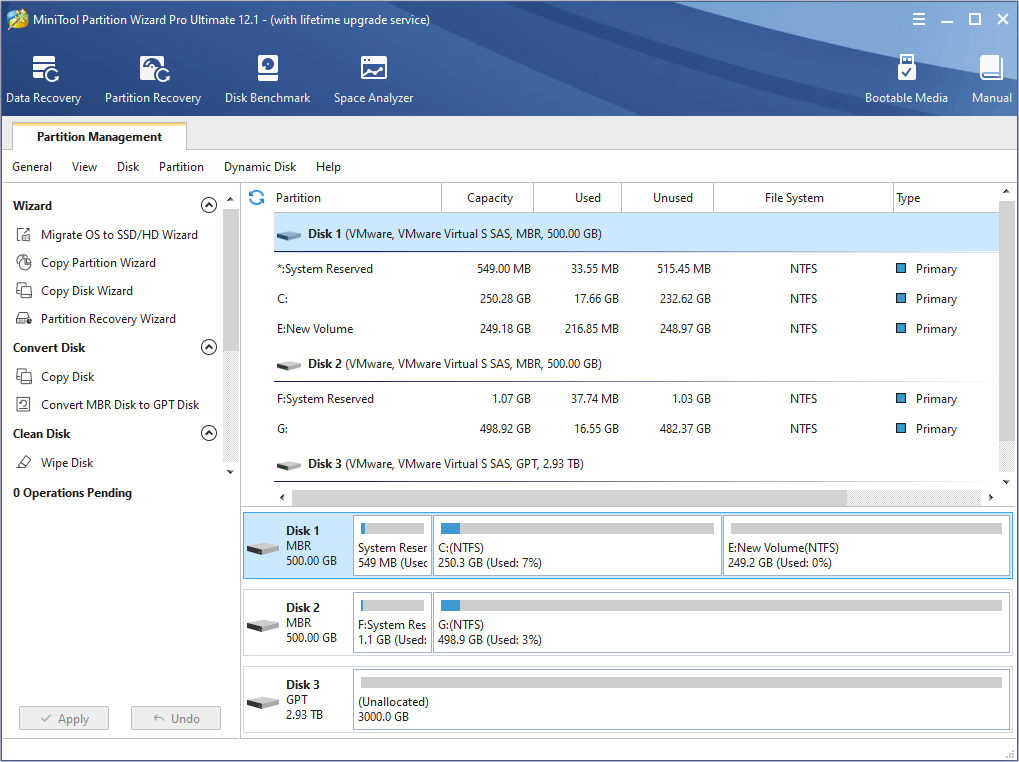
Step 2: Choose a partition (e.g. C drive) or a whole hard disk where My Documents folder is lost. Then click Scan.
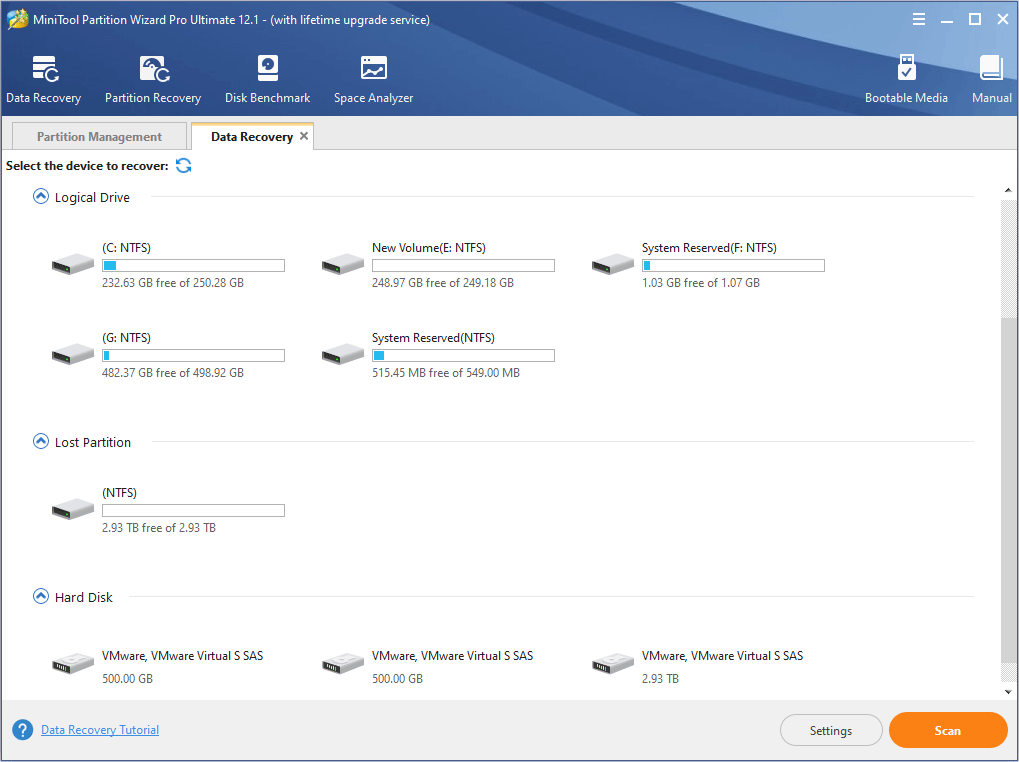
Step 3: Use features like Show Lost File, Find, and Filter to find the lost My Documents folder fast. Then, check this folder and click Save to restore this folder.
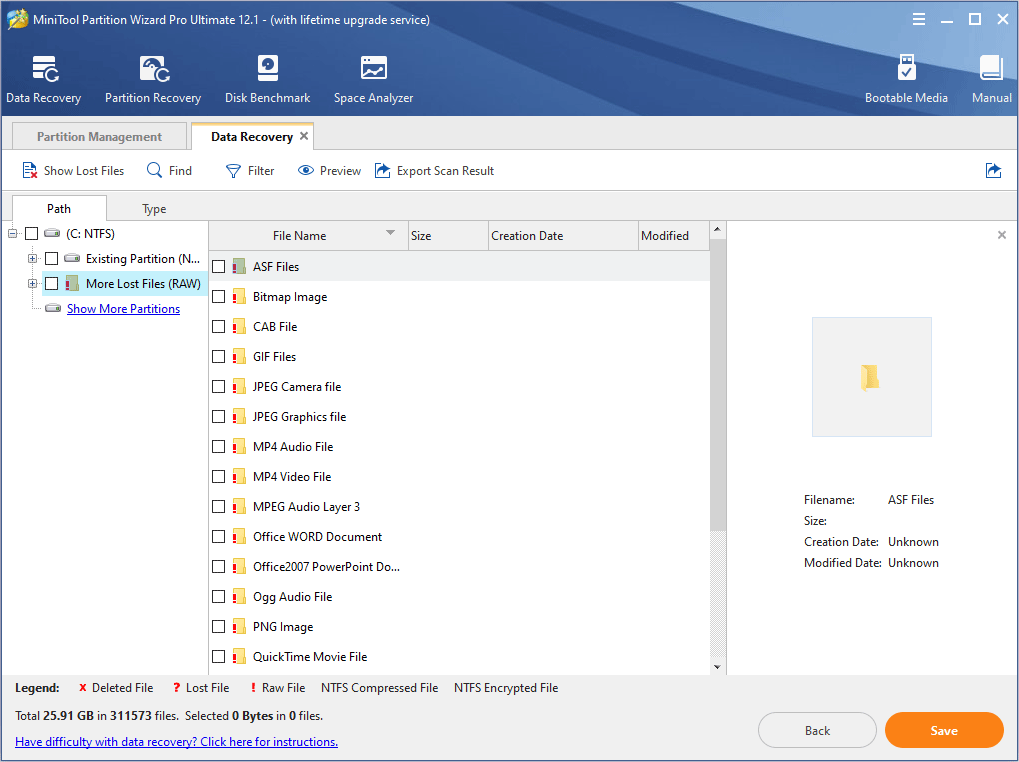
Lost Desktop File Recovery: You Can Recover Desktop Files Easily
Through the above steps, you can find the My Documents folder back. But if you don’t need the files in My Documents folder, you can recreate a new My Documents folder under Users directory. Here is the tutorial:
- Open File Explorer and navigate to C:UsersUsername.
- Under this directory, create a folder named Documents.
- Open Run box, type “regedit“, and hit Enter to open Registry Editor.
- Go to: HKEY_CURRENT_USERSoftwareMicrosoftWindowsCurrentVersionExplorerUser Shell Folders.
- Check the name and data of Documents folder, which should be Personal, %USERPROFILE%Documents. Make sure they are correct. If not, you can manually change the name and data value.
- Run CMD as administrator. Type “attrib +r -s -h %USERPROFILE%Documents /S /D” and press Enter to set folder attributions.
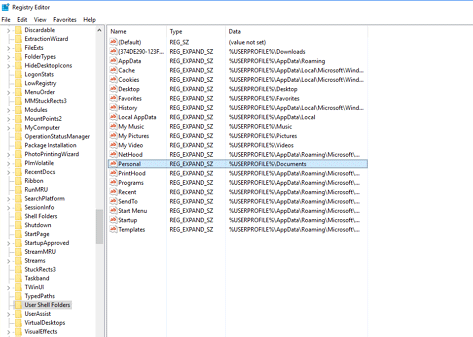


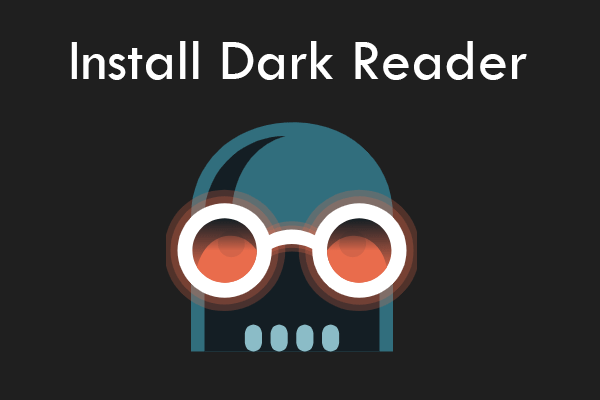
User Comments :