The msvcr100.dll missing error often pops up when starting the system or installing a program. Are you also troubled by the error? Don’t worry. In the post of MiniTool, you will learn 10 accessible methods to fix the msvcr100.dll was not found issue.
What Is Msvcr100.dll
Msvcr100.dll is a Windows DLL file that is included in the Microsoft Visual C++ 2010 Redistributable Package, or some applications also contain the file. Once you encounter the msvcr100.dll was not found issue, your system may not be started smoothly.
This is because the Msvcr100.dll file is required by some programs to run properly on your Windows PC. In addition, this file is required by some web browser extensions.
Why Is Msvcr100 DLL Missing?
In order to fix the problem, you need to figure out what causes the msvcr100.dll missing error. The most common cause is that you delete the file accidentally or mistakenly. In addition, the following situations are also responsible for the msvcr100.dll was not found error.
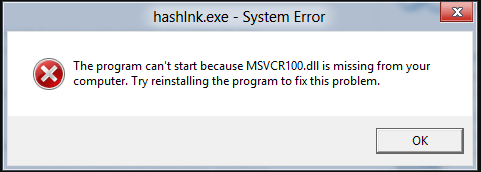
- Malware/virus attack: The virus or malware on your computer may lead to the damaged or corrupted msvcr100.dll file. Sometimes, you may even suffer serious data loss problems because of malware.
- Registry problem: The msvcr100.dll missing may be caused by the invalid msvcr100.dll registry entries. You can use a free registry tool to remove them.
- Hardware failures: Sometimes, the hardware including your memory and the hard drive is the most possible components that might lead to the problem.
Based on the analysis of the msvcr100.dll is missing error, we explored the following 10 accessible methods. Now, let’s see how to fix msvcr100.dll missing error.
Solution 1. Restore the Msvcr100.dll File Using MiniTool Partition Wizard
The first and simplest method is to restore the Msvcr100.dll file from Recycle Bin. However, you may fail to find the file in Recycle Bin like most users. At this time, what should you do to recover the deleted file?
You need to use a professional file recovery tool like MiniTool Partition Wizard. It is a trusted program that you can use it to recover deleted file easily. Moreover, this program supports many powerful features like space analyzer, disk benchmark, format partition, etc.
In order to recover the missing msvcr100.dll file, you can this post “Hard Drive Recovery – Recover Lost Data and Restore Lost Partitions” to know the detailed steps.
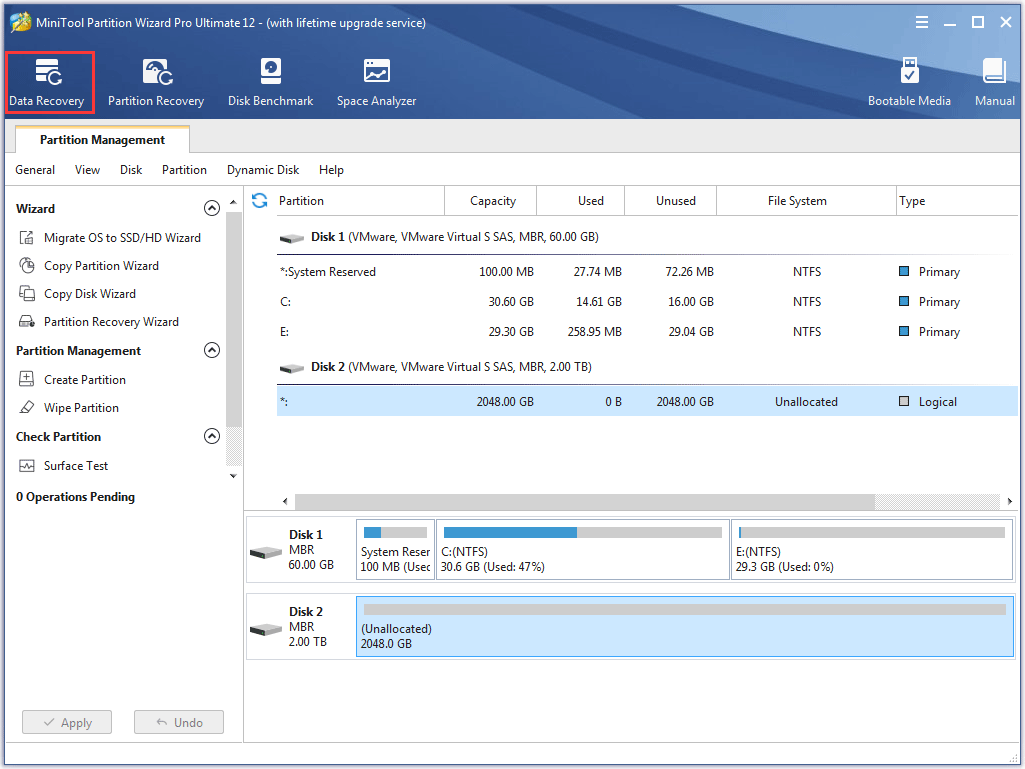
Solution 2. Perform a System Restore to Undo the Current System Changes
If you suspect that the “msvcr100.dll was not found” issue is caused by the recent system changes, you can try performing a system restore from the command prompt to undo them. You need to make sure that there is a system restore point before you encounter this problem.
This operation will make your Windows system revert to a previous state, which may help you restore the missing MSVCR100.dll file. You can read this post “How to Perform a System Restore from Command Prompt Windows 10?” where all steps are provided.
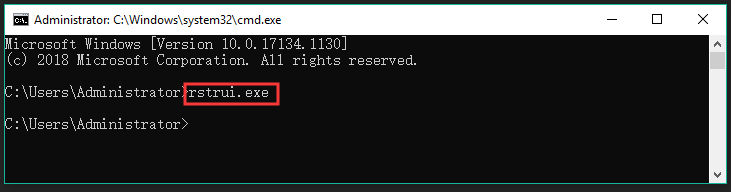
Solution 3. Copy the Msvcr100.dll File from Another Computer
Alternatively, you can copy the file from your friend’s computer. Bear in mind that the operating system should be the same as yours. Follow the steps below to copy the MSVCR100.dll file.
Step 1. Type cmd in the search box, and then right-click the Command Prompt in the result and select Run as administrator.
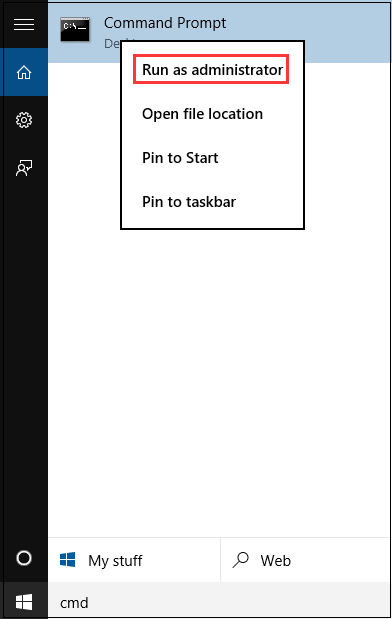
Step 2. In the pop-up window, type the control /name microsoft.system command and hit Enter to open the system information window.
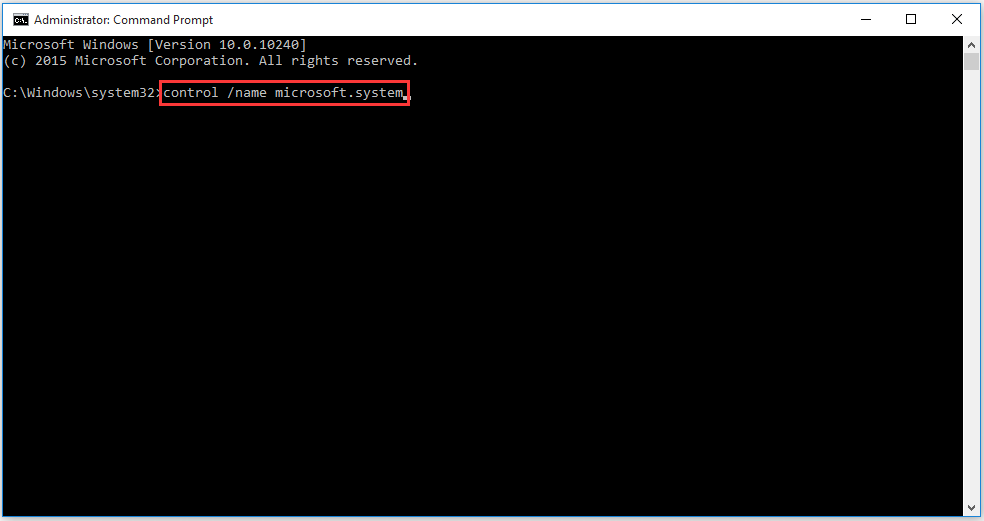
Step 3. Then check if the Windows edition and system type of your friend is the same as yours. If not, you should find another suitable computer.
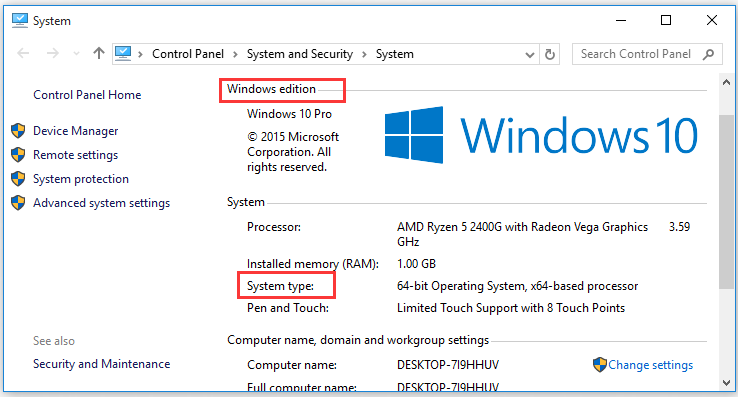
Step 4. Press the win + E keys to open File Explorer, and then navigate to the path: C:WindowsSystem32or C:WindowsSysWOW64 where you should find the msvcr100.dll file. Now, save it to a USB flash drive or external hard drive.
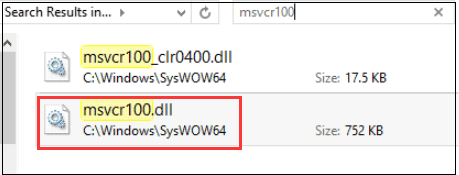
Step 5. Copy the file from the USB drive and paste it to the same root directory as your own computer.
Now, you can start the affected programs and check if the pop-up message “msvcr100.dll was not found” is gone.
Solution 4. Install the Available Windows Updates
As you know, Microsoft will introduce some new patches on a regular basis. These patches can be used to replace or update some corrupted DLL files on your computer. So, you can try installing the Windows updates. Here’s how.
Step 1. Type update in the search box and select the Check for updates from the context menu.
Step 2. In the new window, click on the Check for updates section on the right pane to install all available updates.
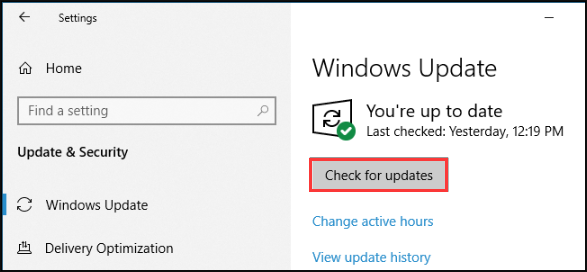
Step 3. After installing the updates, restart your computer and open the program to see if the “msvcr100.dll is missing” issue is fixed or not.
Solution 5. Run a Virus/Malware Scan
As mentioned above, viruses or malware on the computer can also trigger the “msvcr100.dll was not found” error. Hence, it is highly recommended that you run a virus scan of the whole system. This process will take some time to finish, but it’s worth trying.
In the previous articles, we have discussed a variety of problems that are related to the DLL files like physxloader.dll is missing, failed to load steamui.dll, etc. You can read these posts where the steps to run a virus scan are provided.
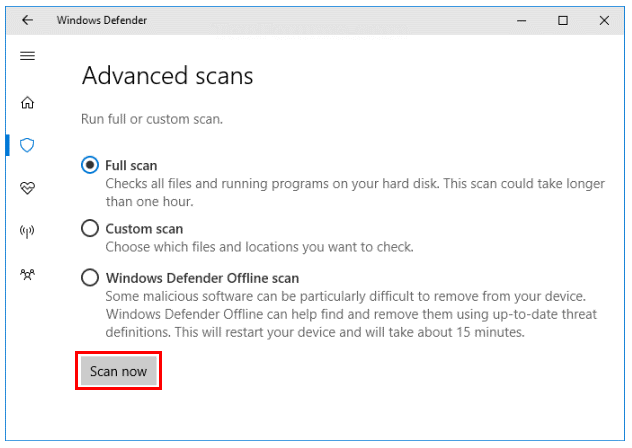
After you finish the virus/malware scan, you can restart the program and check if the “msvcr100.dll missing” is resolved.
Solution 6. Download the Microsoft Visual C++ 2010 Redistributable Package
In addition to the above msvcr100.dll missing fixes, you can try reinstalling the DLL file. For that, you need to download the Microsoft Visual C++ 2010 Redistributable Package where the msvcr100.dll is saved in. Here is how to do that.
Step 1. You need to know the system type (32-bit or 64-bit) of your computer. Here you can get it by running the control /name microsoft.system command like Solution 3.
Step 2. If you are using a 32-bit system, please click here to download the Microsoft Visual C++ 2010 Redistributable Package. If you are using a 64-bit system, please click here to download the package.
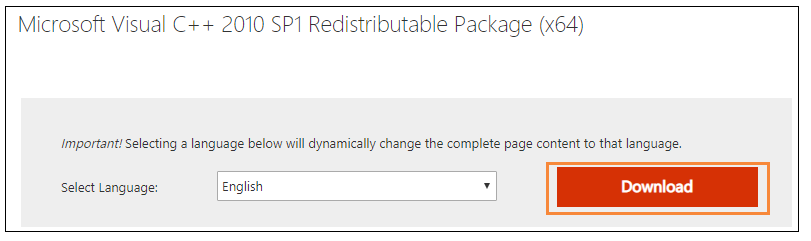
Step 3. After downloading the package, follow the on-screen instruction to complete the installation on your computer.
Now, you can launch the affected program and check if the error message “msvcr100.dll is missing” still pops up.
Solution 7. Check Your Memory and Hard Drive
If all the above 6 msvcr100.dll missing fixes fail to work, you may suspect if there are any hardware failures on your machine. Among them, RAM and hard disk drive are the most common hardware issues that may lead to the “msvcr100.dll was not found” error.
How to check your memory and hard disk drive? First of all, you can use the Windows Memory Diagnostic to test your computer’s RAM. Well, you can also use other free software like MemTest86 and Memtest86+ to test the memory.
More importantly, you should check if there are any bad sectors on the hard drive as soon as possible. This is because a faulty hard drive will lead to some serious problems like data loss and even a crashed system.
Similarly, MiniTool Partition Wizard Free Edition is a good choice to check your hard drive. It is very simple to operate. Here’s a quick guide.
MiniTool Partition Wizard FreeClick to Download100%Clean & Safe
Step 1. In the main interface of this software, select the hard drive that you want to check and click on the Surface Test feature on the left pane.
Step 2. Click the Start Now button on the pop-up window. After that, MiniTool will scan the whole hard disk automatically. If there are any bad sectors, they will be marked with red color.
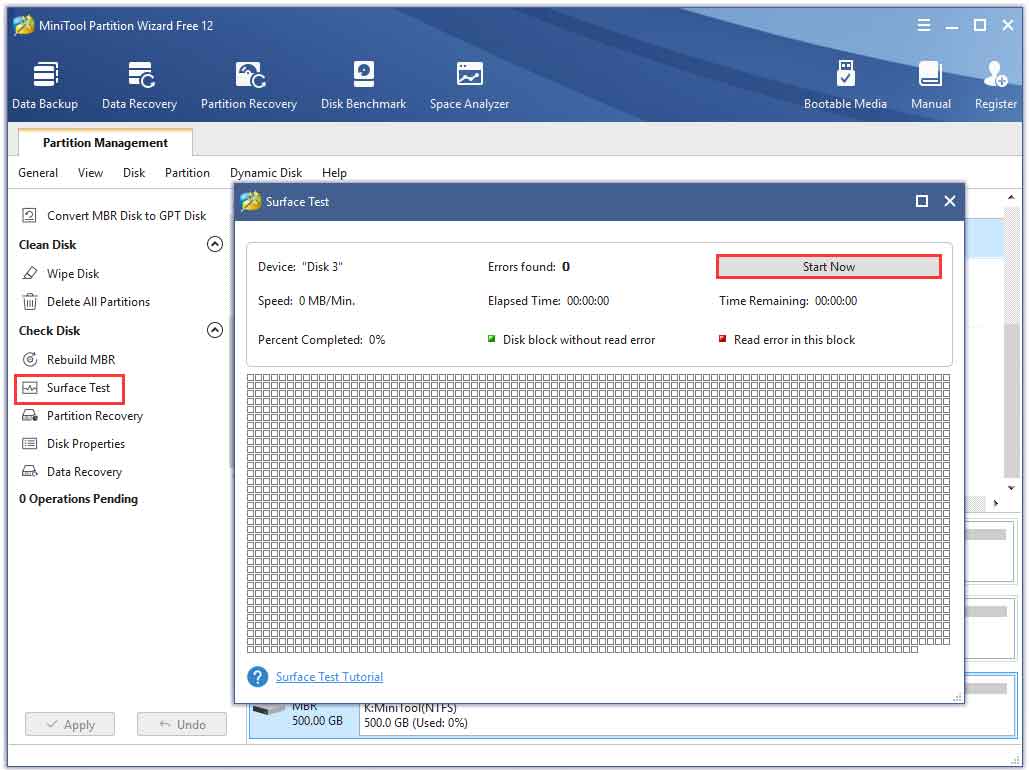
If the faulty hard drive is the actual reason for the msvcr100.dll missing problem, you should back up the whole disk as soon as possible to avoid any unexpected loss. Alternatively, you can consider replacing it with a new hard drive.
Solution 8. Perform a Startup Repair of Your Windows
In addition, you can perform a startup repair with a DVD or USB Windows installation media. It can help you restore all the Windows DLL files to their working versions. To do so, please follow the steps below.
Step 1. Restart your computer with the Windows installation media. Once you arrive at the Install now screen, click Repair your computer to access the Advanced Startup options menu.
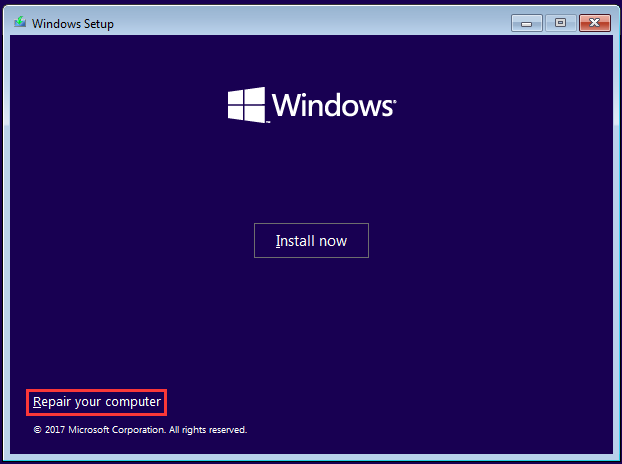
Step 2. In the pop-up window, click on click Troubleshooting > Advanced options one by one.
Step 3. Now, click on the Startup Repair section. This repair will take some time to complete, please wait patiently.
After that, you can restart your system and see if the “msvcr100.dll was not found” error still persists.
Solution 9. Repair the Msvcr100.dll Missing Error Issue Using a Registry Cleaner
As mentioned above, the invalid registry msvcr100.dll registry entries are also responsible for the error. Here you can use a free registry cleaner to fix the problem. CCleaner is one of the most common registry cleaners.
Hence, you can try using it to get rid of the invalid registry entries. If you don’t know how to use the tool, please click here to get detailed steps.
Solution 10. Perform a Clean Installation of Windows
If all the above methods fail to work or are not suitable for you, you can try performing a clean installation of Windows. Please bear in mind that a clean installation will delete everything on the hard drive and install a fresh copy of Windows.
So, make sure that you have backed-up all the important data in advance. After that, you can read this post to start performing a clean installation of your Windows.
Final Words
Now, here comes to an end of this post. I believe you have already known how to fix msvcr100.dll missing error. If you have any questions, you can send us an email via [email protected]. We also appreciate any ideas left in the comment area.
Msvcr100 DLL Missing FAQ
- Press Win + R keys to open the Run
- Type the regsvr32 “C:WindowsSystem32myfile.dll” in the Run box and hit Enter.
- Click OK and then you will see a confirmation message that the DLL file has been registered successfully.

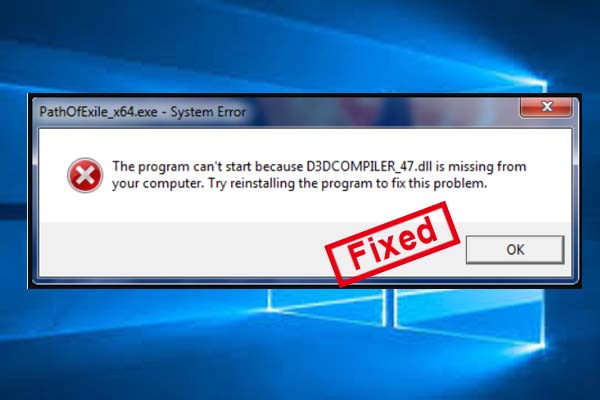
User Comments :