Need to do Microsoft Surface factory reset without password? This post from MiniTool Partition Wizard offers a guide. It also tells you what to do if you are asked to enter the recovery key.
Why Do You Need to Factory Reset Microsoft Surface Without Password?
Microsoft Surface is a series of touchscreen-based personal computers, tablets, and interactive whiteboards designed and developed by Microsoft, most of them running the Windows operating system.
When you power on your Microsoft Surface, you need to enter passwords to enter Windows.
Sometimes, you may need to factory reset Microsoft Surface without password. For example:
- You have bought a used Surface PC, but the seller neither reset this PC nor told you the password.
- The Surface is too old. You have forgotten the password and are not sure what Microsoft account they are affiliated with.
In these cases, you may want to factory reset the PC to reset the password.
Is BitLocker Enabled on Your Microsoft Surface?
BitLocker is shipped by default in Surface Pro 3 and later versions. The recovery key is generated during the out-of-box experience sequence when your Surface Pro is first turned on, and only if you choose to log in with a Microsoft account. Of course, some people may have turned it off.
Why Should You Check If BitLocker Is Enabled?
If BitLocker is turned on, factory resetting will require you to enter the recovery key. Otherwise, the encrypted drive won’t be reset. If the encrypted drive is the C drive, you are unable to reset the password by resetting the Surface PC.
In this case, you need to give up factory resetting Microsoft Surface. Then, you need to wipe and reinstall Windows.
Therefore, before the Microsoft Surface factory reset without password, you need to check whether the Surface PC turns on BitLocker or what drive is encrypted. Then, you can use MiniTool Partition Wizard to do that.
This tool will mark encrypted partitions with BitLocker. In addition, it can recover data from non-encrypted drives.
How to Use MiniTool Partition Wizard
MiniTool Partition Wizard is a multi-functional partition manager. It can partition hard drive, clone HDD to SSD, recover hard drive data and partitions, convert MBR to GPT without data loss, etc. It’s worth trying. Here is the guide.
MiniTool Partition Wizard DemoClick to Download100%Clean & Safe
Step 1: Insert a USB drive into a normal PC. Launch MiniTool Partition Wizard and click Bootable Media.
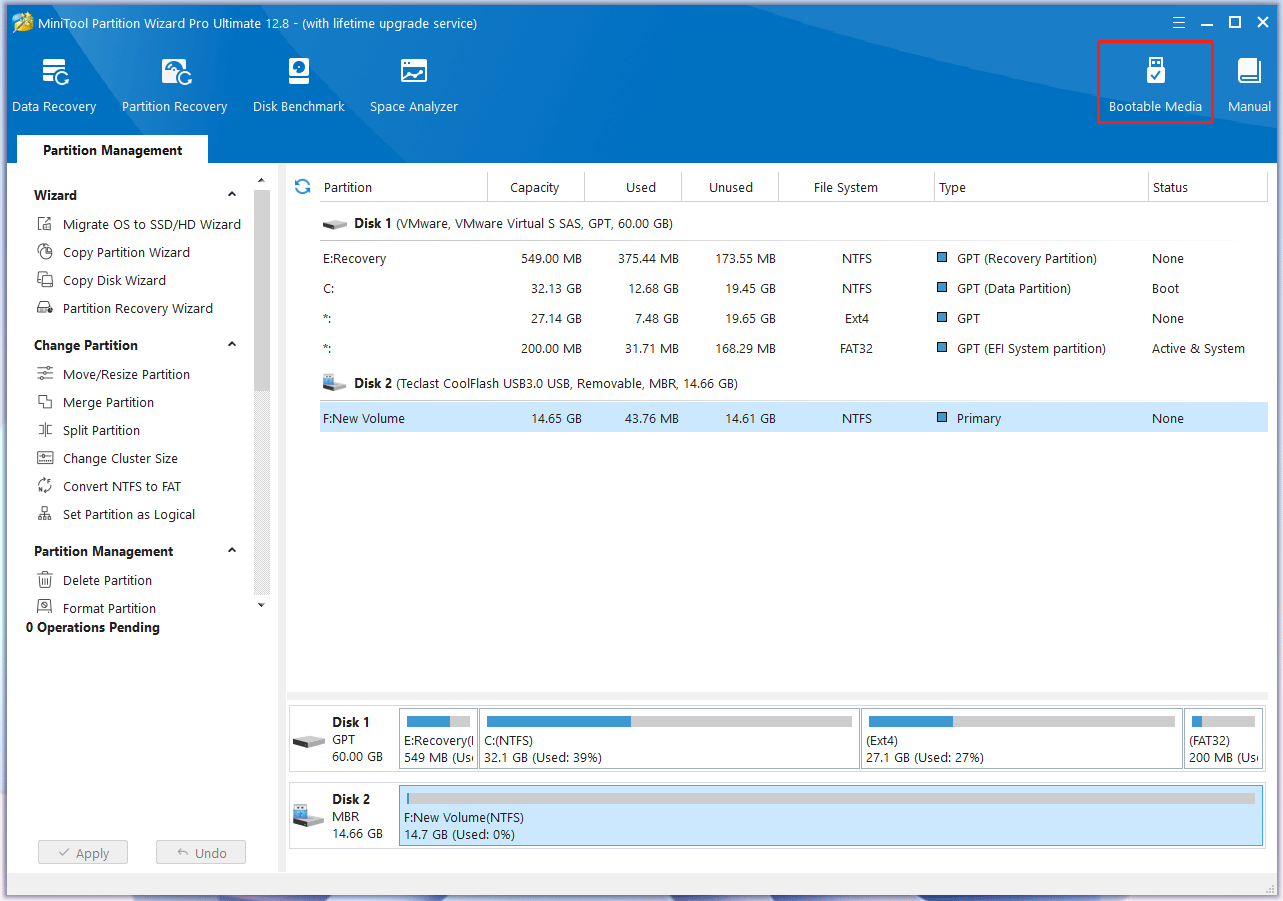
Step 2: Click WinPE-based media with MiniTool plug-in.
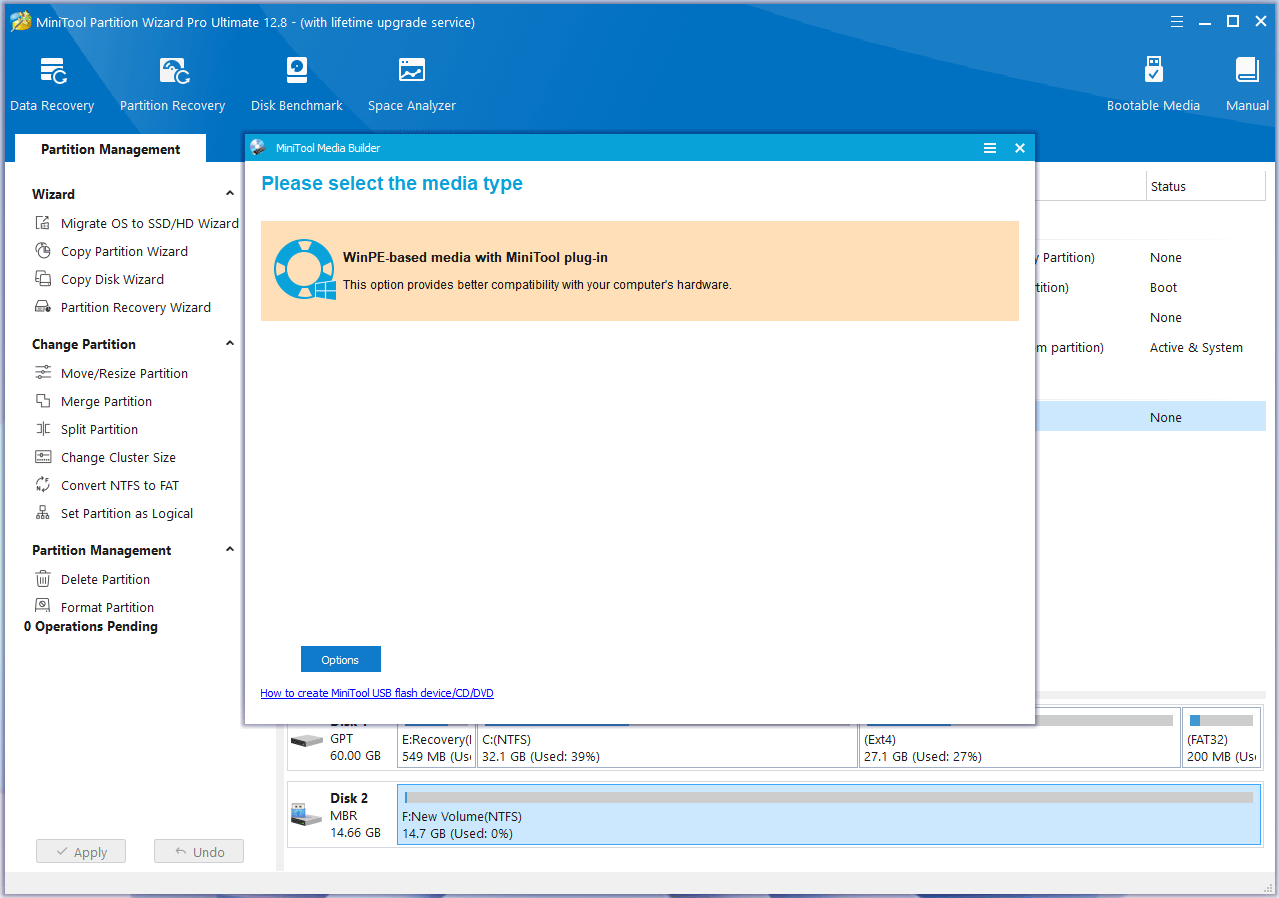
Step 3: Click the USB Flash Disk. You will be warned that the data on the USB disk will be destroyed. Click Yes and then MiniTool Partition Wizard will start to create a bootable drive.
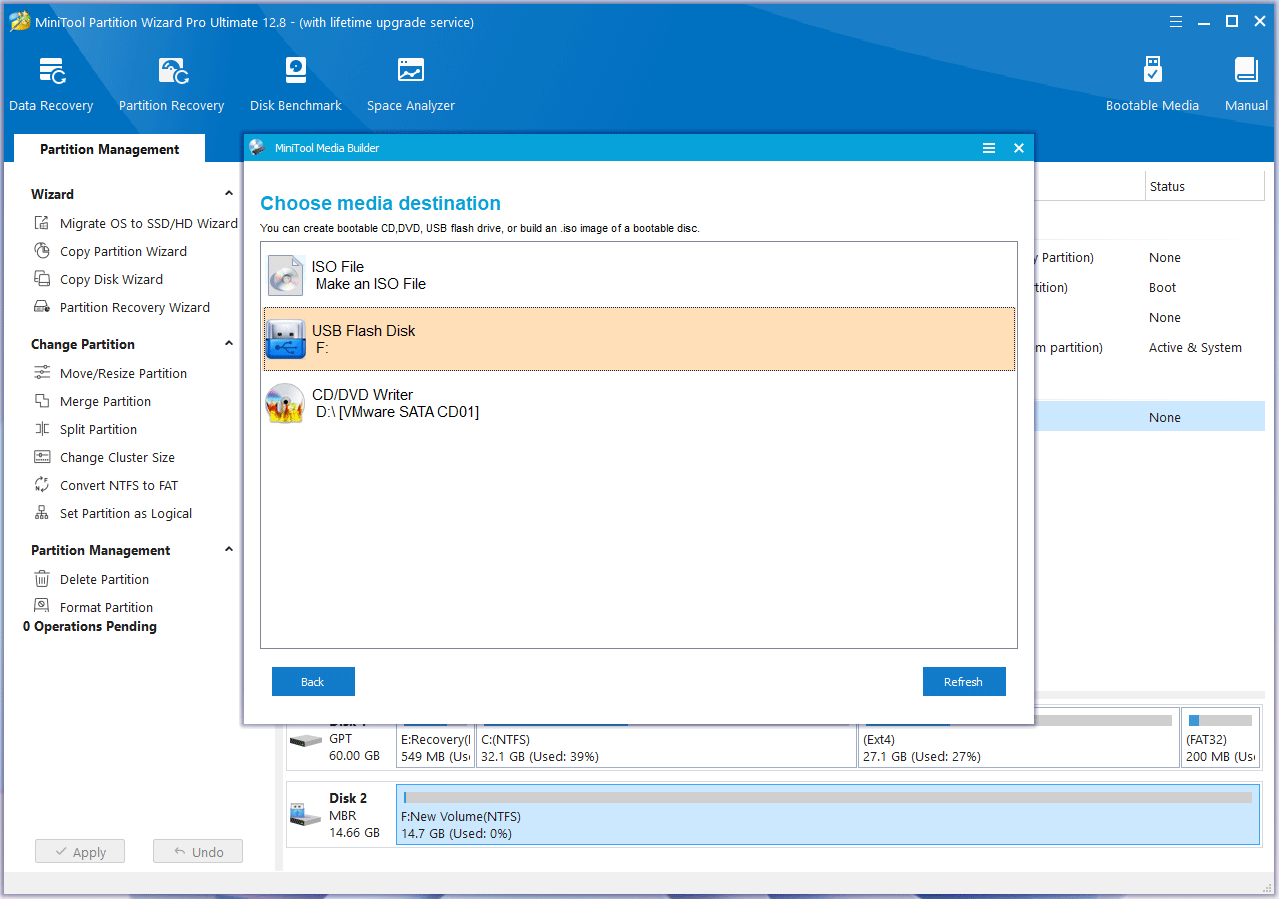
Step 4: Make Surface boot from the USB drive.
- Insert the USB drive into the Surface PC.
- Shut down the Surface.
- Press and hold the volume-down button on the Surface. While you’re doing this, press and release the power button.
- Continue to hold down the volume-down button until you see the Microsoft or Surface logo. Then, the Surface will boot from the USB drive directly.
Step 5: After the PC boot from the USB drive, click OK twice and then you will see MiniTool Partition Wizard’s main interface. On the interface, you should do the following things.
- Check whether there are BitLocker drives.
- If there is an encrypted drive, you should check if it is the drive where Windows is installed (C drive). Note that the drive letters of the partitions have changed. In my case, the original C drive becomes the D drive.
- Click Data Recovery to recover data from non-encrypted partitions.
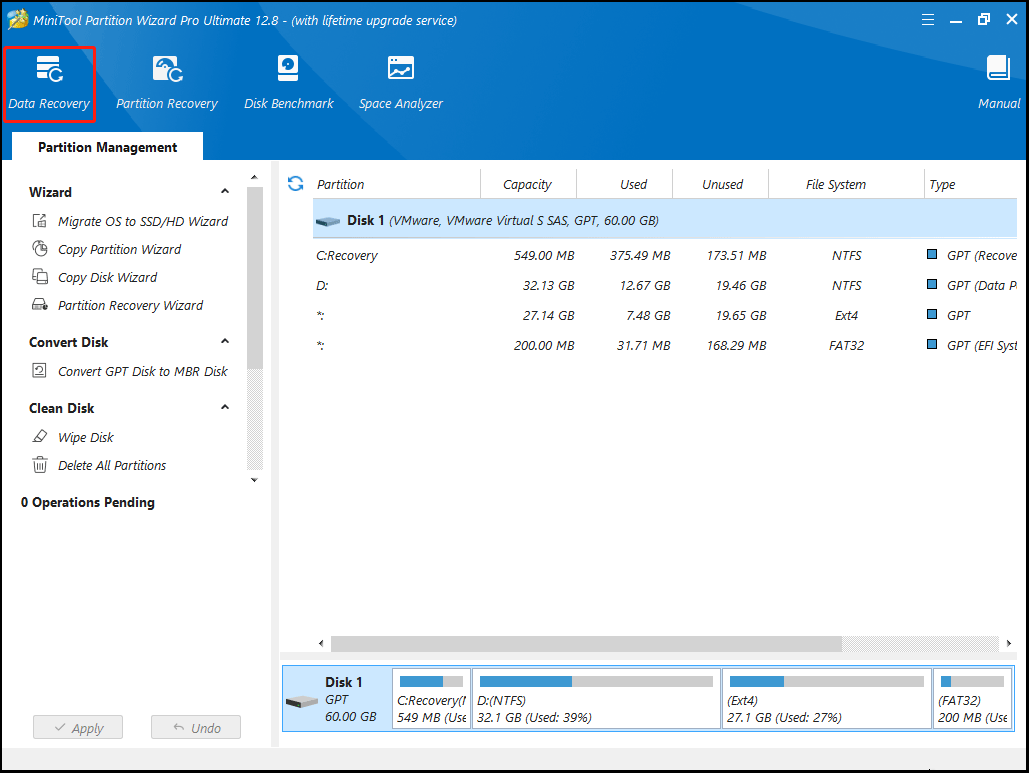
Step 6: Hover the cursor over the partition where you want to recover and click Scan.
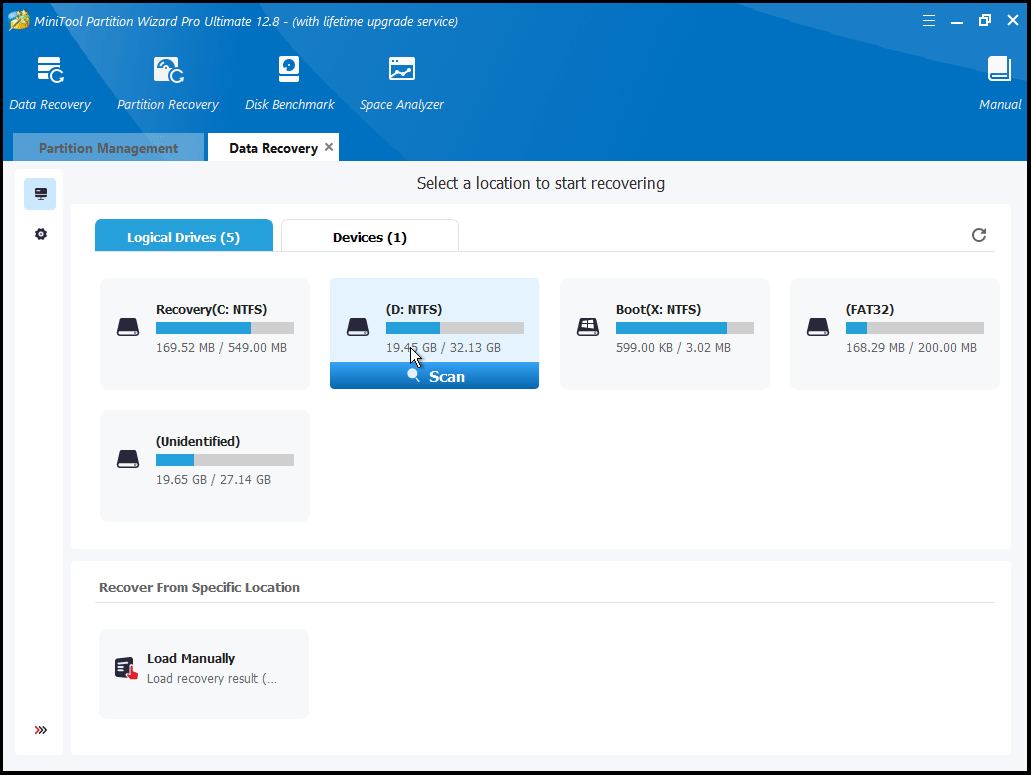
Step 7: During the scanning process, open the Existing Files directory to find files you want to recover. If you find them, stop the scanning process. Then, select them and click Save. Select a safe place (external disks or non-system partitions) to store the recovered data.
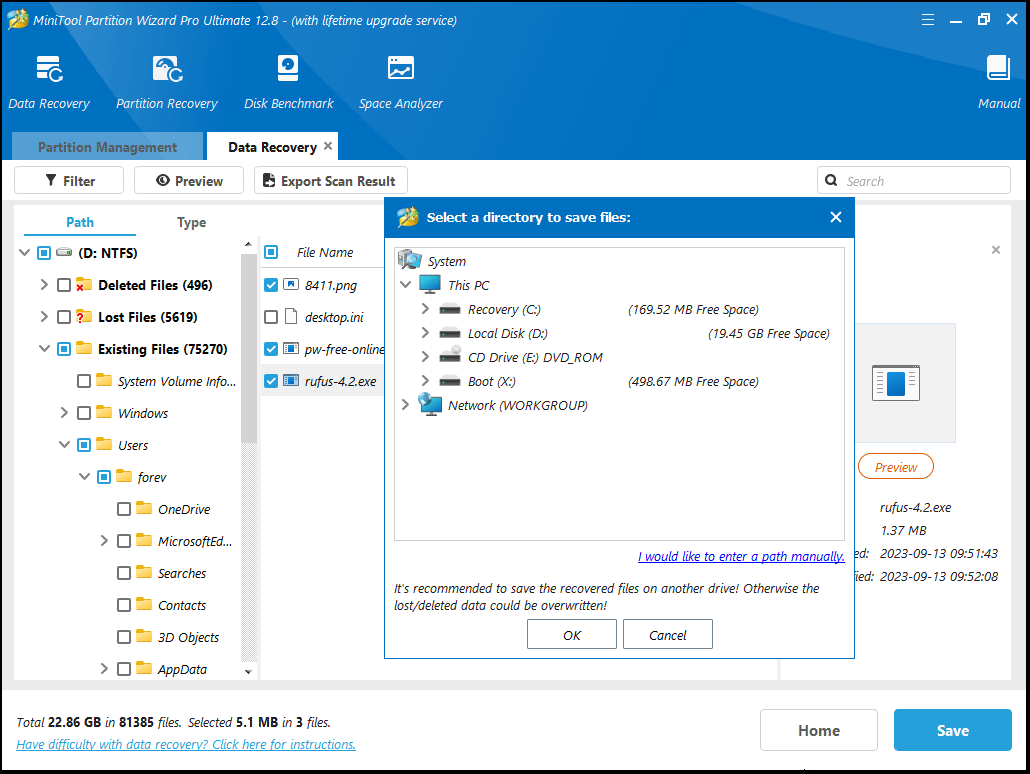
Step 8: After you recover these data, shut down the PC and remove the USB drive.
Microsoft Surface Factory Reset Without Password
In this part, I will show you how to factory reset Microsoft Surface without password step by step.
Step 1: Power on the Surface PC. On the login screen, hold down the Shift key and click the Power button > Restart.
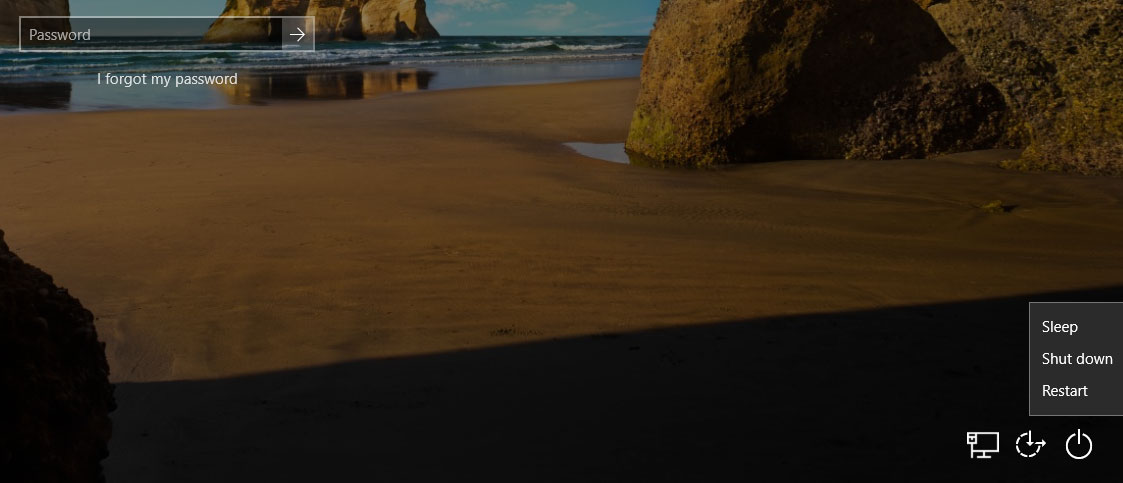
Step 2: Now, you come to the WinRE. Click Troubleshoot > Reset This PC > Remove everything.
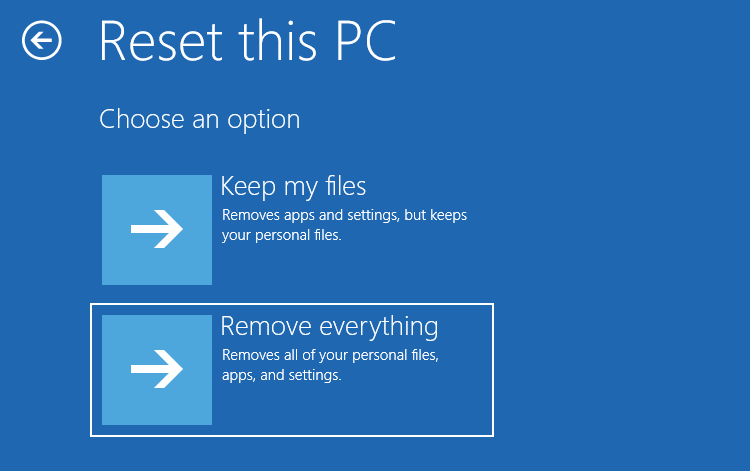
Step 3: Click Only the drive where Windows is installed > Just remove my files. Then, click Reset. After the resetting process is completed, you need to do the OOBE (Out-Of-Box Experience) again. In this way, you can reset the account and password.
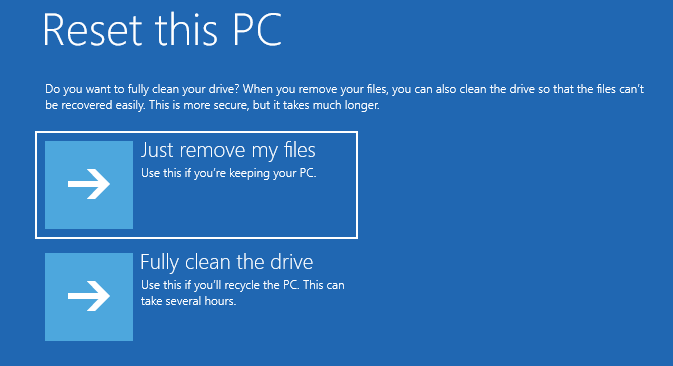
Bottom Line
This post shows you how to factory reset Microsoft Surface without password. If you have any ideas, share them with us in the following comment zone. In addition, if you encounter problems when using MiniTool Partition Wizard, please feel free to contact us via [email protected]. We will get back to you as soon as possible.

User Comments :