This post from MiniTool Partition Wizard introduces some solutions to LogonUI.exe application error which you might encounter at the login screen on Windows 10. Please be patient during the troubleshooting process, as the reasons for this problem could be various and you might need to try these solutions one by one to fix it.
About LogonUI.exe
Before trying the solutions to LogonUI.exe application error, let’s learn about LogonUI.exe at first. LogonUI.exe is a core component of Windows, and it is responsible for building up the logon user interface where you log in to your system. It is a critical process for the Windows operating system, as you will be unable to log in without it.
The genuine LogonUI.exe file should be located in the path C:WindowsSystem32. If you find the LogonUI.exe file in another folder, it should be a virus that is pretending to be a system file and you should remove the virus immediately.
According to the reports, some users have received LogonUI.exe application error at the login screen. The error message prevents them from entering the system and they are even unable to click anything on the login screen.
Don’t worry if you are bothered by the same problem, here are some solutions and you can try them to fix it.
Solution 1: Try Ctrl + Alt + Del
The keyboard shortcut Ctrl + Alt + Del enables you to terminate the unresponsive application. When you receive LogonUI.exe application error, you can try the keyboard shortcut. This might not be a permanent solution, as the mentioned error could appear again the next time you launch your PC.
If Ctrl + Alt + Del doesn’t work in your case, you need to move on to the next method.
Solution 2: Disable Security Programs for Login
Some security programs for facial recognition might be incompatible with Windows 10. If you have installed any software such as FastAccess by Sensible Vision, you might encounter LogonUI.exe error. To solve the problem, you need to uninstall it in Safe Mode. Here are the detailed steps.
Step 1: After entering Safe Mode, press Win + R to invoke Run window. Then type appwiz.cpl in the box and press Enter to view your installed programs and features.
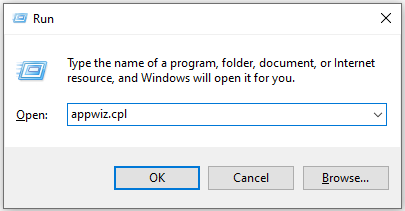
Step 2: Right-click FastAccess or other security software for login and select Uninstall.
Step 3: Follow the onscreen instructions to finish the uninstallation.
Then you can restart your PC to get out of Safe Mode and check if LogonUI.exe error message disappears.
Some users report that LogonUI.exe error could also be related to the PIN login. If you have enabled the service, you can try disabling the PIN in Safe Mode to fix the mentioned error.
Solution 3: Disable Antivirus Software
Third-party antivirus software might also be a reason why you encounter LogonUI.exe error. If you haven’t installed any security programs for login or the second solution doesn’t work in your case, you should disable or uninstall the third-party antivirus software you are using. Then check if the problem has been fixed.
Solution 4: Disable Graphics Card Adapter
Problematic graphics card adapter might also lead to LogonUI.exe error on Windows 10. To fix the problem, you can try disabling the graphics card adapter. Of course, you need to enter Safe Mode at first. Then follow the steps below the disable it.
Step 1: Right-click Start button and select Device Manager.
Step 2: Double-click Display adapter to expand it and view your graphics card.
Step 3: Right-click your graphics card and choose Disable device.
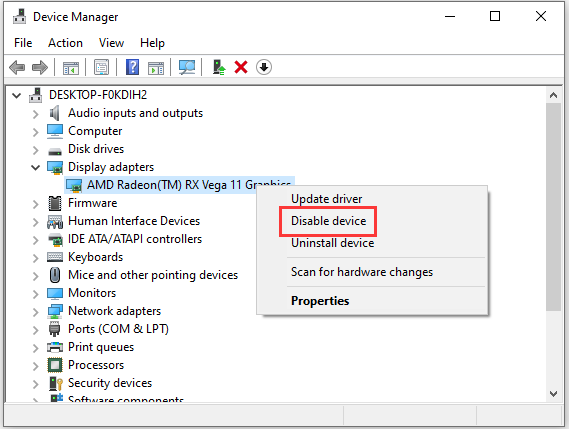
Step 4: In the pop-up window, click Yes to make sure that you want to disable the device.
After that, you can restart your PC. If you can log in and enter the system without LogonUI.exe error, you can open Device Manager and enable the graphics card adapter, and then use the PC as you want.
Solution 5: Run SFC Scan
LogonUI.exe application error could also happen if there are any corrupted or missing system files. In this case, you should Run System File Checker to remove the error.
Step 1: In Safe Mode, Open Run window and type cmd. Then press Ctrl + Shift + Enter to run Command Prompt as administrator.
Step 2: In Command Prompt, input the command sfc /scannow and press Enter.
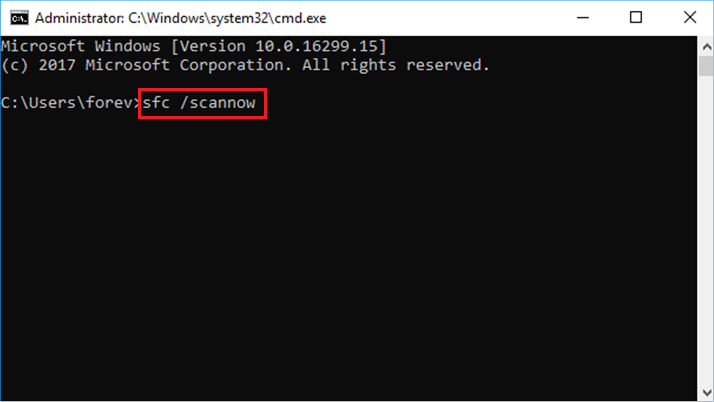
Then System File Checker will scan your PC and fix the problematic system files. You just need to wait patiently until the process is completed. Then restart the system and try to log in.
If this doesn’t work either, you can try DISM scan which is used to scan and repair Windows 10 image. Please run Command Prompt as administrator in Safe Mode and execute the following command line: Dism /Online /Cleanup-Image /Restorehealth.
How to fix LogonUI.exe error on Windows 10? Here are some solutions.Click to Tweet
Solution 6: Perform a Clean Boot
As mentioned, some third-party security or antivirus software could cause the problem we are talking about. You should know that some other types of applications or services might also be responsible for the issue. To figure out the problematic programs or services, you can perform a clean boot to disable them all and enable them one by one.
Here is the tutorial.
Step 1: Open Run window. Then type msconfig and press Enter to go to System Configuration.
Step 2: Select Services tab, uncheck Hide all Microsoft services, and click Disable all.
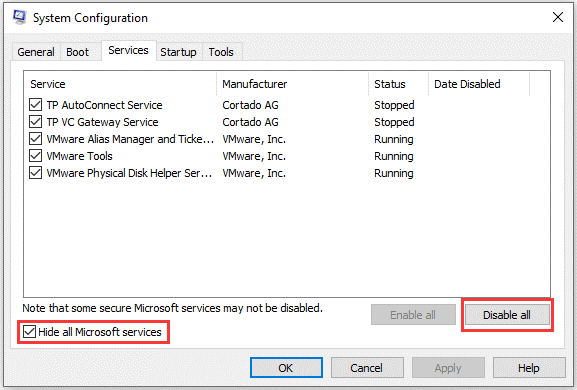
Step 3: Switch to Startup tab and click Open Task Manager. In the pop-up window, select each item and click Disable to prevent them from running on startup.
Step 4: Close Task Manager and go back to System Configuration. Then click Apply and OK.
After disabling the applications and services, you can restart the PC. If the LogonUI.exe application error doesn’t pop up, it indicates that one of the disabled services is the culprit of the problem, and you can enable them one by one to find it out.
Then you should keep the problematic service disabled or remove it completely.
Solution 7: Run Startup/Automatic Repair
If you don’t find any problematic applications or you receive the same error in Safe Mode, you can try Automatic Repair. You should enter WinRE by shutting down and restarting your PC three times. Then go to Advanced options > Troubleshoot > Advanced options > Startup/Automatic Repair. When the Startup/Automatic Repair finishes, you can restart the PC and log in.
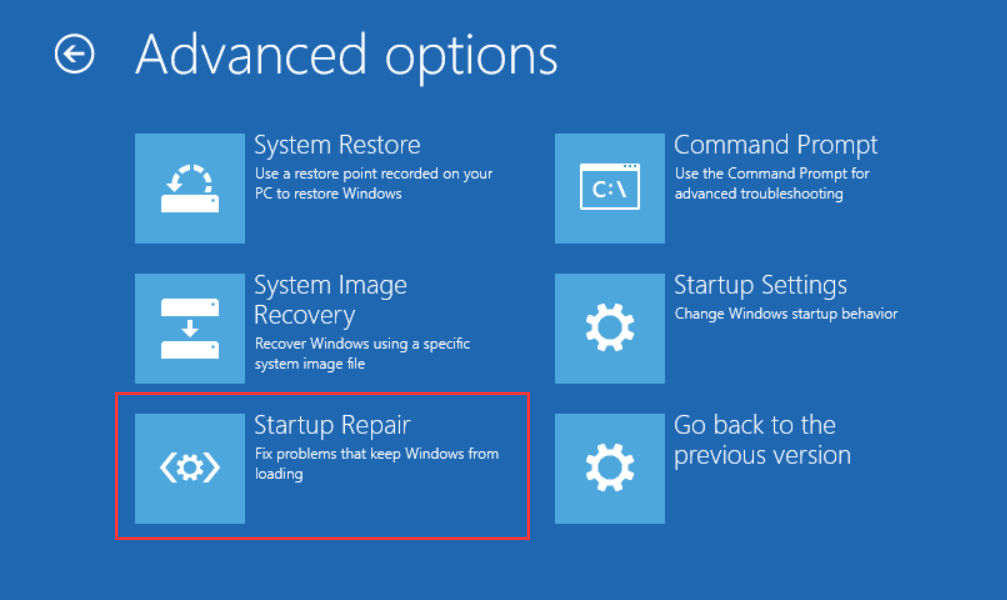
Solution 8: Perform System Restore
If you have created a restore point, you can perform System Restore to restore your PC to earlier date, which might be helpful to solve LogonUI.exe error. Please go to WinRE and navigate to Advanced options > System Restore. Then select the administrator account, enter your password, and follow the instructions to complete it and solve the problem.
Solution 9: Reinstall Windows 10
If all the solutions fail to solve LogoUI.exe application error, you might need to reinstall Windows 10. You are recommended to restore the lost data from your system partition and save it to another drive before reinstalling.
For the professional data recovery tool, you can use MiniTool Partition Wizard. Its paid edition provides a bootable media builder feature that allows you to create a burned USB/CD/DVD to boot the problematic PC. Now, let’s see how to recover the data in the system drive.
Step 1: Download and install MiniTool Partition Wizard on another normal PC.
MiniTool Partition Wizard DemoClick to Download100%Clean & Safe
Step 2: Create a bootable USB drive with MiniTool Partition Wizard.
Step 3: Boot problematic PC from the burned USB drive and you will enter the main interface of MiniTool Partition Wizard.
Step 4: Right-click the system partition and select Data Recovery. Then MiniTool Partition Wizard will start scanning your system partition.
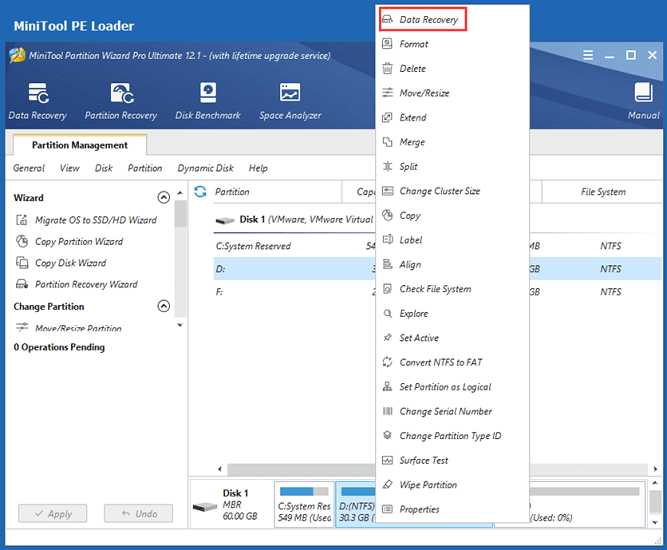
Step 5: After scanning, you can check the files you need and click Save.
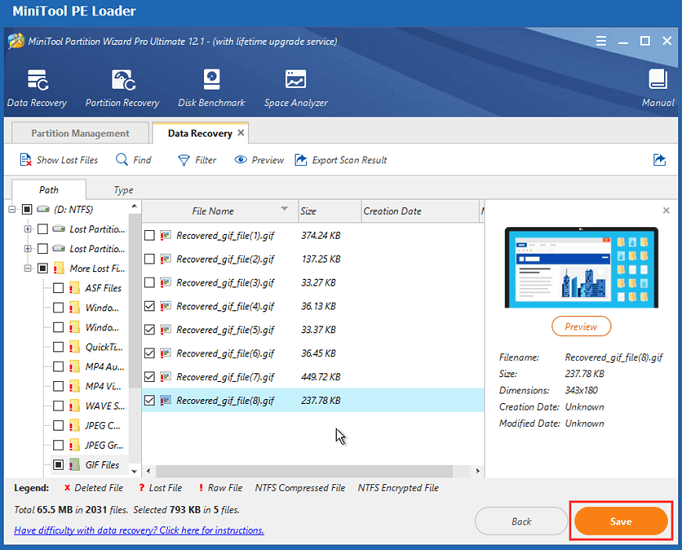
Step 6: Select another drive to save your important files.
Now, you can use a Windows 10 Media Creation tool to reinstall Windows 10. You just need to:
Step 1: Connect a USB drive to another working PC, download the tool, and run it on this PC.
Step 2: Select Create installation media (USB flash drive, DVD, or ISO file) for another PC. Then click Next and follow the onscreen instructions to finish the operation.
Step 3: Boot the PC which you want to reinstall Windows 10 from the USB drive. Then configure your preferences and click Install now.
Step 4: Follow the instruction to reinstall Windows 10. During the processes, several reinstall options will be available, and you can choose to keep your apps and settings or remove all according to your needs.
After reinstalling Windows 10, you should be able to use this PC again.
Bottom Line
Don’t panic if you cannot log in to Windows 10 due to the LogonUI.exe application error, here are some effective solutions from users and you can also have a try.
If you have better ideas, you can feel free to share them with us by leaving them in the following comment section. If you encounter any issues while using MiniTool Partition Wizard, you can contact our support team via [email protected].
LogonUI.exe Application Error FAQ
- Go to Settings > Update & Security.
- Select Recovery and click Get started button under Reset this PC
- Choose Keep my files or Remove everything according to your needs.
- Click Next to continue and follow the onscreen instructions to finish the process.
You would lose data during the process. Therefore, you’d better back up your important files before the factory resettings.

User Comments :