How to recover data from laptop hard drives? Moreover, what if the laptop is dead or unbootable? Don’t worry! This post from MiniTool Partition Wizard will tell you all things about laptop data recovery.
Reasons for Laptop Data Recovery
Why do you need to recover data from laptop hard drives? The reasons are as follows:
- Laptops have already occupied the largest share of the computer market. The third quarter of 2008 was the first time when worldwide laptop shipments exceeded desktops. From then on, laptop sales continue to rise. In 2022, 207 million laptops were shipped.
- Laptop data loss happens from time to time. The data on the laptops may be lost because you accidentally delete files or format your drives, the laptop gets infected or damaged, there are bad sectors on the hard drives, the power fails suddenly, etc.
Can You Recover Data from Laptops?
Is laptop hard drive recovery possible? The answer is YES, but the data recovery process may vary depending on the laptop types and systems.
Laptop Types
Laptops can be classified into the following types.
- Notebook: The general term for a laptop computer that strikes a balance between portability and functionality.
- Ultraportable: Thin and light laptops designed for mobility are often described as ultraportable (sometimes also called a sub-notebook).
- Ultrabook: Ultrabook is a term coined by computer chipmaker Intel for a special class of ultraportable notebook (hence Ultrabook). Ultrabooks must meet specific criteria for various things such as size/weight, battery life, and type of chipset (including built-in security features).
- Chromebook: Chromebooks run the ChromeOS (which is based on Linux) operating system. They are designed to work primarily with web apps and data being saved to the Cloud rather than on the laptop itself and usually have relatively little onboard storage.
- MacBook: They are Apple’s laptop computers that run the macOS operating system.
- Convertible (2-in-1): They combine the features of a laptop and a tablet. Therefore, they can quickly switch between touchscreen tablet mode and traditional keyboard mode, transforming in a variety of ways, including detaching, sliding, twisting, and fold-back mechanisms.
- Tablet as a laptop: Just as convertible laptops can do double-duty as a tablet, some tablets can be used as a laptop with the addition of a detachable keyboard.
- Netbook: Netbook was the name of a class of small and cheap laptop PCs designed for internet-connected computing. However, the RAM, CPU speed, and storage may be very low.
Laptop Systems
Laptops mainly use the following 5 types of systems.
- Windows: It is used by most laptops including notebooks, ultraportable computers, ultrabooks, 2-in-1 computers, and netbooks.
- macOS: It is mainly used by MacBooks.
- ChromeOS: It is mainly used by Chromebooks.
- Android: It is mainly used by some tablets that serve as laptops.
- Other Linux distros: A very small number of laptops may have Linux systems installed.
Reasons for Laptop Data Recovery Failures
I have written Why Does Data Recovery Software Fail. You can know the reasons for the laptop data recovery failure. Moreover, the laptop hard drive recovery may be more likely to fail because modern laptops usually use SSDs.
Modern SSDs usually have TRIM enabled by default. It is a nice feature that will improve GC efficiency and reduce write amplification. However, if an SSD performs a TRIM, the data lost before the TRIM operation is unable to be recovered.
How to check if TRIM is enabled on your Windows PC:
- Press the Windows logo key + R to open the Run box.
- Type “cmd” and then press Enter to open Command Prompt.
- In the Command Prompt window, type “fsutil behavior query disabledeletenotify” and press Enter.
- If the disabledeletenotify value is 0, the TRIM is enabled. If the value is 1, TRIM is disabled or not supported.
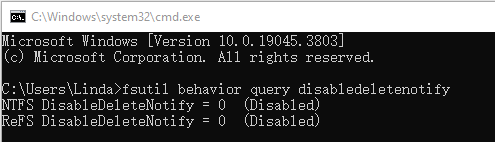
How often does your computer perform TRIM? You can check that in this way:
- Open Windows File Explorer.
- Right-click your local drive and click Properties.
- Go to the Tools tab and click the Optimize button under the Optimize and defragment drive section.
- On the Optimize Drives window, you can know the SSD Trim frequency and how long has it been since the last TRIM. This will tell you if the SSD data recovery can be successful.
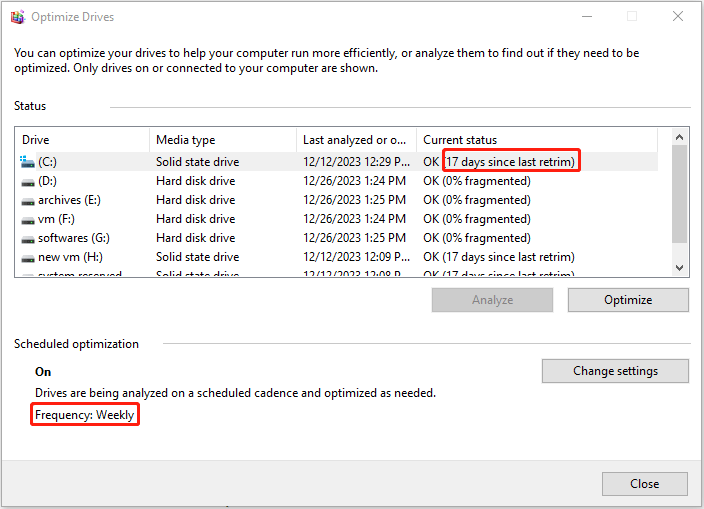
How to Recover Data from Laptops
How to recover data from laptop hard drives? How to recover data from SSD dead laptop? I will show you that in this part.
Before Laptop Data Recovery
Before you perform laptop hard drive recovery, you should learn about the following things.
- If you are using a MacBook, you can take the measures mentioned in this post to recover data from laptop hard drives.
- If you are using a Chromebook, files are usually downloaded from the Internet. You can restore the deleted files from the Trash folder of the computer or the Trash folder of Google Drive. You can also decide to redownload the deleted files.
- If you are using an Android tablet to serve as a laptop, you can use the tablet data recovery software offered by the tablet manufacturers to recover deleted files from the tablet. You just need to connect the tablet to a PC. Then, download and install this software to recover data from the tablet.
- If you using a Linux laptop, you can search for data recovery software suitable for Linux systems online. Then, use them to recover data. I don’t show you that in this post.
Detailed Steps for Laptop Data Recovery
On a Windows laptop, you can recover data from Recycle Bin if you haven’t emptied it, recover data from File History if you have enabled it, and recover data from backup if you have made one before.
If all the above methods fail, you need to recover data using software like MiniTool Partition Wizard. This software is a professional partition manager, but it also has a data recovery feature.
If you want a full-featured program, this software is worth trying. It is able to partition hard drives, clone hard drives, convert MBR to GPT without deleting partitions, recover lost partitions, etc.
How to recover data from laptop hard drives using MiniTool Partition Wizard? Here is the guide:
MiniTool Partition Wizard DemoClick to Download100%Clean & Safe
Step 1: Make a bootable USB drive so that you can use the USB drive to recover data.
- Insert a USB drive into another PC. The USB drive should be big enough so that you can save the recovered files on the drive. Or, you can use another external drive to save recovered files.
- Launch MiniTool Partition Wizard and click Bootable Media.
- Click WinPE-based media with MiniTool plug-in.
- Click the USB Flash Disk. You will be warned that the data on the USB disk will be destroyed. Click Yes and then MiniTool Partition Wizard will start to create a bootable drive.
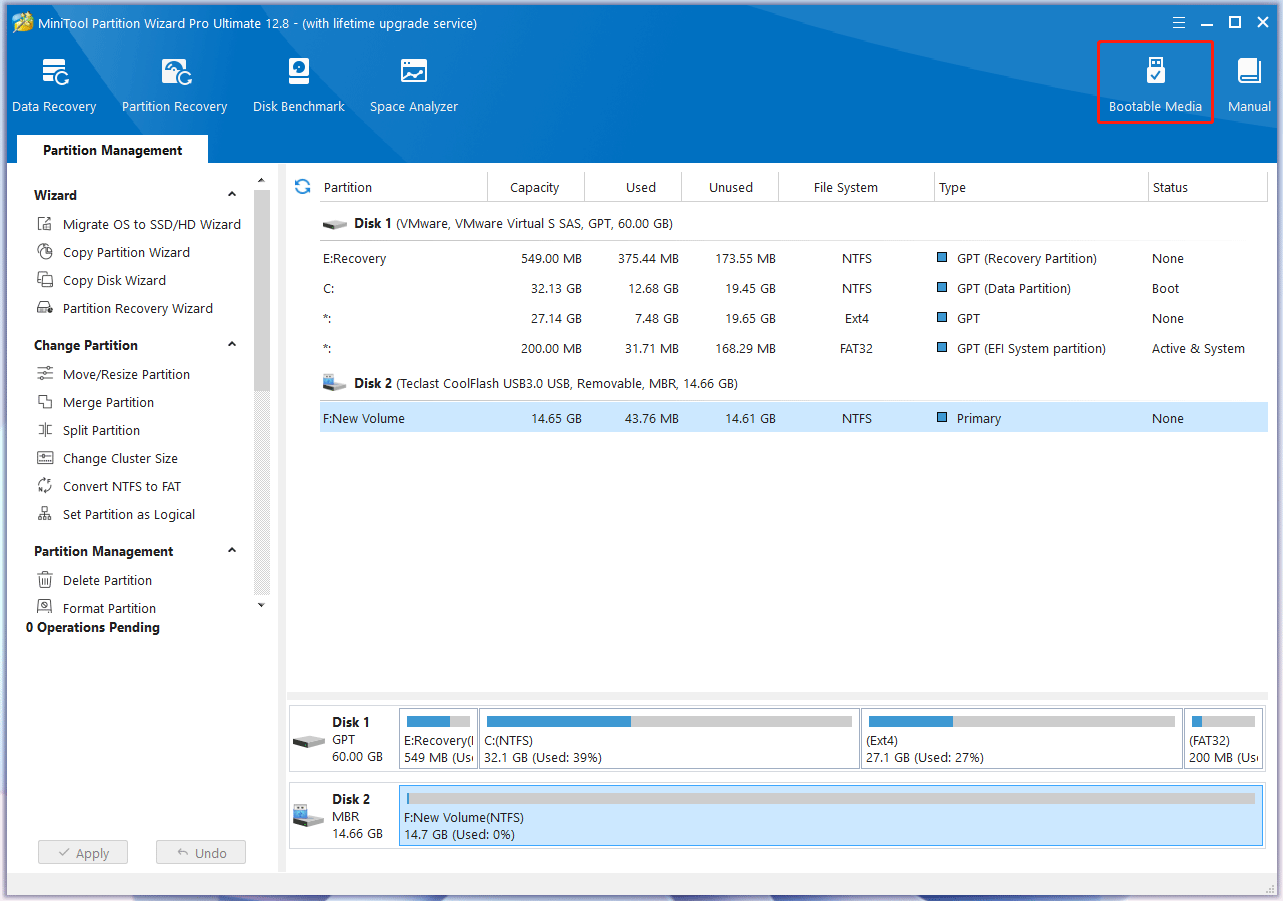
Step 2: Boot your PC from the USB drive.
- Insert the USB drive into your PC.
- Shut down your PC.
- Power on your PC and then press the BIOS key (F2, Del, Esc, etc.) immediately once the PC logo screen appears.
- After you enter the firmware, go to the Boot tab, and select the USB drive as the (first) boot device.
- Save changes and exit the firmware. Then, the PC should boot from the USB drive.
Step 3: After the PC boot from the USB drive, click OK twice and then you will see MiniTool Partition Wizard’s main interface. On the interface, click Data Recovery.
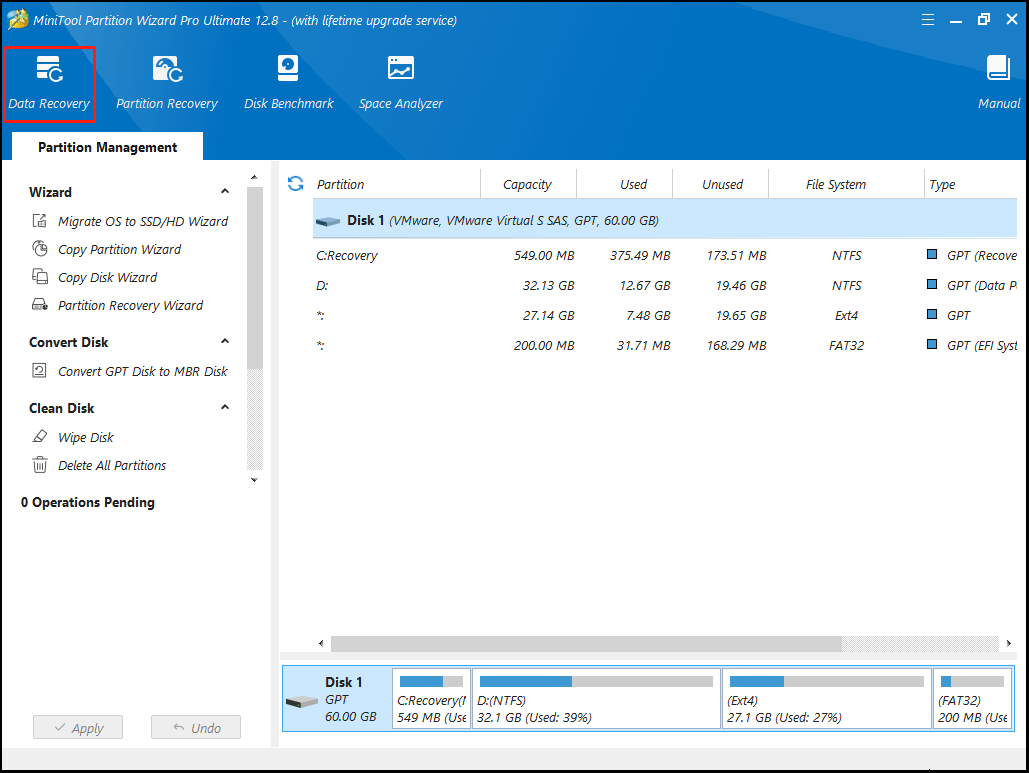
Step 4: On the Data Recovery tab, under Logical Drives, hover the cursor over the partition where you want to recover files and click Scan. You can also click Devices and then scan an entire hard drive to recover data.
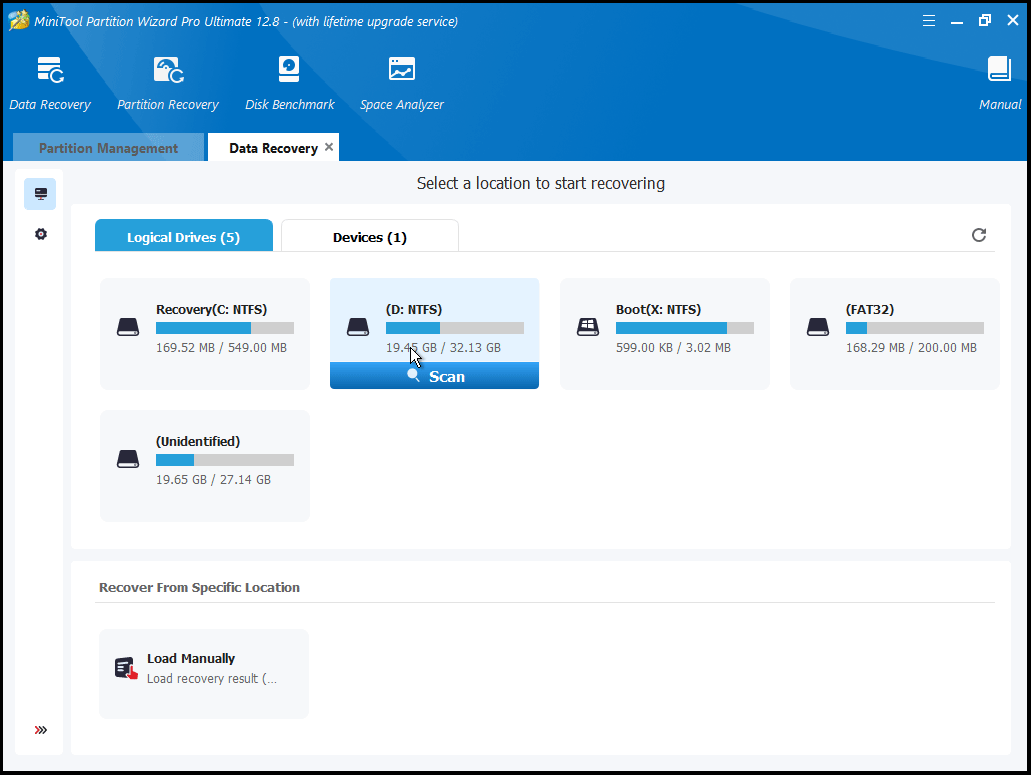
Step 5: The scanning process may take a long time. Wait until the scanning process is completed. Then, use the Path, Type, Filter, Search, and Preview features to quickly find the files you want to recover. Select these files and then click Save. Select the USB drive or an external drive to save these recovered files.
- Path: All files are listed by path or directory.
- Type: All files are listed by type.
- Filter: You can filter these files by File Type, Date Modified, File Size, and File Category.
- Search: You can use the file name to look for the file you want to recover.
- Preview: Before the data is saved, you can use this feature to preview the file. It supports previewing 70 file types, but note that the file can’t exceed 100 MB.
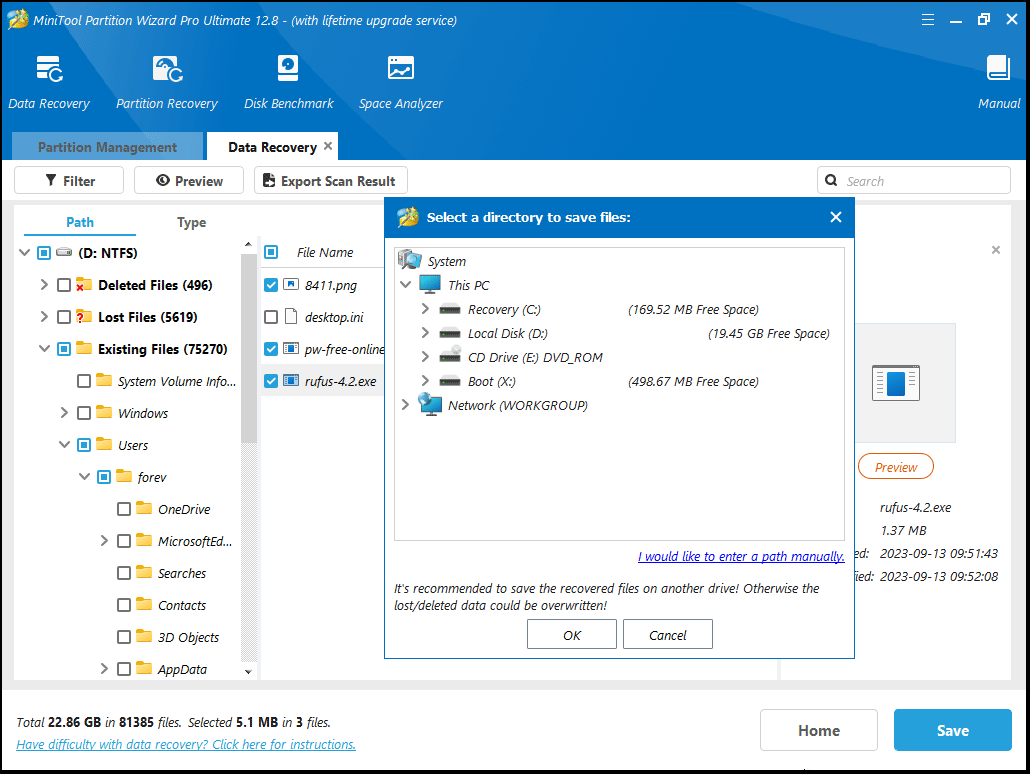
Step 6: After you recover these files, shut down the PC and remove the USB drive.
2. If you are sure that the data on the hard drive is lost, you can follow the guide above to recover data from the dead laptop. Or, you can also connect the laptop’s hard drive to another PC and then do data recovery.
Bottom Line
This post shows you how to do laptop data recovery, including how to recover data from SSD dead laptop. Do you know other ways to recover laptop data? Do you have other opinions about this topic? Share them with us in the following comment zone.
In addition, if you encounter problems when using MiniTool Partition Wizard, please feel free to contact us via [email protected]. We will get back to you as soon as possible.

User Comments :