Do you want to recover data from LaCie hard drive? If you do, this post is just for you. In this post, MiniTool Partition Wizard tells you a step-by-step guide on LaCie hard drive recovery.
LaCie is a brand of Seagate Technology that is one of the leading manufacturers in the data storage field. A LaCie hard drive is a type of external hard drive that offers premium performance, reliability, and design. It is a great choice for storing and backing up your important files, photos, videos, etc.
However, like any other storage device, LaCie hard drives can also suffer from data loss due to various reasons, such as:
- Accidental file or partition deletion
- Malware and virus infection
- Power failure
- Hard drive formatting
- Hard drive damage
- Human error
How to Perform LaCie Hard Drive Recovery
Is it possible to recover data from LaCie hard drives? The answer is absolutely YES. There are some programs that can help you perform LaCie hard drive data recovery.
1. Use MiniTool Partition Wizard
When your data is lost on your LaCie hard drive, you can use reliable LaCie data recovery software to scan it and recover your lost files. MiniTool Partition Wizard is a powerful and professional data recovery tool that can help you recover various files from a wide range of storage media, including LaCie hard drives.
In addition, MiniTool Partition Wizard is also a comprehensive partition manager with a user-friendly interface and advanced features. It allows you to recover partitions, increase storage space, check partition for errors, migrate OS to another hard drive, clone disks, etc.
To get this powerful tool installed on your computer, click the following button to download and install it. Then follow the steps below to recover data from LaCie hard drives.
MiniTool Partition Wizard DemoClick to Download100%Clean & Safe
Step 1. Connect your LaCie hard drive to your computer using a USB cable or an adapter.
Step 2. Launch MiniTool Partition Wizard and click Data Recovery on the top toolbar. It will open a new window where you can see all the detected storage devices on your computer.
Step 3. In the Data Recovery window, select your LaCie hard drive to scan for missing data. There are 3 options you can choose from:
- Logical Drives: All the partitions (e.g., existing partitions and lost partitions) and unallocated space on the detected storage devices will be listed. If you know where your data is located, you can choose the partition on your LaCie hard drive to scan.
- Devices: All the devices connected to your computer will be displayed in this section. You can choose your LaCie hard drive to scan for lost files.
- Scan Settings: In this section, you can choose the file types that you want to recover, such as documents, photos, videos, etc.
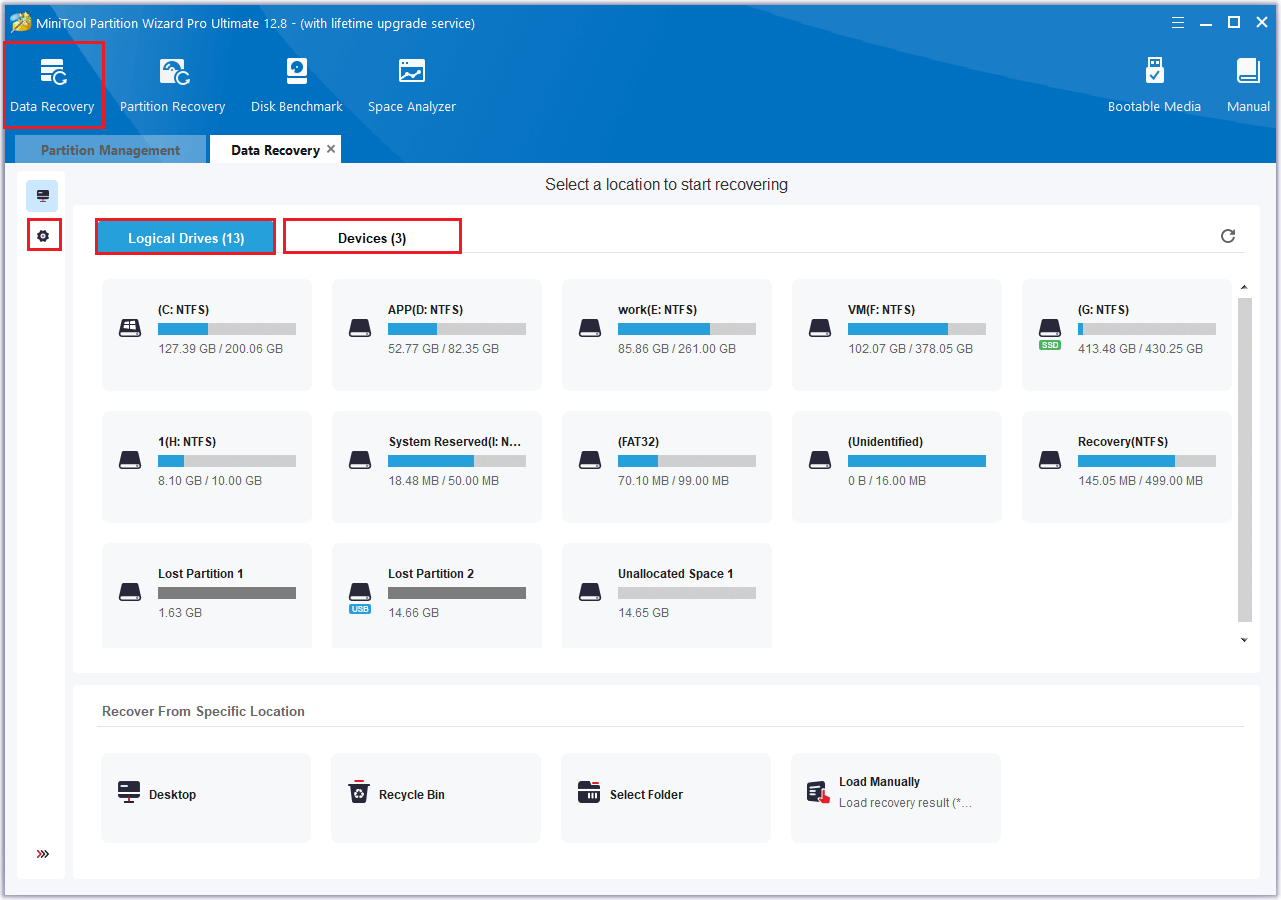
Step 4. After the scan is completed, the scanning result will be displayed. You can preview the recoverable files.
Step 5. Then select all the files that you want to recover and click the Save button.
Step 6. In the pop-up dialog box, choose another location to save the recovered files and click OK to confirm the operation. Make sure you do not save the recovered files on the same drive where you lost them.
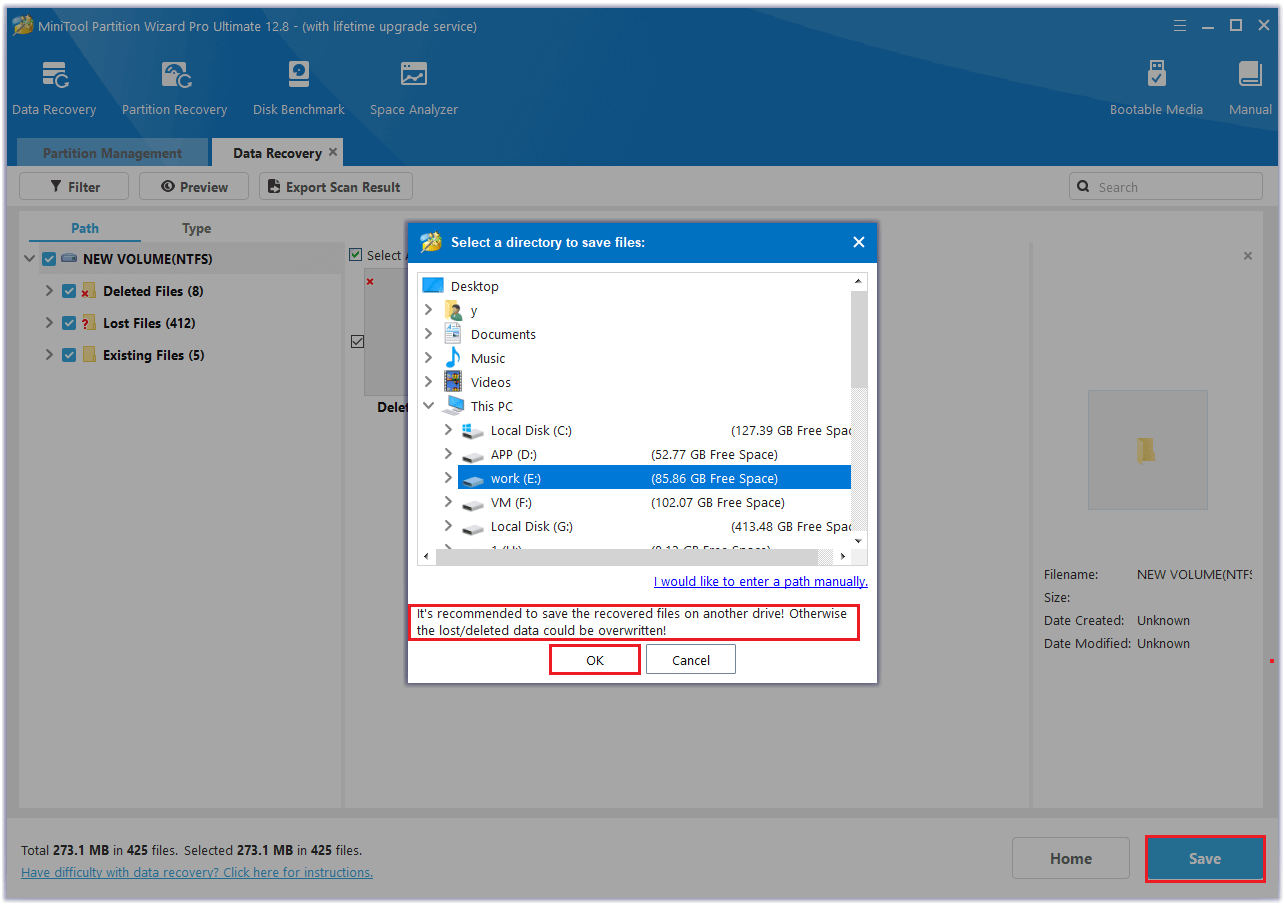
If your LaCie hard drive is not showing up on Windows or Mac, you can read this post to fix it.
2. Use the Rescue Data Recovery Services from LaCie
Another method for data recovery LaCie is to use the Rescue Data Recovery Services from LaCie. It is a service offered by LaCie that helps you recover data from LaCie external hard drives. This service covers data recovery for all causes of data loss and has a 95% success rate.
You can check if your LaCie hard drive is eligible for the Rescue Data Recovery Services plan. If it is eligible, contact LaCie support to initiate your claim and get a case number. Then follow the instructions from LaCie support to ship your hard drive to their data recovery lab. Make sure you pack it securely and include all the necessary information.
Then wait for LaCie to recover data from LaCie external hard drive. You can check the status of your case online or by contacting LaCie support. After LaCie has recovered your data, they will send you back your recovered data on a new storage device. You can then access your recovered files on it.
Bottom Line
In this post, we have learned a full guide on LaCie hard drive recovery. You can recover data from LaCie external hard drive by following the offered instructions in the post. Do you encounter any issues while using MiniTool Partition Wizard? If you do, you can contact us via [email protected]. We will get back to you as soon as possible.
LaCie Data Recovery FAQ
Data loss can be caused by various factors. To prevent data loss of LaCie hard drive, you can:
· Back up your data as often as possible.
· Double-check your files before deleting them.
· Keep your hard drive healthy.
· Keep the LaCie hard drive dust-free.
· Eject your hard drive safely.
· Use and update your trusted antivirus software.
· Use reliable data recovery software or services.
To recover data from LaCie hard drives, you can use the ways mentioned in this post. You can use data recovery software like MiniTool Partition Wizard to scan your LaCie hard drive and recover your lost or deleted files.
If your LaCie hard drive is physically damaged or has severe logical errors, you may need to use a data recovery service like Rescue Data Recovery Services to recover your data. Besides, if you have any questions about LaCie hard drive recovery, you can pay attention to the Data Recovery FAQs section on the LaCie website.
Yes. The LaCie hard drive is preformatted with the exFAT file system, which is accessible on both Mac and Windows.

User Comments :