Have you encountered Kernel Mode Heap Corruption Error on your PC? If so, you can read this post, in which MiniTool offers you 8 methods to solve this error. Please read on to get them.
Hello, I get BSOD’s (Kernel mode heap corruption) when playing ark at random times. The last time it happened was at the end of a cave when trying to loot the artifact. I have tried doing a driver rollback, updating various drivers. I’d love any suggestions. — www.reddit.com
Some users reported that they had encountered Kernel Mode Heap Corruption BSOD when they were using their computers normally or performing some CPU or GPU intensive activity.
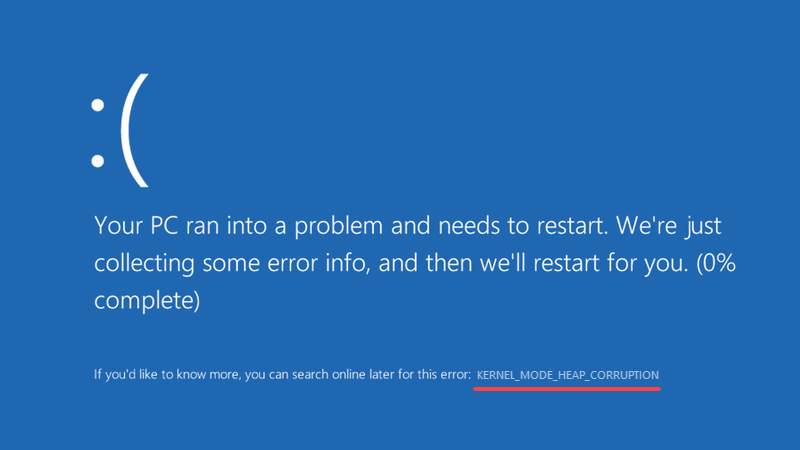
The causes for the KERNEL_MODE_HEAP-CORRUPTION error are various, including outdated graphics drivers, corrupt system files, conflicts with unstable software, and hardware issues. Then, how to solve Kernel Mode Heap Corruption BSOD? Please read the following content.
Back up or Rescue Data Before Repairing BSOD
If you are facing Kernel Mode Heap Corruption Windows 10, you can take solutions mentioned below to repair your computer. However, before you performing these solutions, I recommend you to back up or rescue data first, in case important data experiences secondary damage during the repairing process.
If your computer can boot into Windows normally after this BSOD, you can transfer your important data to a safe place, or back up them through Copy Partition Wizard feature of MiniTool Partition Wizard.
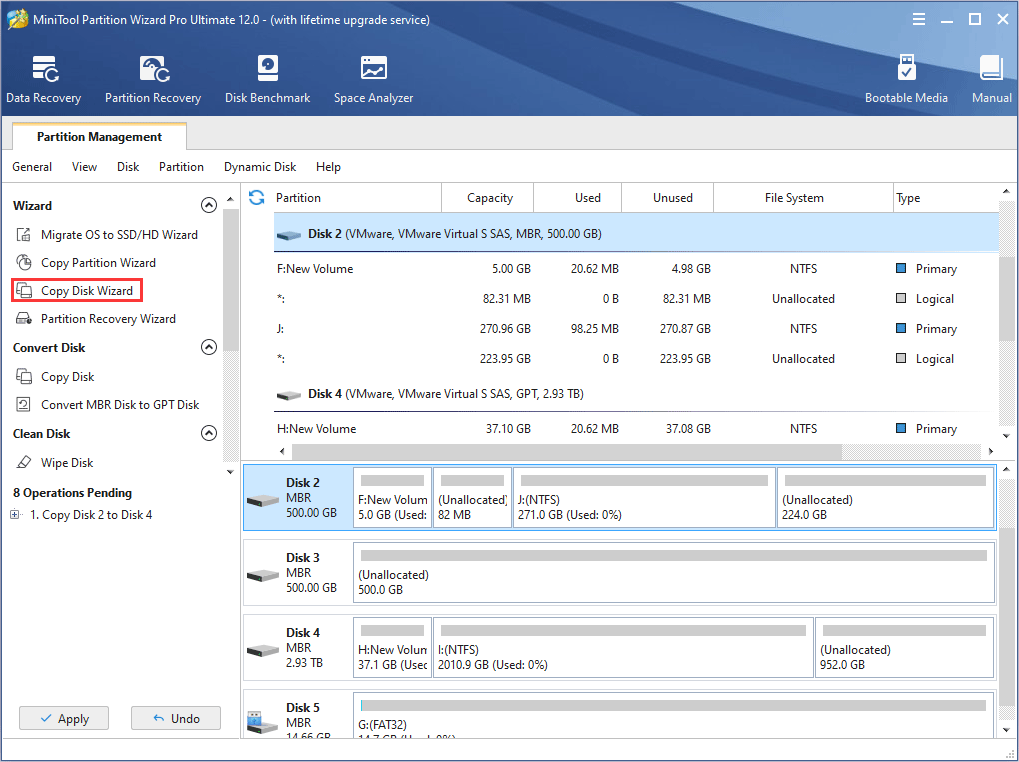
If your computer can’t boot up when encountering this error, you should rescue your important data via a USB flash drive. To do that, I recommend you to use Data Recovery feature of MiniTool Partition Wizard. As for detailed data recovery steps, please refer to this post: A Step-by-Step Tutorial on How to Use a Flash Drive on PC.
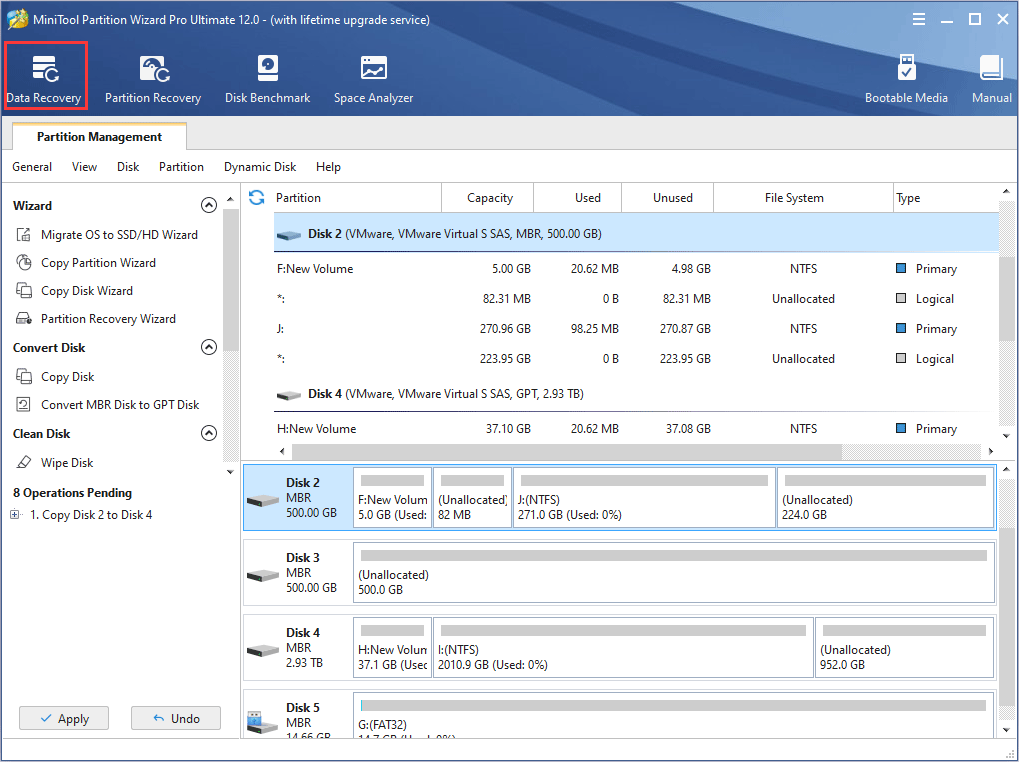
Fix 1. Check Event Viewer
When you encounter any error on Windows, the first thing you should do is checking Event Viewer. Event Viewer is a component built into the Microsoft Windows NT operating system that allows you to view all events of your computer as a system administrator. This helps solve computer problems.
However, this method can only be used when the computer can boot into Windows or Safe Mode. If your computer can’t enter Windows normally, please follow the steps below to enter Safe Mode first:
- Boot into WinRE through two consecutive failed attempts to start Windows or an installation media.
- Navigate to Troubleshoot > Advanced options after you enter WinRE.
- Click Startup Settings and press F5 key to choose Enable Safe Mode with Networking option, thus booting into Safe Mode.
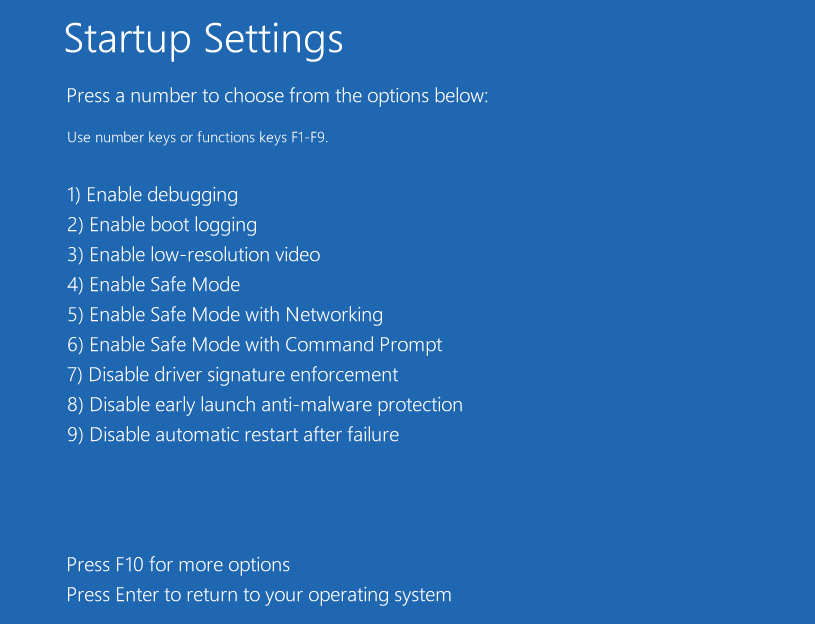
After booting into Windows or Safe Mode, please refer to the following steps to check Event Viewer:
Step 1: Press “Windows + R” keys simultaneously and then type “eventvwr” into the Run box. Then, hit Enter key to open Event Viewer.
Step 2: Navigate to Windows Logs > System to find the log about Kernel Mode Heap Corruption BSOD.
Step 3: After finding the log, you should pay attention to the log description because it may indicate the cause of the problem. Additionally, you should also note Source and Event ID information, which may also help you to solve this problem.
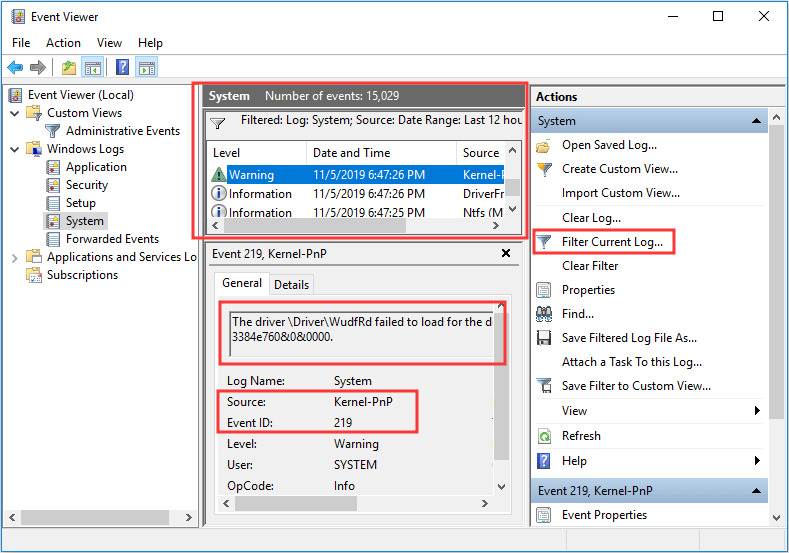
After checking Windows log, you can solve the problem accordingly. However, it’s possible that you still don’t know how to solve this problem because the description doesn’t tell you what you should do. If so, you can try the following methods.
Fix 2. Update, Roll Back, or Reinstall the Graphics Card Driver
If you encounter KERNEL_MODE_HEAP-CORRUPTION error while starting the game or any graphic intensive application, the culprit usually should be the outdated or corrupt graphics card driver. For example, some users report that their Crash Dump Analysis files indicate it is nvlddmkm.sys (a graphics card driver) that causes the Kernel Mode Heap Corruption BSOD.
Therefore, you should try updating the graphics card driver. If this method fails, you can then try rolling back it. If this method still fails, you should try reinstalling a new graphics card driver.
Similarly, the above methods can only be used when your computer can enter Windows or Safe Mode. As for how to perform them, please refer to the following steps:
Step 1: Press “Windows + X” keys and then select Device Manager in the pop-up menu.
Step 2: Expand the Display adapters and right-click on the graphics card driver listed under it. Then, follow ways below to update, roll back, or reinstall the graphics card driver:
- To update the driver, you should click Update driver directly and then choose Search automatically for updated driver software.
- To roll back the driver, you should click Properties, skip to the Driver tab, and then click Roll Back Driver and OK button.
- To reinstall a new driver, you should download the newest driver from the manufacturer’s website first, and then you can click Uninstall device to uninstall the current driver. Finally, you should open the newly-downloaded driver folder and double-click the setup file to install it.
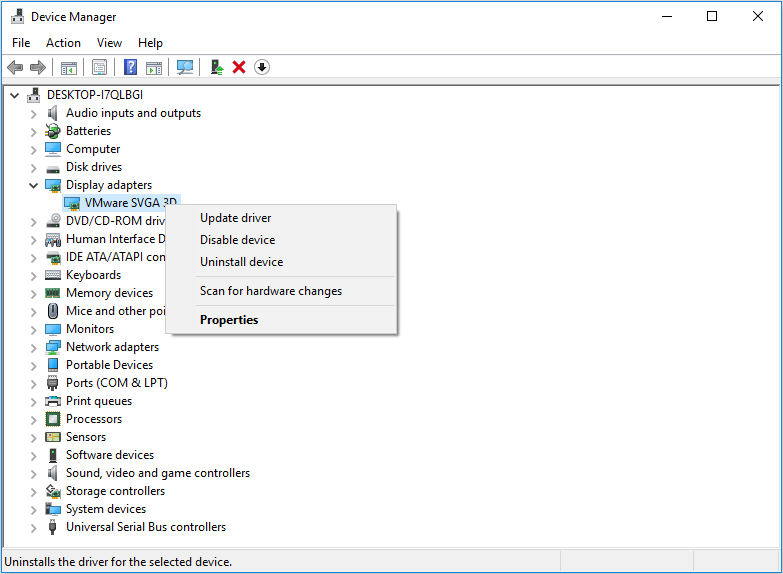
Fix 3. Run Driver Verifier Manager
If the above method fails to solve Kernel Mode Heap Corruption Windows 10, you can run Driver Verifier to see whether there are other problematic drivers, because it’s also possible that this BSOD is caused by other problematic drivers.
The Driver Verifier is a tool included with Microsoft Windows, which can monitor and highlight illegal function calls or actions that may cause system corruption due to the driver. With it, you can identify problematic drivers.
Similarly, this method is only available when your computer can enter Windows or Safe Mode. As for how to run it, please refer to the following steps:
Step 1: Open Driver Verifier Manager through the following two ways:
- Press “Windows + X” keys simultaneously, and then choose Windows PowerShell (Admin). Type the command “verifier” and hit Enter key to open Driver Verifier Manager.
- Type “cmd” into the Windows search box and then right-click on Command Prompt app to choose Run as administrator. After that, type the command “verifier” and hit Enter key to open Driver Verifier Manager.
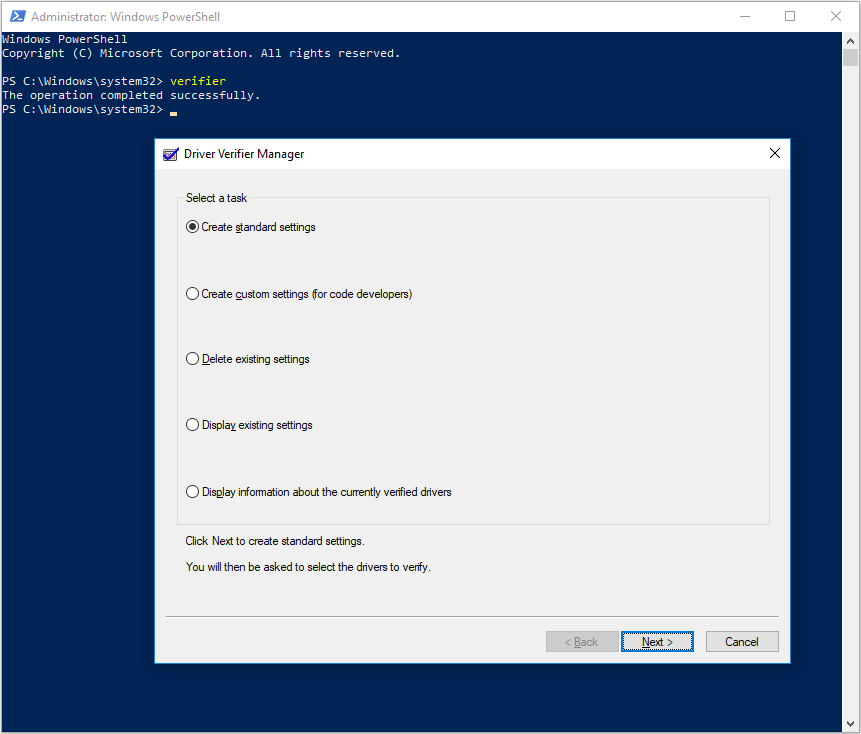
Step 2: Check Create standard settings and click Next button. Then, check Automatically select all drivers installed on this computer and click Finish button. After that, Windows will scan for the errors in the drivers and reboot your computer.
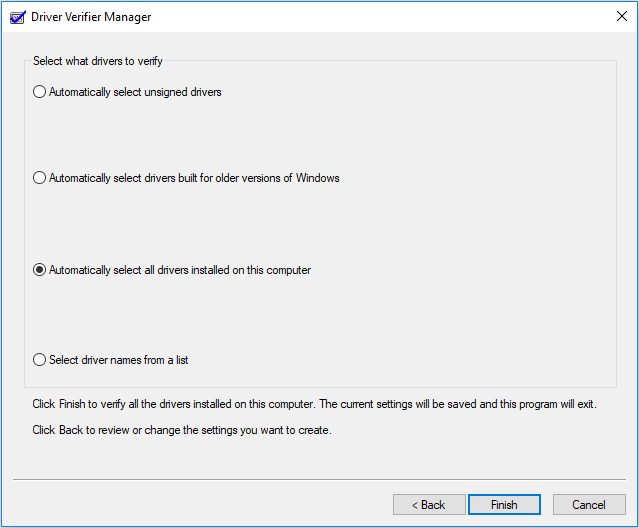
Step 3: After the reboot, Windows will display the drivers that have errors. Then, you need to follow Fix 2 to update, roll back, or reinstall them.
Fix 4. Check for Incompatible Software
If you get the error after installing a new app or when you’re trying to launch a certain program, such as a video game, it’s very possible that the Kernel Mode Heap Corruption BSOD is caused by a software conflict. If your computer can enter Windows or Safe Mode, here are two ways to get rid of the software conflict.
If the software conflict occurs because it’s too old and just compatible with Windows 7/8, you can solve the BSOD by running the program in compatibility mode through the following steps:
- Right-click the software icon on the desktop and then choose Open file location.
- Right-click on the program executable file and select Properties.
- Skip to Compatibilitytab and check the box next to Run this program in compatibility mode for. Then, click OK button to save changes.
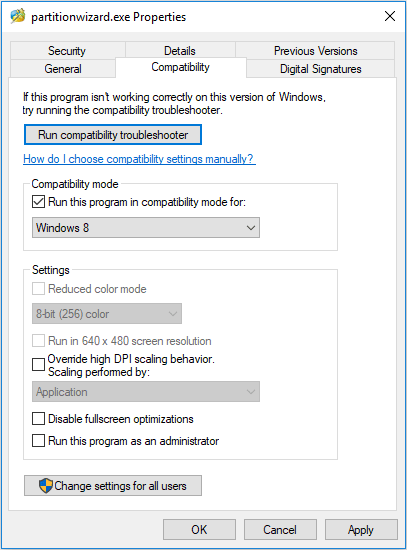
If the software conflict is caused by other factors, you should uninstall the incompatible program through the following steps:
- Press “Windows + R” keys simultaneously to call out Run
- Type “cpl” into the Run dialogue box and press Enter to open Programs and Features window.
- Right-click the incompatible application and click Uninstall.
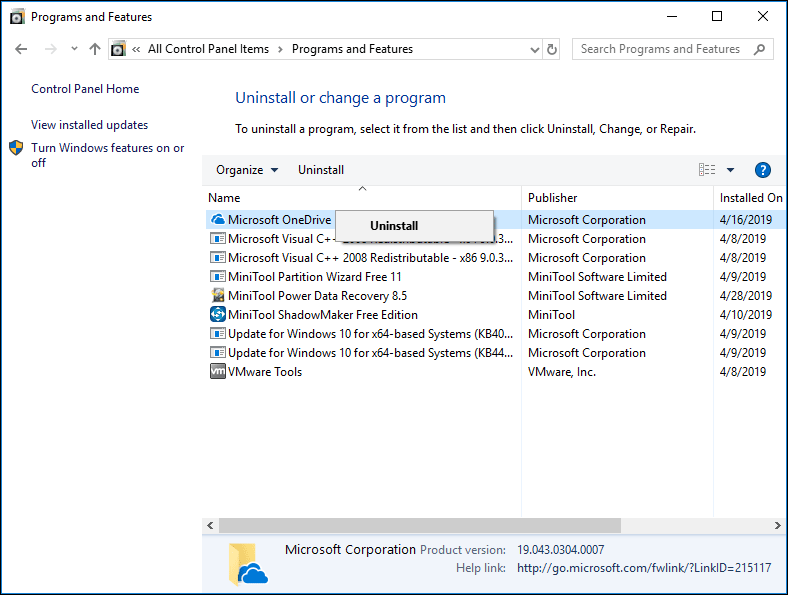
Fix 5. Check RAM
Memory problem is another reason behind this stop error. To solve this issue, you should identify and fix RAM problems on your PC through Memory Diagnostic. Similarly, this method is only available when your computer can enter Windows or Safe Mode. Please follow the steps below to check RAM:
Step 1: Type “memory diagnostic” in the Windows search box. Then, double-click the best-matched icon for Windows Memory Diagnostic.
Step 2: Choose Restart now and check for problems.
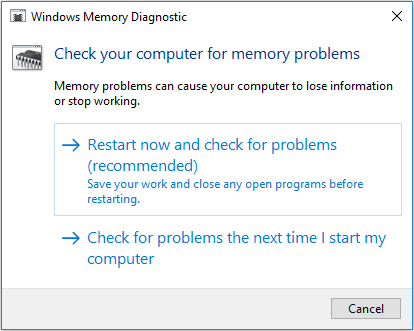
Step 3: Your computer will restart and diagnose the memory. Once the diagnosis process is completed, the computer will boot up automatically. Then, you need to view the diagnosis report in Event Viewer through the following steps:
- Open Event Viewer.
- Navigate to Windows Logs > System.
- Click Filter Current Log in the right box.
- In the Event sources box, choose MemoryDiagnostics-Results and then click OK button to display all result logs of the memory test.
- Double-click the latest result log to see whether the diagnosis is passed.
If the diagnosis is not passed, you should take measures according to the diagnosis result description.
Fix 6. Run SFC or DISM
When the Kernel Mode Heap Corruption BSOD occurs, you should run SFC or DISM to check whether it is corrupt system files that cause the BSOD problem.
System File Checker is a tool built in Windows to replace damaged, lost, or changed system files with good system files. In addition, it can be used even if the computer can’t boot into Windows or Safe Mode. Please follow the steps below to run it:
Step 1: Open Command Prompt through the following two ways:
- When your PC can’t enter Windows or Safe Mode: Enter WinRE and then navigate to Troubleshoot > Advanced options > Command Prompt.
- When your PC can enter Windows or Safe Mode: Type “cmd” in Windows search box and right-click the Command Prompt Then, select Run as administrator.
Step 2: Type “sfc /scannow” and press the Enter key. Then, wait until the procedure ends.
DISM is a better tool that can restore corrupt system files. Usually, if SFC fails to repair system files, you can run DISM. However, it is only available when your computer can boot into Windows or Safe Mode. Please follow the steps below to run it:
Step 1: Boot into Windows or Safe Mode and then run Command Prompt as administrator.
Step 2: Type the following commands one by one and hit Enter.
- exe /Online /Cleanup-image /Scanhealth
- exe /Online /Cleanup-image /Restorehealth
Fix 7. Check Slots of the Graphics Card and the Memory
Another cause for the KERNEL_MODE_HEAP-CORRUPTION error is that you have inserted the graphics card or the memory bank into a wrong slot. If so, you should check your motherboard manual and insert it back into the correct lane.
Fix 8. Perform System Restore
If all the above methods don’t work for you, you can try performing System Restore to revert your computer’s state to that of a good point in time. As for how to do that, please refer to the following post:
Bottom Line
Can these methods help you solve the error? Do you have any doubt about these methods? Please leave a comment below or contact us via [email protected]. We will get back to you as soon as possible.
Kernel Mode Heap Corruption FAQ
- Check Event Viewer.
- Update, Roll Back, or Reinstall the Graphics Card Driver.
- Run Driver Verifier Manager.
- Check for Incompatible Software.
- Check RAM.
- Run SFC or DISM.
- Check Slots of the Graphics Card and the Memory.
- Perform System Restore.
Kernel mode is one of operation modes computer, which allows the computer to have full access to all hardware and make the machine run its any instructions.
Heap corruption occurs when a program damages the allocator’s view of the heap. This error may cause a memory leak where some memory isn’t returned to the heap and is inaccessible to the program afterward, or it may cause a memory fault, usually within the allocator itself.

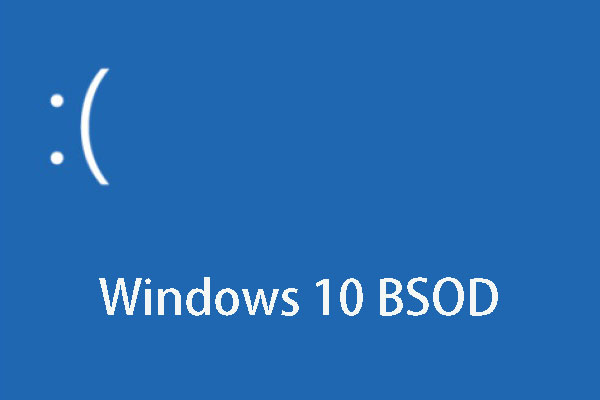
![Windows 10 High Memory Usage [Causes and Solutions]](https://images.minitool.com/partitionwizard.com/images/uploads/2019/06/windows-10-high-memory-usage-thumbnail.jpg)


User Comments :