Have you gotten the error “it looks like Windows didn’t load correctly” when starting your Windows 10/11 PC? If you are troubled by this issue, this article is what you need. MiniTool Partition Wizard will define this issue and provide several feasible solutions to this issue.
Here is a true example from the Reddit forum:
Today, I tried to turn it on but after going through the Windows logo it went to a black screen. After a few seconds, it shut down and started itself back up and this time went to a blue screen with "it looks like Windows didn't load correctly" written, with recovery options. I tried to get it to boot a few times but it didn't work.vhttps://www.reddit.com/r/buildapc/comments/136hgkh/looks_like_windows_didnt_load_correctly_error_is/
What is the “it looks like Windows didn’t load correctly” error? How to fix this error? Please keep reading to know the answers.
It Looks Like Windows Didn’t Load Correctly
Many users reported that they ran into the error “it looks like Windows didn’t load correctly” when trying to boot their PC. Actually, it is a BSOD error. On the screen, it gives you two options: See advanced repair options and Restart my PC. The error screen is shown below:
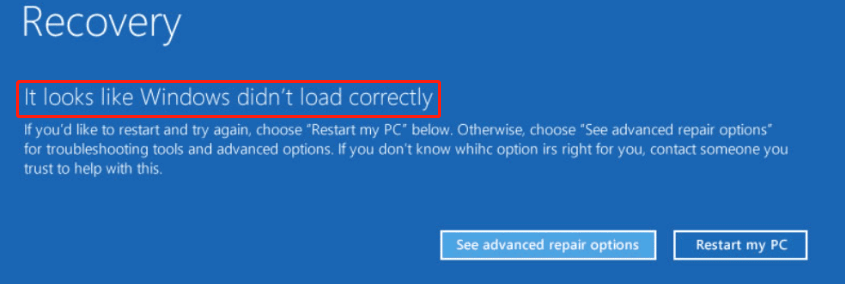
What are the reasons behind this issue? It is mainly caused by damaged Windows files, missing/corrupt BCD, compromised system integrity, etc. After learning about the reasons behind the “it looks like Windows didn’t load correctly Windows 11” error, you can find out how to fix it.
Because the computer cannot boot successfully, in this case, you should boot the computer into Safe Mode and then perform these actions. For how to start a PC with a blue screen in Safe Mode, the steps are:
- Press Win + X and then click Shut down or sign out. Then press Shift and click Restart to enter Windows Recovery Environment (WinRE).
- When you are in WinRE, navigate to Troubleshoot > Advanced options > Startup Settings > Restart.
- After the computer restarts, there is a list of options. Press the F5 key to choose the Enable Safe Mode with Networking option.
MiniTool Partition Wizard DemoClick to Download100%Clean & Safe
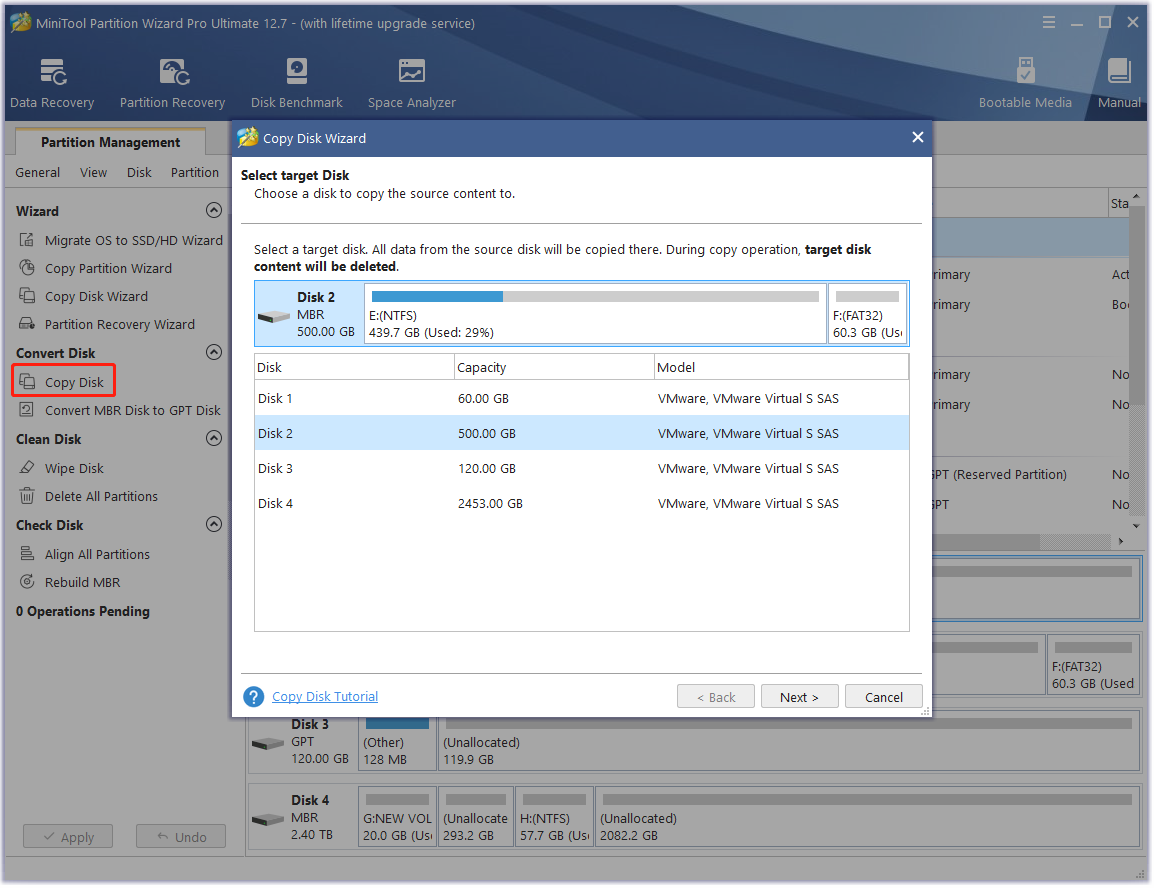
How to Fix It Looks Like Windows Didn’t Load Correctly
Now, try the following solutions one by one to get rid of the “it looks like Windows didn’t load correctly Windows 11/10” issue.
Solution 1: Turn Off Hybrid Sleep
Some users have indicated that the Hybrid Sleep feature may also trigger the “Windows couldn’t load correctly” error. So, when you encounter this error, you can try disabling Hybrid Sleep to fix it.
Step 1: Type control panel into the Search box and choose it to open.
Step 2: In the Control Panel window, set view items with Large icons. Then click on Power Options > Change plan settings.
Step 3: Click on the Change advanced power settings link to open the Advanced setting tab.
Step 4: Expand Sleep > Allow hybrid sleep and then change On to Off.
Step 5: Click on Apply > OK.
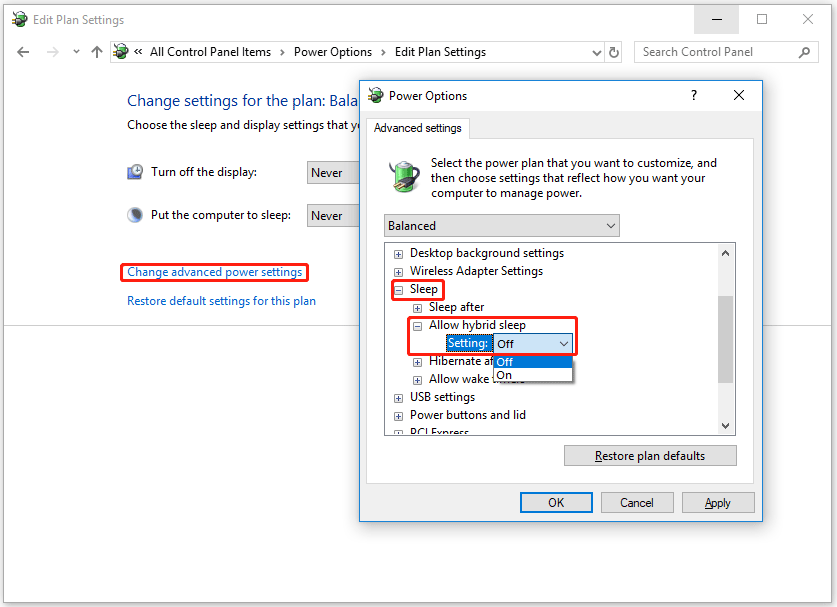
Solution 2: Run DISM and SFC Tools
The “Windows not loading correctly” error may be caused by corrupted system files. You can repair them by running DISM and SFC tools. These two tools should be used in Windows PowerShell or Command Prompt. So, launch PowerShell or Command Prompt first. Here shows how to use DISM and SFC in Command Prompt.
Step 1: Type cmd in the Windows search bar. Then right-click on Command Prompt and select Run as administrator.
Step 2: In the Command Prompt window, type sfc /scannow and press Enter.
Step 3: When the SFC tool completes its task, type DISM.exe /Online /Cleanup-image /Restorehealth and press Enter.
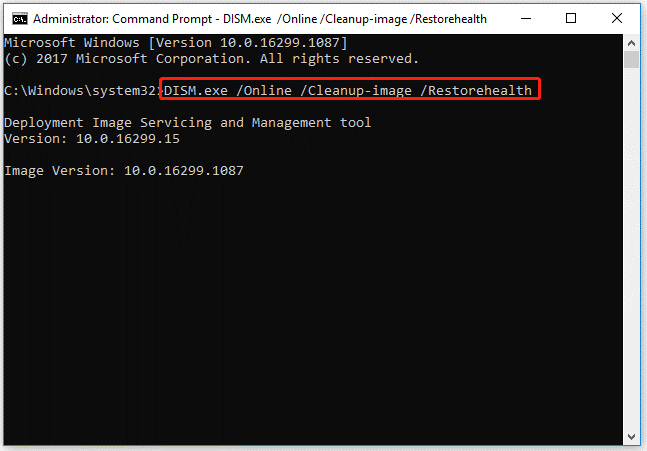
Step 4: Wait patiently until the process is 100% complete.
Solution 3: Check the Hard Drive
Sometimes, the file system is corrupted or there are bad sectors on the hard drive, as a result, “it looks like Windows didn’t load correctly” appears on your Windows 10/11 PC. In this case, it’s important to check if the hard drive gets faulty. There are 2 methods to check the hard disk for errors. For that:
Method 1: Use CHKDSK
CHKDSK is a disk error checking and repair utility built into Windows. It scans hard drive partitions for internal errors and repairs them at the same time. To use CHKDSK to repair a corrupted hard drive partition, follow these steps:
Step 1: Type cmd in the Search box. Then right-click on Command Prompt and select the Run as administrator option to open Command Prompt as administrator. Then click Yes to get Admin access.
Step 2: In the Command Prompt window, type the chkdsk G: /f command and press Enter.
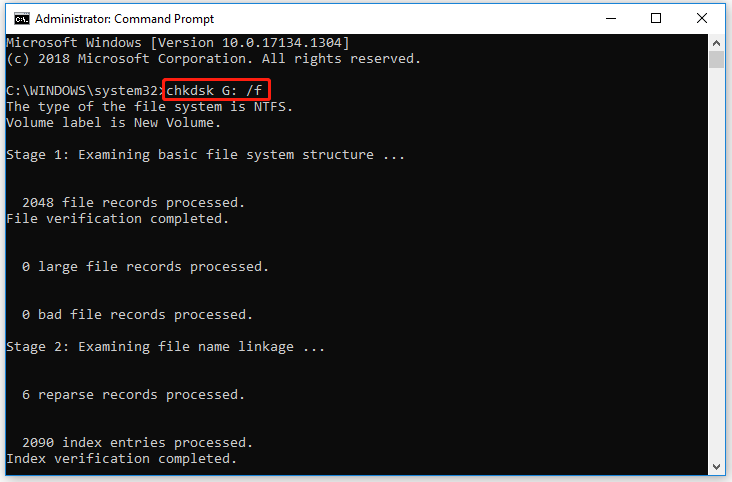
Method 2: Use MiniTool Partition Wizard
Although CHKDSK can be used to check the hard drive for errors, this tool often runs into various issues like CHKDSK being write-protected, CHKDSK getting stuck, etc. So, it’s highly recommended you use a powerful disk manager – MiniTool Partition Wizard. It can help you check bad sectors but also repair file system errors easily and quickly.
MiniTool Partition Wizard FreeClick to Download100%Clean & Safe
Step 1: Launch the MiniTool software to get its main interface, and then select the target drive and click on Check File System from the left action panel.
Step 2: Select Check & fix detected errors and click on the Start button. This tool will check and repair file system errors immediately.
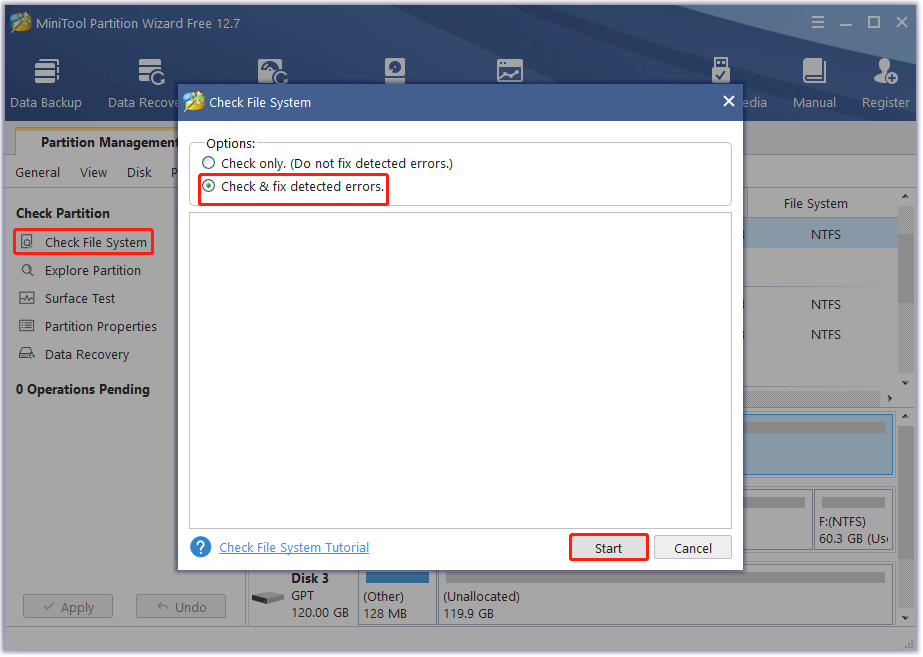
Step 3:In the main interface, select the drive again and click on Surface Test from the left pane.
Step 4:Click on the Start Now button in the pop-up window. After that, this tool will scan the whole drive immediately and show you the test result.
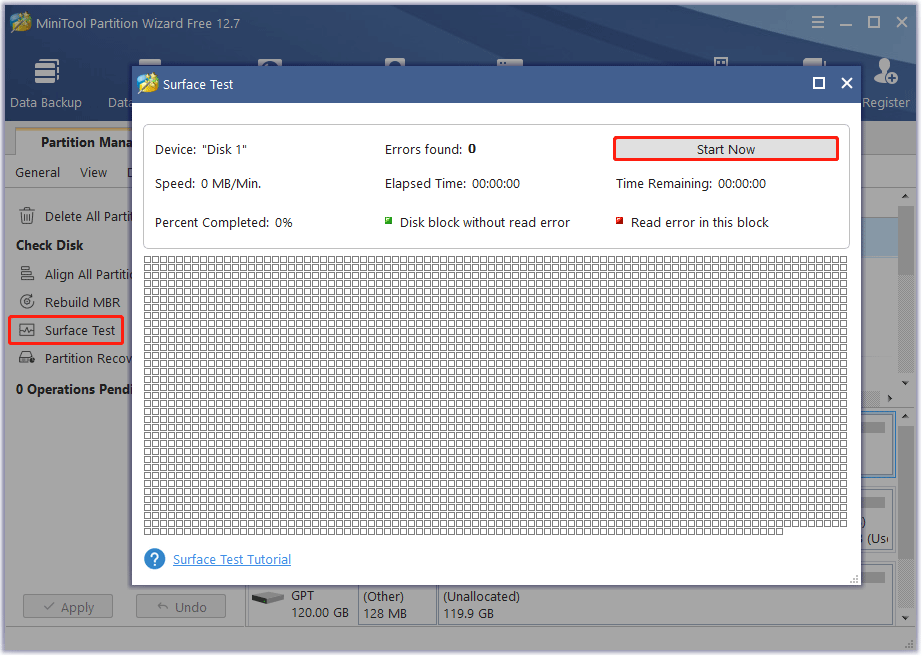
Step 5: When the hard drive error test process is completed, the bad sectors on the hard drive will be marked with red color. In this case, you can either use this bad sector repair guide or consider replacing it with a new one.
Solution 4: Rebuild BCD
BCD (Boot Configuration Data) is the most important Windows component to start or boot your computer. If the BCD is missing or corrupted, Windows couldn’t load correctly. Therefore, you can rebuild BCD to fix the error.
Step 1: When seeing the error “it looks like Windows didn’t load correctly”, click on See advanced repair options, and then select Command Prompt.
Step 2: In the Command Prompt window, type the following commands in order and press Enter after each one.
- bootrec /fixmbr
- bootrec /fixboot
- bootrec /scanos
- bootrec /rebuildbcd
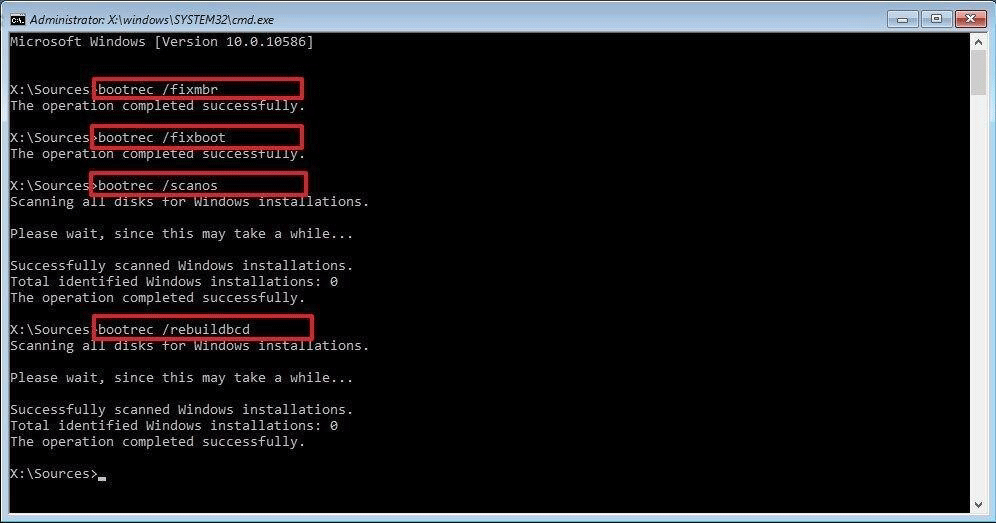
Solution 5: Run Startup Repair
You can also try to run Start Repair to fix the “it looks like Windows didn’t load correctly” error and see if that works for you. When you see the error screen, click on the See advanced repair options button. Then, go to the Advanced options page and select Startup Repair. Then follow the on-screen instructions to complete the repair.
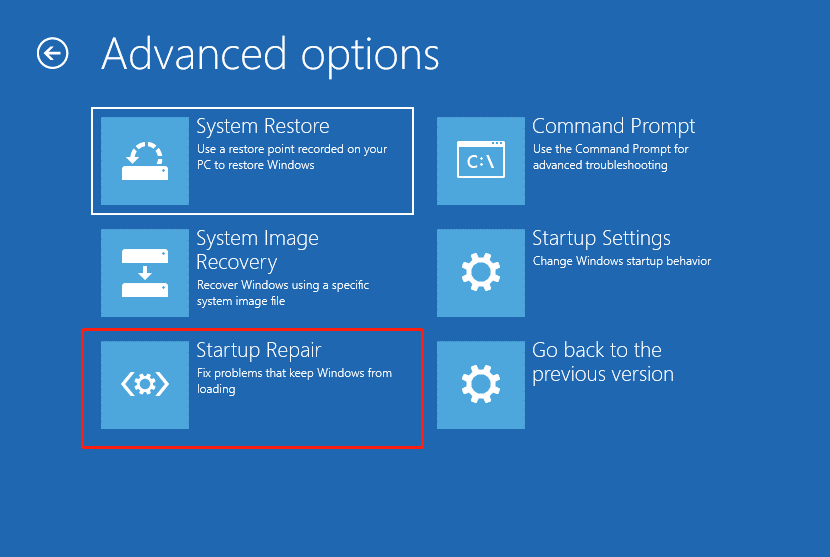
Solution 6: Perform System Restore
If you created a Windows restore point before the Windows not loading correctly error occurred, you can perform a system restore to take care of the issue.
Step 1: Go to the Advanced options page like the steps mentioned above. Then click on System Restore.
Step 2: Select your user account and enter a password.
Step 3: Select the system restore point created earlier, then follow the prompts and wait for the process to complete.
Solution 7: Reset or Reinstall Windows
If the above methods can’t solve the “it looks like Windows didn’t load correctly” error, you can try to clean reinstallation Windows to solve it. Some users report that they have solved this error through this method. But pay attention that you need to recover the lost data or back up them before you do.
Facing the situation that Windows cannot boot normally, you should take advantage of the third-party software called MiniTool Partition Wizard which can help you recover data before resetting or reinstalling Windows. Since Windows cannot boot normally, you should create a bootable media in advance, and then recover data.
MiniTool Partition Wizard DemoClick to Download100%Clean & Safe
Here is a tutorial on how to recover data with the help of MiniTool Partition Wizard.
Step 1: Plug the prepared USB into the working computer or insert the prepared CD/DVD into its CD/DVD burner.
Step 2: Download the software and then launch it to access its main interface. Click Bootable Media in the upper right corner and follow the on-screen instructions to create a bootable USB, CD, or DVD.
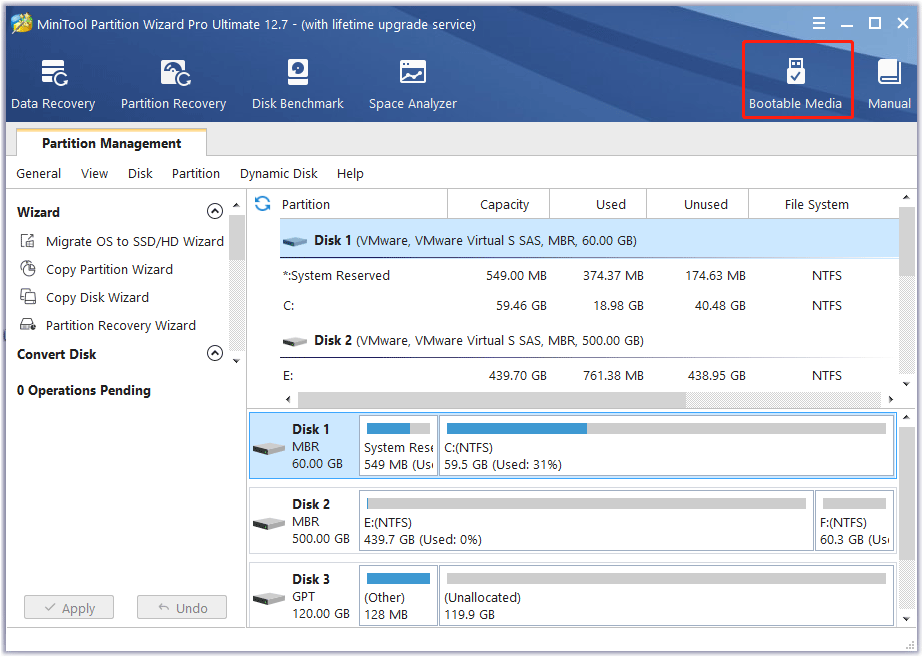
Step 3: Plug the bootable USB into the original computer which the operating system cannot boot or put the bootable CD or DVD into it.
Step 4: Restart the computer and press F2 or another key to enter BIOS menu. Change boot settings to make your computer boot from the USB or CD/DVD flash drive.
Step 5: In the main interface of MiniTool Partition Wizard, click on Data Recovery from the top toolbar.
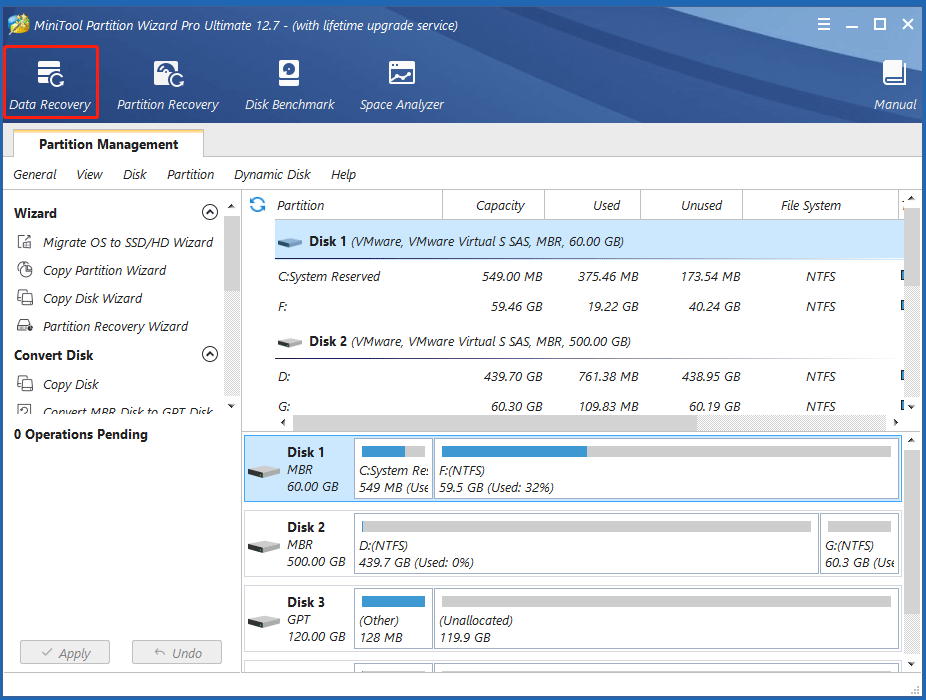
Step 6: Click on the Scan button under the partition you need to recover the data.
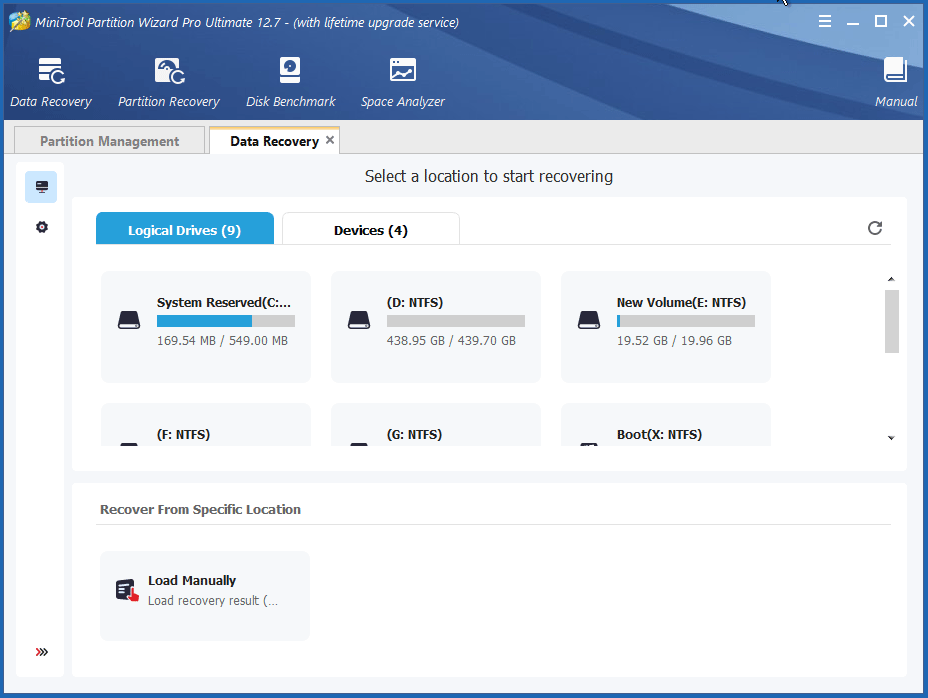
Step 7: Then wait for the scan to complete. Once the scan is complete, check all items that you need to recover and click on Save.
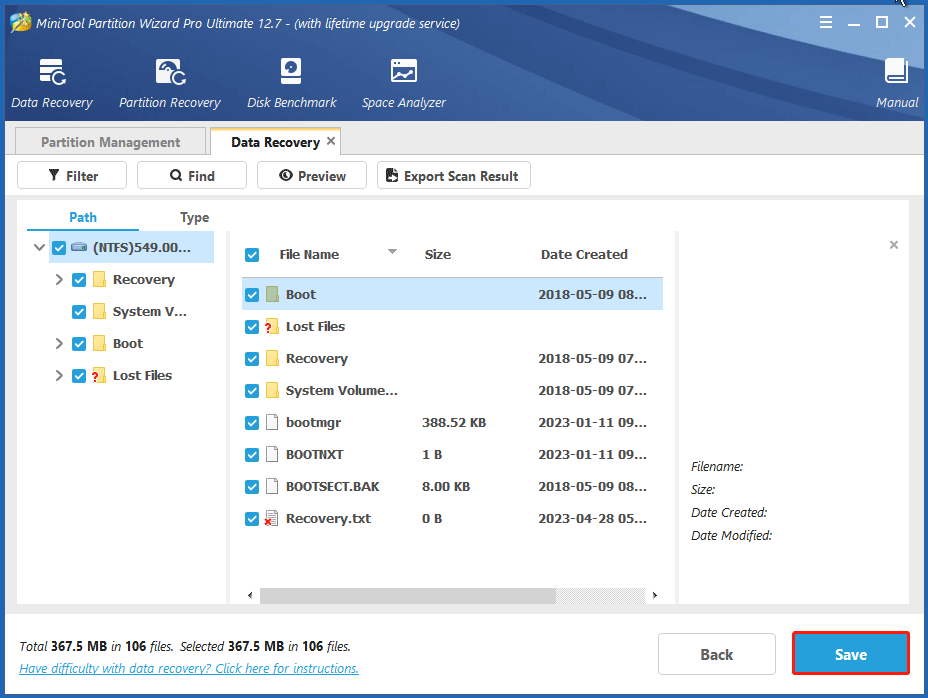
Step 8: In the pop-up window, select a directory to save the selected files and click on OK.
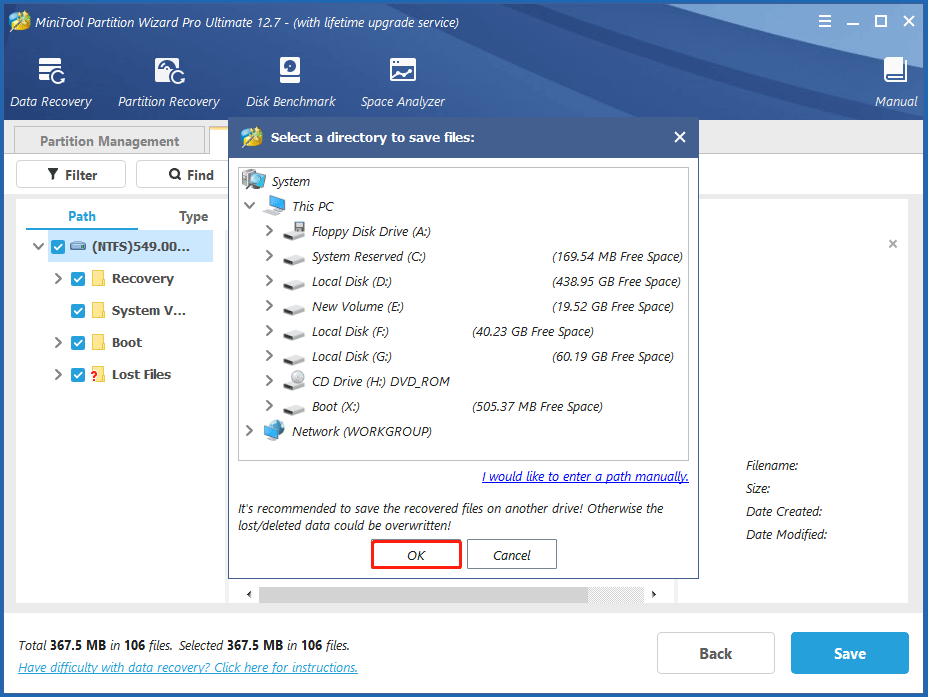
After recovering and backing up data, you can reset or reinstall your operating system.
For resetting Windows, please carry out the following operations in order.
- Boot your PC to WinRE;
- Go to Troubleshoot > Reset this PC.
For reinstalling Windows, please click here.
Bottom Line
All 7 solutions have been displayed in the above content. Have you solved the error successfully with the 7 solutions? Hope this article can help you solve the “it looks like Windows didn’t load correctly” error. If you run into some problems during the fixing process, you can leave them in the following comment zone.
Certainly, if you have any questions about or suggestions for MiniTool Partition Wizard, please do not hesitate to contact us via [email protected].

User Comments :