This post from the MiniTool Partition Wizard can help you figure out some questions about Recuva, a file recovery tool. And they are listed as follows. Is Recuva safe to use? How to use Recuva? What are the Recuva alternatives? You should not miss this post if you are interested in data recovery!
What Is Recuva?
What is Recuva?
If you search for data recovery on Google Chrome, you might see Recuva in some posts. It is a data recovery program developed by Piriform. This program was first released for Microsoft Windows in August 2007.
What can you do with Recuva?
As a data recovery program, Recuva is mainly used to recover deleted or lost files on various storage devices, such as internal or external hard drives, USB flash drives, memory cards, etc. As for the file system, Recuva supports FAT, exFAT, and NTFS. Version 1.5.3 also supports Ext2, Ext3, and Ext4.
Is Recuva Safe to Use?
The security issue is one of the most concerning issues for users. Before you download and install this data recovery tool, you might ask: is Recuva safe to use? Is Recuva virus infected? Let’s keep reading if you are confused.
Is Recuva Safe to Use?
As mentioned, Piriform Recuva is a professional data recovery program that has been developed for more than 10 years.
Besides, its developer, Piriform Ltd, is a subsidiary of Avast, a famous multinational cybersecurity software company. In addition to Recuva, Piriform has many other popular products, including CCleaner, CCleaner Cloud, CCleaner Browser, Defraggler, and Speccy.
Therefore, Recuva is safe to use. You don’t need to worry about security issues or viruses infection as long as you download this tool from a trusted website (CCleaner).
Recuva Pros and Cons
Here are the advantages and disadvantages of Recuva to help you learn better about the program.
Pros:
Recuva has an impact user interface and it is quite easy to use. Besides, Recuva supports advanced file recovery free. And it offers a deep scan feature that can find more deleted files on hard drives.
Cons:
Unfortunately, Recuva is only available on Windows PCs and it cannot recover data from virtual hard drives. In addition, its deep scan runs relatively slow and you might need to wait for a long time.
How to Recover Files with Recuva on Windows PC?
If you decide to use Recuva, you can follow the tutorial below to download, install, and launch the program.
Step 1: Launch a web browser and go to the official website of Recuva. Then click the Download button. Choose Free or Pro version to start downloading the Recuva setup file.
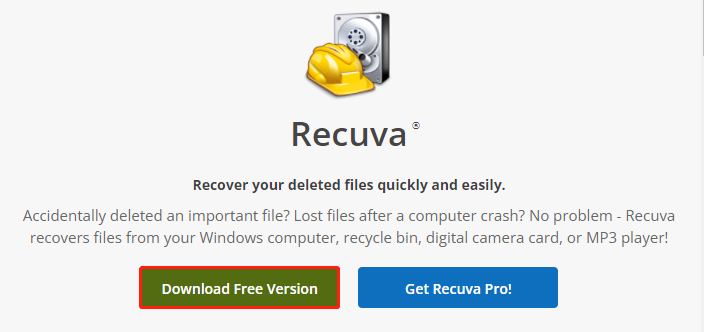
Step 2: Run the setup file in File Explorer. In the pop-up window, click the Customize option to configure “install options”. Then click the Install button.
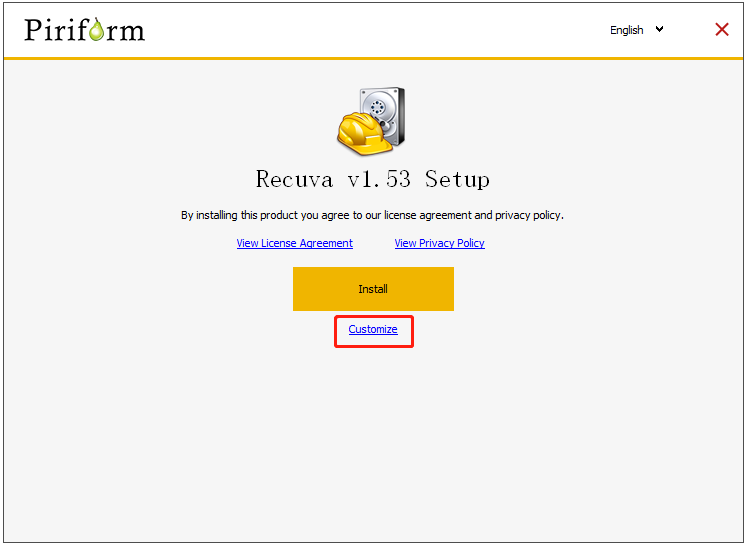
Step 3: When the installing process is finished, click the Run Recuva button. Then you will receive the welcome window and you need to click Next to continue.
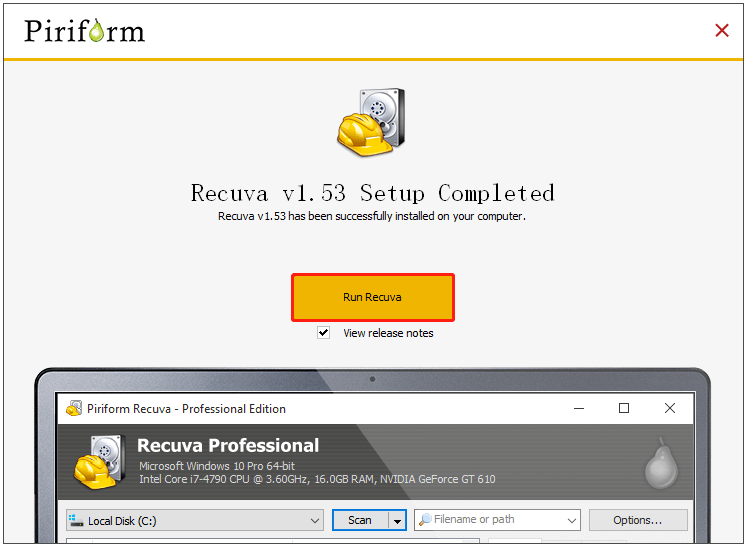
Step 4: Select a file type that you want to recover.
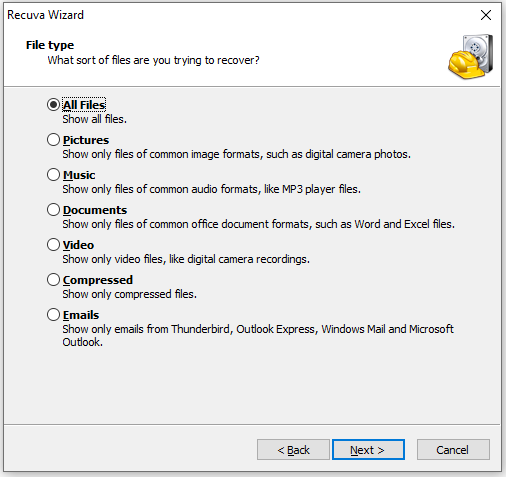
Step 5: Select a File location that contains the lost files. Then click Next.
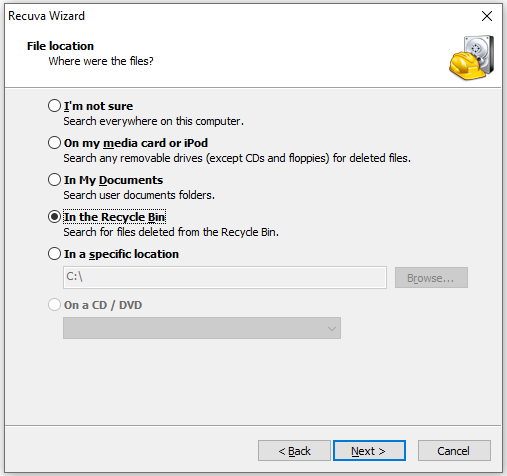
Step 6: Click the Start button to start searching for your lost files.
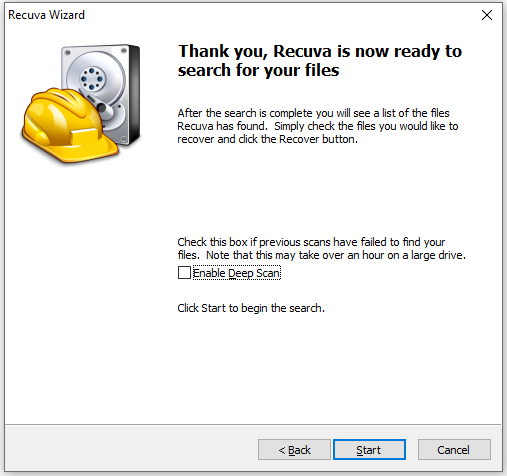
Step 7: Check the files you want to get back and then click the Recover button. In the pop-up window, select a folder to store recovered files.
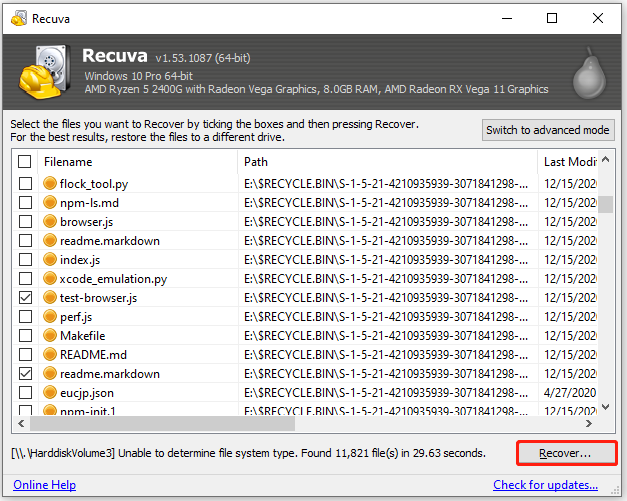
Then you can view the recovered files in File Explorer. For more detailed guides and more advanced features, you can check the Online Help provided by Recuva.
Recuva Alternatives
As you can see, Recuva is totally safe to use, but it has some disadvantages. If you don’t like this tool, don’t be upset. There are a huge number of data recovery programs on the market. In the following contents, the top 5 Recuva alternatives are listed. Let’s learn them one by one and choose the one you prefer to have a try!
Recuva Alternative 1: MiniTool Partition Wizard
MiniTool Partition Wizard is one of the best Recuva alternatives. It is a professional and reliable tool for managing disks and partitions. This program was first released by MiniTool Software Limited in 2009. Since the release, the company has kept delivering updates to improve the user experience.
With MiniTool Partition Wizard, you can create, move, resize, delete, and wipe partitions free. Its Pro and higher versions can also help you migrate operating system and data, recover lost files and even partitions, and manage dynamic disks.
As a Recuva alternative, the MiniTool Partition Wizard Data Recovery feature has more built-in tools and is designed with a more user-friendly user interface. You can follow the instructions below to recover lost files via MiniTool Partition Wizard.
Step 1: Download Minitool Partition Wizard by clicking the following button. Then install and launch it. When you get the main interface, click the Register button and upgrade to a Pro version that supports “recover lost data”.
MiniTool Partition Wizard DemoClick to Download100%Clean & Safe
Step 2: Click the Data Recovery feature from the top toolbar.
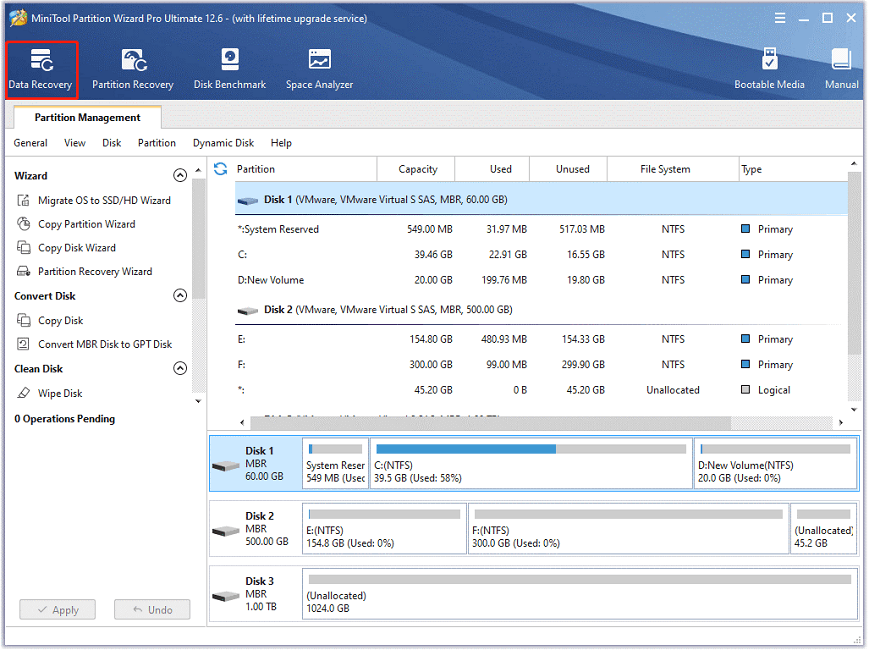
Step 3: In the following window, select a logical drive to scan for lost files. If you want to scan an entire disk, you can switch to the Devices tab and select the target disk.
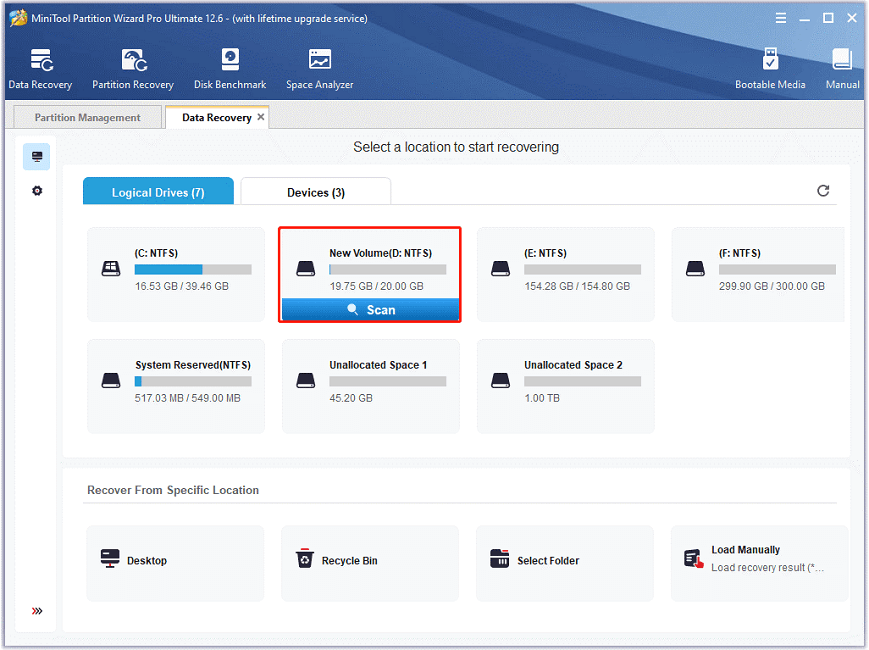
If you want to search for files of a specific type or configure the file systems, you can click the Settings icon and choose desired options. Then click OK.
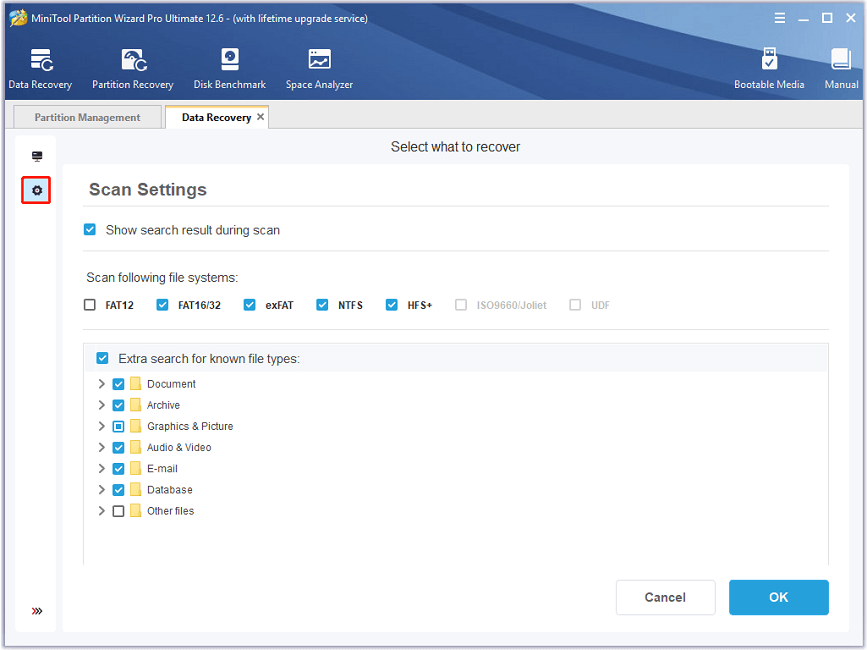
Step 4: Wait until the scanning process is finished. Then find the files you want to recover and check them. You can preview selected files in the right pane. Then click the Save button.
Step 5: In the pop-up window, select a different logical drive and click OK to recover selected files.
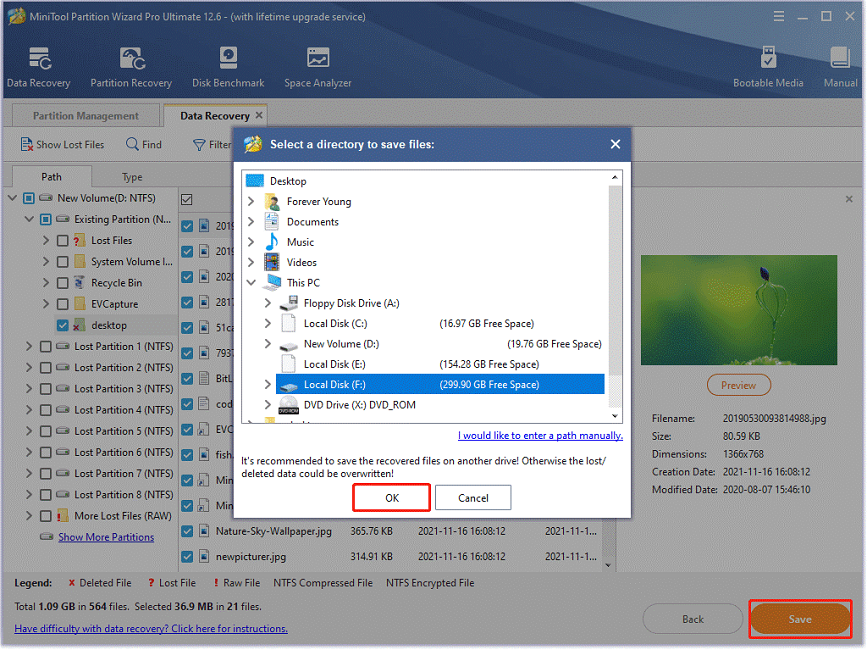
Step 6: Click the View Recovered button and File Explorer will pop up. You can check your files now.
Recuva Alternative 2: Wondershare Recoverit Data Recovery
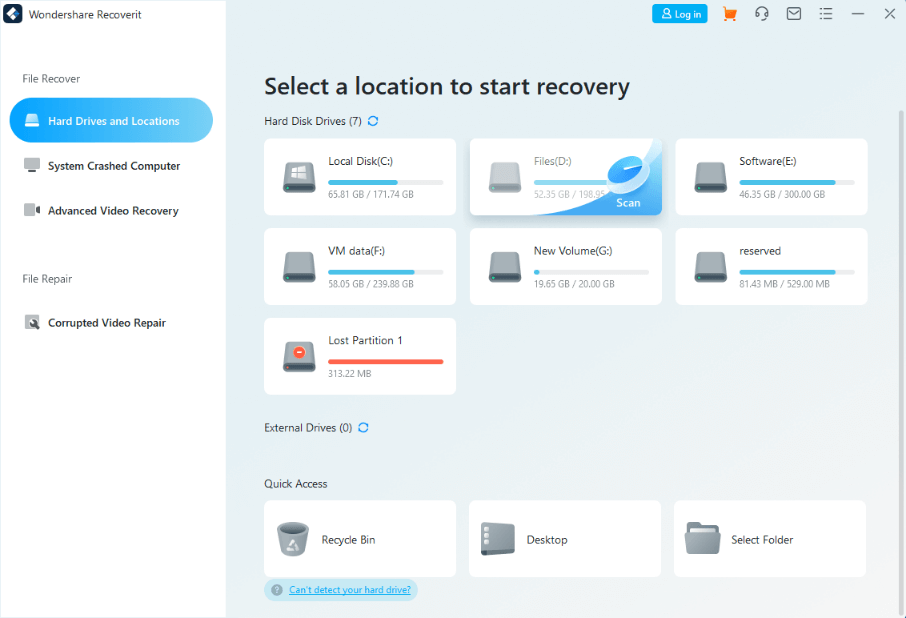
Different from Recuva and MiniTool Partition Wizard, Wondershare Recoverit supports macOS in addition to Microsoft Windows. It is also a popular and reliable third-party data recovery tool. Wondershare Recoverit can recover files from FAT, NTFS, APFS, and HFS+ partitions.
The user interface of Wondershare Recoverit is similar to that of MiniTool Partition Wizard Data Recovery feature. With Wondershare Recoverit, you can recover various types of lost files (photos, videos, documents, etc.) due to various reasons.
It is a useful Recuva alternative, but it also comes with some disadvantages:
- Sometimes the scanning might freeze and the remaining time indicator is not accurate.
- Running Wondershare Recoverit will slow down your PC
- The quality of recovered files might not be as good as the original files.
Recommended article: Is Recoverit Safe? Any Alternatives to Recoverit?
Recuva Alternative 3: Wise Data Recovery
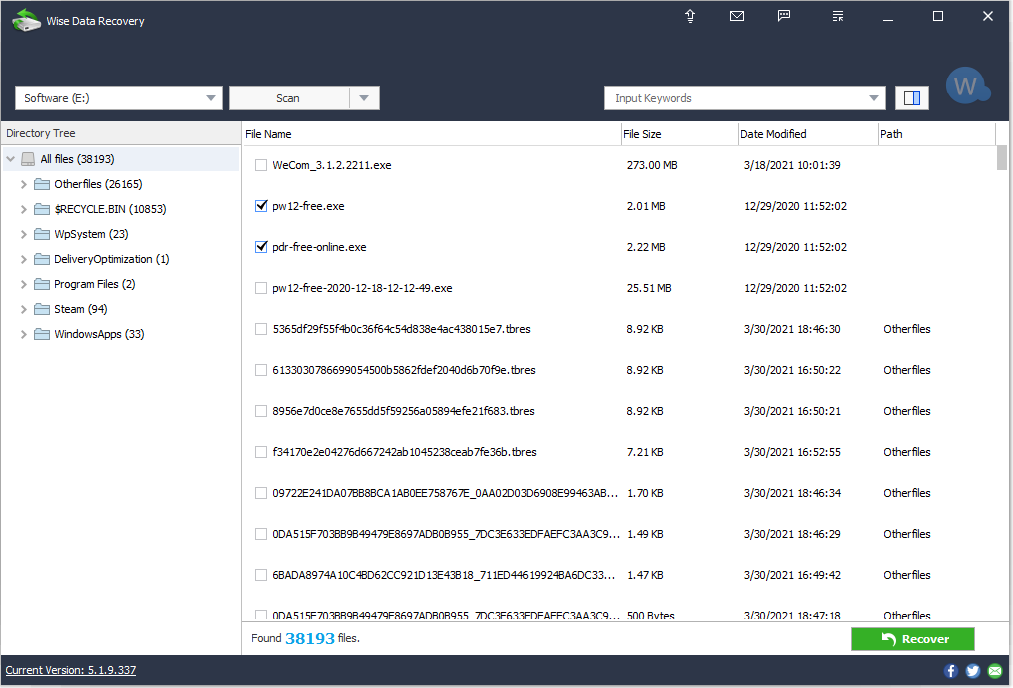
Wise Data Recover is another Revuca alternative available on Windows and macOS operating systems. You can get this tool from the official WiseCleaner website. It can be installed within a few seconds.
This program can recover files free from FAT, NTFS, and exFAT partitions on many kinds of storage devices. Wise Data Recovery can scan a hard drive for lost files quickly, but the deep scan feature is only available in the Pro version.
Recuva Alternative 4: iBeesoft Data Recovery
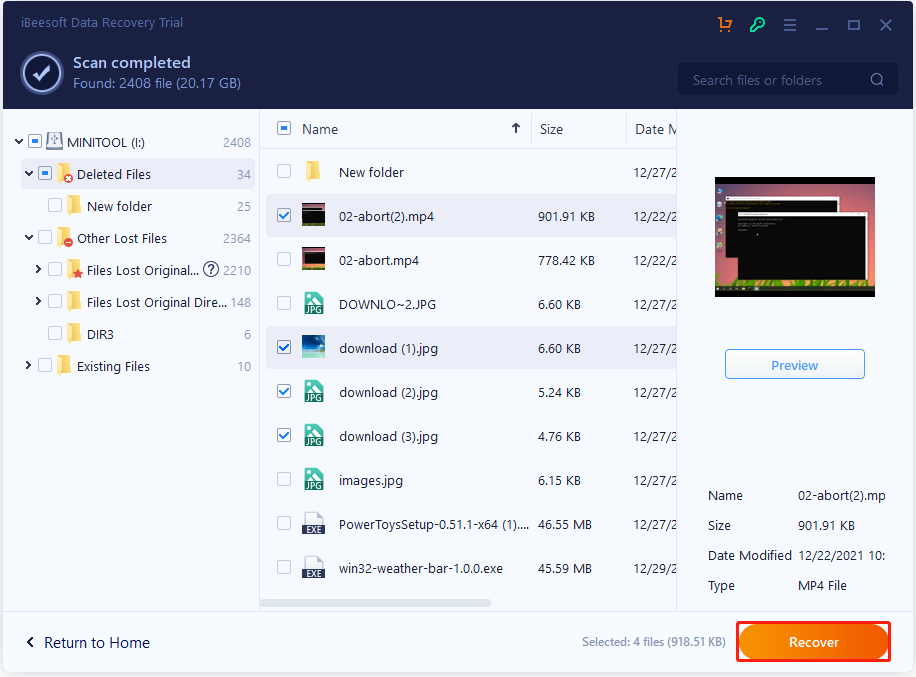
Similar to Wise Data Recovery, iBeesoft Data Recovery is also available on Windows and macOS. However, iBeesoft Free only allows users to view detected files, instead of recovering them. To save recovered files, you need to pay $49.95 to $299.95 depending on the version you choose.
This Recuva alternative works for FAT, NTFS, exFAT, NTFS5, ext2, and HFS+ file systems. Its user interface is similar to MiniTool Partition Wizard but the scanning results are displayed in a different way. In iBeesoft Data Recovery, the detected files are displayed in Deleted Files, Other Lost Files, and Existing Files folders, which can help you find needed files quicker.
Recuva Alternative 5: TestDisk
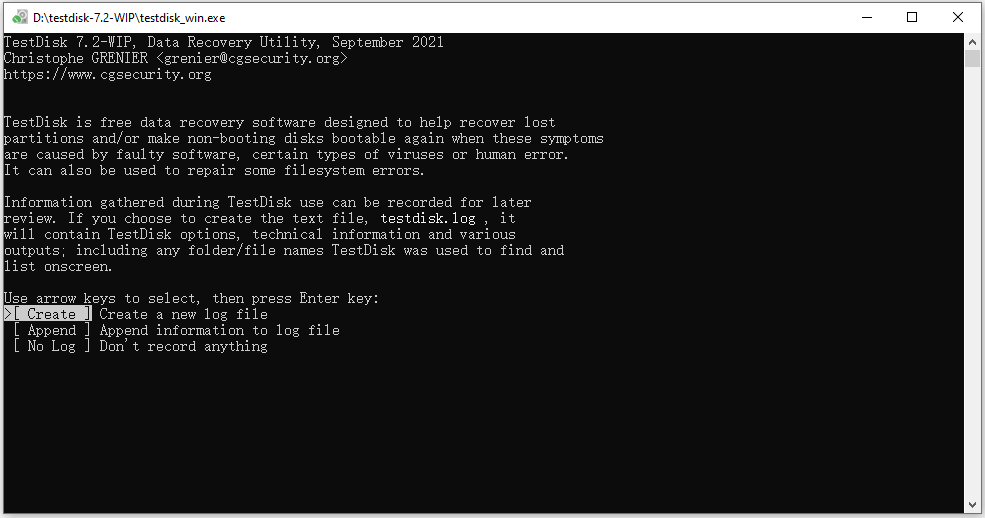
TestDisk, an open-source recovery program developed by CGSecurity, is another Recuva alternative that you can have a try. You can get this tool from the official website of CGSecurity. It is free to use and supports many operating systems, such as DOS, Windows, Linux, macOS X, and SunOS.
Different from the above tools, TestDisk is mainly used to recover lost partitions, make non-booting disks bootable again, and repair some file system errors. It is more like a Command Prompt window instead of a third-party program. Therefore, it might be hard to use for most common users, but it is free. If you like TestDisk, you can visit its official website to get tutorials.
Bottom Line
Are you hesitating to choose a reliable data recovery program? Is Recuva safe to use? How to recover files with Recuva? You can figure out the problems in this post. In addition, this post introduces several Recuva alternatives. You can choose one according to your needs if you don’t like Recuva. MiniTool Partition Wizard is the recommended one.
What’s your favorite data recovery software? You can share your ideas with us by posting them in the following comment section. By the way, if you encounter any problems while using MiniTool Partition Wizard, you can contact our support team via [email protected] to get solutions. We will reply as soon as possible. Hope this post is helpful for you.

User Comments :