About HP Laptop Black Screen
It may be confusing when the HP laptop screen goes black all of a sudden when you work with it. You may encounter this error in the following situations:
- HP laptop turns on but screen is black
- HP laptop screen black but still running
- HP laptop black screen with cursor
- HP laptop black screen after login
- HP laptop black screen after update
As follows, some users reported that their HP laptop screen turned black in various scenarios.
My laptop gets a black screen after installing the update for Intel HD Graphics, when I try to turn on my laptop the screen flashing, I try waiting about an hour but still in black screen, can anybody help to fix this problem?
--from Microsoft Community
My HP gaming laptop screen goes blank and it comes back when I put my laptop on sleep mode and get back to my login page. And goes blank most frequently while gaming on my laptop. Please give me a solution to fix this, Thank you.
--from Microsoft Community
What Causes the Laptop HP Screen Black Issue?
The black screen on the HP laptop can be caused by various reasons. Some of the common causes are:
- Overheated GPU or other components: if your laptop gets too hot, it may shut down the display to prevent damage to the hardware.
- Damaged screen or LED/LCD cables: if the screen or the cables connected to the motherboard are faulty, you may not see anything on the display.
- Corrupted system files: system files are essential for your operating system to function properly. If they are corrupted by viruses, malware, or improper shutdowns, they may cause your laptop to display a black screen.
- Outdated graphics drivers: drivers are software that enables your hardware to communicate with your operating system. If they are outdated or corrupted, they may cause display issues.
- Heavy app loading: some apps or games may require more resources than your laptop can handle, which can cause it to freeze or crash.
- Corrupted or outdated BIOS: BIOS is the firmware that controls the basic functions of your laptop, such as booting up and hardware configuration. If the BIOS is corrupted or outdated, it may prevent your laptop from starting up normally.
After knowing the reasons why an HP laptop turns on but screen is black, you may wonder how to solve this problem. Here are some possible solutions you can try:
If the HP laptop black screen appears before Windows sign-in, you can try to boot your PC into Windows Recovery Environment (WinRE) and then click Repair your computer > Troubleshoot > Advanced options > Startup Settings > Restart. Then press 4/F4 or 5/F5 to enter Safe Mode and try the following methods.
Way 1. Restart HP Laptop
The simplest way to fix the HP laptop black screen issue is to restart your laptop. This can clear some temporary glitches or corrupted files that may prevent your screen from displaying properly. To restart your HP laptop, follow these steps:
Step 1. Turn off your HP laptop and disconnect the power cord, battery, and any external devices from your laptop.
Step 2. Press and hold the Power button for about 15 seconds to drain any residual power.
Step 3. Reconnect the power cord and battery, but leave the external devices disconnected.
Step 4. Then turn on your laptop and see if the black screen issue is resolved.
Way 2. Restart the Explorer.exe Process
Sometimes, the explorer.exe process may crash or freeze, causing a black screen issue. To fix this, you can try to restart the explorer.exe process by following these steps:
Step 1. Press the Ctrl + Shift + Esc keys on your keyboard to open Task Manager.
Step 2. In the pop-up window, click the Details tab and then scroll down to find the explorer.exe service. Select it and click End Task.
If you can’t find explorer.exe in the list, you can click the File tab and select Run new task. Then type explorer.exe in the box and click OK.
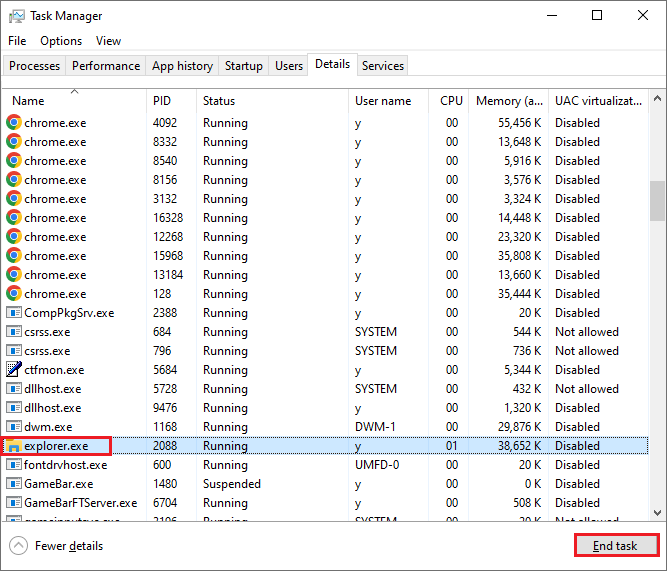
Step 3. Then reboot your PC and check if the error is fixed.
This should restart the explorer.exe process and restore your desktop and taskbar. If this doesn’t work, move on to the next way.
Way 3. Update Your Drivers
The outdated or missing graphics card drivers can cause the HP laptop black screen with cursor issue. To fix it, you can update your drivers with the following steps.
Step 1. Right-click the Windows icon and select Device Manager.
Step 2. Then expand Display adapters, right-click the driver, and select Update driver.
Step 3. In the pop-up box, select Search automatically for drivers and follow the wizard to install the latest drivers.
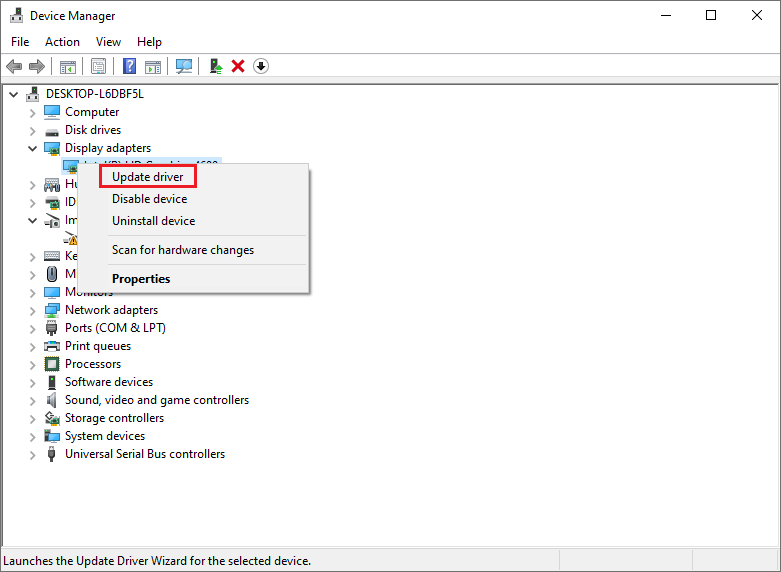
Alternatively, you can use a third-party driver updater tool to automatically download and install the latest drivers for your devices.
Way 4. Disable App Readiness
App Readiness is a Windows service that prepares apps for use when you sign into your laptop. Some users reported that disabling this service can help you fix the black screen issue on HP laptops. Here is how to disable it:
Step 1. Press Win + R to open the Run dialog box. Then type services.msc and press Enter.
Step 2. In the prompted Services window, scroll and find the App Readiness service. Then double-click it to open the Properties window.
Step 3. Then in the Startup type drop-down menu, select Disabled. Click Apply > OK to apply the changes.
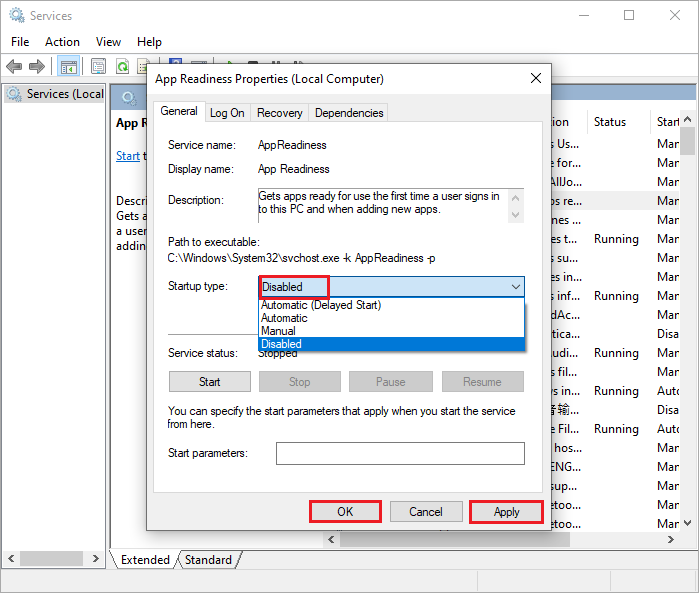
Once done, restart your computer and see if the black screen issue is gone. If this way does not work, try the next solution.
Way 5. Disable Fast Startup
Fast Startup is a feature that helps your computer boot faster by saving some system information to a hibernation file when you shut down your computer. However, it may also cause some issues, such as HP laptop black screen with cursor. To disable Fast Startup, follow these steps:
Step 1. Press Win + X and select Power Options. Then click Additional power settings on the right pane.
Step 2. In the next window, click Choose what the power button does on the left pane.
Step 3. Then click Change settings that are currently unavailable.
Step 4. In the next dialog box, uncheck the box next to Turn on fast startup (recommended).
Step 5. Once done, click Save changes and close the window. Then restart your computer and check if the issue is fixed.
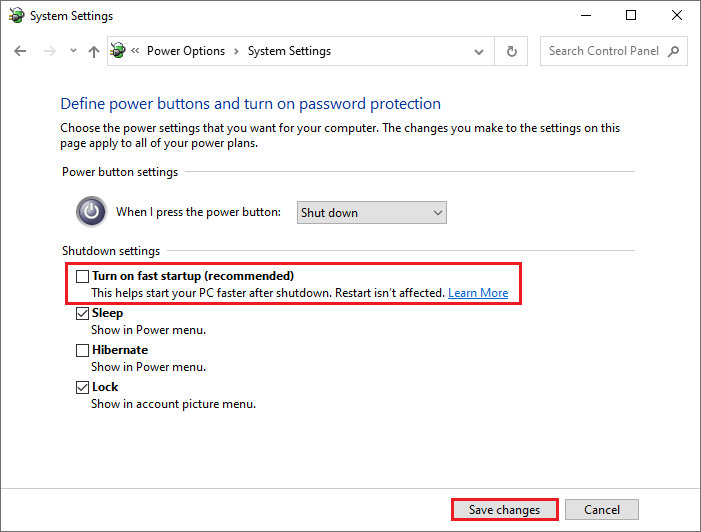
Way 6. Perform System Restore
Sometimes, the HP laptop black screen issue may be caused by some recent changes that you made to your system. To undo these changes, you can restore your laptop to a previous point when it was working fine. Follow these steps:
Step 1. Turn on your HP laptop and press the F11 key repeatedly until you see the Choose an option screen.
Step 2. Click Troubleshoot > Advanced options. Then click System Restore and select your user account.
Step 3. Choose a restore point from the list and click Next. Then follow the on-screen instructions to complete the system restore process.
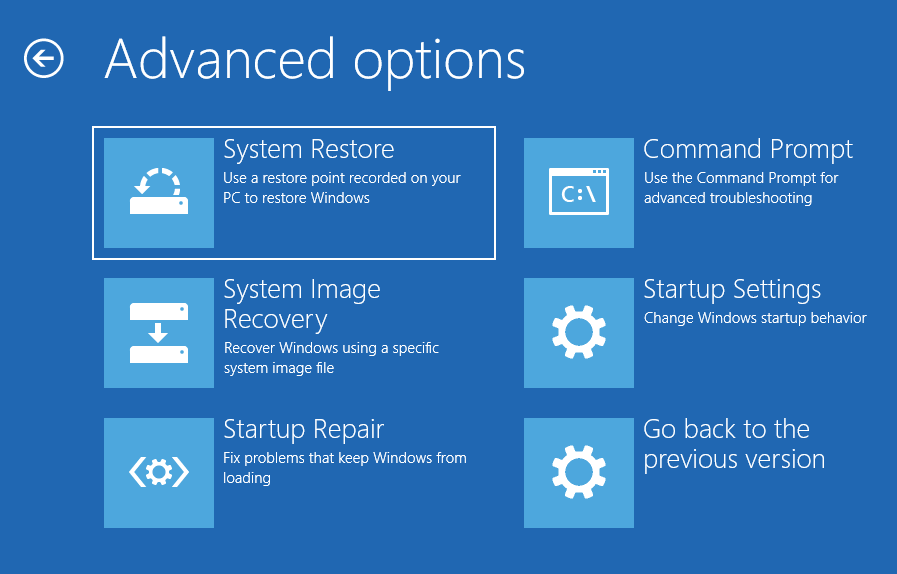
Way 7. Use HP Emergency BIOS Recovery Feature
If none of the above ways work, it means that you may have a corrupted BIOS (Basic Input/Output System). To fix this, you can try to use the HP Emergency BIOS Recovery feature to restore your BIOS to a working state. Follow the detailed steps below.
This feature may not be available on all models of HP laptops. If it does not work for you, contact HP support for further assistance.
Step 1. Turn off your HP laptop and disconnect any external devices from it.
Step 2. Connect the power cord to your laptop and plug it into a power outlet.
Step 3. Press and hold the Win + B keys at the same time and then press the Power button for about 2 seconds.
Step 4. Release the Power button but keep holding the Win + B keys until you hear a beep sound or see the HP BIOS Update screen.
Step 5. Follow the on-screen instructions to recover your BIOS. Once done, reboot your PC and see if the black screen on HP laptop issue is solved.
Also read: HP BIOS Recovery | How to Recover BIOS on HP Notebook/Desktop PCs
How to Recover Lost Data
What to do if your data is lost due to the laptop HP screen black issue? Fortunately, there are various professional hard drive recovery tools that can help you recover lost data and partitions easily. Among these tools, MiniTool Partition Wizard is highly recommended because it can recover various file types from various storage media.
In addition, MiniTool Partition Wizard also allows you to recover lost/deleted partitions, analyze disk usage, migrate OS to SSD/HDD, convert disks between MBR and GPT, clone hard drives, check hard drives, etc. with some simple clicks. To recover data using this tool, follow these steps:
MiniTool Partition Wizard can also help you recover data even when your laptop can’t boot successfully. You can use the Bootable Media feature of MiniTool Partition Wizard to create a bootable USB drive on another properly running computer. Then boot your PC using the USB bootable media and follow the steps below to recover data.
MiniTool Partition Wizard DemoClick to Download100%Clean & Safe
- Download and install MiniTool Partition Wizard. In the main interface of MiniTool Partition Wizard, click Data Recovery on the toolbar.
- In the Data Recovery interface, choose a partition (e.g., C drive) to scan.
- Then wait patiently for the scan to complete. Once the process is completed, select the needed files and click Save.
- In the pop-up dialog box, select another hard drive to save the recovered data. Click OK.
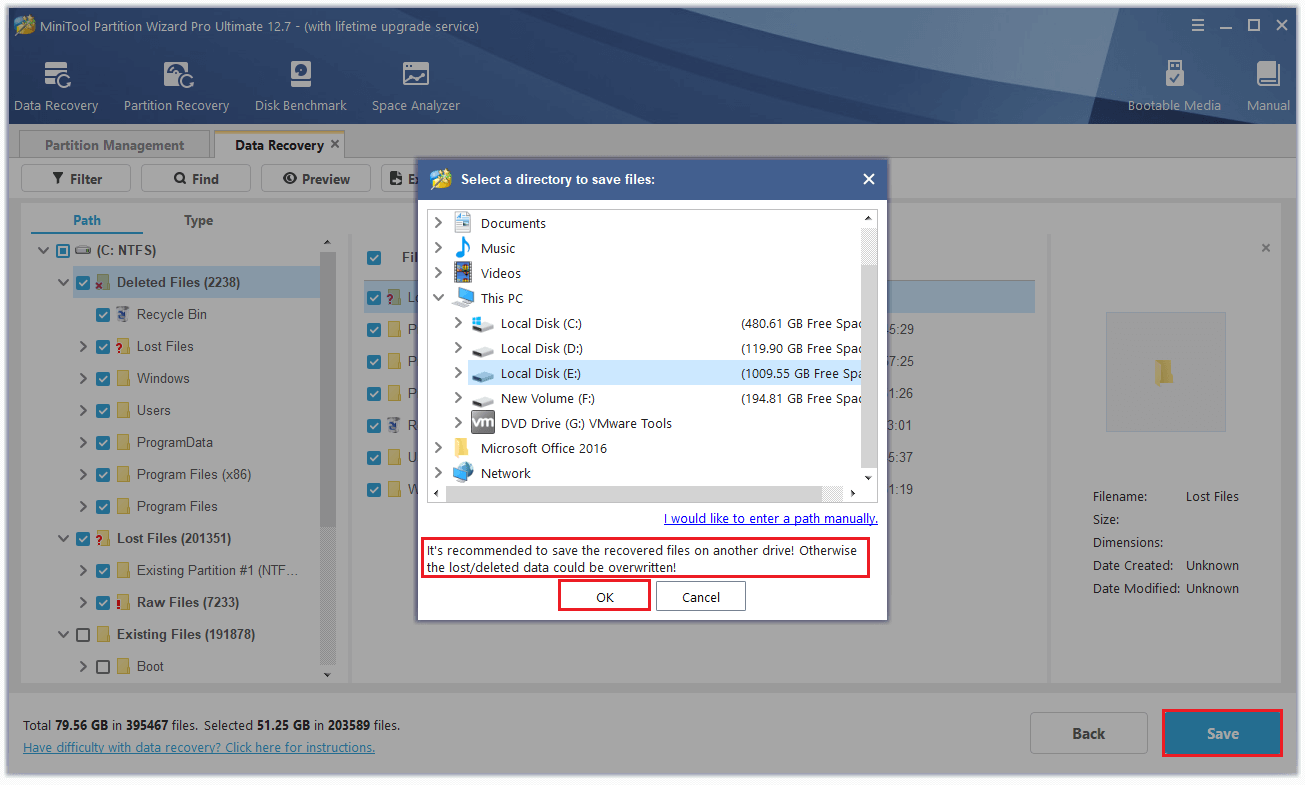
Further reading: We highly recommend that you back up your system regularly. To do that, you can use the Copy Disk feature of MiniTool Partition Wizard or use the Clone Disk feature of MiniTool ShadowMaker.
Conclusion
The HP laptop black screen error can prevent you from using your laptop normally, which is quite frustrating. Fortunately, with the help of this post, you are able to resolve this problem. Besides, a way to recover data is also introduced in this post. If you have this need, MiniTool Partition Wizard is worth trying.
Do you have any suggestions or other nice methods to fix HP laptop screen black but still running? You can feel free to share them with us in the comment zone below. In addition, if you encounter any problems while using MiniTool Partition Wizard, you can contact us via [email protected]. We will get back to you as soon as possible.

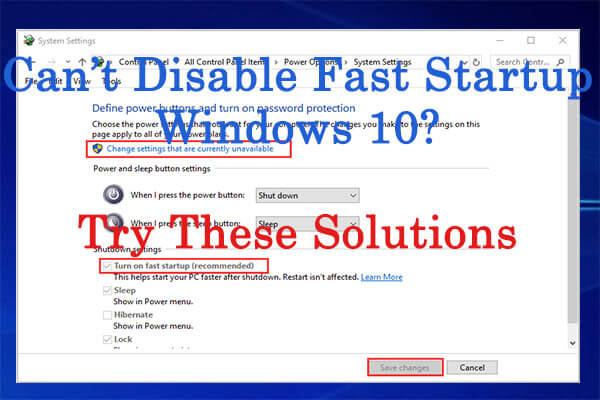
User Comments :