Many people have the question “how to see what is on my SD card” due to which this post is generated. This post shows how to see what’s stored on SD card in different ways, and the highly recommended way is using the Space Analyzer feature of MiniTool Partition Wizard.
How to see what is on my SD card? You may have this question when you have a very little amount of free space on the SD card. Take it easy. You have different ways to figure out what is stored on your SD card. You can check the files on your SD card over a PC or a phone (Android).
See What’s Stored on SD Card over the PC
To figure out the question “how to see what’s stored on SD card”, two steps are required over a computer. First, connect your SD card to your computer. Then, check the files on it via File Explorer or MiniTool Partition Wizard.
MiniTool Partition Wizard FreeClick to Download100%Clean & Safe
To connect your SD card to your computer, first, check if there is an SD card slot. Many computers are equipped with an SD card slot, and the SD card slot is usually on the left or right side of the laptop.

If you find an SD card slot on your computer, insert your SD card into the slot carefully. The connection is established, and Windows will recognize the SD card immediately.
If there is no SD card slot on your computer, you need an SD card reader. An SD card reader is a small and inexpensive device that allows you to access your SD card over a computer via a USB connection.

With this small device, the connection is well easily established. You just need to slip your SD card into the SD card reader and then plug the SD card reader into a USB port on your computer.
After connecting the SD card to your computer, you can use File Explorer or MiniTool Partition Wizard to reveal the question “how to see what’s stored on SD card”.
Editor’s choice: use MiniTool Partition Wizard
All files on the SD card will be displayed on the Space Analyzer window on MiniTool Partition Wizard, and they come with lots of information such as size, percent of drive usage, creation date, last modification date, attribute, and so on.
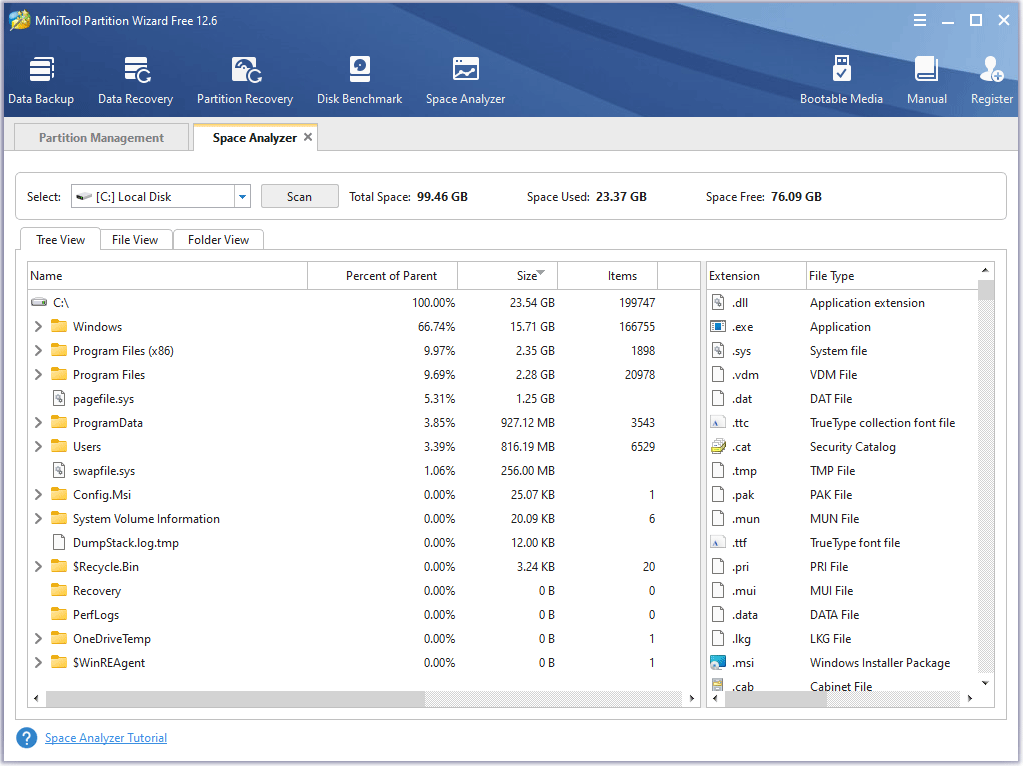
Use File Explorer
File Explorer, previously known as Windows Explorer, is a Windows built-in file manager application, and it can be found in every version of Windows operating systems since Windows 95. Moreover, it provides a graphical user interface (UI) for users to access and manage the drives, folders, and files on computers.
How to see what is on SD card via this file manager application? Tutorials are below.
First, open File Explorer on Windows.
You have multiple ways to open File Explorer. For example, you can press Windows + E at the same time, which will call out File Explorer immediately. Alternatively, you can double-click the This PC or My Computer icon on your desktop. For other ways, please read 11 Ways To Open Windows Explorer On Windows 10.
Then, allow File Explorer to show the hidden files.
In case that there are hidden files on your SD card, it is recommended that you allow File Explorer to show the hidden files. To do so, you need to switch to the View tab and tick the checkbox for the Hidden items option in the Show/hide zone.
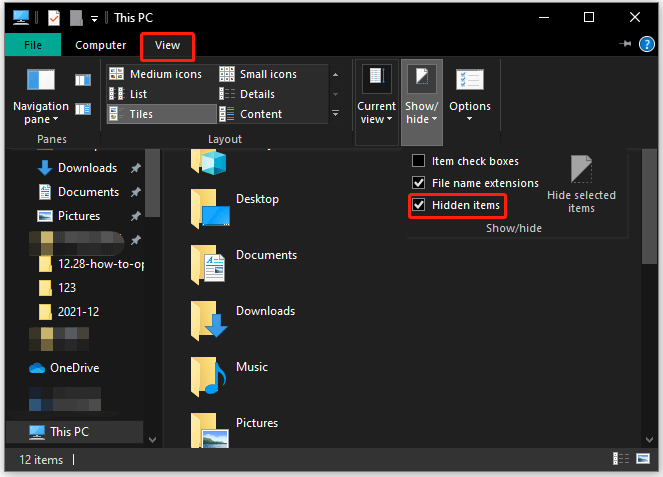
Next, find your SD card on the File Explorer window.
Click the This PC option on the left side of the window and your SD card should be displayed on the right side as the following image shows:
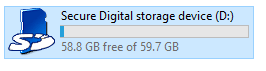
Sometimes, the SD card might be displayed like below, without any sign indicating it is an SD card. In this case, you can identify it by capacity.
![]()
Finally, double-click the SD card in File Explorer.
Double-clicking this SD card drive will display all the folders and files on the File Explorer window. By default, these folders and files are arranged under four information tabs including Name, Date modified, Type, and Size.
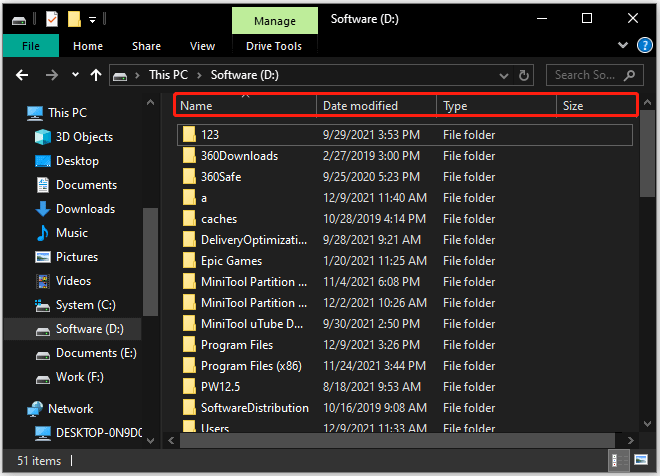
To get more information like Date created, Tags, etc., you can right-click the horizontal zone where the four information tabs are located and then select the information tab you want to add to the horizontal zone from the pop-up menu.
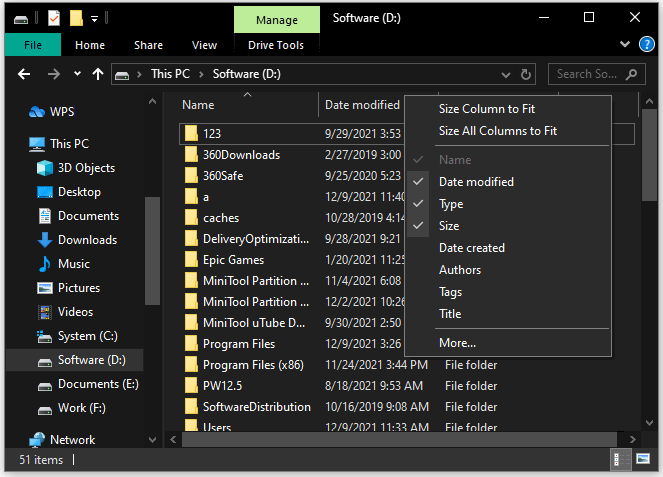
With these tabs, you can find specific files easily. For example, if you want to find large files, you need to move your cursor over the Size tab, click the down arrow, and tick the checkbox for Large (128 MB – 1GB).
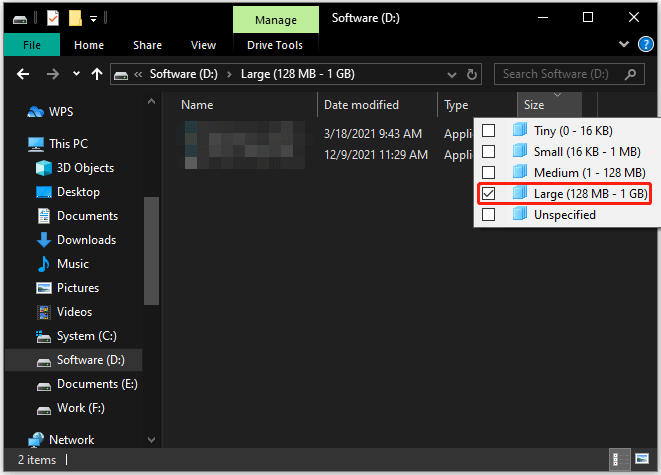
This is how to see what is on SD card via File Explorer. It is handy. Sometimes, however, File Explore may not work as expected, such as File Explorer not responding, and in this case, you can give MiniTool Partition Wizard a try.
Use MiniTool Partition Wizard
MiniTool Partition Wizard is a free and reliable space analyzer as well as a powerful data recovery tool. That means you can not only see what is on an SD card but also recover the lost files from the SD card using MiniTool Partition Wizard.
Well, how to see what’s stored on SD card using MiniTool Partition Wizard? Here is the guide:
Step 1: Open MiniTool Partition Wizard to access its graphical user interface.
MiniTool Partition Wizard FreeClick to Download100%Clean & Safe
Step 2: Click the Space Analyzer function in the toolbar.
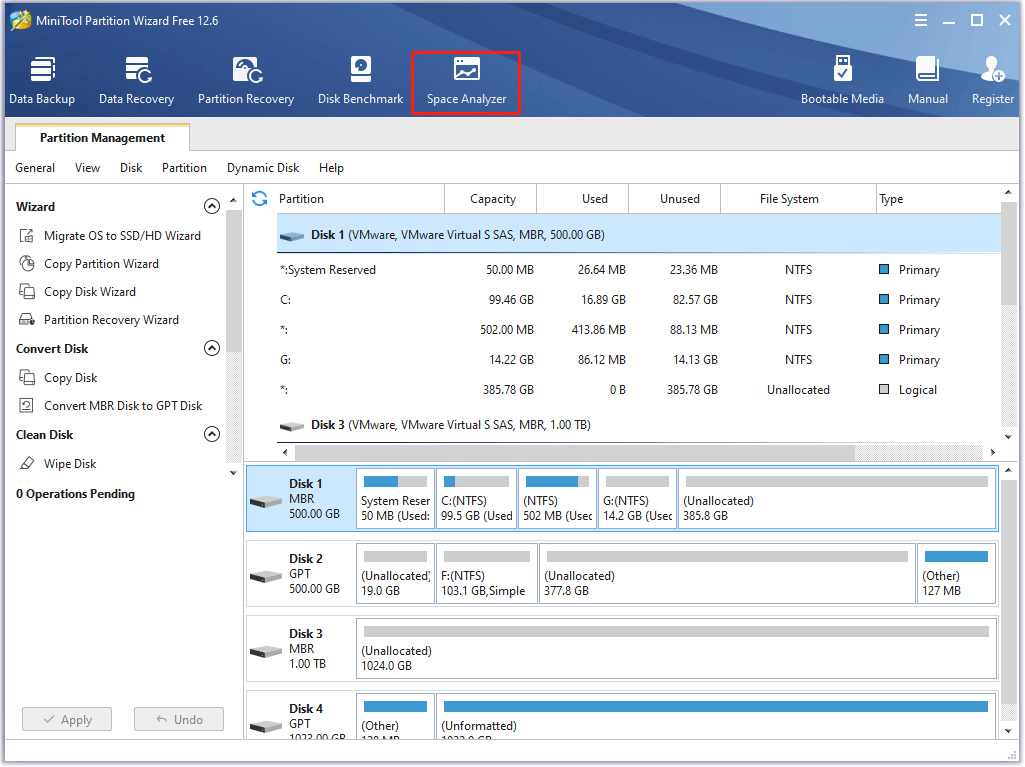
Step 3: On the Space Analyzer window, choose the SD drive from the Select menu and then click the Scan button.
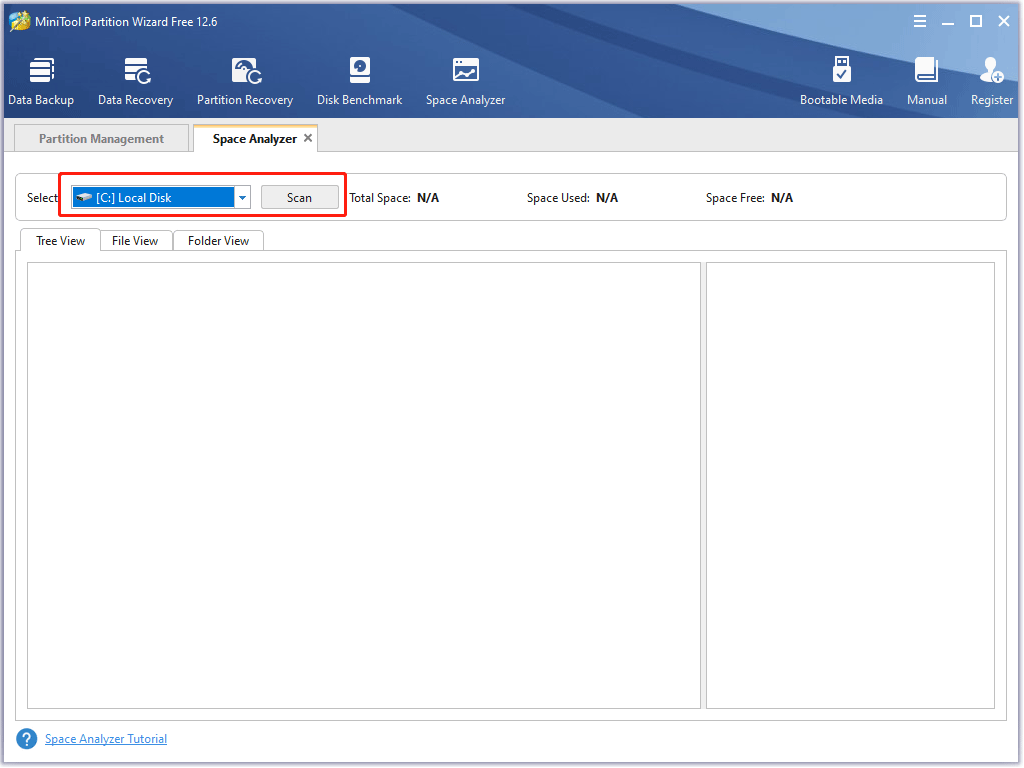
Step 4: Wait for the program to finish the scanning. Once it finishes, you can view the files on the SD card in three ways: tree view, file view, and folder view.
If you find some large and unnecessary files, right-click such file and then choose Delete (to Recycle Bin) or Delete (Permanently).
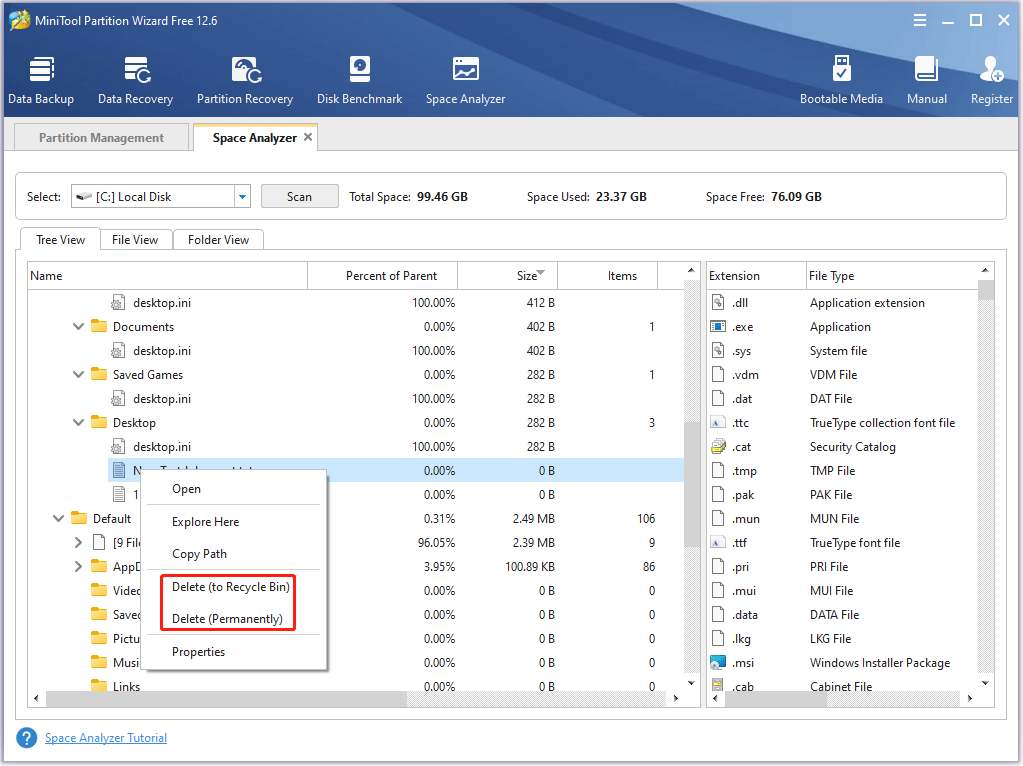
See What’s Stored on SD Card over the Phone (Android)
How to see what’s store on your SD card over the Android phone? Use the file manager app for the Android phone.
Most Android phones come preinstalled with a file manager app that allows you to view and manage the files stored on both internal and SD card storage. The app may be named File Manager, Files, or something like that. If there is not such an app preinstalled on your Android phone, you can use the Files by Google app.
Here is how to see what’s stored on SD card using the Files by Google app.
- Launch the Google Play Store app on your phone and search for the Files by Google app.
- Once find the app, you need to tap on the Install button to install the app on your device.
- Launch the Files by Google app and then tap on the Browse icon at the bottom.
- Scroll down your screen until you find your SD card. Once find it, tap on it to its content.
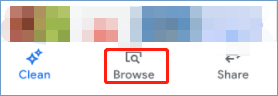
Bonus: How to Recover the Missing Files on Your SD Card?
Through the above guide, you can see the files on your SD card. If some important files are missing from the SD card, don’t panic, and you can try to recover them with MiniTool Partition Wizard.
The Data Recovery feature of MiniTool Partition Wizard can deep scan a storage device to find the lost files and recover them. The detailed operations are as follows:
Step 1: Connect the SD card to the computer and then launch MiniTool Partition Wizard to access its main interface.
MiniTool Partition Wizard DemoClick to Download100%Clean & Safe
Step 2: Click the Data Recovery function on the toolbar.
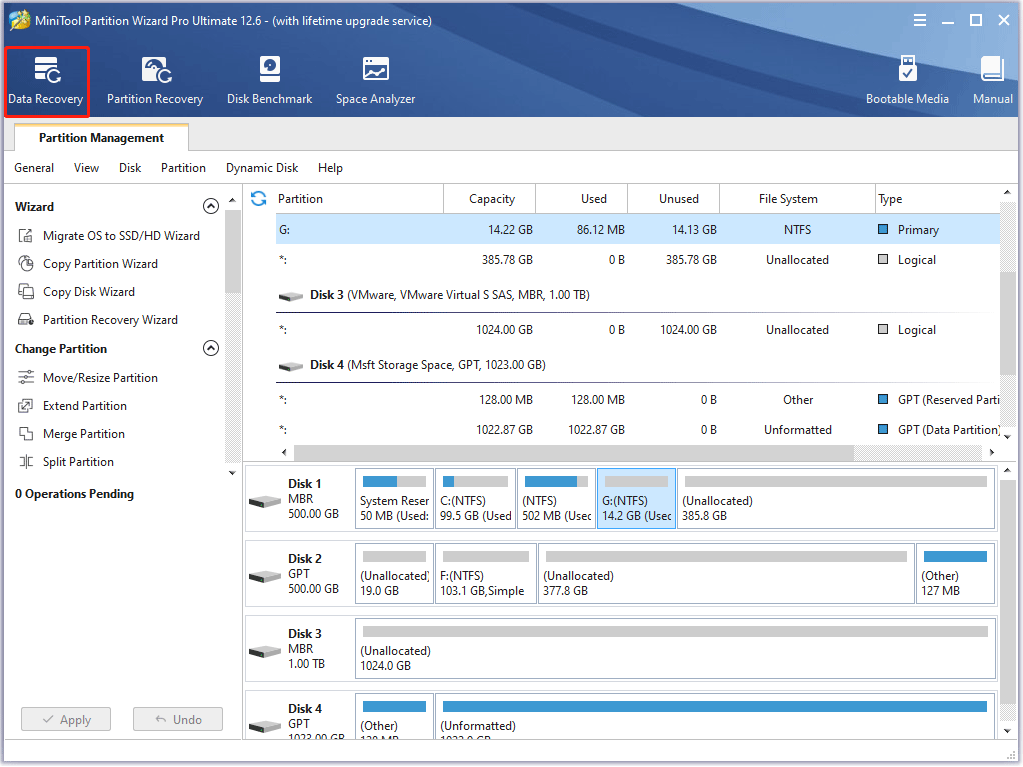
Step 3: Once inside the Data Recovery window, move over your cursor over the SD card drive under the Logical Drives tab and click the Scan button.
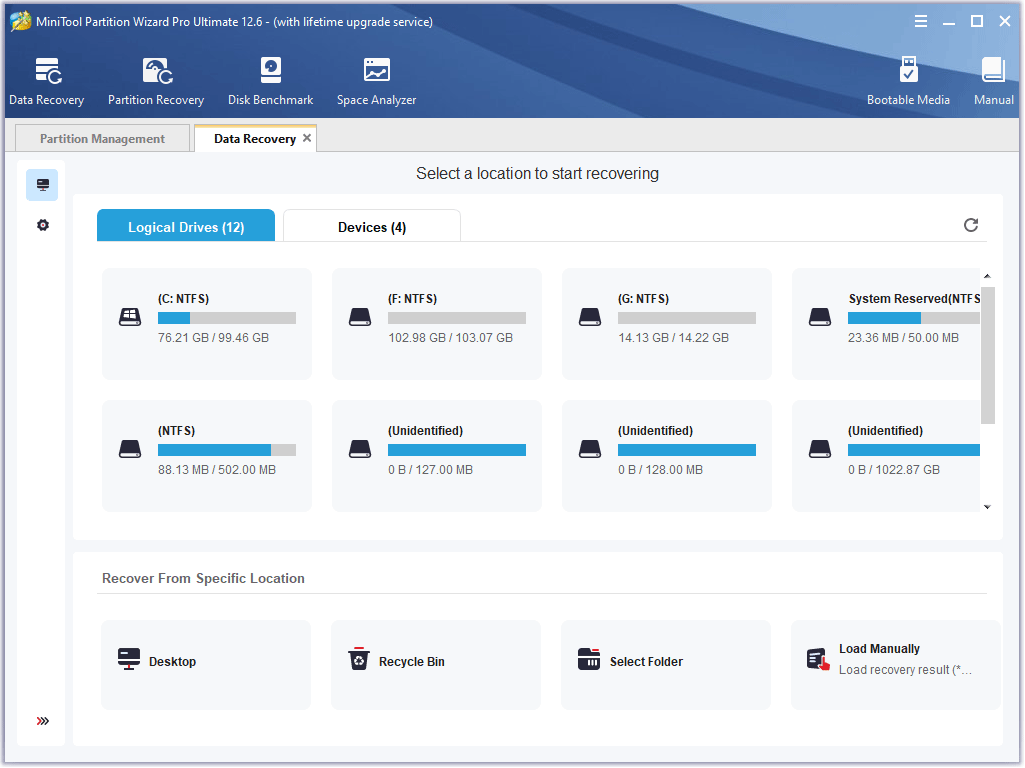
Step 4: Wait for MiniTool Partition Wizard to finish the scanning. Certainly, you can also click the Pause or Stop icon in the upper-right corner when the program finds the file you need.
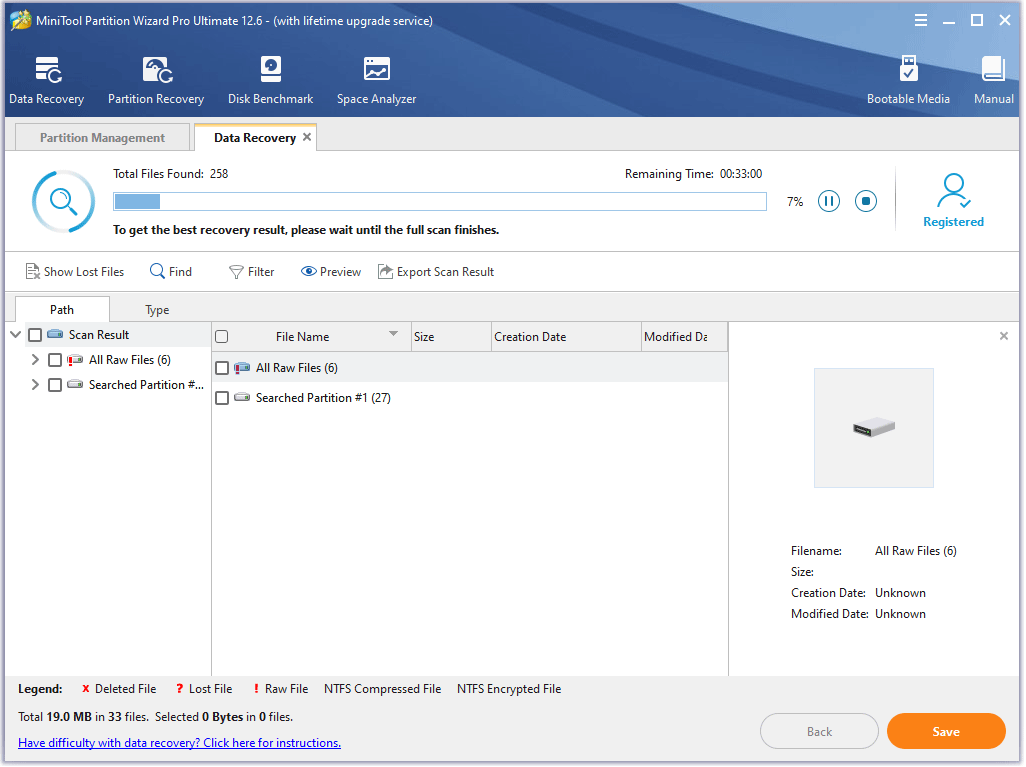
Step 5: Tick the checkbox(es) for the file(s) you want to restore and then click the Save button. Then, choose a drive to save this data and click the OK button. Note that it is not recommended that save the recovered file on your SD card in case the unsaved files become unrecoverable forever.
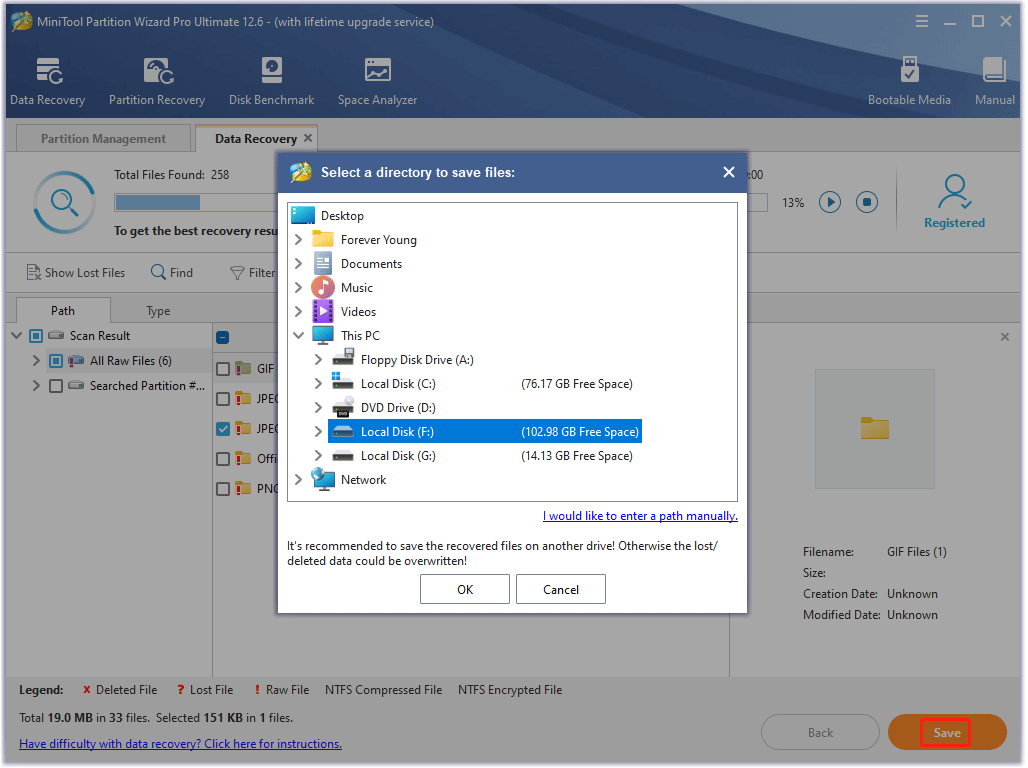
Well, it is easy to recover the lost files from the SD card via a data recovery tool like MiniTool Partition Wizard, but it is worth doing a reflection on what is the cause of the data loss on the SD card in case data loses again. Here comes a question: why do files disappear from my SD card. Generally, the causes of data loss on SD cards are misoperations like deletion and formatting, virus attack, hacking, etc.
Conclusion
How to see what’s stored on SD card? You can take advantage of a file manager. On PC, File Explorer and MiniTool Partition Wizard both are good tools to check your files on your SD card. On phone, Files by Google might be a good tool. All three tools are easy-to-use, but if you have any problems using one of these tools, please do not hesitate to let us know, and we will try to help you solve them.
We are also looking forward to your suggestions on our program MiniTool Partition Wizard. If you have some, please contact us via [email protected]. Thanks in advance.

User Comments :