Recently, many users raised a problem about how to save Gmail emails to hard drive on Google. If you have the same question, this post can help you. Here MiniTool will share you with 3 effective methods to save Gmail emails to hard drive.
Why Save Gmail Emails to Hard Drive
As a free email service developed by Google, Gmail enables you to back up emails on the Web. However, whether you want to back up Gmail emails on the Web or access them in offline mode, it is required to save Gmail emails to hard drive.
In addition, it is required to have a backup of your Gmail emails when its storage space gets oversized because of the limited 15 GB free space. Once Gmail gets oversized, it is possible that the services cannot run as normal and the chance of data loss will increase.
So, it is highly recommended that you have a backup of your data in the secondary storage space. How to save Gmail emails to hard drive? Keep reading till the end, you will get all the methods to do that.
Method 1. Save Gmail Emails as PDF Files
You can save Gmail emails as PDF files to a PC’s hard drive. It is very easy to operate. Here’s a quick guide about how to save Gmail emails to hard drive as PDF files.
Step 1. Log in your Gmail account and open an email that you want to save as PDF form.
Step 2. Then go to the Print all icon on the top right corner and click it.
Step 3. Once you click the Print all icon, a pop-up window with the print option will be opened. You can set all the settings based on your need by clicking the Print button. After that, the Gmail email will be saved as PDF file.
Step 4. To open the PDF file, you need to install an Adobe Acrobat Reader from the Adobe website or an alternative PDF reader on your computer.
Method 2. Use Google Takeout to Save Gmail Emails to Hard Drive
Here is how to save Gmail emails to external hard drive by using Google Takeout. For that:
Step 1. Sign in to your Google account. After that, select the Manage your data and personalization.
Step 2. Scroll down the menu and click on Download your data.
Step 3. Click the Deselect all. Then scroll down and select Mail.
Step 4. Click on All Mail data included. After that, a window will pop up, deselect Include all messages in the mail and click OK.
Step 5. In the pop-up window, click Send download link via email from the drop-down menu. After that, you can choose a file format for the download. Well, you can also choose other delivery methods according to your needs.
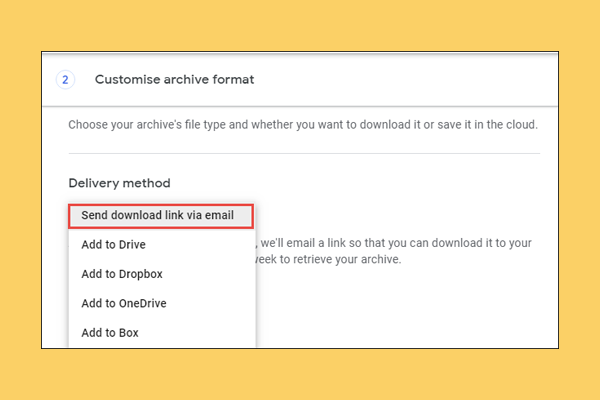
Step 6. Now click Create Archive. Then you will receive a message informing you that an archive is being created.
Step 7. Once the archive file is created, download them on your computer and use a file archiver like 7-zip to open it.
Method 3. Use Outlook to Save Gmail Emails to Hard Drive
If you have an Outlook account, you can try this method as well. Here is how to save emails from Gmail to hard drive with Outlook. For that:
Step 1. Log in to your Outlook.com account. Then navigate to the Setting gear icon and select View all Outlook Settings from the drop-down menu.
Step 2. Navigate to the Gmail > Sync Email.
Step 3. In the pop-up window, type the display name you want to use. Then choose the Connect your Google account to import your emails from Gmail and create a new folder for the imported email. And click OK.
Step 4. After that, choose the Gmail account that you want to import.
Step 5. Enter the password and click the Next button. If the prompt appears, just click Allow and exit the Setting window.
Step 6. After finishing all the above steps, your Gmail emails will be converted into PST files which can be downloaded to your hard drive easily. If you don’t know how to open the PST files, this post can help you.
How to save Gmail emails to a PC’s hard drive? Now you can try all of the three methods I have explained above or select one based on your own situation.

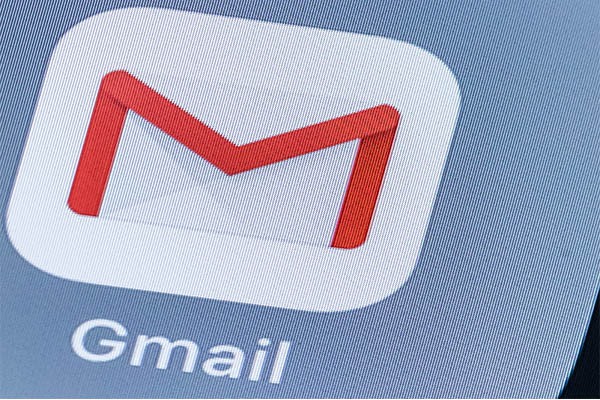

User Comments :