Accidentally Deleted Windows Partition, PC Can’t Boot
Recently, some users have reported a system issue: their Windows can’t boot after they accidentally deleted EFI partition or system reserved partition. Actually, this issue is quite common and here we will show you some information about EFI partition and system reserved partition.
EFI System Partition
For a system disk with GUID Partition Table, there is an EFI system partition (ESP) which refers to a partition used by computers adhering to the Unified Extensible Firmware Interface(UEFI). When your computer is booted, UEFI firmware loads the files on this ESP partition to start the installed operating system and various utilities. Usually, the EFI system partition is formatted with the FAT file system.
From the definition of ESP partition, you know once EFI system partition is lost, Windows will be unbootable because of the missing boot files.
System Reserved Partition
When installing an operating system such as Windows 10/8/7 to a clean formatted MBR disk, the system reserved partition will be created at the beginning of your hard disk with the active status. This partition contains three important things including the Boot Manager and Boot Configuration Data, and the startup files used for BitLocker drive encryption.
Once you accidentally delete system reserved partition, Windows will fail to boot due to missing BOOTMGR and BCD. And it is possible that BOOTMGR is missing or operating system not found error message appears.
So, what should you do to recover deleted Windows system partition? Look at the following content to know the methods for lost system partition recovery in two cases.
How to Restore Deleted Windows Partition
Case 1: Accidentally Deleted EFI Partition in Windows 10/8/7
Is it possible to get back the lost EFI partition? Of course, the answer is positive. Here we will provide you with two effective ways to restore deleted EFI boot partition.
Solution 1: Use MiniTool Partition Wizard for Windows Partition Recovery
If you are searching a simple way to get back the deleted EFI system boot partition, you can ask a piece of professional partition recovery software for help. Fortunately, MiniTool Software Ltd. has developed a very dedicated partition manager named MiniTool Partition Wizard.
This partition software can be used to resize/extend partition, migrate OS, clone disk/partition, rebuild MBR, recover lost/deleted partition and so on. Among so many features, here its Partition Recovery is available to recover deleted Windows partition in Windows 10/8/7.
MiniTool Partition Wizard has multiple editions. Here in consideration of unbootable operating system, we recommend you to use its Ultimate Edition or a more advanced edition since it has a feature named Bootable Media allows you to create a bootable disc for system startup. Just get it for partition recovery if you accidentally delete boot partition Windows 10/8/7.
Hot articles:
- How to Build Boot CD/DVD Discs and Boot Flash Drive with Bootable Media Builder?
- How to Boot from Burned MiniTool Bootable CD/DVD Discs or USB Flash Drive?
Here is the guidance about how to restore deleted Windows EFI partition:
A Possible Situation:
After booting your Windows 10/8/7 from the bootable CD/DVD or USB flash drive you have made, you will enter the main interface of MiniTool Partition Wizard.
Here you will see that the EFI system partition in original becomes unallocated space and there is a 128MB partition immediately following this unallocated space. Before you start to restore deleted Windows partition, you can choose to delete the 128MB partition firstly since you may fail to perform the recovery. This won’t have any influence on system startup.
Just select the other partition, click Delete Partition feature or right-click the target drive to select Delete. And then click the Apply button to execute this deletion.
Step 1: It is time to solve the accidentally deleted EFI partition issue by Windows partition recovery operation. Right-click on the GPT disk with the system to select Partition Recovery or select the target hard disk and click this feature from the Check Disk menu.
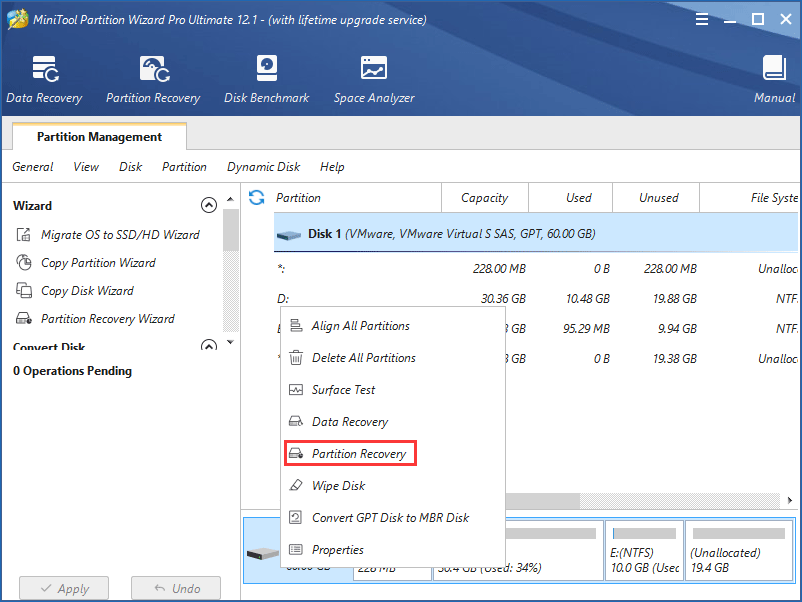
Step 2: Then you will enter an interface where you need to select a scanning range. From the figure as follows, three options are listed, including Full disk, Unallocated Space, Specified Range.
Just select an applicable range according to your needs. The first option is checked by default. Then click the Next button to continue.
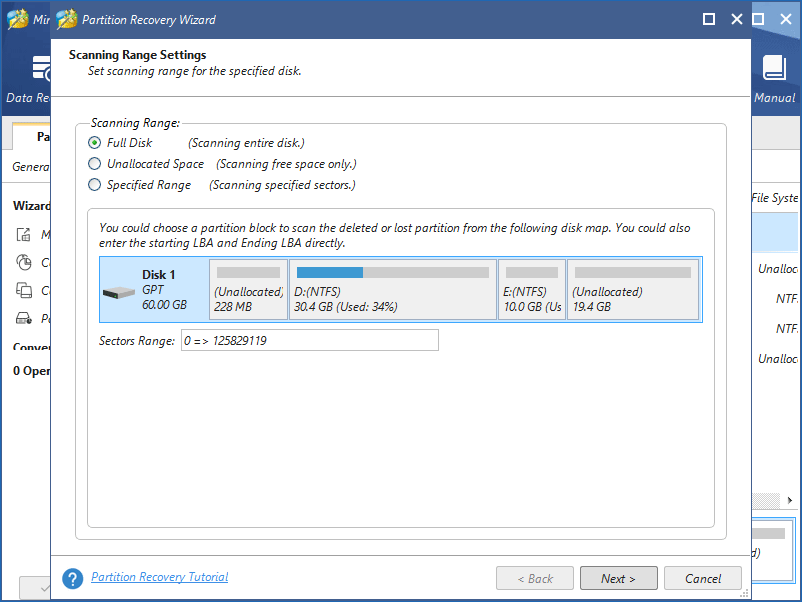
Step 3: Next choose a proper scanning method. Here Quick Scan and Full Scan scanning methods are provided by MiniTool Partition Wizard.
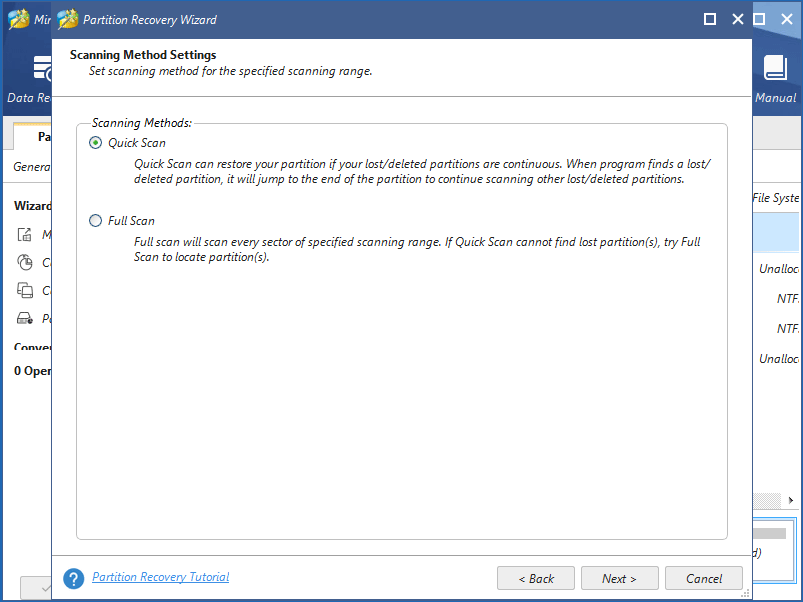
The former is designed to restore deleted Windows partitions which are continuous and the latter is suitable when Quick Scan cannot find lost EFI system partition since it adopts the method of scanning every sector of the selected scanning range.
Step 4: Then the scanning process will take a few seconds. Next, all partitions including lost/deleted and existing partitions will be listed. Please choose all those partitions (both existing and lost).
After checking partitions, in the Preview section, you can see the accidentally deleted EFI partition is shown. Please click Finish to go back to the main interface.
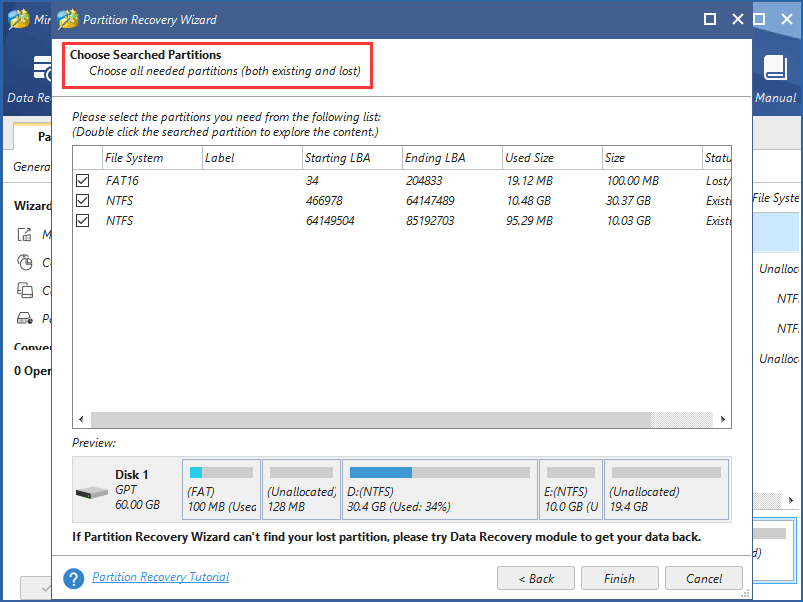
Step 5: Click Apply to execute the Windows partition recovery operation.
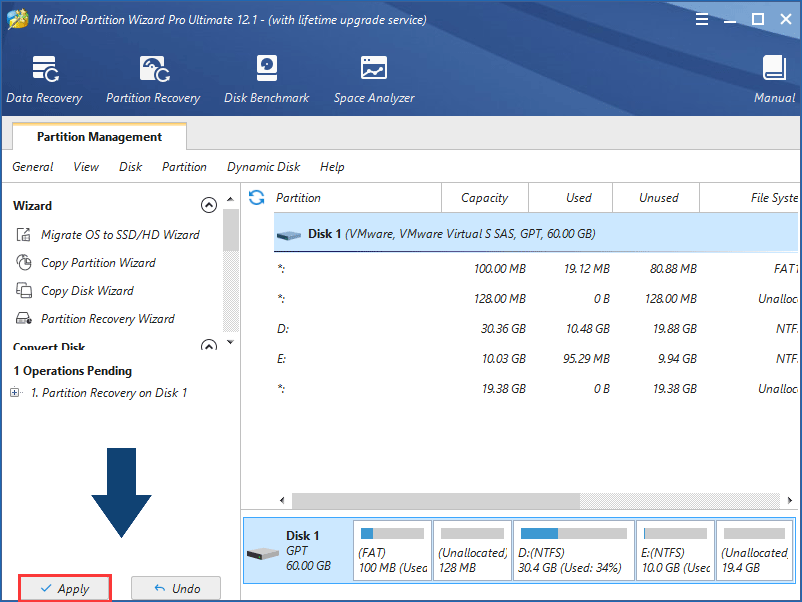
Then after finishing the EFI partition recovery for system boot, please change the boot order in BIOS to boot from your hard disk. And then, Windows will run normally.
With the help of MiniTool Partition Wizard, you can easily solve accidentally deleted EFI system partition issue by creating a bootable disc via Bootable Media and recovering deleted Windows system partition via its Partition Recovery feature. Just get MiniTool Partition Wizard Ultimate Edition via the following button now.
Solution 2: Create EFI Partition Diskpart
In addition to the above method, when searching for the solution online, you will find some forum users suggest creating EFI partition via diskpart to ensure your Windows 10/8/7 can boot properly.
How to create an EFI partition? Please prepare a Windows installation disc and boot your PC from the disc. Then, click Repair your computer in the process to go to the Windows Recovery Environment. And then, click Command Prompt to start Windows partition recovery.
Before the operation, you should know that there are three different options when creating an EFI partition:
- have the unallocated space available for the EFI System partition and no other unallocated space on the drive
- have the unallocated space available for the EFI System partition
- do not have the unallocated space available for the EFI System partition
According to different situations, the commands are different. Here from the above disk layout of MiniTool Partition Wizard, it belongs to the second situation. So, we take this situation as an example.
After running Command Prompt, please type the following commands in turn:
- Diskpart
- list disk
- select disk n: n means the number of the disk where you want to add the EFI System partition.
- list partition
- create partition efi size=100
- format quick fs=fat32
- list partition
- list volume n: n refers to the volume letter where the Windows OS is installed.
- exit
- bcdboot X:windows: replace X with the partition letter of the Windows OS partition. (Here the letter is C)
Then BCDBOOT will copy boot files to the EFI system partition from Windows partition and create the BCD to save it to the same partition.
• For Advanced Format disks (4-KB-per-sector), the minimum size of the EFI partition is 260 MB.
• For the 512-byte-per-sector drives, the minimum size of the EFI partition is 100 MB.
After finishing EFI partition creation, please restart your computer. As for the option 1 and option 3, you can turn to this topic Windows 8 can’t start due to missing EFI partition in eightforums. Or look at the two screenshots to learn more:
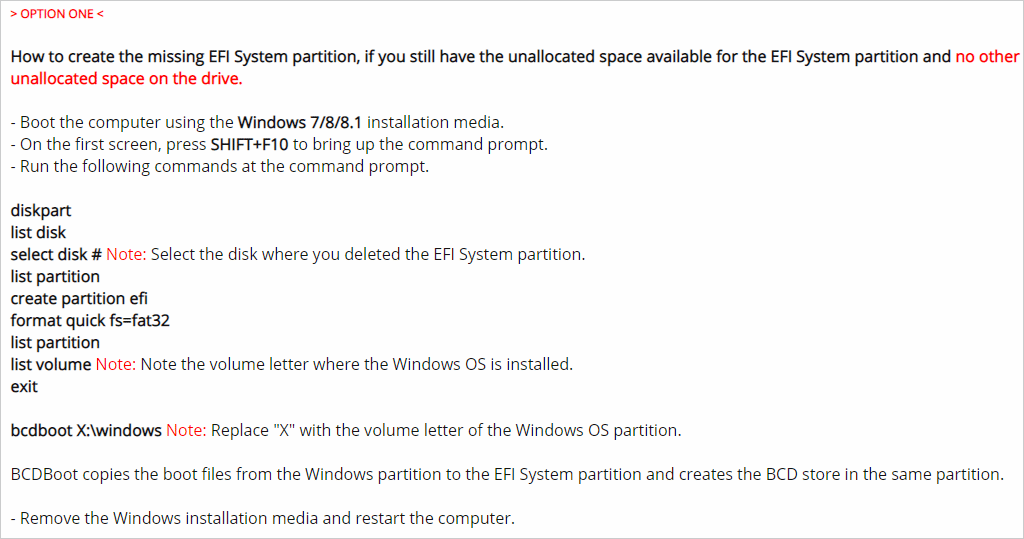
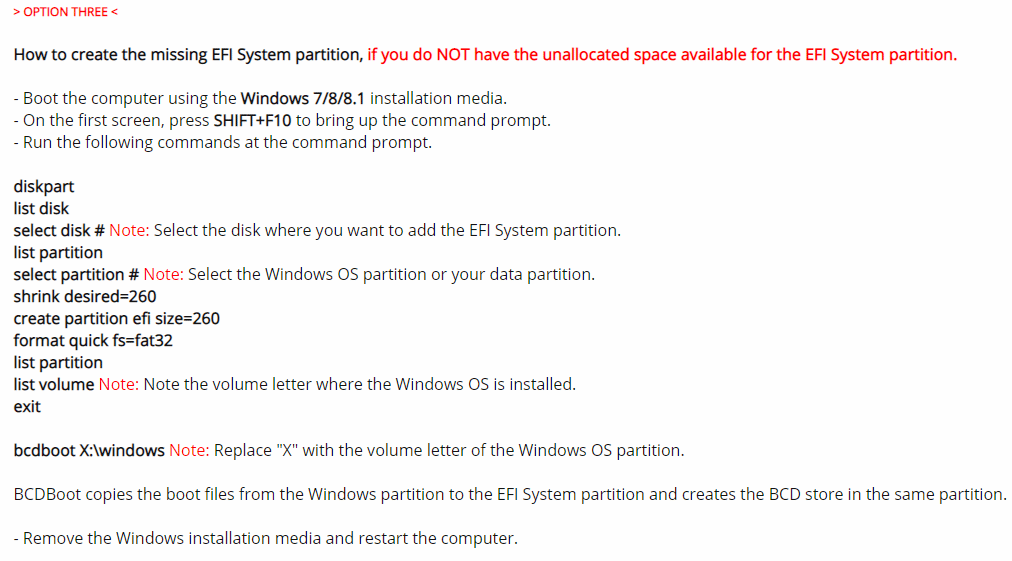
Now you know how to quickly and effectively restore deleted Windows partition. If you accidentally deleted EFI partition, just try the above ways according to your needs to recover deleted partition Windows 10/8/7.
Case 2: Accidentally Delete System Reserved Partition in Windows 10/8/7
Solution 1: Recover Deleted System Reserved Partition
If you install your operating system Windows 10/8/7 to the MBR disk, it is possible that system reserved partition is created. However, when using your computer, the system reserved partition is deleted by mistake and then Windows can’t boot.
Under the circumstance, what should you do to recover deleted Windows system partition? Fortunately, MiniTool Partition Wizard is still useful to restore deleted Windows partition in case of unbootable Windows.
Firstly get MiniTool Partition Wizard Ultimate Edition’s Bootable Media to create a bootable disc and boot your computer. And then start to recover deleted Windows partition with Partition Recovery.
Just select the disk containing deleted system reserved partition and then click Partition Recovery to start to recover deleted system reserved partition in Windows 7/8/10.
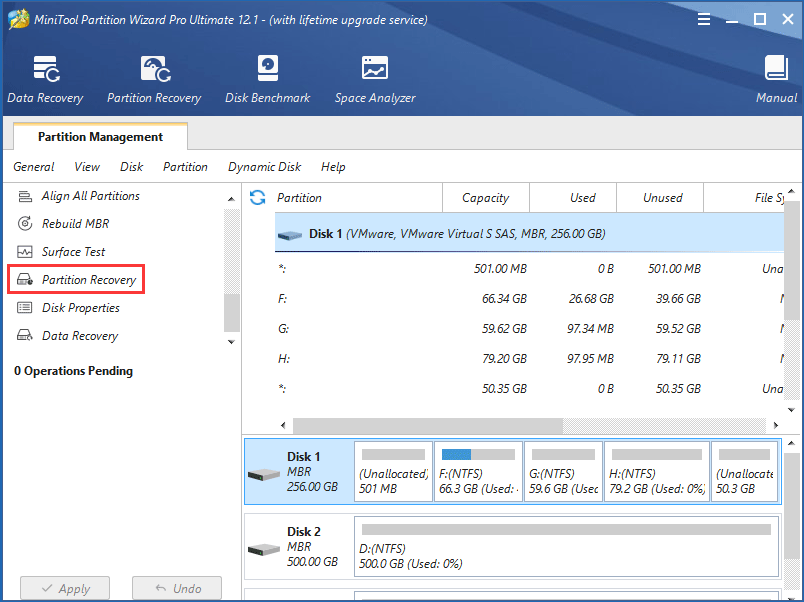
The steps are the same to the case 1, so here we won’t show you how to restore this partition in detail. Or you can read this post – Here Are 3 Ways if You Accidentally Deleted System Reserved Partition to learn how to restore deleted Windows partition.
After finishing recovering the deleted system reserved partition, you will see this partition status shows None. Please use the Set Active feature to mark this partition as active partition. Otherwise, your computer won’t boot.
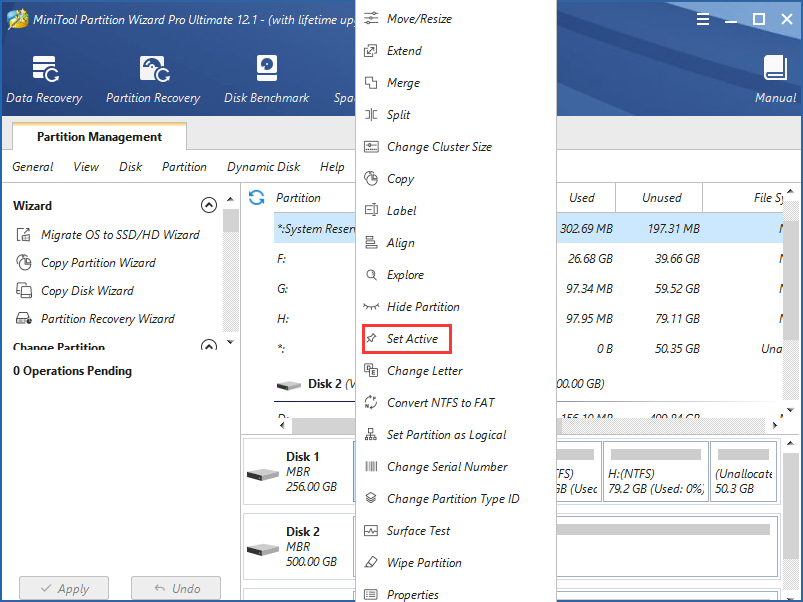
Solution 2: Repair System Reserved Partition Windows 10/8/7
In addition, you can also use a Windows installation media to rebuild system reserved partition in Windows 10/8/7. Just change the boot order in BIOS to boot from this media. And then bring up Command Prompt by clicking Repair your computer to the recovery environment. Follow the guidance below:
Step 1: Type bootrec /fixmbr.
Step 2: Type the following commands:
- Diskpart
- select disk 0
- list partition
- select partition n: n means the drive letter of the Windows OS partition.
active - exit
Step 3: Start to fix boot information by the following commands:
- bootrec /fixboot
- bootrec /rebuildbcd
Want to know more information about how to solve accidentally deleted system reserved partition in Windows 10/8/7? Turn to eightforums now.
Bottom Line
In this post, we show you the issue Windows can’t boot after you accidentally deleted Windows partition, two specific cases for this issue such as deleted EFI partition by mistake and accidentally deleted system reserved partition in Windows 10/8/7, as well as the effective solutions for these two situations.
From the post, you know with the help of MiniTool Partition Wizard, you can easily restore deleted Windows partition under the circumstance of failing to boot Windows.
Should you have any question to our software or any suggestion to this post, leave your idea in the following text box. Or directly contact our support team via [email protected].
Restore Deleted Windows Partition FAQ
- Run MiniTool Partition Wizard Pro Ultimate.
- Right-click the target drive and choose Data Recovery.
- This software is scanning the partition.
- After the scan, choose the needed files to recover.
- Input create a restore point to the search box and click it to enter the System Properties window.
- Click the System Restore button.
- Click Next.
- Choose a restore point.
- Confirm the restoration and Windows will start the operation.
- Use the SFC /scannow command
- Use the DSIM tool
- Reset PC via the systemreset –cleanpc command
- Perform System Restore via rstrui.exe
- Additionally, there are many ways to repair Windows 10. Just read this post – How to Repair Windows 10 for Free Without Losing Data (6 Ways).

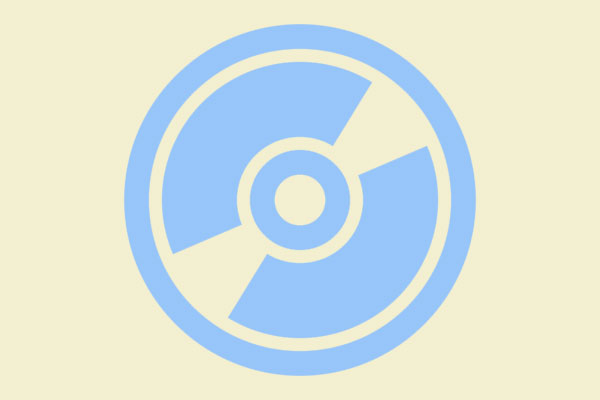
User Comments :