Have an SD card but find its partition is not showing up or it shows the wrong size? Take it easy now! Professional partition recovery software can help to restore partition on SD card with ease. Now read this post to learn how to restore SD card partition in these two cases.
Overview of SD Card Issues
As is well known, there are many kinds of data storage devices, such as a USB flash drive, thumb drive, pen drive, hard drive, memory stick, SD card and more. Among them, the SD card is widely used by many users.
Usually, the SD card is applied in a digital camera, handheld computer, mobile phone, video game console, digital camcorder and more. By using an SD card, you can transfer data, or increase internal storage space.
However, when using an SD card in the daily life, some SD card issues always happen, for example, the partition on SD card gets missing, and SD card shows wrong size. In this post, we will show you how to restore SD card partition in these two cases. Please keep reading.
How to Restore Partition on SD Card Windows 10/8/7
Case 1: SD Card No Partition Issue
SD Partition Is Lost
From the above part, we know SD card is used in some phones, cameras, or other portable devices. Usually, there is not enough storage space on the internal storage of these devices, so in order to reduce the burden of internal storage space and increase internal storage space of your phone or camera, SD card becomes a good choice.
Hot article: How to Partition SD Card Windows 10 Using MiniTool Partition Wizard
However, it is possible that you remove the partition on SD card by mistake. For instance, you insert your SD card into an SD card reader and connect this device to a computer, and then resize SD card partition in Windows for storage space increase, but delete all the partitions accidentally.
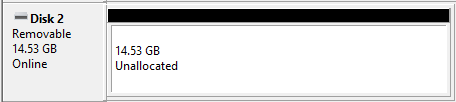
In this case, SD card partition loss issue appears, then to do SD card partition recovery will be an urgent affair.
Solution: Use SD Card Recovery Tool to Recover Lost Partition
Once you find that your SD card partition is lost and shows unallocated space in Windows Disk Management, you probably feel very annoyed and are wondering: Is it possible to get missing partition back? How can I restore data from the unallocated space of the SD card?
As a matter of fact, it is possible for you to do a fast and efficient partition recovery as well as partition data recovery of your SD card on condition that no new data are written to the location of the lost or deleted partition and overwrite the old lost files.
In order to recover lost SD card partition and data completely and effectively, you should search for a reliable and professional SD card recovery tool. Here we strongly recommend you to use MiniTool Partition Wizard which is developed by the MiniTool dedicated team.
For a full and easy SD card partition recovery, the “Partition Recovery” feature offers you help and it is safe enough to ensure data security.
Its Free Edition allows you to only scan lost partition but not to recover lost partition. So you can free download MiniTool Partition Wizard Free Edition to check whether your lost SD card partition can be found. Then purchase a license code to restore partition on SD card. For more knowledge about the comparison of each edition, click here.
MiniTool Partition Wizard FreeClick to Download100%Clean & Safe
How to restore partition on SD card? Here take its Ultimate Edition as an example. Detailed steps are as follows.
Step 1: After launching MiniTool Partition Wizard, you will find the SD card partition table type uses MBR (usually, it is MBR) and the SD card partition shows unallocated in the main interface. Please select the “Partition Recovery” feature:
- Right-click your SD card and then select this feature.
- Please select the target SD card and then click it from the “Check Disk” menu.
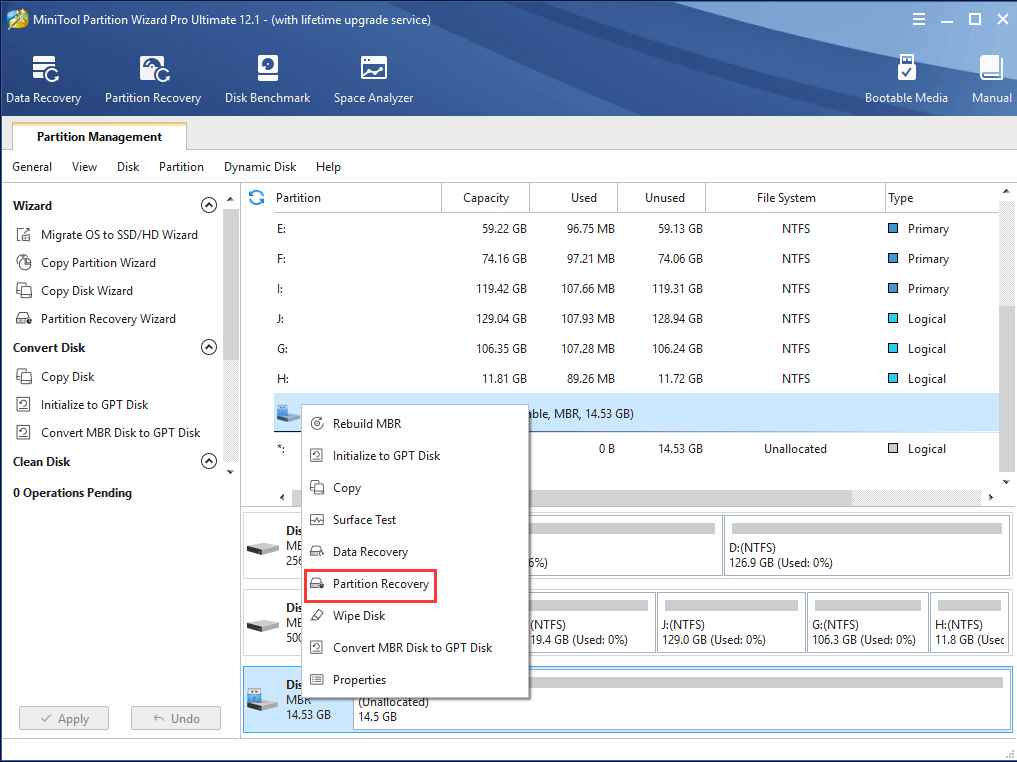
Step 2: Then in the pop-out window, you will see three scanning ranges are displayed.
- If you want to scan your entire SD card, please select “Full Disk“.
- Only for the scan of free space on your SD card, “Unallocated Space” should be chosen.
- If you only want to scan certain specified sectors, please check “Specified Range” which allows you to enter the starting LBA and Ending LBA directly.
Then click “Next” to continue fixing SD card no partition issue by doing partition recovery of your SD card.
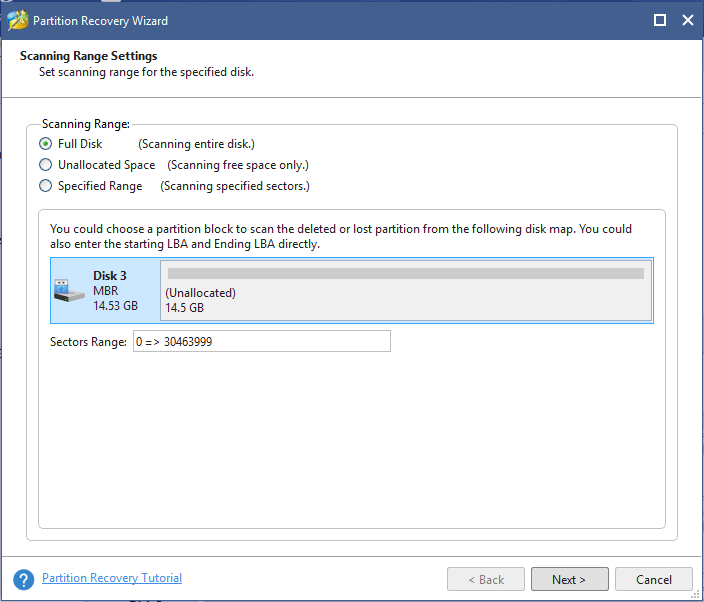
Step 3: Now we come to the interface of scanning method settings. In this page, you can see two scanning methods provided by MiniTool Partition Wizard.
- “Quick Scan” is suitable to restore lost/deleted partitions which are continuous. Once this partition recovery tool finds a lost/deleted partition, it will jump to the end of this partition and scan other lost/deleted partitions.
- If “Quick Scan” cannot find lost partitions, please try “Full Scan” which is designed to scan every sector of the scanning range you have set.
Click “Next” to continue lost partition recovery.
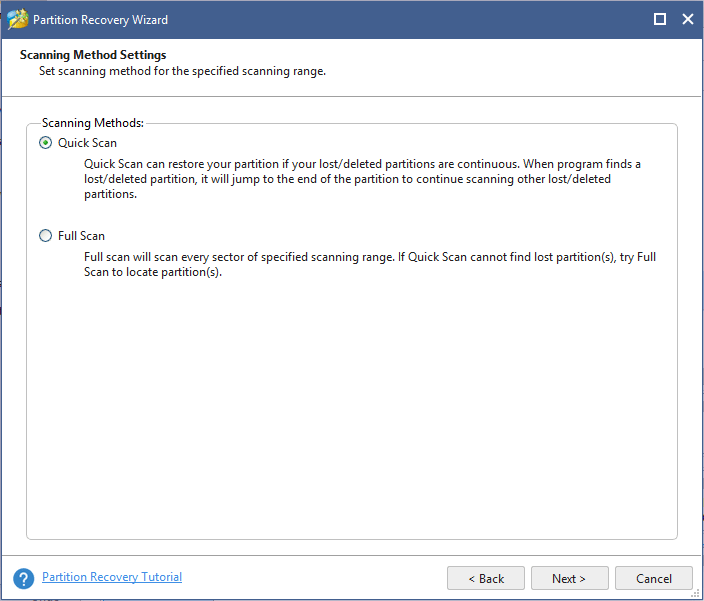
Step 4: Then in the pop-up window, MiniTool Partition Wizard will start to perform partition scanning process. After a while, your lost SD card partition will be found. If there is an existing partition on your SD card, it will be also listed here.
Please select all needed partitions including existing and lost partitions, and then click “Finish” to go back to the main interface.
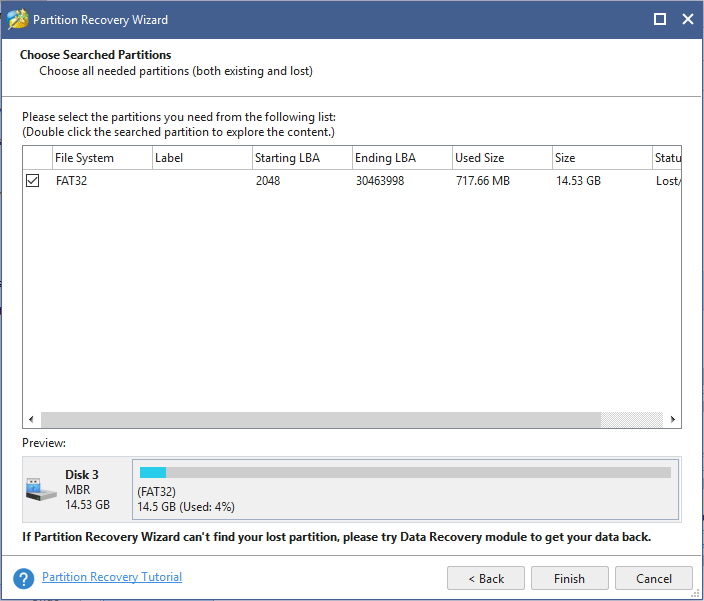
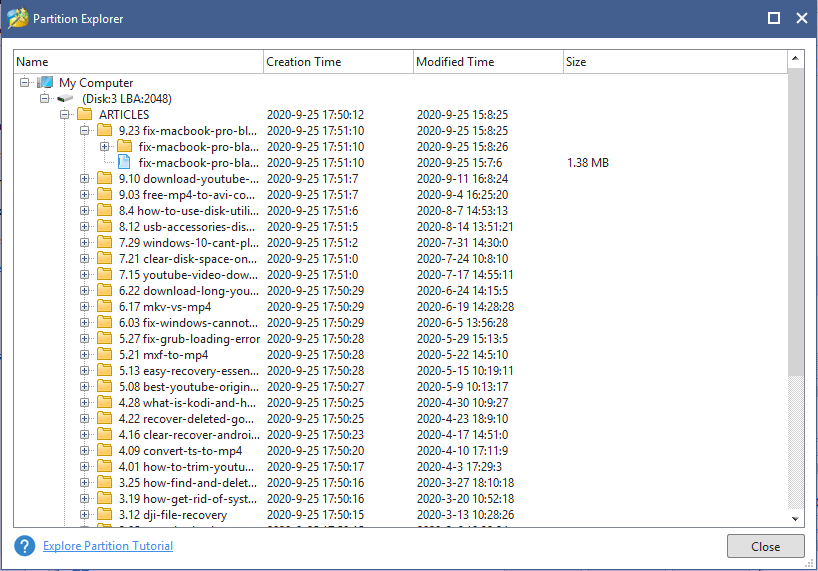
Step 5: Then in the main interface, the lost SD card partition appears. Please hit “Apply” to make this partition recovery into effect.
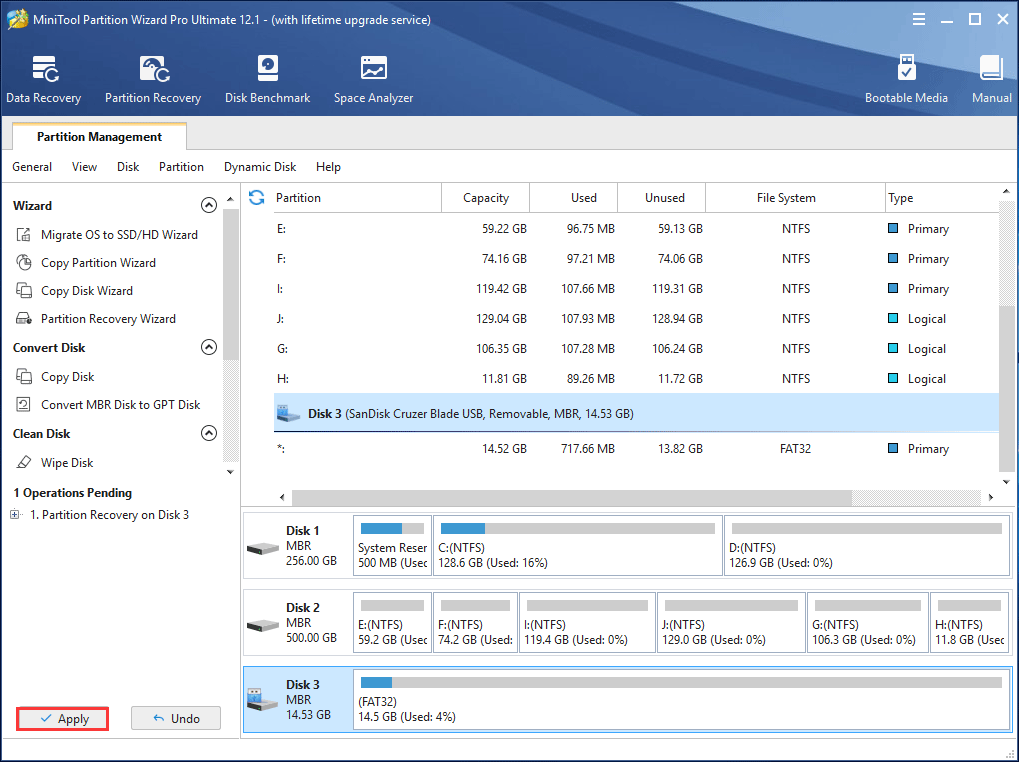
After you restore partition on SD card, you must be curious that why can’t find this partition in Windows Explorer and access the partition data. As a matter of fact, it is because there is no drive letter of this recovered partition. So long as you assign one letter for it, you are allowed to access the partition data.
MiniTool Partition Wizard also provides such a feature with you. Just select the recovered SD card partition, click “Change Drive Letter” from the “Partition Management” menu. Then choose a letter from the list, click “OK” to go back to the main interface. Finally, hit “Apply” to execute this change.
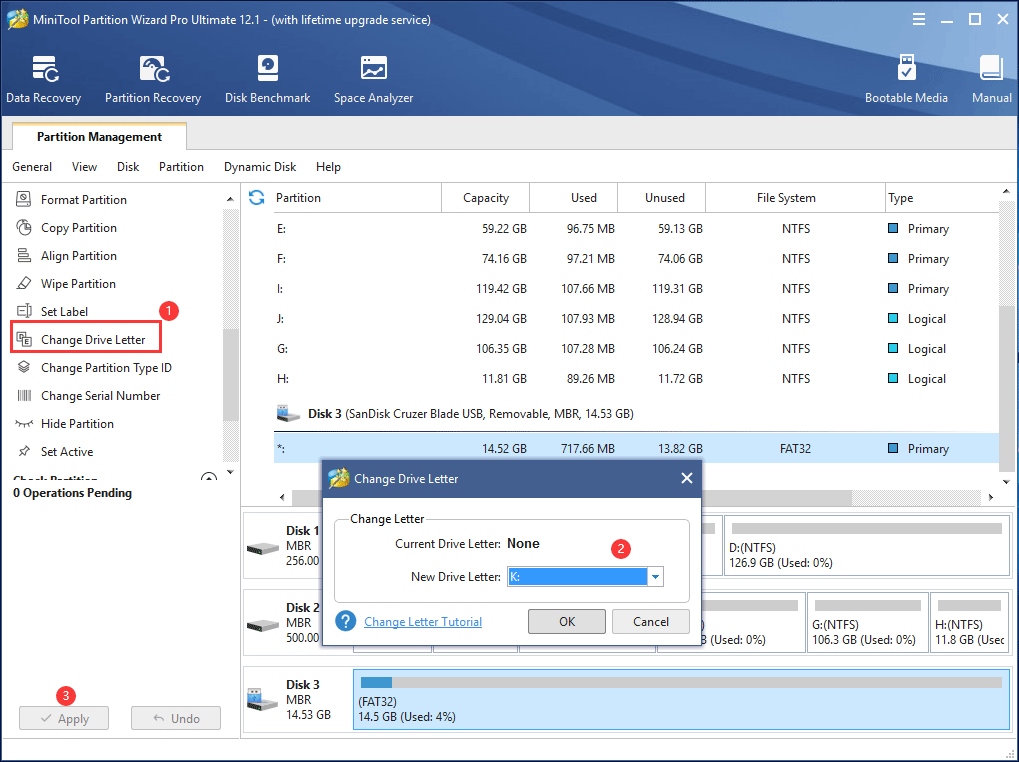
After finishing this operation, partition recovery of SD card is completely done in the real sense. If you think this way is helpful to you to solve SD card no partition issue, please get it or share our software with your friends.
If MiniTool Partition Wizard fails to find lost or deleted partitions, what should you do? Don’t worry, you can also use the “Data Recovery” feature of MiniTool Partiton Wizard to restore partition on SD card.
In addition, there is another professional data recovery software called MiniTool Power Data Recovery. With its “Removable Disk Drive” module, you can easily recover data from lost SD card partition.
Case 2: Micro SD Card Showing Wrong Size
In the above part, we show you SD card no partition issue and tell two methods to restore lost SD card partition data. In addition, there is another case you need to restore the partition of your SD card: the SD card showing wrong size.
Recover Data from Damaged SD Card
If your SD card showing wrong size, perhaps it is damaged. Actually, the SD card is likely to get corrupted due to many reasons including the incompatibility between SD card and some devices, invisible shadow files, overhead formatting, and more. In this case, to recover files from corrupted micro SD card should be done firstly.
So, how to do this data recovery? Fortunately, MiniTool Partition Wizard can also be your good assistant since it offers a powerful feature – “Data Recovery“. With the feature, it is easy to recover data from damaged SD card.
Step 1: Run MiniTool Partition Wizard Pro Ultimate, and then choose the dmaged SD card and select “Data Recovery” from the context menu.
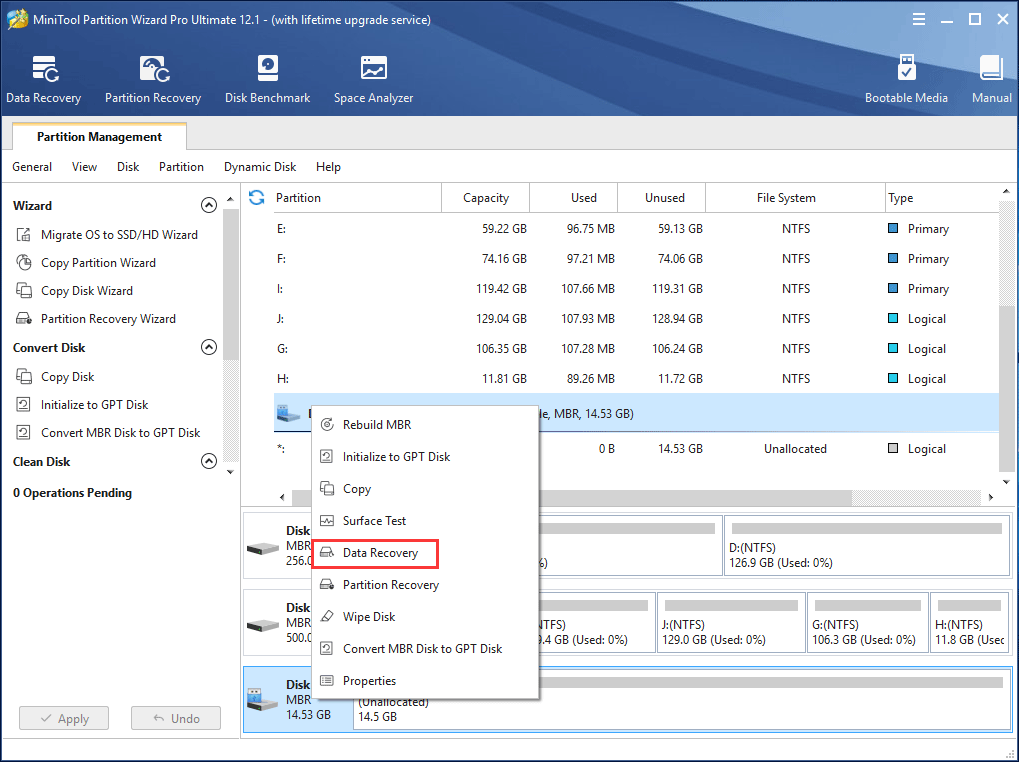
Step 2: The MiniTool software will start a scan. To get the best scan recovery, you should wait patiently until the process completes.
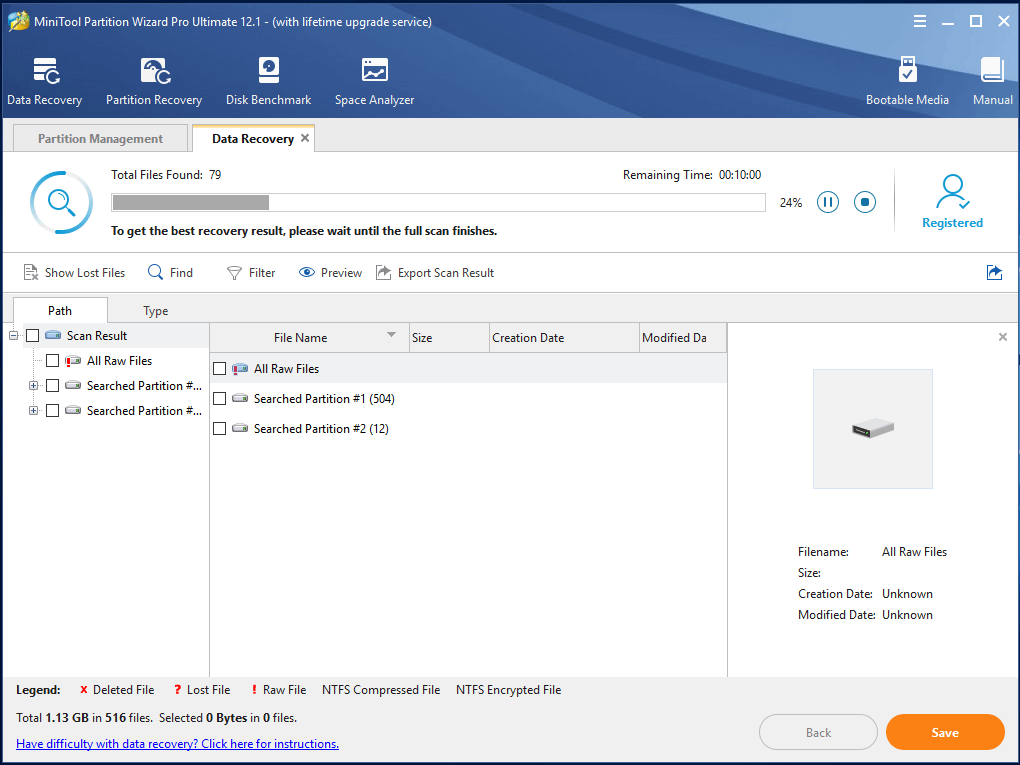
Step 3: After finishing the scan, all your SD partition data will be listed here. You can use “Filter“, “Type” and “Find” features to quick find the files you want to retrieve, and then click “Save” to store the recovered files to a safe location. Here you had better not store data to its original location to avoid data overwriting.
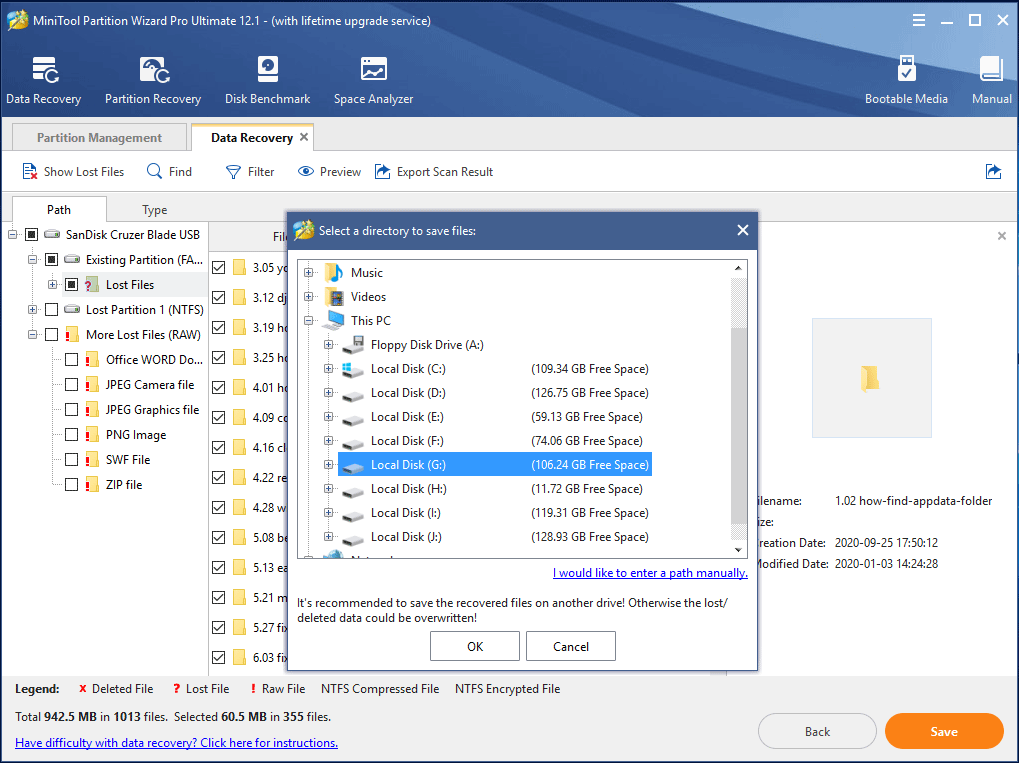
Restore SD Card to Full Capacity
Now with the help of this professional data recovery software, to recover files from corrupted micro SD card has been done effectively. Then it is time to do micro SD card partition repair. How to restore SD card to its original size?
When searching such a topic, you will find many users recommend formatting the damaged SD card. But you probably fail to format it with “Windows was unable to complete the format” error message. Luckily, our software MiniTool Partition Wizard can be used to format your SD card to restore partition on SD card.
MiniTool Partition Wizard FreeClick to Download100%Clean & Safe
Step 1: Please run this SD formatter tool and then click “Format Partition” in the left pane to solve micro SD card showing wrong size issue.
Step 2: Then in the pop-up window, select a file system. Click “OK” to go back to MiniTool Partition Wizard main interface.
Step 3: Hit “Apply” to perform this formatting operation.
Now with MiniTool Partition Wizard, SD card repair tool, it is easy to do micro SD card partition repair by formatting.
Bottom Line
In this post, we show you SD card partition issues and how to restore partition on SD card in two cases including SD card partition loss, and SD card shows wrong size. If you are troubled by one of these cases, right now, get MiniTool Partition Wizard to perform SD card partition recovery or SD card repair.
If you have any question about our software or this article, please tell us by sending an email via [email protected] or leaving a comment in the zone below.

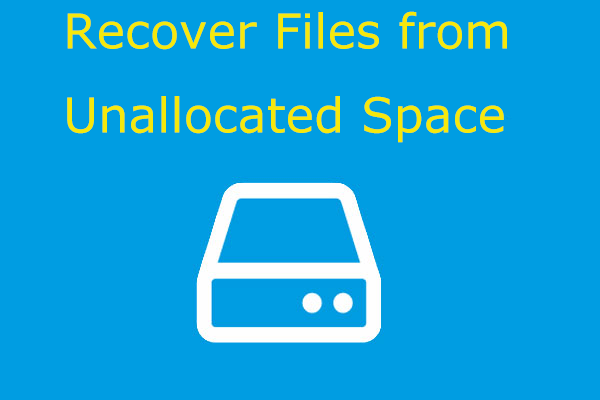
User Comments :