The goPro camera is widely used for action photography and has always been the best choice for recording wonderful moments in our daily life.
However, you may need to factory reset GoPro HERO 3 for a number of reasons. For example:
- There is a delay when changing settings using the menu button.
- Any HDMI connection issues.
How to Reset GoPro HERO 3?
Before resetting your GoPro to factory settings, you will need to back up all photos and videos from the camera to avoid data loss, as a factory reset will definitely delete all data on the camera.
And then you can take action to factory reset GoPro HERO 3. Now here we will show you how to do it.
Keep in mind that these steps will not reset the WiFi name and password on GoPro.
Step 1: Press and hold the Shutter (S) button.
Step 2: Press the power (P) button while holding down the Shutter button.
Step 3: When the camera is powered on, it will be set to all factory defaults.
Reset HERO 4 to Factory Settings (Black and Silver Edition)
- With the camera on, press the Mode button (front) until you see the Settings Gear
- Navigate to the Setup Gear
- Press the Shutter button (top) to select it.
- Press the Mode button (front) until Reset cam is highlighted.
- Use the Shutter button (top) to select this option Reset Cam.
- When your camera is turned on again, the settings will all be reset to their original settings.
For HERO5 Black, HERO (2018), HERO6 Black, HERO7 (Black, White, Silver), HERO8 Black, MAX, HERO10 Black, and HERO9 Black, swipe down from the home screen and tap Preferences > Reset > Factory Reset > (Confirm Reset).
How to Recover Lost Photos and Videos after GoPro Reset?
If you mistakenly reset your GoPro HERO 3 without backing up your videos or other data, you can use a data recovery tool to get back your lost data. MiniTool Partition Wizard is a powerful, safe, and easy-to-use software. It can help you recover all lost videos and photos from resetting GoPro HERO 3 safely and easily.
MiniTool Partition Wizard DemoClick to Download100%Clean & Safe
Here is the tutorial on how to recover photos and videos from the GoPro SD card.
Step 1: Plug the SD card into the computer through an SD card reader.
Step 2: Launch the MiniTool software to enter its interface and click Date Recover from the top toolbar.
Step 3: Now, you can select the SD card partition where the lost files are stored and click on Scan.
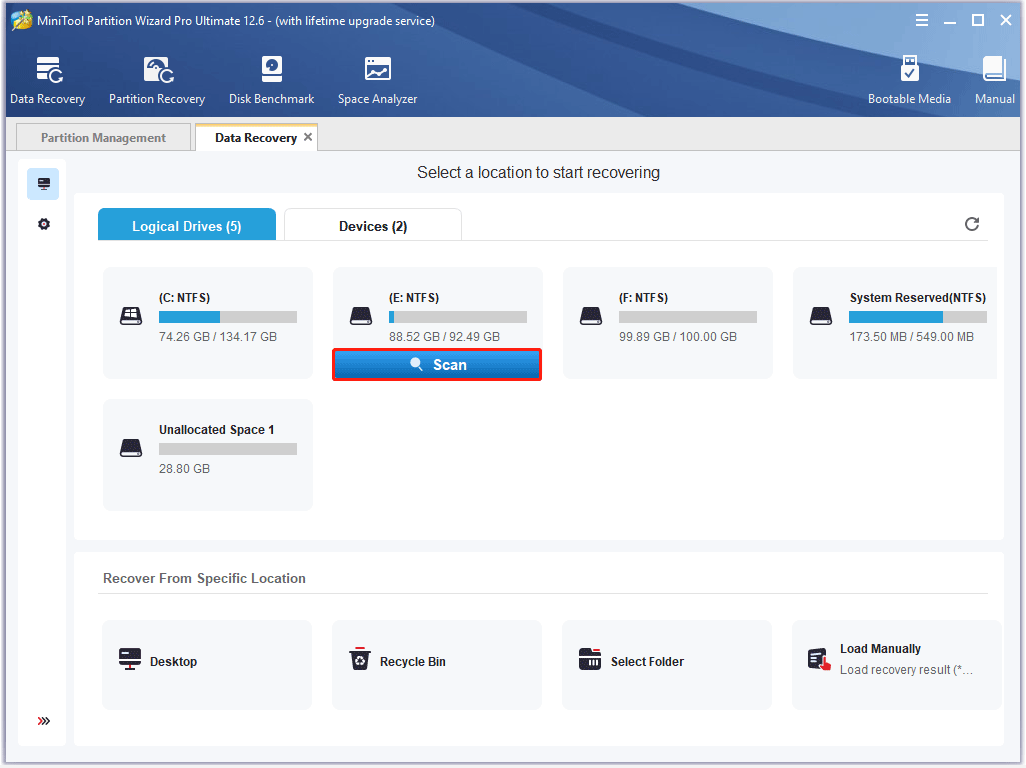
To retrieve files quickly, you can click Settings to limit the file types. As we know, this SD card is used to store photos and videos, so you can check Graphics & Picture and Audio &Video only. After checking the file types, please click OK to save the choice.
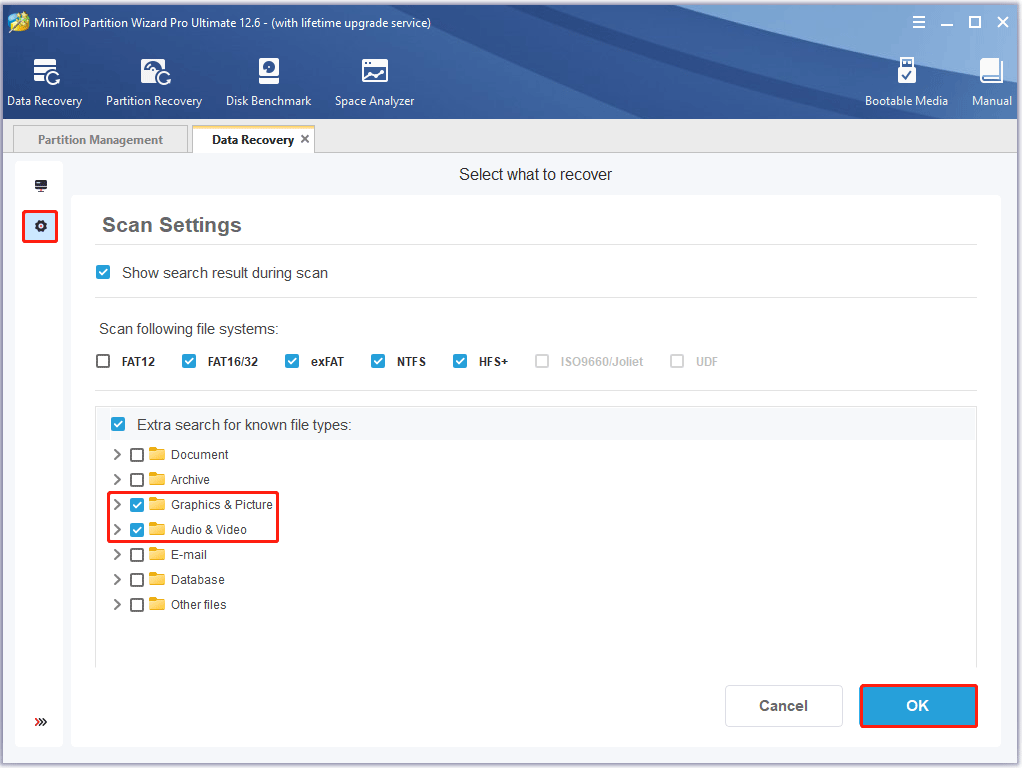
Step 4: Then wait for the scanning process to complete. If you have found the lost photos and videos during the scanning, you can click on Pause or Stop to get instant data recovery. Also, you can click on Find, and then type the File name in the search bar to find it quickly.
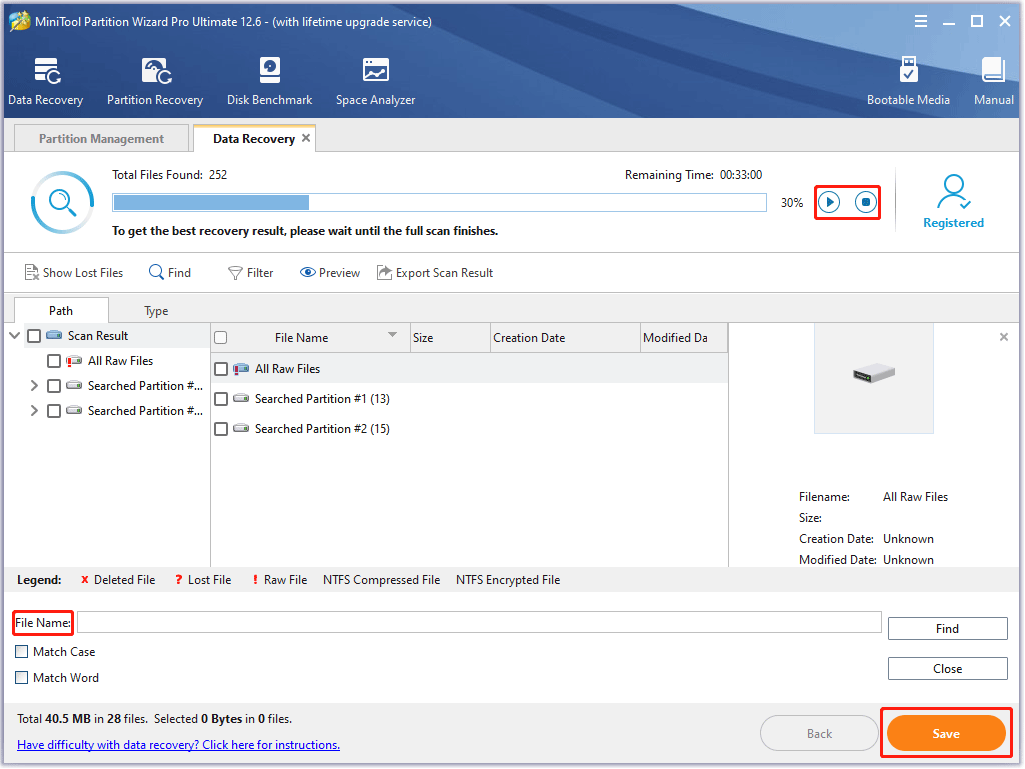
Step 5: Once the scan is complete, check all items you need to recover and click on Save.
Step 6: In the pop-up window, select a directory to save the selected files and click on OK.
It is recommended to save the recovered files on another drive. Otherwise, the lost/deleted data could be overwritten.
How to Reset WiFi Password on GoPro HERO 3?
Why do you need to reset GoPro WiFi password? Before we discuss how to reset WiFi password GoPro HERO 3, below we have listed the various reasons why you may need to reset GoPro HERO 3 WiFi password:
1. Pair your GoPro HERO 3 with your GoPro app
To make it easier for you to use your GoPro Hero3, there’s an official GoPro app called Quik that you can pair with the camera. This makes transferring files from the GoPro HERO 3 camera more efficient. Now you don’t need to insert an SD card into your laptop every time to see what you’re shooting. Instead, you can do it in minutes with the help of your GoPro HERO 3 WiFi.
However, to pair your camera with the GoPro app, you will need to reset the connection as the default GoPro password is the same for every user. This means that someone can easily access your files if you don’t reset the connection. Therefore, you must change your GoPro password to one that only you know.
2. Forgot your camera name and password
This is usually the reason why many people want to reset their connection settings.
3. WiFi connection error
Another reason many people reset their WiFi completely is some bug in a software or firmware update. Resetting Wi-Fi passwords in GoPro HERO 3 is easy. However, if this is your first attempt to pair the GoPro App with your camera, you should use the default passcode, which is “goprohero“.
You don’t need to worry as you can change this default password after pairing it with your GoPro HERO 3 camera.
However, if this is not your first time pairing the camera, you will need to change the camera name and password by visiting the GoPro web page.
We’ve divided it into three sections that you can follow.
- Wireless network update
- Transfer root folder to SD card
- Reconnect to WiFi
Wireless Network Update
Here’s how to reset the password in the GoPro HERO3 via a WiFi update only:
Step 1: Click this link. Once the GoPro HERO3 update page opens, click the Update your camera manually option.
Step 2: When a new window opens, enter your serial number and registration information, such as email. Then click Next Step to move on.
Step 3: After opening the new window by clicking the blue checkmark, select the Wi-Fi Update Only option. Then click Next Step.
Step 4: After that, enter your new camera name and password.
Step 5: If you receive the WiFi reset successful message, select Next.
Step 6: This will download the update root folder.
Transfer Update Folder to SD Card
To successfully reset your GoPro password, you will need to transfer the update folder to the SD card now. Here is the guide.
Step 1: Plug the SD card into the computer through an SD card reader.
Step 2: Copy the contents of the update folder to the root folder, which is located on the camera’s microSD card. Remember to only copy files to the root directory and not the entire folder. Otherwise, it may not work properly.
Step 3: Then unplug your GoPro. This should turn your camera off automatically.
Step 4: Now press the Shutter button to turn it back on. The GoPro should display on the status screen that it is currently updating.
Step 5: Wait until your GoPro turns off again, which means it’s done.
Reconnect to WiFi
After resetting your GoPro, turn it on and connect your device to the WiFi network with the new password and name. Here is the guide.
Step 1: Open your GoPro Quik app. Then on your home page, click the icon in the upper left corner.
Step 2: If you have iOS, click Add Camera. However, if you have an Android phone, click Camera. Then choose Hero 3.
Step 3: After that, select your GoPro camera.
Step 4: Click the Wi-Fi mode button on the left side of the camera. Select the Wi-Fi mode button again and search for Wi-Fi option on the home screen. After that, press the Shutter button.
Step 6: Click the Power button on the front of the camera to highlight GoPro Quik.
Step 7: After that, press the Shutter button to select it. The blue light will start blinking, indicating that Wi-Fi is on.
Step 8: Now connect your phone to the GoPro’s WiFi network. And find the camera name in the list of all available WiFi networks.
Step 9: Then enter the new password and camera name.
Once your device is connected to your GoPro’s WiFi network, you can use your new password and camera name.
How to reset GoPro HERO 3? And how to reset GoPro HERO 3 WiFi password and name? Don’t worry. You can read this post to know the detailed steps. Twitter
Bonus: Wipe All Date Before Selling or Deserting a GoPro
As you know, it is important and necessary to permanently wipe all your private data to prevent potential data recovery.
As to the SD card wiper, MiniTool Partition Wizard is also a good choice. Its Wipe Disk function offers 5 different wiping methods.
MiniTool Partition Wizard FreeClick to Download100%Clean & Safe
Actually, the steps to wipe the GoPro SD card with MiniTool Partition are very simple. Now you can follow the steps below to erase the SD card.
Step 1: Plug the SD card into the computer through an SD card reader.
Step 2: Launch MiniTool Partition Wizard and enter its interface. Then select your SD card.
Step 3: Choose Wipe Disk from the Left action pane.
You should be aware that this will wipe your disk completely and make the data unrecoverable. So, make sure you choose the right disk or partition before you apply the operation.
Step 4: Choose one of the five wiping methods listed on the pop-out window and click OK.
- Fill Sectors with Zero and Fill Sectors with One: They just write the same code to the partition, which is similar to the full format in Windows.
- Fill sectors with Zero & One: It will randomly write zeros and ones to partition, which makes data more unrecoverable.
- DoD 5220.22-M (3 passes): It is recommended if users want to get rid of the data permanently.
- DoD 5220.28-STD (7 passes): It provides a higher security level for data because it has more passes than DoD 5220.22-M (3 passes).
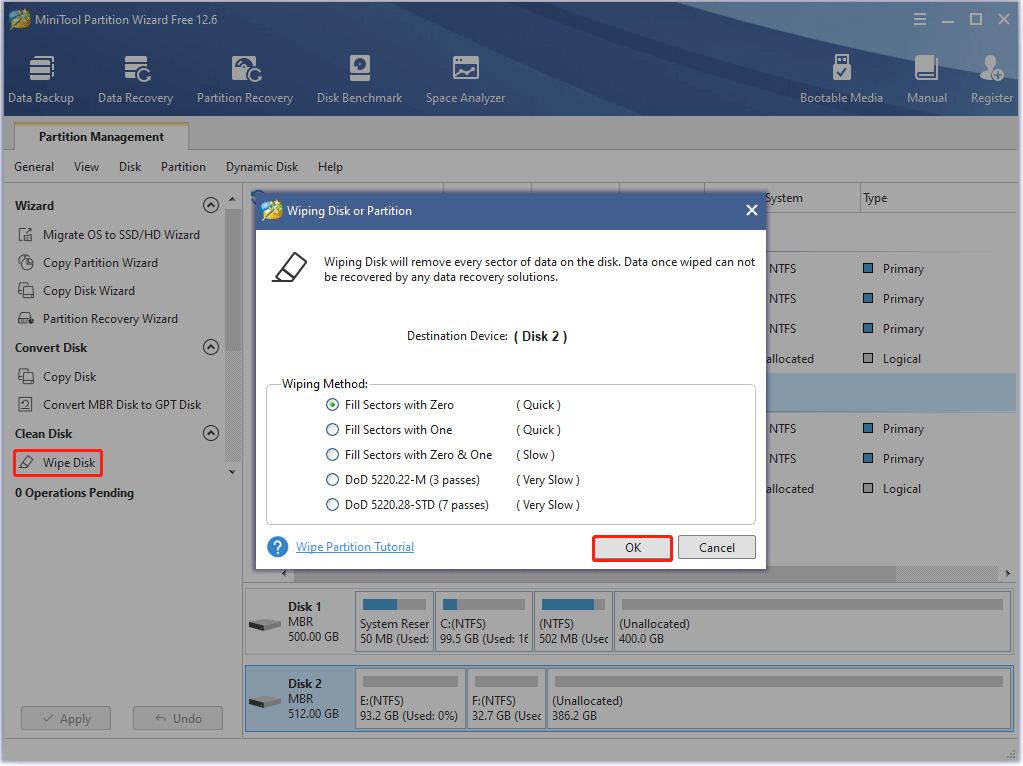
Step 5: Click the Apply button to execute the pending operation.
Bottom Line
In this post, we tell you how to reset GoPro HERO 3 and how to recover lost photos and videos after GoPro reset. I believe this post may help you to do that. And if you have any ideas about the subject, write them down in the comment area below. If you encounter any problem when using the MiniTool Partition Wizard software, you can contact us via [email protected].

![How to Connect GoPro to Computer? [2 Ways]](https://images.minitool.com/partitionwizard.com/images/uploads/2023/02/how-to-connect-gopro-to-computer-thumbnail.png)
User Comments :