A lot of users reported that they can’t open .ASD file after a sudden Word crash or system crash. What is an ASD file? How to open ASD file? Now, you come to the right place. This post of MiniTool will provide you with 3 applicable methods.
What Is an ASD File
An ASD file refers to a temporary backup and recovery file that’s created by Microsoft Word while editing a document. Usually, this file is located at C:UsersUsernameAppDataRoamingMicrosoftWord by default. It contains a snapshot copy that is currently opened by Word Document. That is to say, you can utilize the ASD file to recover documents in Word if you encounter a program crash or unexpected disruption.
How to Open ASD File
How to open .ASD file? There are 3 applicable methods for you. You can choose one based on your own situation.
Method 1. Open .ASD File via Recover Unsaved Word Document
As mentioned above, the Auto Recover feature will create a recovery file at intervals. To open an ASD file, you can find the unsaved word document via the feature. Here are the details:
Step 1. Open the Microsoft Word app on your computer and click on File in the upper left corner.
Step 2. Click on Open at the left pane and navigate to the Recent section.
Step 3. Scroll down the right sidebar and click on Recover Unsaved Document. Then you will see a pop-up window displaying a list of ASD files.
Step 4. Select the ASD file that you want to open and click on Open > Save as at the bottom. After that, the ASD file will be converted into Word.
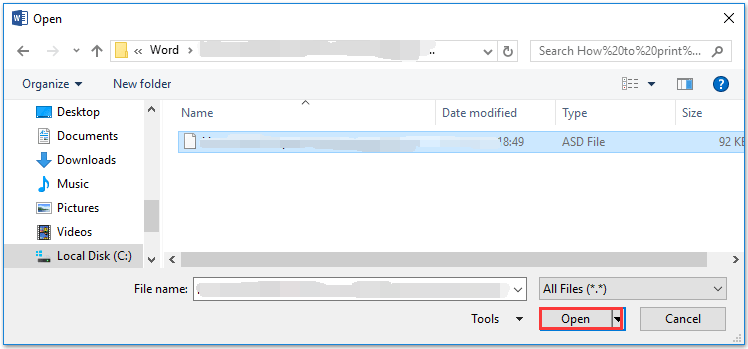
Method 2. Open .ASD File via the Manage Document Feature
Another simple method on how to open an ASD file is to use the Manage Document feature in Microsoft Word. To do so, follow the steps below:
Step 1. Open your Microsoft Word again, and then navigate to the File > Infor tab from the left pane.
Step 2. Click on Manage Document and select Recover Unsaved Documents from the pop-up window.
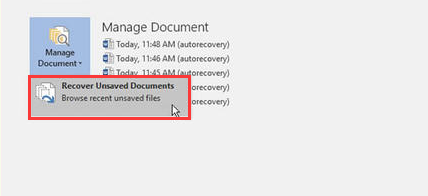
Step 3. Select the ASD file that you want to open and click on Open to recover the recently saved ASD file.
Method 3. Restore .ASD File and Open it via a Professional Software
Sometimes, if you accidentally delete the ASD file or document, you may need a professional data recovery tool to find it back. Here MiniTool Partition Wizard provides you with an effective way to recover deleted ASD file. To do so, follow the steps below.
Step 1. Launch the program to enter its main interface, and then select the drive that stores the ASD file and click on Data Recovery from the top toolbar.
Step 2. To find the ASD file quickly, click on Select Folder, and then navigate to the C:UsersUsernameAppDataRoamingMicrosoftWord path.
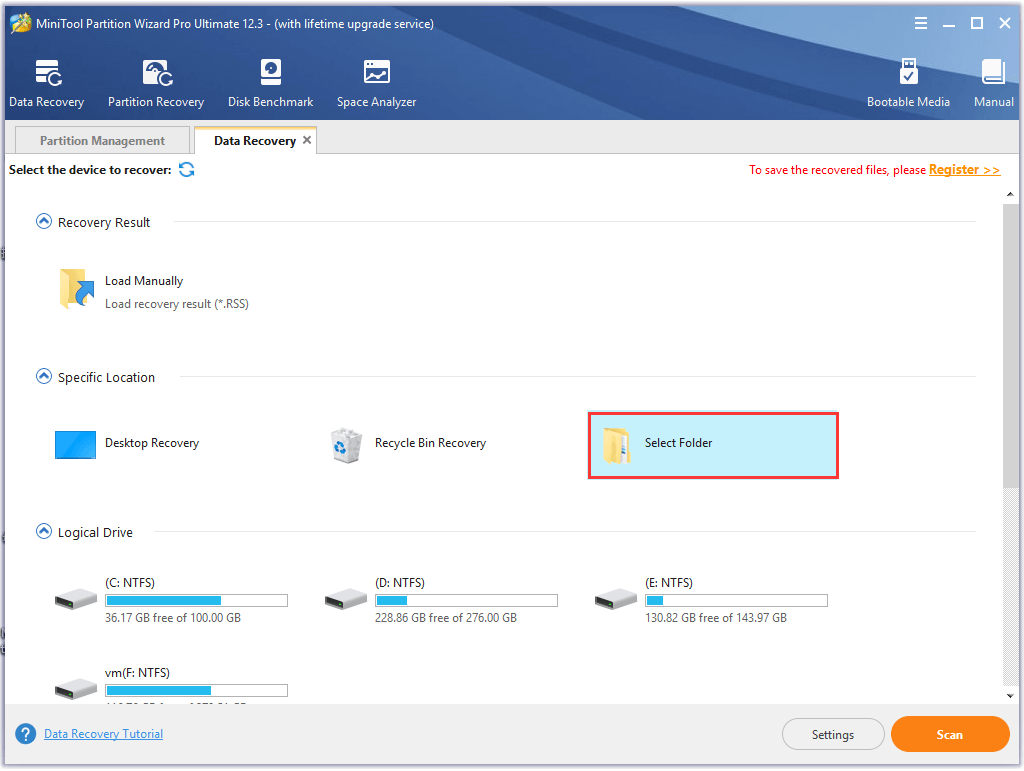
Step 3. Then you need to wait for this scan to complete. After the scan completes, tick the checkboxes next to the ASD files and click on the Save button.
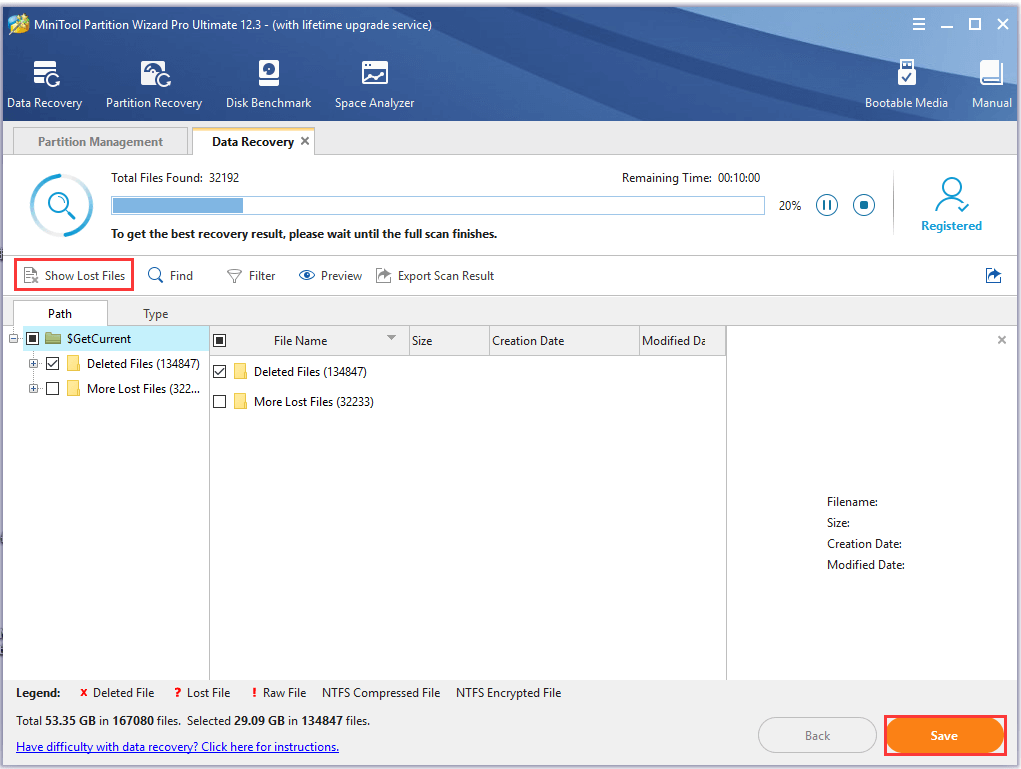
Step 4. Select a directory to save the ASD files and click on OK. Here we recommend you save the recovered files to another drive. Otherwise, the recovered data could be overwritten.
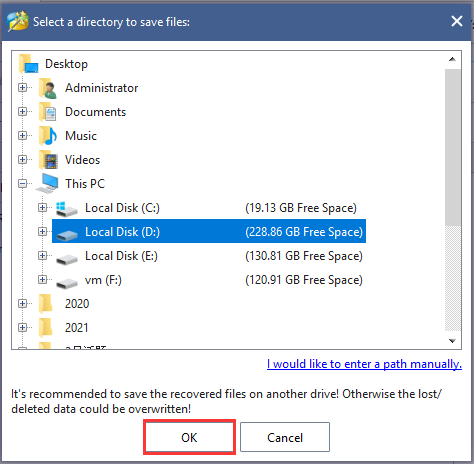
How to open .ASD file? The top 3 methods have been illustrated. Now, it’s your turn to have a try.

![How to Fix a Corrupted User Profile Windows 10 [5 Solutions]](https://images.minitool.com/partitionwizard.com/images/uploads/2021/03/fix-a-corrupted-user-profile-windows-10-thumbnail.jpg)
User Comments :