How long does it take to format a hard drive? What can you do if a hard drive takes forever to format? Now, you come to the right place. This post of MiniTool Partition Wizard will answer these questions in detail.
To clear up disk space or get a supported file system, sometimes people may need to format a hard drive. However, many of them are vexed that a hard drive takes forever to format. So, how long does it take to format a hard drive normally? Let’s get the answer from the following content.
How Long Does It Take to Format a Hard Drive
What Affects a Hard Drive Formatting Speed
To answer “how long does it take to format a hard drive”, it is necessary to understand what affects a hard drive formatting speed. There are 3 major factors: storage capacity, formatting type, and interface connection type. Usually, the more capacity a hard drive has, the longer time it will take to format.
A full format will take a longer time than a quick format. This is because a quick format only deletes data from a partition, and then rebuild the file system, volume label, and cluster. While a full format will fully erase data from a partition and make data unrecoverable.
The interface connection has an impact on formatting speed as well. For example, USB 2.0 is slower than the USB 3.0 interface, while USB 3.0 is slower than USB 3.1. If you want to format an external hard drive quickly, you should consider the interface connection type.
How Long Does It Take to Format a 500GB Hard Drive (1TB/2TB/4TB)
Let’s check the 4 most frequently asked questions on this topic.
- How Long Does It Take to Format a 500GB Hard Drive: According to a test, we find that a 500GB hard drive takes about 8 minutes to format when selecting Quick Format, while it takes about 25 minutes under the Full Format.
- How Long Does It Take to Format a 1TB Hard Drive: Performing a Quick Format on a 1TB hard drive takes about 20 minutes. If you select the Full Format, it could take you up to 1 hour.
- How Long Does It Take to Format a 2TB Hard Drive: Again, we perform a Quick Format on a 2TB hard drive, it can be done in about 30 minutes. However, a Full Format can take up to 3 hours. If this hard drive stores a chunk of data, it could take you a half day.
- How Long Does It Take to Format a 4TB Hard Drive: To a certain degree, 4TB is a large hard disk that will take quite a long time to format. So, you’d better select a Quick Format if you want to save time. This is because fully formatting a 4TB hard drive can take you a whole day and even more.
How long does it take to format a hard drive? After reading the above information, I believe that you already have an answer. There is another question about disk formatting – a hard drive takes forever to format. Are you still troubled by this issue? Let’s keep reading the following part.
Hard Drive Takes Forever to Format?
Why a hard drive takes so long time to format? One of the most common reasons is that you forget to select the “Quick Format” option when formatting a large hard drive. In addition, bad sectors and an old interface connection are responsible for a hard drive takes forever to format.
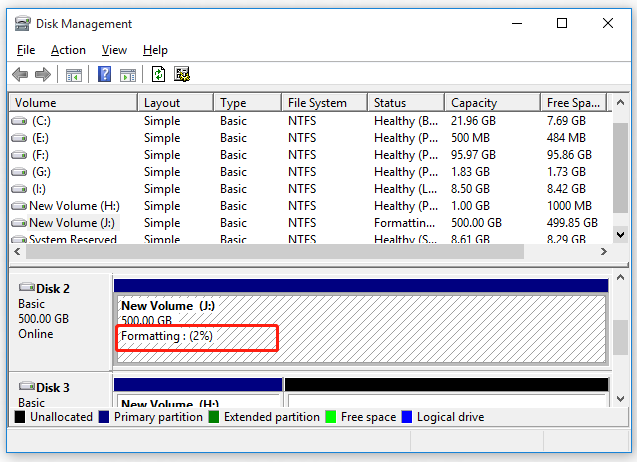
How to Fix Hard Drive Takes Forever to Format
Solution 1. Format a Hard Drive via a Different Interface Connection
As mentioned above, a fast interface connection can boost the formatting process. If you encounter a problem with an external hard drive, you can try plugging it out from the computer, and then using an appropriate cable for connection such as USB 3.0.
Solution 2. Check Bad Sectors on the Hard Drive
If all the above methods fail to work, then you may have to check bad sectors on the hard drive. This is because bad sectors will take a long time to scan and format. Let’s run MiniTool Partition Wizard again to check bad sectors.
MiniTool Partition Wizard FreeClick to Download100%Clean & Safe
Step 1. In the main interface of this program, select the problematic hard disk and click on Surface Test from the left pane.
Step 2. Click on the Start Now button in the pop-up window. After that, this tool will scan the whole disk immediately and show you the test result.
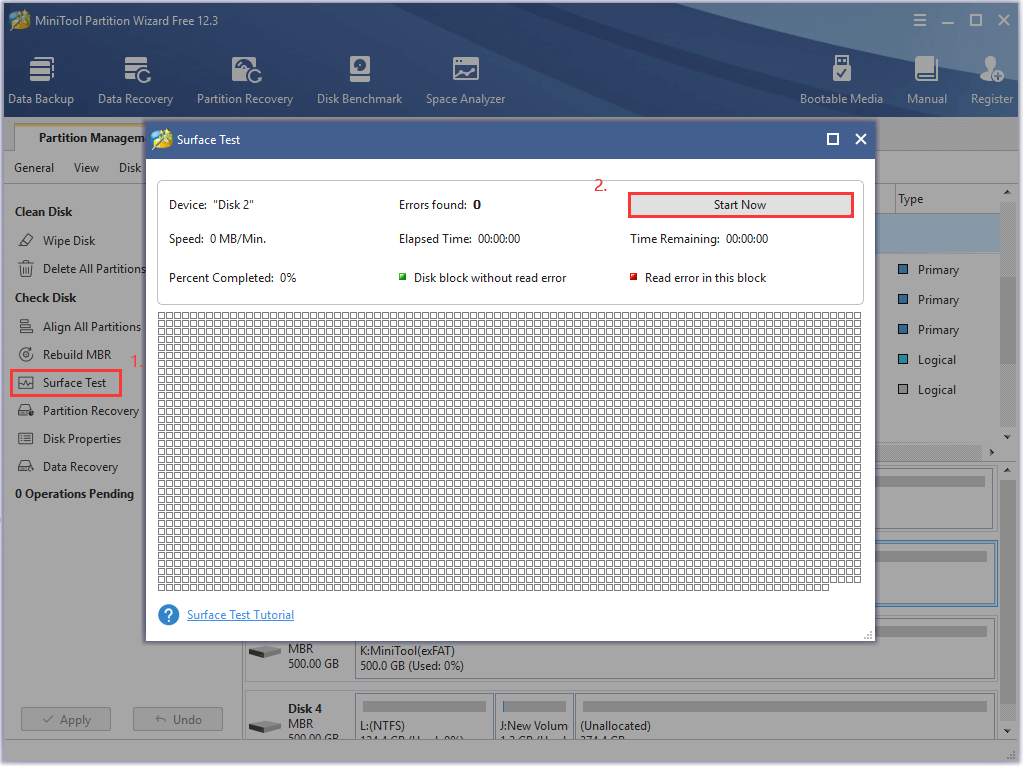
Step 3. If there are any blocks marked with red color, it indicates that there are bad sectors on the hard drive. Here you can run CHKDSK to shield bad sectors. To do so, type cmd in the search box, and then right-click the Command Prompt app and select Run as administrator.
Step 4. In the elevated command prompt, type chkdsk /f /r command and hit Enter. Then type Y to continue this operation. After that, this command will start scanning the hard drive and mark the bad sectors as unavailable.
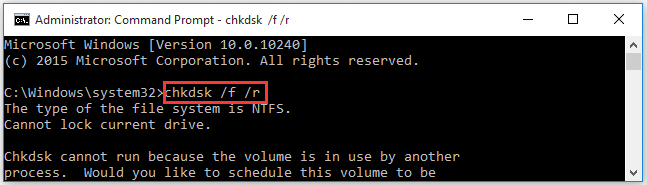
After that, you should be able to format a hard drive more quickly.
How to Avoid the Long Formatting Time
In fact, you can take some alternatives to avoid the long formatting time.
Method 1. Choose a Quick Format
The first and simplest method is to perform a quick format. Windows has some built-in tools to help you format a hard drive: Disk Management, Diskpart, and File Explorer. Here we take Disk Management for example.
Step 1. Press Win +R keys to open the Run dialog box, and then input diskmgmt.msc in the text box and hit Enter to access Disk Management.
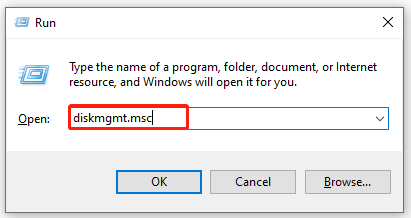
Step 2. In the pop-up window, right-click the hard drive you want to format and select the Format option from the submenu.
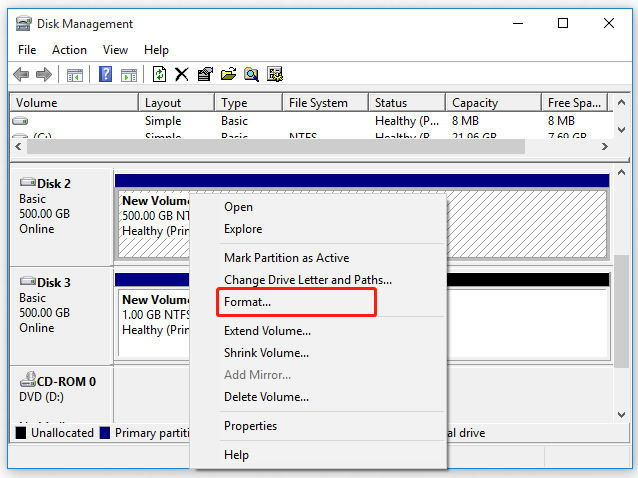
Step 3. Make sure you tick the checkbox of Perform a quick format, and then you can select the needed Files System and Allocation unit size. After that, click on the OK button to save the change.
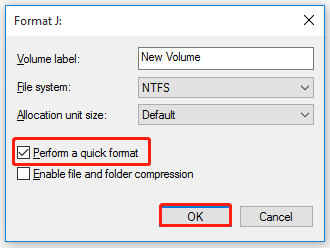
Step 4. Click on OK to confirm this formatting.
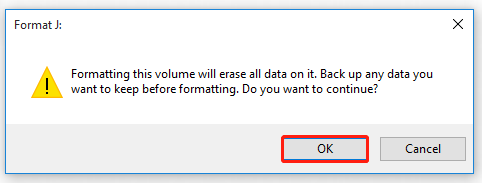
If this method still takes you a long time to format a hard drive, you can move on to the following methods.
Method 2. Use an Alternative to Format Hard Drive
Although the Windows built-in tools can help you format a drive, they have some obvious limitations on formatting a drive larger than 32GB to FAT32. So, we recommend you use an effective formatting utility like MiniTool Partition Wizard. It is a multifunctional partition manager focusing on data recovery, hard drive optimization, hard drive repair, and file system conversions.
MiniTool Partition Wizard FreeClick to Download100%Clean & Safe
Step 1. Launch MiniTool Partition Wizard to enter its main interface, and then select the drive that you want to format and click on Format Partition from the left pane.
Step 2. In the pop-up window, select a suitable file system type from the drop-down menu and click on OK to save the changes. Here you can also set its Partition Label and Cluster Size based on your needs.
Step 3. Click on the Apply button to execute this formatting.
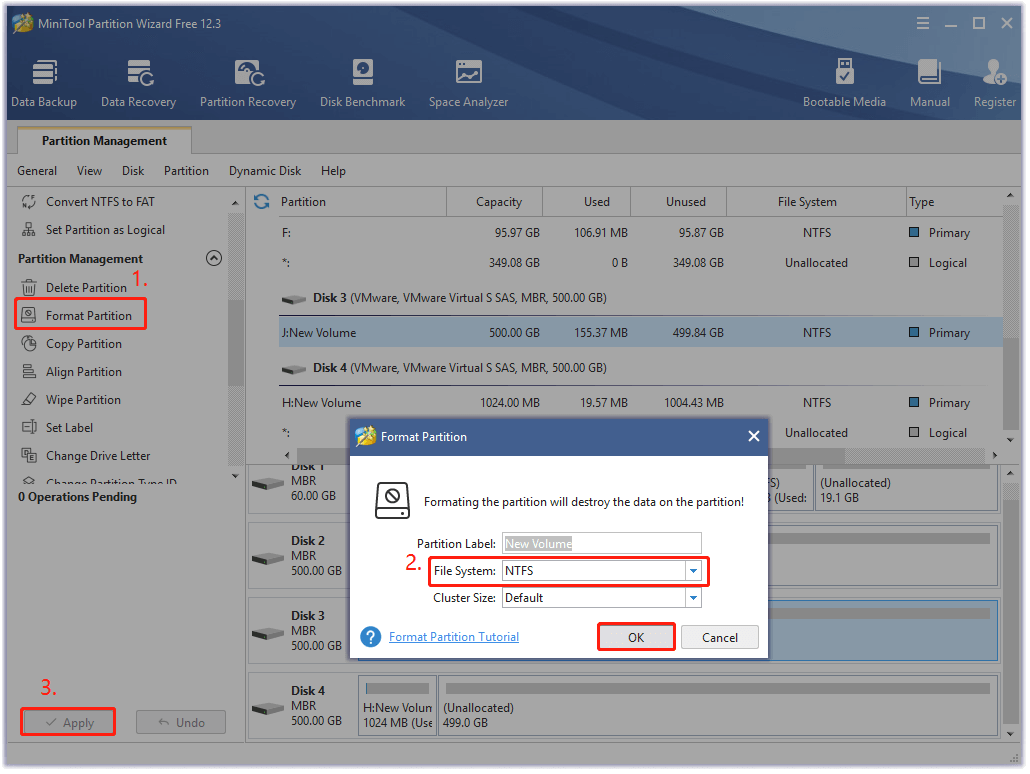
Method 3. Wipe a Hard Drive Instead of Formatting
If you still want to fully erase data on the hard drive, you can utilize the Wipe Disk feature on MiniTool Partition Wizard instead of performing a full format. Lets’ see how to do that:
Step 1. In the main interface, select the hard drive that you want to wipe and click on the Wipe Disk feature from the left pane.
Step 2. Select a wipe method from the list and click on OK to go on. The higher the wiping level you select, the higher the security level it will have.
Step 3. Click on Apply to execute this wiping.
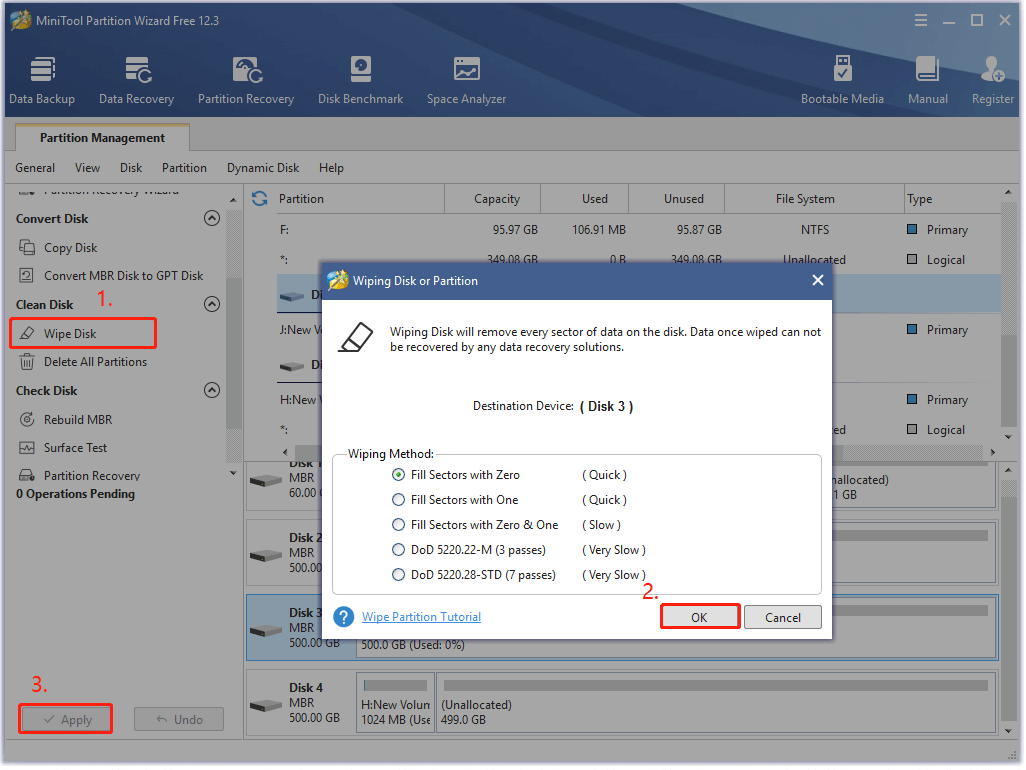
Bonus Tip: Recover Data from a Formatted Hard Drive
As hinted above, formatting a hard drive will delete all the data on it. Sometimes, you just want to format a drive to a supported file system but forget to make a backup. What can you do in this situation? You can use a data recovery tool like MiniTool Partition Wizard to find lost data back.
This program can be used to restore data on many storage devices including hard drive, SD card, USB drive, and Pen drive. Here is a tutorial for you.
MiniTool Partition Wizard DemoClick to Download100%Clean & Safe
Step 1. In the main interface, right-click the formatted hard drive and select Data Recovery.
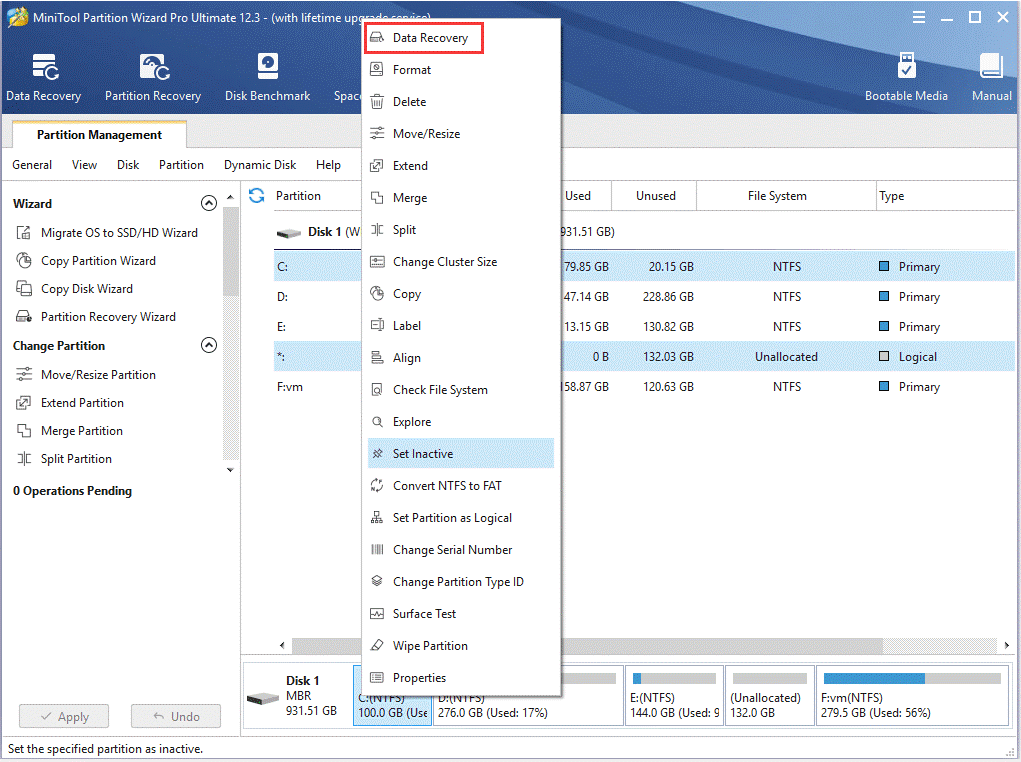
Step 2. Then you need to wait for this scan to complete. After the scan completes, tick the checkboxes next to the needed files and click on the Save button.
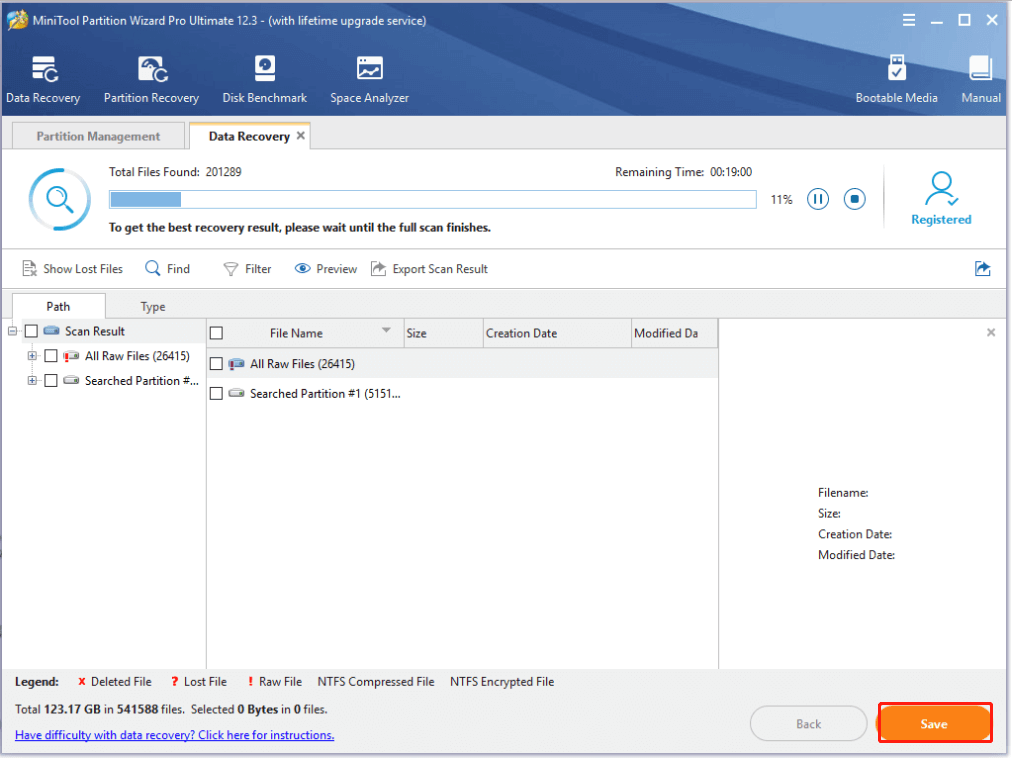
Step 3. Select a directory to save the needed files and click on OK. Here we recommend you save the recovered files to another drive. Otherwise, the recovered data could be overwritten.
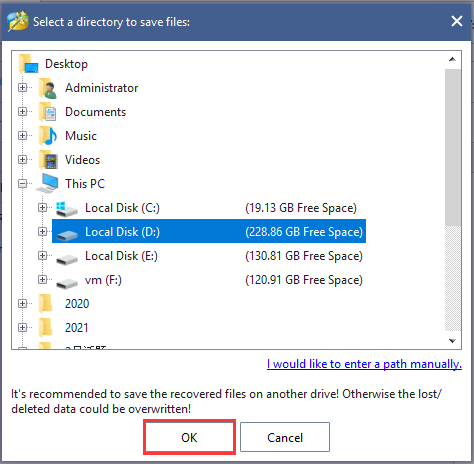
Bottom Line
How long does it take to format a 500GB hard drive? After reading this post, I believe that you have already known the answer. In addition, you can try the given solutions in the post if a hard drive takes forever to format.
If you have any opinions or ideas on this subject, you can write them down in the comment area. For any difficulties in using the MiniTool software, you can send us an email to [email protected].

![Quick Format VS Full Format [How to Choose For Data Security]](https://images.minitool.com/partitionwizard.com/images/uploads/2019/06/quick-format-vs-full-format-thumbnail.jpg)
User Comments :