Do you use a USB flash drive to store data or create a data recovery tool? Similar to hard drives, the lifespan of a USB flash drive is also limited. How long does a USB drive last? Get the answer from this post provided by MiniTool Partition Wizard. In addition, you can learn about how to use a USB drive for longer time as well as how to repair a corrupted USB drive.
USB flash drives (also known as pen drives and thumb drives), one of the most popular storage devices, are small and light, and with different storage capacities which vary from 2GB to 2TB. Users prefer them due to their portability, low price and reliable performance, and USB drives are commonly used to:
- Transfer and store data
- Make a USB recovery tool
- Create a bootable USB drive including an operating system
Some users find that their USB drives slow down or get corrupted after a period of time and they lose data on it, while others have used their USB flash drives for a long time without any problems. How long does a USB drive last in your case? Let’s figure out the answer in the following contents.
How Long does a USB Drive Last
How long do USB drives last? Actually, there is no exact number. They are able to last for theoretically ten or even more years, but the truth is that USB flash drives differ in a number of characteristics and the lifespan of a USB flash drive could be influenced by the following factors:
- The quality of the USB drive
- Write cycles
- The way how you treat it
The quality of different brands is various. USB flash drives with bad materials could be damaged easily after a short period of time. The good way is to buy a drive with great reputation for long-term use, and you’d better buy it in an official flagship store or on a legal platform such as Amazon and eBay.
Data are saved on NAND flash memory storage chips of USB drives. These chips are designed to be durable and with an extra layer of protection with the hard outer body so that they won’t be easily damaged by external factors.
However, after a number of write cycles, the chips will begin to break down.
What is a write cycle? It is also known as write/erase cycle and P/E (program/erase) cycle. A write cycle is the measure of endurance or lifespan for most flash-based storage devices, such as SSDs, USB flash drives, and so on. It encompasses the process of writing and erasing data on a NADA chip.
Specifically, it means you are connecting the USB flash drive to a host device and having data uploaded, accessed or erased from it. The connection between them could have a physical effect on your memory chips. With time going by, the chips will begin to fail and the USB flash drives’ performance can degrade. That’s called wear-out.
In industry standard, most USB flash drives should be able to be used for 10,000-100,000 write cycles. There are also some USB drives which exceed that number on the market.
In addition, USB drives can be worn out due to physical damage.
As mentioned, most USB flash drives are designed with durable plastic or metal bodies, which allows them to survive from shock damage, dust, scratch and other forms of wear and tear. Although the components are built to withstand years of use and not so fragile, they can still be broken for various reasons.
For example, if a USB flash drive exposes to extreme heat, cold or humidity, it could get corrupted and you might lose data stored on it. Besides, oxidation could also lead to certain problems.
Therefore, your USB drive is possible to break down before the write cycles are running out if you treat them rudely or put them improperly.
How to Prolong Your USB Flash Drive
To protect your USB flash drive from wearing out due to external factors and extend its lifespan, you need to follow the tips below.
Tip 1: Treat It Gently
As the USB drives are small enough, it’s common to see that users put them in a pocket. However, it’s not a wise decision, as they could get banged around and be broken. You should put your USB flash drive in a safe place. If you need to take it out, you’d better keep it in a padded pouch or other secure containers.
Tip 2: Pay Attention to Its Temperature Ranges
USB flash drives have their own operating/storage temperature ranges. You can check that from the vendor. For example, the operating temperature of SanDisk Cruzer USB flash drive ranges from 32°F to 113°F (0°C to 45°C), and its storage temperature ranges from 50°F to 158°F (-10°C to 70°C).
You need to know that USB flash drives generate heat while running, especially over extended periods of time or when you transfer large files. Therefore, you should make sure the air can flow freely around the drive when you connect it to the PC. When you don’t use it, you should put it in a cool place. Don’t leave the USB drive in your car, as it will heat up.
Tip 3: Keep It Clean
You should also keep your USB flash drive away from water and dust which is possible to cause serious damage to the chip.
Most USB flash drives are produced with a cap. Remember to keep the connector covered up when it’s not in use to prevent dust and other particles from entering your drive. If it gets dirty, you can use a cotton swab with isopropyl alcohol to clean it slowly and gently. Don’t use compressed air, as the intense pressure could destroy the drive.
It’s also significant to keep your USB flash drive dry, as the electronics contained inside the drive are unable to stand with severe moisture.
If it gets wet unfortunately, you should absorb the moisture with a paper towel. Then open the drive’s case using a screwdriver and separate the halves of the drive to dry it. You can also put your drive in the bag which contains some uncooked rice and seal it overnight. The rice will suck up the moisture in your drive.
Tip 4: Click Eject Before You Unplug the Drive
After using a USB flash drive, please don’t unplug it directly. You need to follow the steps below to remove it safely.
Step 1: Press Win + E to open File Explorer.
Step 2: Right-click your USB drive and select Eject.
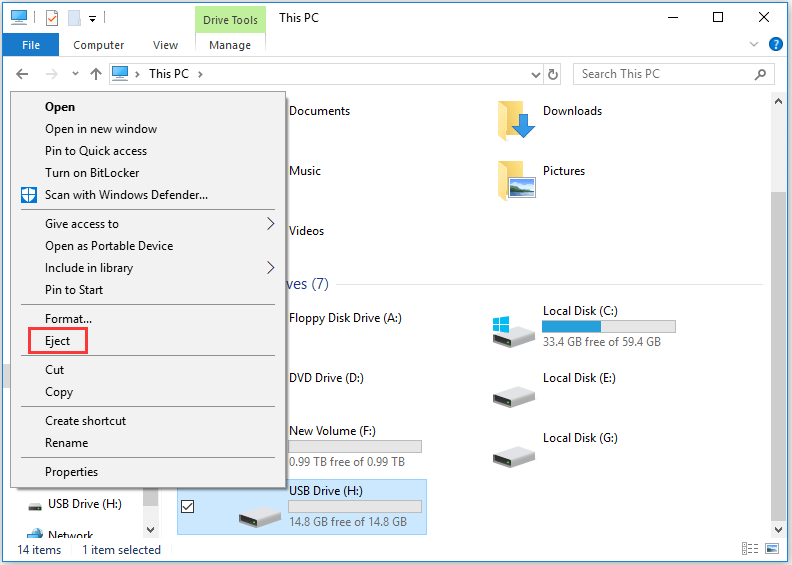
Step 3: Unplug the USB flash drive.
In this way, your computer will stop reading the USB drive and prepare to remove it safely, which could reduce the risk of file corruption on it. Besides, don’t connect the USB drive to your PC when you don’t use it. Otherwise, the computer will detect it repeatedly and it could shorten the lifespan of a USB flash drive.
How long does a USB flash drive last? How to extend the lifespan of a USB flash drive?Click to Tweet
What Should You Do When a USB Flash Drive Is Corrupted
How long does a USB drive last in your case? Have you encountered USB flash drive failure? What can you do if your flash drive is corrupted with data loss? The first thing you need to do is to try recovering data on the drive. Then you can try repairing it without concern. Let’s see how to do it.
How to Recover Data from a USB Drive
If you lose data on your USB flash drive, you can try recovering it with a reliable third-party program. Here I recommend MiniTool Partition Wizard, a professional disk manager which can help you manage partitions and recover data from drives.
The detailed steps are as follow and you can have a try.
Step 1: Download MiniTool Partition Wizard by clicking the following button, and then install it on your PC.
Step 2: Connect your USB drive to PC and launch MiniTool Partition Wizard to get its main interface. Then register with your license code.
Step 3: Click Data Recovery from the toolbar.
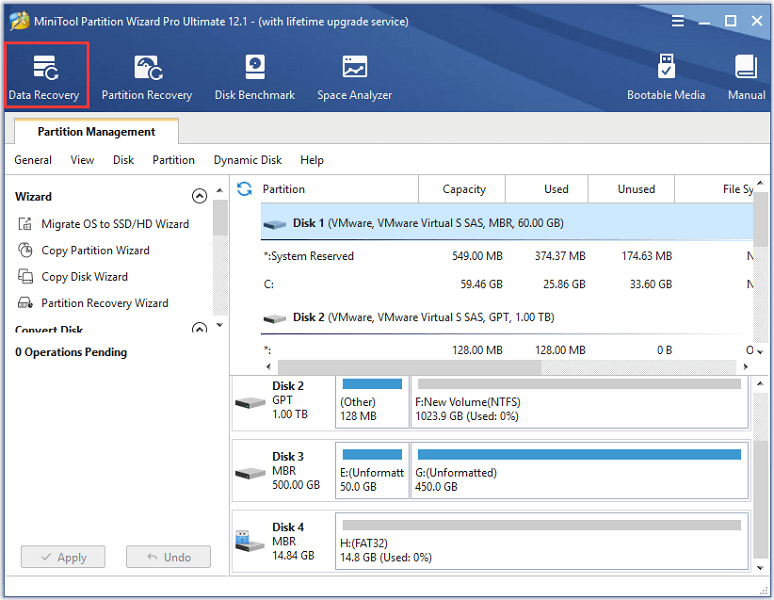
Step 4: Select the partition on your USB drive under Logical Drive category and click Scan. You can also select your USB flash drive under Hard Disk category.
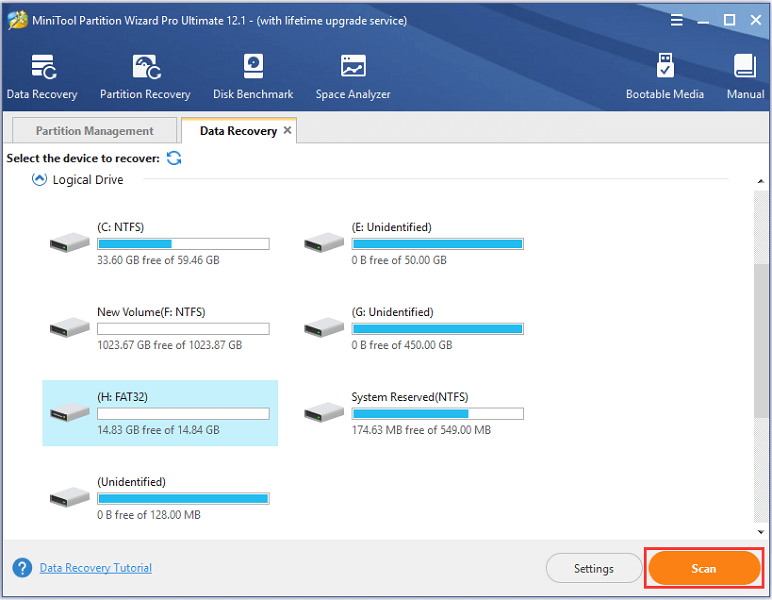
Step 5: Wait until the scanning is finished. Then check the files and folders you want to recovery and click Save. Then choose a location in a different disk and click OK to store them.
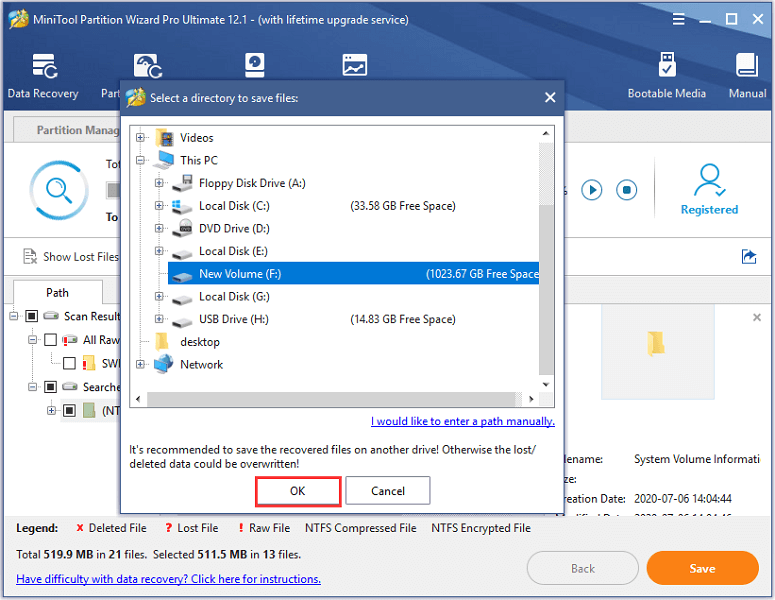
After that, you can check whether you get all needed the files and folders back. Then try everything you can to repair the USB drive without worrying about the data.
How to Repair the Corrupted USB Drive
Usually, you might face USB flash drive corruption for two types of errors. Sometimes you might be unable to access the USB drive due to file system errors. In this case, your drive runs in a logically improper way and you can try fixing it by yourself. You can also encounter bad sectors which you need to ask professionals for help.
Let’s see how to fix file system errors first.
You can open Disk Management, right-click the partition on your USB drive, select Properties, and click Check under Tools tab to check and repair any errors on the drive. You can also achieve the same goal with MiniTool Partition Wizard easily.
Step 1: Launch MiniTool Partition Wizard.
Step 2: Select the partition on your USB flash drive and click Check File System from the left action panel. You can also right-click the target partition and select Check File System.
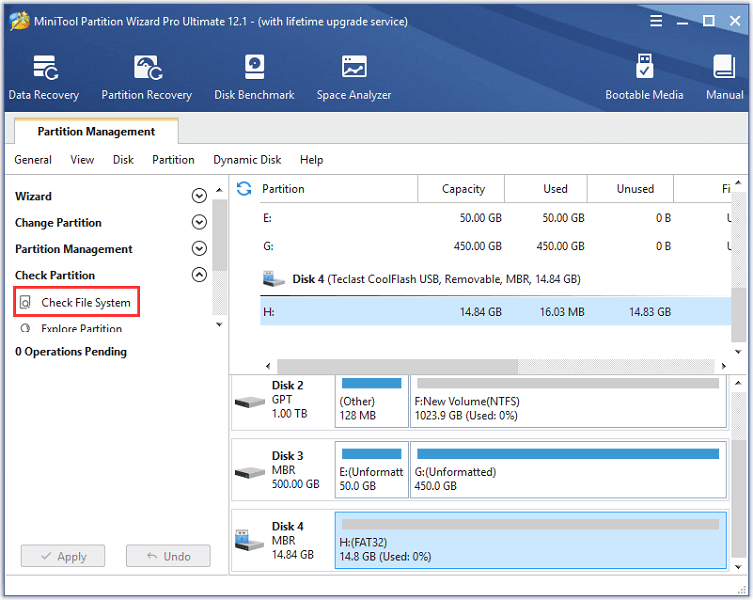
Step 3: In the pop-up window, select Check & fix detected error and click Start.
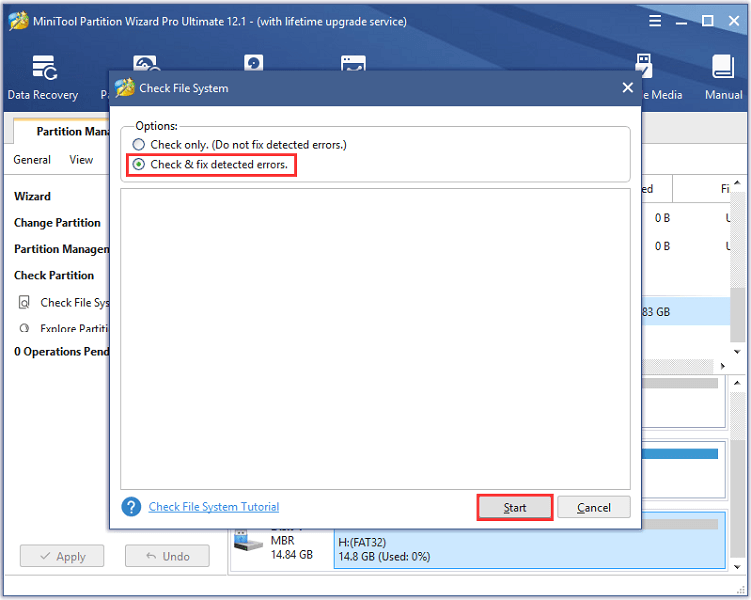
Wait until the process is finished. If your USB drive still doesn’t work or this tool doesn’t find any errors on the drive, you need to check for bad sectors which might happen due to poor quality, aging, physical damage, shock, excessive heat, etc. Here is how to check for bad sectors with MiniTool Partition Wizard.
Step 1: In MiniTool Partition Wizard, select the target partition and click Surface Test.
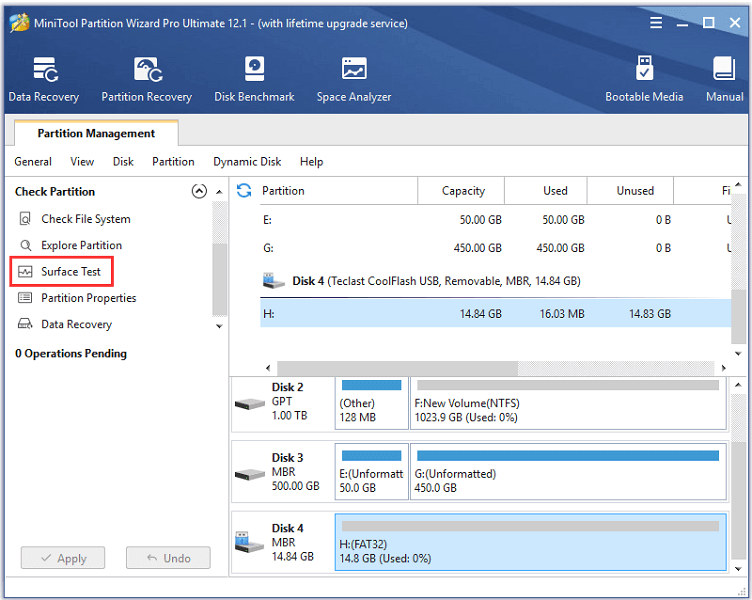
Step 2: In the pop-up window, click Start Now.
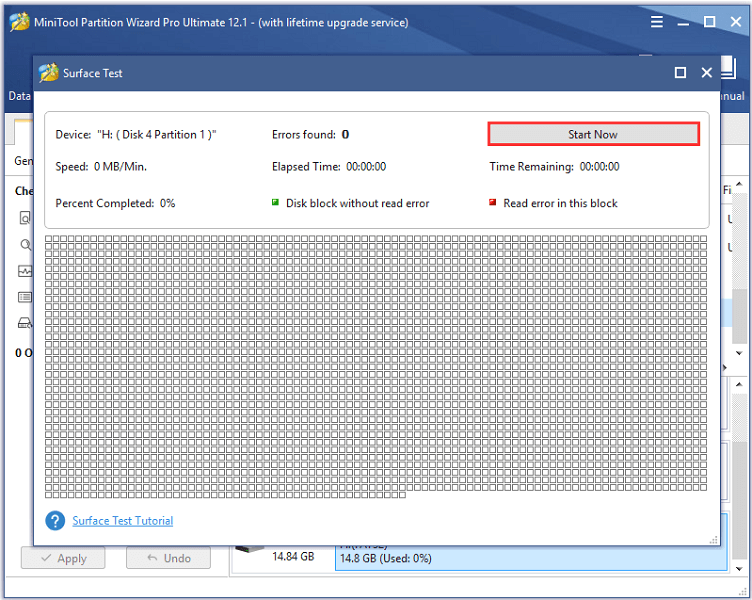
Then the disk manager will scan your USB drive and detect for any problems. Disk block without errors will be marked with green, and block with read error will be marked with red.
If you find any red blocks in the scanning results, make sure you have transferred the data out and shield bad tracks with specific software. If there are still errors, you should have the USB flash drives repaired by professionals.
Bottom Line
How long do USB drives last? As you can see in this post, the lifespan of a USB flash drive depends on various factors, including the quality of the USB drives, write cycles, and how you treat them.
You are welcome to share your experience in the following comment zone. For any questions about MiniTool Partition Wizard, you can contact our team via [email protected].

User Comments :