When a partition is deleted or missing by mistake, it will become an unallocated hard disk space. If there are some important files on it, you will want to know how to recover data from an unallocated hard disk space. Indeed, you can use MiniTool Partition Wizard to recover data from unallocated space. See this post to get the guide.
Is It Possible to Recover Data from Unallocated Space?
Firstly, let’s see the following issue and start today’s article.
Issue: I have a 1TB external hard disk which was partitioned to 3 partitions. Without knowing what happened, one of my partitions got lost and became unallocated. All my precious photos are saved on that drive (I’m a photography lover), so please tell me how can I recover data from an unallocated hard disk space. I have googled and was told to use data recovery programs. Nevertheless, recovery apps I found on the internet are expensive or just allow me to recover limited files, so I desperately want to know whether there is a free or relatively economical solution.
When a partition gets lost, you will not see it in File Explorer. When you access the Disk Management, you can discover that it is shown as an unallocated space. It is poor if there is important data in the partition.
Why the partition is missing?
Generally speaking, partition or partitions may get lost or disappear due to various reasons, such as virus attack, mistaken deletion, sudden power outage, incorrect partitioning, sudden hard drive crash, and more.
Then, you may ask, is it possible to recover data from lost partition? Indeed, you can ask a partition recovery tool for help. MiniTool Partition Wizard is a good choice.
This MiniTool partition recovery freeware is a piece of reliable and professional partition manager with multiple functions such as creating/deleting/formatting partition, migrating system, copying disk/partition, file system conversions, disk type conversions, partition recovery, and more.
To recover data from unallocated space, you can use its function Partition Recovery. With the Free Edition of this software, you can first use this function to check whether it can find the lost partition you want to recover. If yes, you can upgrade this software to the Pro Deluxe Edition to successfully recover this partition.
MiniTool Partition Wizard FreeClick to Download100%Clean & Safe
However, you should know that after the partition is lost or deleted, you should not create a new partition on the orgional space. Otherwise, the data on the lost partition might be overwritten and becomes unrecoverable. If you have created a new partition, please choose to use the Data Recovery feature of the software to recover the data.
Besides, if the partition shows as others or unformatted, you can’t access the partition. You still need to use the Data Recovery feature to recover your data.
In the following part, we will show you how to use MiniTool Partition Wizard Pro Deluxe Edition to recover data from unallocated space.
How to Recover Unallocated Partition with MiniTool Partition Wizard
After downloading, installing and registering this software on your computer, you can follow these steps to recover deleted partition.
Step 1: Open the software to enter its main interface. Then, right-click on the disk which contains the unallocated space you want to recover and choose Partition Recovery from the popup list.
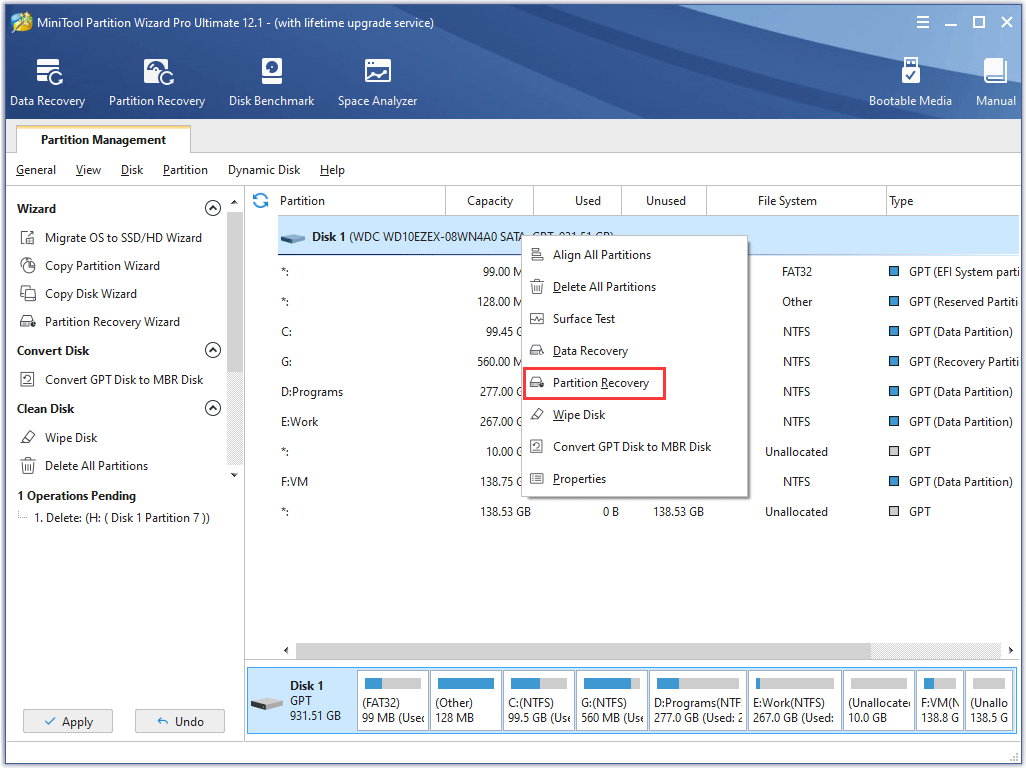
Step 2: You will enter the Scanning Range Settings interface where you can choose the scanning range accordingly. Take Full Disk as an example. After choosing it, click on the Next Button.
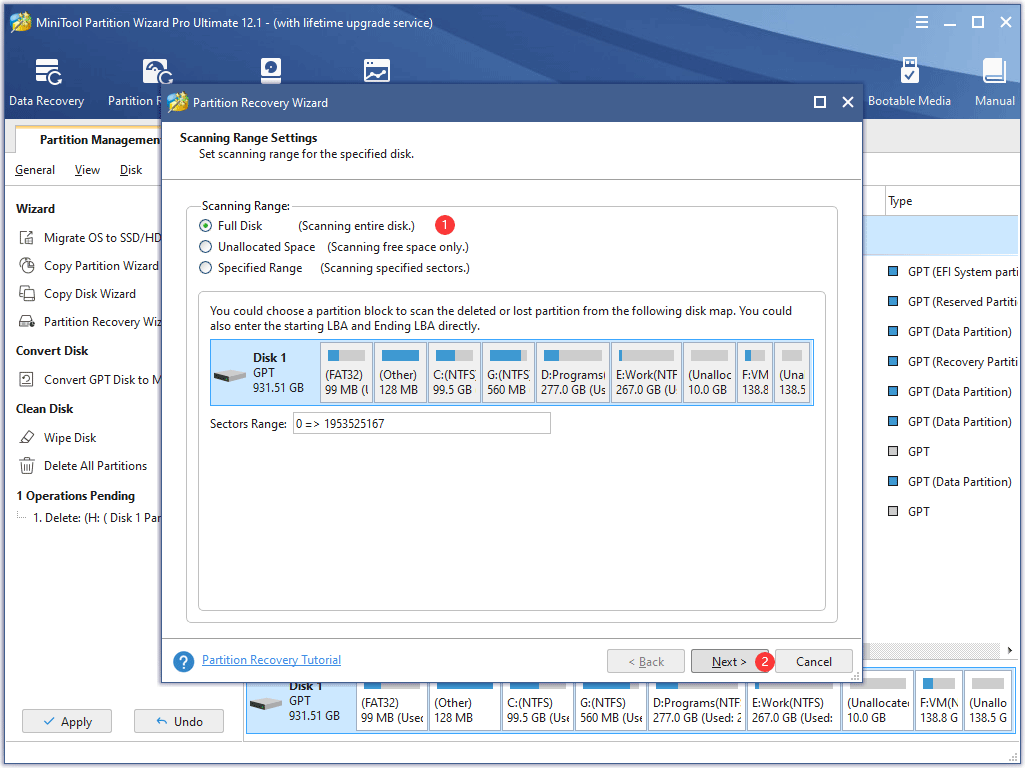
Step 3: You will see two scanning methods: Quick Scan and Full Scan. Just choose one according to your needs, and click on the Next button to start the scanning process.
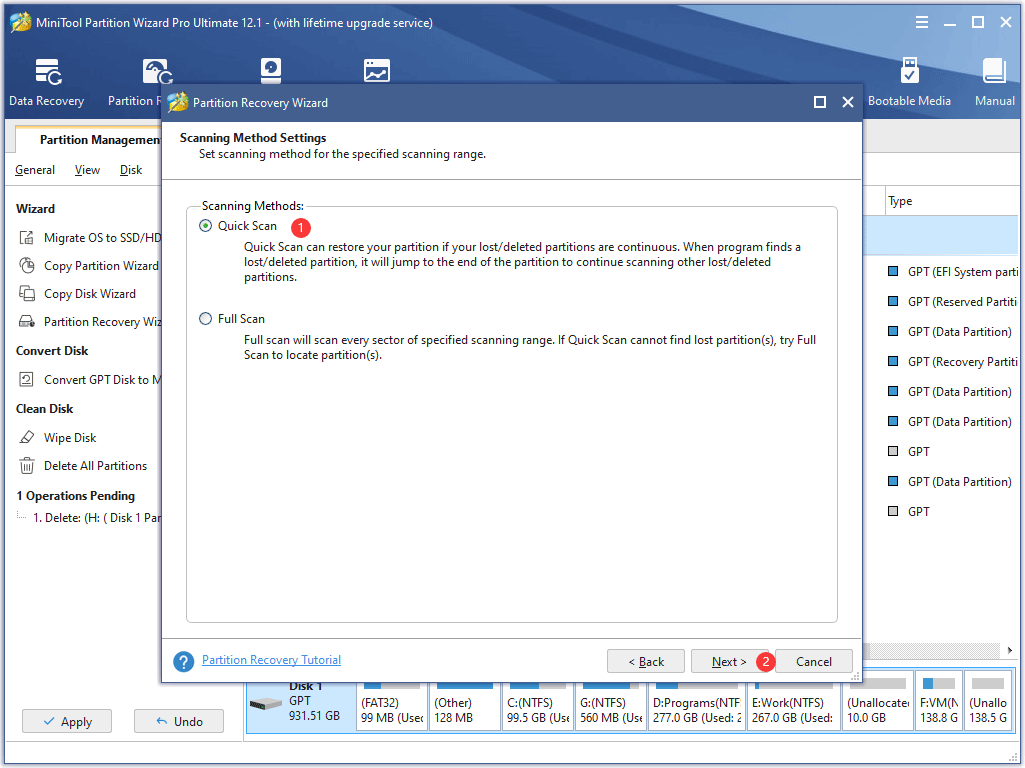
Step 4: When the scanning process ends, you can see the scanned partition on the following interface. Then, you need to choose all the partitions you need to keep including the existing and lost ones.
After the needed partitions are chosen, you can even preview the partition recovery result in the interface.
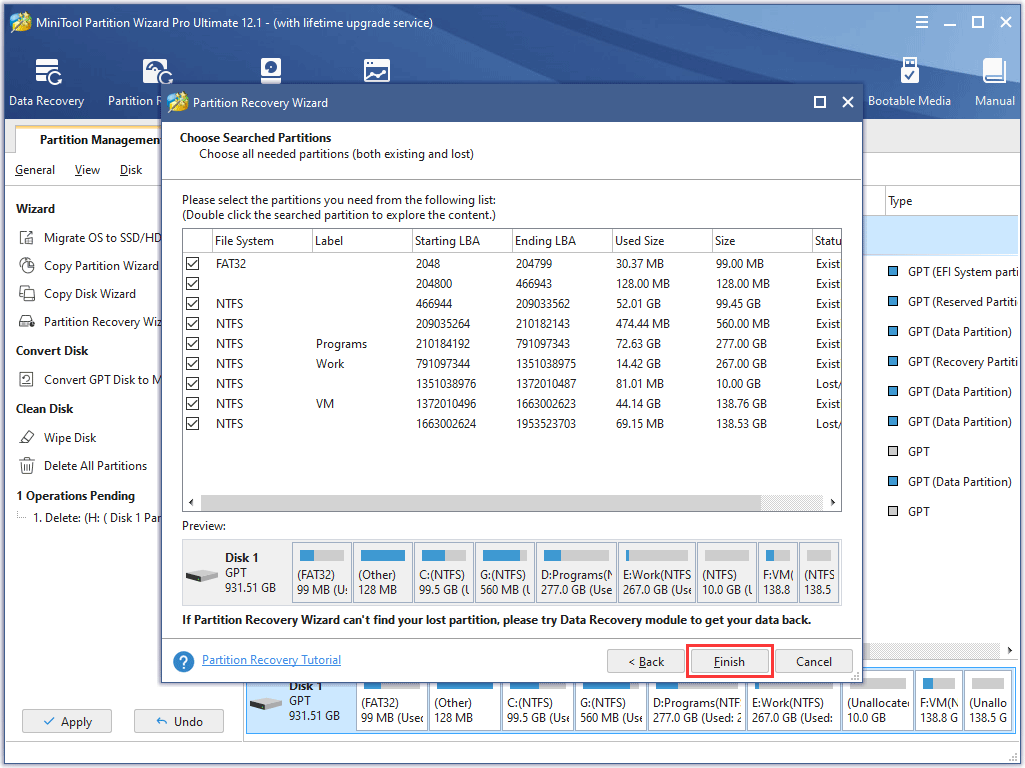
Next, click on the Finish button to go back to the main interface. Then, you can discover that the lost partition is back without drive letter. Thus, it will not be shown in File Explorer. Then, you need to add a drive letter to it. Please go to the next step.
Step 5: Select the target partition and choose Change Drive Letter from the left action panel. Then you will get a pop-out window as follows. Choose a new drive letter and then click OK to go back to the main interface.
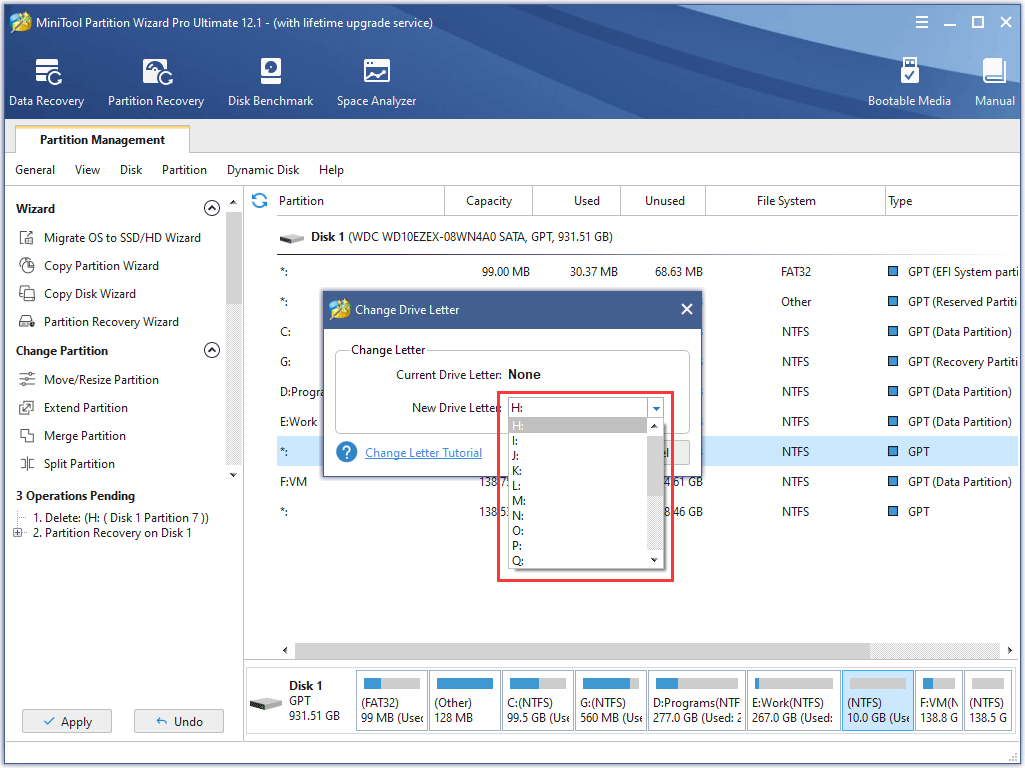
Step 6: Click Apply to keep the change.
Now, you have finished the unallocated hard disk recovery process, and all of your needed data is back to your computer.
See! To recover data from unallocated space is not difficult by using MiniTool Partition Wizard.
Here is a video that demonstrates partition recovery process intuitively.
Additionally, if this feature can’t find your lost partition, you can turn to Data Recovery module of this software for help.
In some situations, you may lost the system partition which will cause the computer can’t boot normally. If this happens, you can use MiniTool Partition Wizard Bootable Edition to solve this issue. Here, the Bootable Edition is created by MiniTool Bootable Media Builder, which can be found in MiniTool Partition Wizard Pro Deluxe Edition.
Want to recover data from an unallocated hard disk space? Why not just try MiniTool Partition Wizard, and it won’t let you down.
Should you have any question when you are using this software, please contact us by sending an email to [email protected]. You can also let us know in the comment.

User Comments :