Partition can be lost due to multiple reasons. This article will show you how to make GPT partition recovery with professional partition recovery software when you come across partition loss on GPT disk.
Nowadays, many users choose to use GPT disk as GPT disk has many advantages over MBR disk. And many laptops are preinstalled with GPT disk. However, not all users know what GPT disk is and they don’t aware that GPT partition can be lost for some reasons.
So when their GPT partitions get lost, they are suddenly baffled for they have never met this before. In this case, to learn some knowledge about GPT disk and GPT partition recovery is good for you. In this post, I will give you a full introduction about GPT disk, reasons for GPT partition loss, and how to recover data form GPT partition.
What Is GPT Disk
GPT is the abbreviation of GUID Partition Table, which is a standard for the layout of the partition table on a physical storage device used in a desktop or server computers, like a hard disk drive or solid-state drive. It uses globally unique identifiers (GUID).
As a part of the the Unified Extensible Firmware Interface (UEFI) standard, GPT disk is proposed to replace Master Boot Record (MBR) disk which uses 32 bits to save logical block address and size. All modern PC operating systems support GPT. If you buy a new computer nowadays, it is likely to use GPT partitioning scheme.
Compared with MBR disk, GPT disk supports large drives up to 18EB and allows users to create up to 128 partitions on a GPT disk in Windows, while MBR only support disks up to 2 TB in size (Windows only recognizes 2TB for a MBR disk). And only four primary partitions or 3 primary partitions and one extended partition can be created on an MBR disk.
If you want to learn more about the differences between MBR disk and GPT disk, you can check this post: MBR VS GPT (Focus on Difference and How to Convert Safely)
Nowadays, many people use GPT disk and of course, partitioning a GPT disk is very necessary for users to better store and manage different files in order. Nevertheless, although GPT disk has higher security than MBR disk, GPT partition can get lost due to various reasons. And if any hard drive partition gets lost, the data on it will definitely become lost as well.
When it happens, some of you may want to look for a local data recovery services to recover data form GPT partition immediately if it is urgent. However, usually local data recovery service is very expensive.
Under this circumstance, it is recommended to use professional partition recovery software, which is very convenient and will not cost you much money. The most important is that it can recover lost GPT partition effectively (it also can recover MBR partition) and it is very safe. Now, let’s see how to recover lost GPT partition with professional partition recovery software.
How to Make GPT Partition Recovery
In most cases, to make GPT partition recovery is a little complicated, but luckily there is a professional partition recovery software, which can help you recover lost partition without a hassle.
MiniTool Partition Wizard is a professional partition manager trusted by tens of millions of people. The two most popular features of MiniTool Partition Wizard are Partition Recovery and Data Recovery features.
Partition Recovery feature can help you recover lost GPT partition from HDD or SSD, and Data Recovery feature can help you recover all lost data from GPT partition. How to make use of these two features? Let’s start with GPT partition recovery first.
Recover Lost GPT Partition with MiniTool Partition Wizard
With MiniTool Partition Wizard’s partition recovery feature, you can recover lost GPT partition in just a few clicks. And after scanning the target disk, it will check all existing partitions on the disk automatically with only lost partition unchecked, which is very user-friendly.
So if you want to make GPT partition recovery, it is highly recommended to use MiniTool Partition Wizard Pro Ultimate Edition to complete GPT partition recovery. It is easy to use, and safe enough to ensure data security.
Whether the GPT partition loss is caused by accidental deletion, damaged or corrupted partition table, or disk conversion, you can use this method to restore GPT partition. Now, let’s see how to make GPT disk recovery with MiniTool Partition Wizard Pro Ultimate Edition.
Step 1. Get MiniTool Partition Wizard Pro Ultimate Edition by clicking the following button. Install it on your computer and launch it to get the main interface.
Step 2. Select the disk that you need to make GPT partition recovery operations and click Partition Recovery from the left pane.
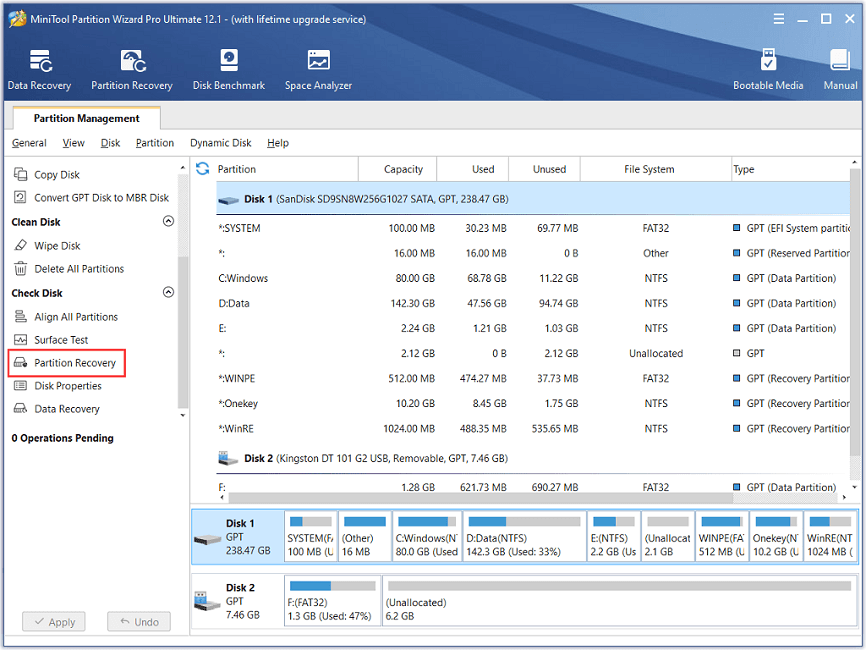
Step 3. At this page, you can see that you can choose scanning entire disk, scanning free space only or scanning specified sectors. Just choose a scanning range for the target disk according the circumstance and click Next to continue.
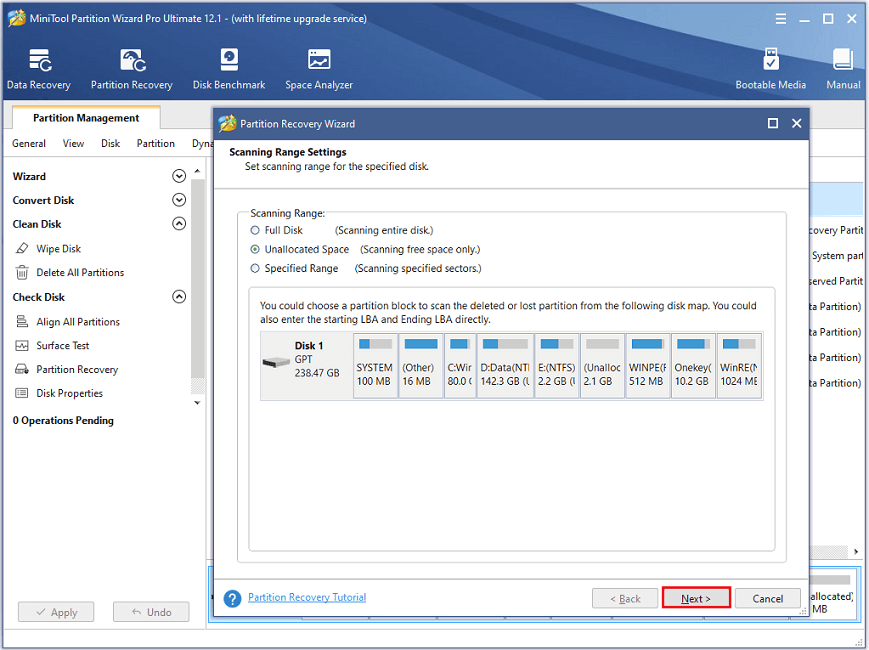
Step 4. Here you need to set a scanning method to scan the disk. Then click Next to start scanning. Different scanning methods will take different time. Full scan will take longer time than Quick Scan.
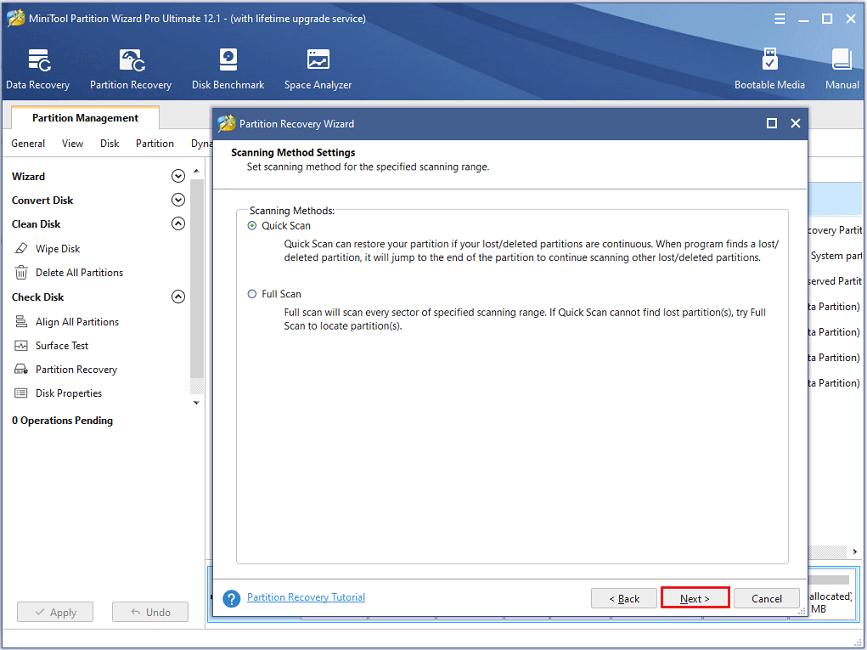
Step 5. This is a critical step of GPT partition recovery. After scanning, MiniTool Partition Wizard Pro Ultimate Edition will list all partitions (both existing partitions and lost/deleted partitions). You need to check all needed partitions and click Finish (Existing partitions will be checked by default).
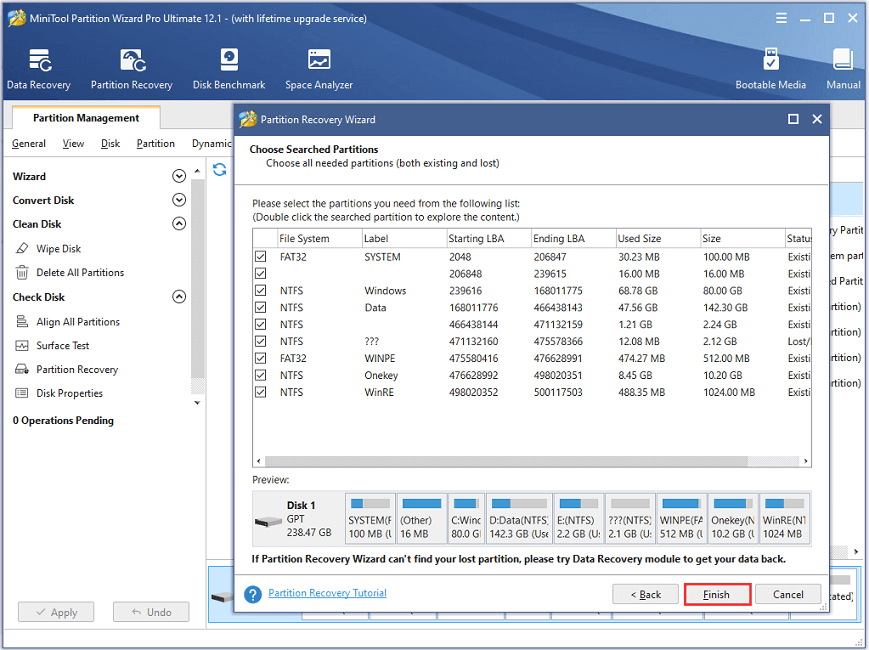
Step 6. Here you might notice that the recovered GPT partition doesn’t have a drive letter. In this case, the partition will be invisible in This PC. So you need to assign the partition a drive letter with MiniTool Partition Wizard’s Change Drive Letter feature.
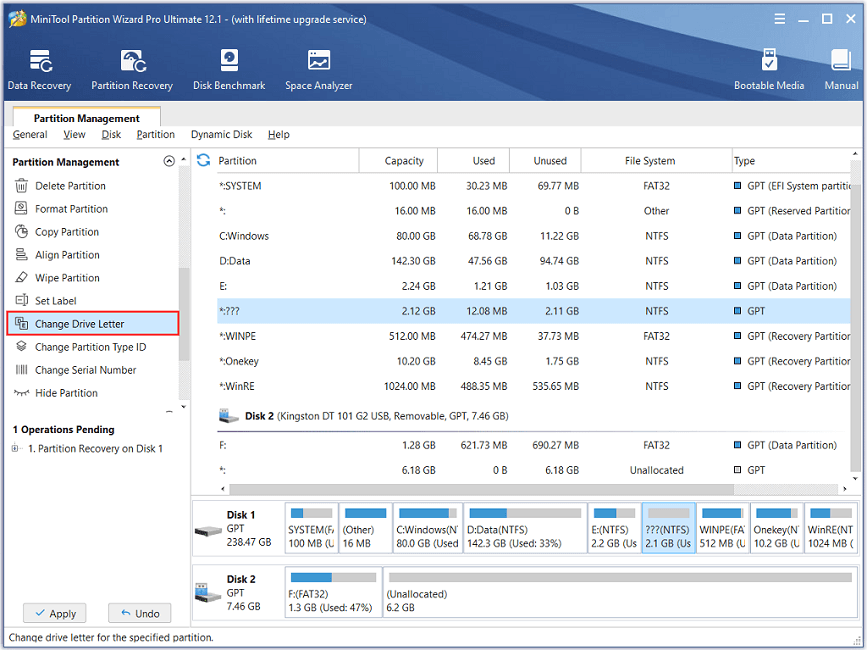
Step 7. This is the last step of GPT partition recovery. You can see the partition has been restored with a drive letter, but this is just a preview. To restore GPT partition eventually, you need to click Apply button to apply all changes.
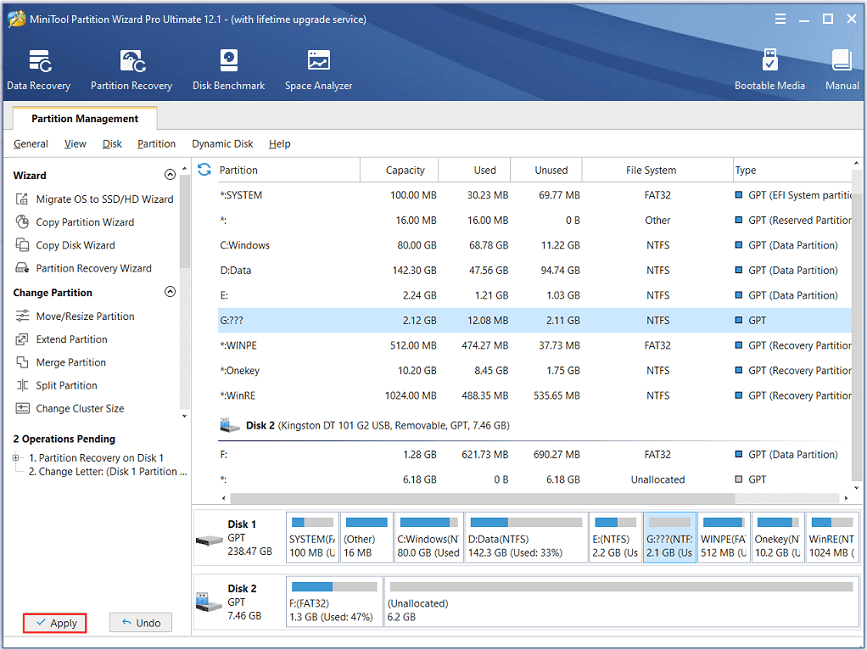
After the successfully application, GUID partition recovery will be completed. And you can check if all lost partition has been recovered.
Perform Data Recovery with MiniTool Partition Wizard
As I mentioned before, if you have already created a new partition after GPT partition data loss, you need to use the data recovery feature to recover the data from GPT partition.
Besides, if the GPT partition is displayed as Other or Unformatted partition, the partition will become inaccessible. At this time, you can use MiniTool Partition Wizard’s Data Recovery function to recover the data.
Now, let’s see how to recover data from GPT partition with a professional data recovery software.
Step 1. Get MiniTool Partition Wizard Pro Ultimate from the following button and install it on your your computer.
Step 2. Launch MiniTool Partition Wizard Pro Ultimate Edition. When you get the interface of MiniTool Partition Wizard Pro Ultimate, launch the Data Recovery wizard.
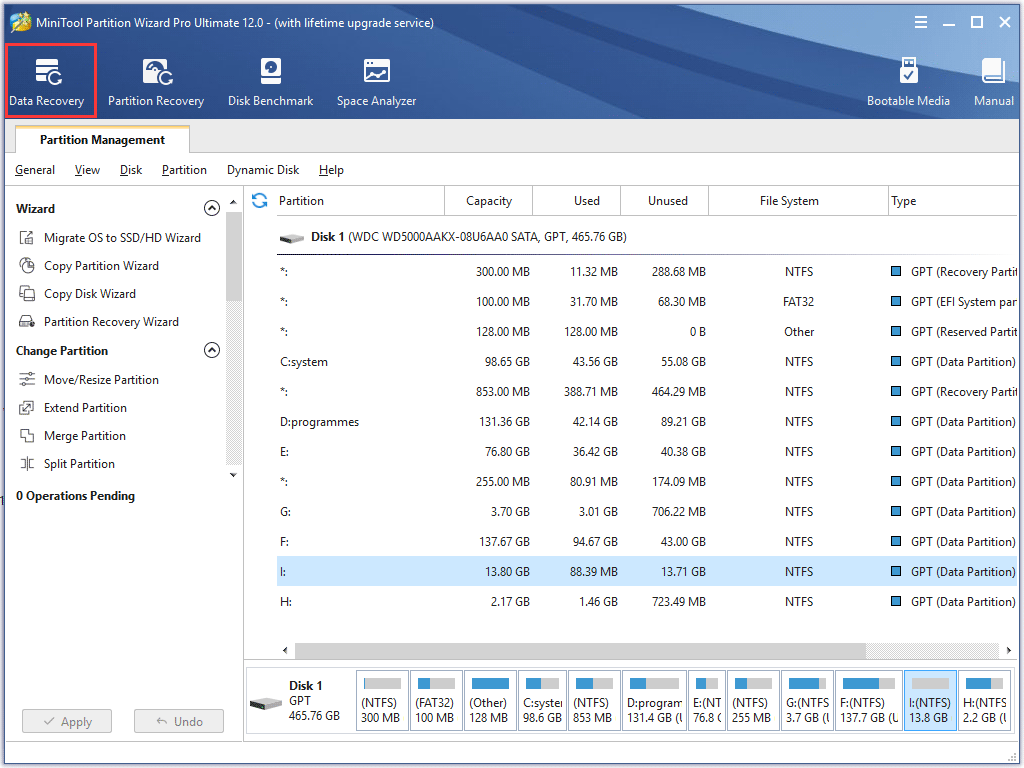
Step 3. After launching Data Recovery function, you can see that all the detected disk partitions including the external hard drive are arrayed by drive letters. Select the GPT partition and click Scan.
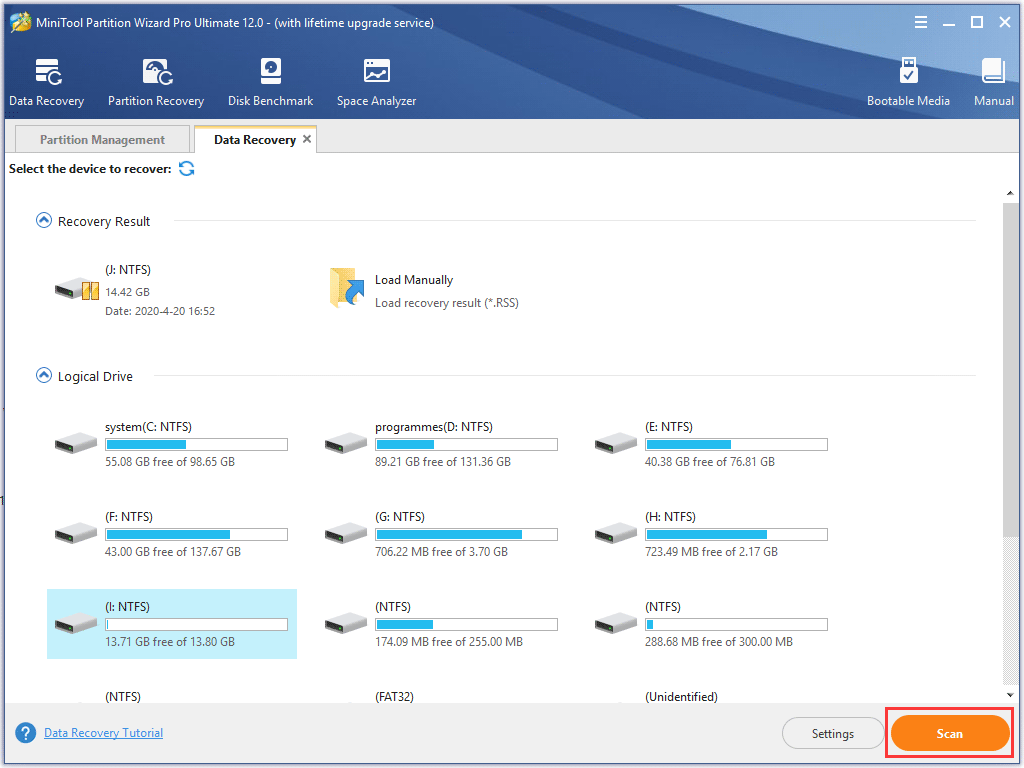
Step 4. During the process of scanning, you can pause or stop the scanning by clicking the Pause or Stop button if you find what you need.
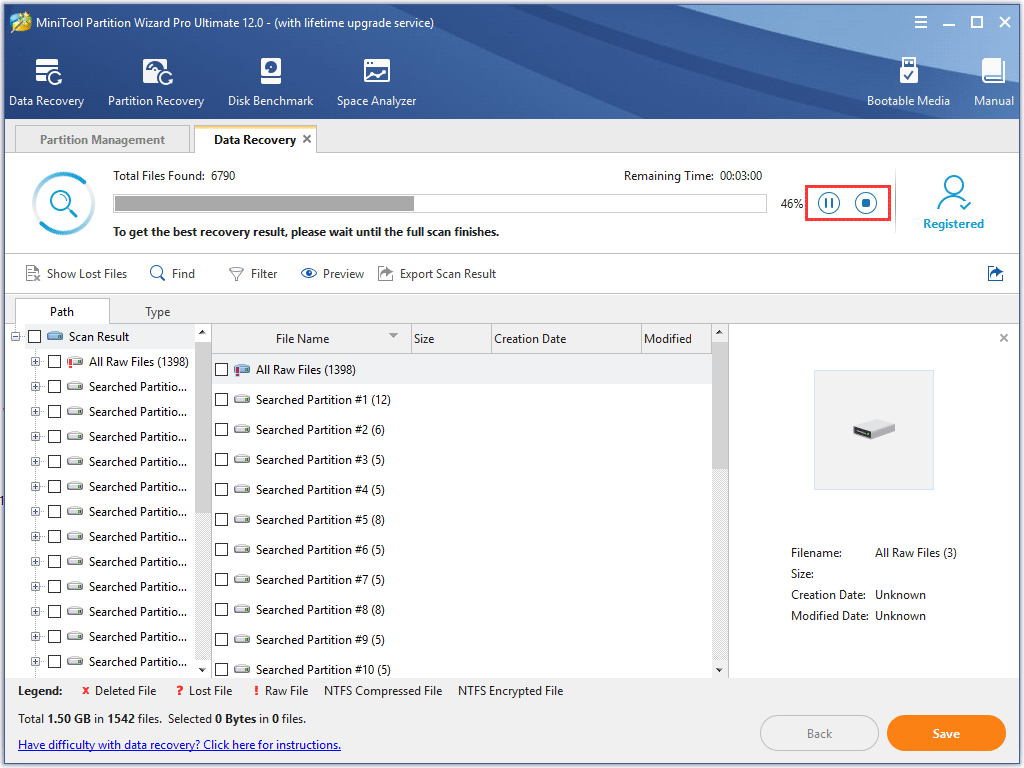
Step 5. After completing the scan, you can check items that you need and click Save button to choose a directory to save selected files. It is recommended to save the recovered files on another drive. Otherwise, the lost/deleted data could be overwritten. Do Not save the recovered files to your original GPT partition.
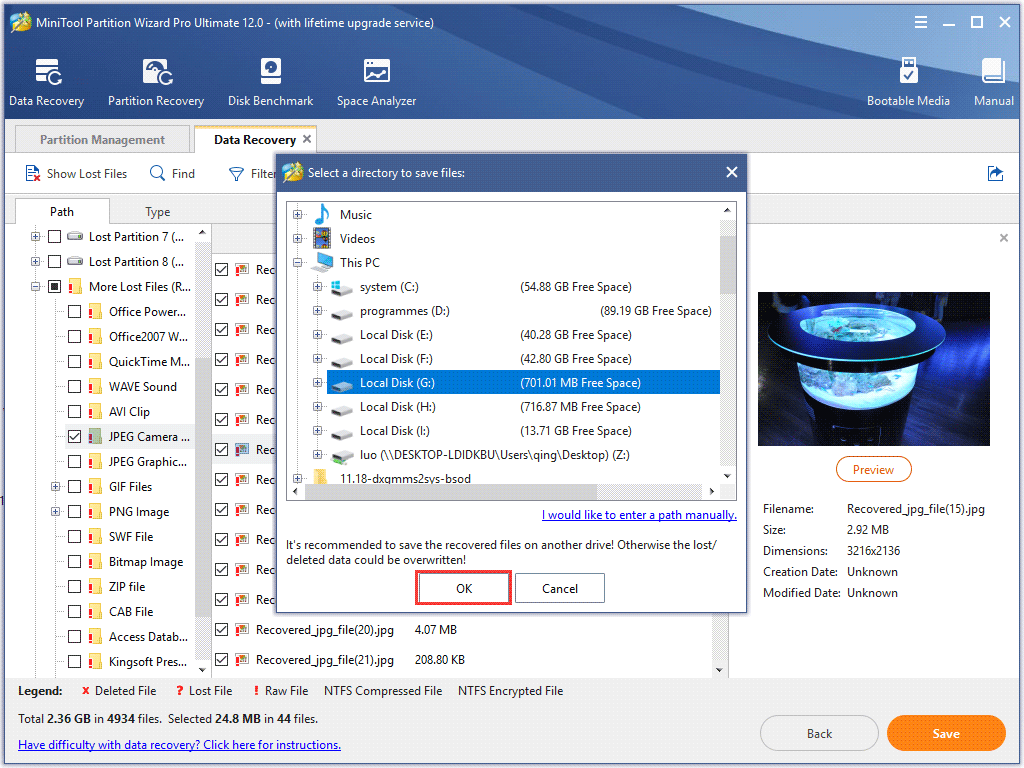
After the GPT partition recovery or data recovery completed, it is also necessary for users to learn about the reasons for GPT partition loss. Knowing these reasons, you can effectively prevent drive partition loss by taking relative protective measures.
Here I summarized a few reasons that may lead to GPT partition loss. You can have a look, which may help you prevent partition loss again.
Various Reasons for Partition Loss
1. Damaged or Corrupted Partition Table
Most cases of GPT partition loss are caused by damaged or corrupted partition table. A partition table can get damaged or corrupted due to interrupted formatting or virus attack. And virus is actually one of the most threatening factors that leads to disk partition table damage. When partition table gets damaged, some partitions may become inaccessible.
In this case, you need to use professional partition recovery software to repair the partition table and restore GPT partition.
2. System Crash or File System Corruption
If your operating system or file system is damaged, the hard drive will not work properly. Under this circumstance, the partition may disappear.
3. Unexpected System Shut Down
If your system is frequently shut down unexpectedly, it will not only influence computer performance, but it will also affect the hard drive on your computer.
There are many factors that will cause the system to shut down unexpectedly, such as sudden power outages or application installation errors or the computer encountering some kind of problem that forces itself to shut down. Partitions may be lost during this process and the file system might be corrupted.
So try to avoid abnormal shutdown of the computer.
4. Accidental deletion of a partition
Mistakenly partition deletion can happen from now and then. When it occurs, many users don’t know what to do and assume that their data is completely lost. Actually, deleted partition can be retrieved by partition recovery software, which is less expensive than local data recovery services.
5. Accumulated Bad Sector
If there are many bad sectors on a partition, the partition will be unavailable. A large number of bad sectors or bad RAM can cause partition corruption, and therefore it may no longer be displayed on the disk or the operating system fails to read it while booting.
To prevent data loss due to accumulated bad sectors, you can check disk bad sectors with Surface Test, which will mark bad sectors on the disk. If there are too many bad sectors, you would better transfer files to another disk as soon as possible.
6. Improper Partition Resizing
Partition resizing is very common, but actually it is quite risky. If something wrong occurs in the process of partition resizing, such as improper operations or sudden interruption, the file system, usually NTFS, will get corrupted and the partition can get lost. So when you want to resize partition, be sure to choose a reputable partition resizer.
7. Failed Disk Conversion
If you want to convert your hard disk from GUID Partition Table (GPT) to Master Boot Record (MBR), you may try using some third-party tool. However, some software is not safe enough to convert disk. In this case, you partition can be lost if you convert GPT disk to MBR with an unsafe disk converter.
You need to choose an experienced and reliable disk conversion tool to convert MBR disk to GPT without data loss.
As partition can be lost due to so many reasons, you’d better backup the whole disk if you store important files in the disk. To backup the whole disk is very simple as long as you use a reliable disk cloning software. And it is the most effective way to prevent partition loss.
To back up partition or disk for free, you can try using MiniTool Partition Wizard Free Edition, which is a well-know disk cloning software. You can click the following button to get one now.
MiniTool Partition Wizard FreeClick to Download100%Clean & Safe
Verdict
After learning how to recover lost GPT partition with MiniTool Partition Wizard, you may find it is not very complicated to complete GPT partition recovery Windows 10. If you want to recover lost GPT partition with professional partition recovery software, you may try using this one.
If you have any question about GPT partition recovery Windows 10 or how to recover GPT partition with MiniTool Partition Wizard, you may leave us a message in the following comment zone. We will reply as soon as possible. If you need any help when using MiniTool software, you can contact us via [email protected].
GPT Partition Recovery FAQ
- Launch MiniTool Partition Wizard Free Edition.
- Select the disk that you want to change MBR to GPT.
- Choose Convert MBR Disk to GPT Disk from the left pane.
- Click Apply to finish the last step to change MBR to GPT.

User Comments :