Are you using a GoPro camera that has SD card errors? This article will provide 3 practical methods for you to solve this problem. If this error also bothers you, keep reading to learn about these methods.
About GoPro Cameras and SD Card Error
GoPro incorporation is a famous American action camera manufacturer. GoPro cameras are now widely used by extreme sports groups such as surfing, skiing, extreme cycling, and skydiving. GoPro camera range was branded “Hero” as it aims to capture close-up action shots that make the subject look like a hero.
GoPro incorporation was found in 2002. It has released Hero series cameras including 35mm HERO, Digital HERO, Digital HERO3, Digital HERO5, HD HERO, HD HERO 960, HD HERO Naked, HERO2, HERO3, HERO3+, HERO, HERO4, HERO+LCD, HERO+, HERO5, HERO6, Fusion, HERO (2018), and HERO7. Some of the above Hero cameras have different editions marked by colors.
Further reading: GoPro not only manufactures cameras, but also sells accessories and develops apps related to action cameras.
Some GoPro camera users find that they their cameras frequently run into the “NO SD” or “SD ERR” on the LCD, especially in GoPro Hero 5. Many of them ask for the answers to this GoPro Hero 5 SD card error in forums.
Hi there. I recently upgraded my GoPro to a hero 5 black. I purchased a SanDisk extreme 32mb micro SD card, the one that’s recommended on your website. After 10 seconds of recording, the camera said card error… If there is something else I can do to make the cards work, please let me know. Thanks. — community.gopro.com

Actually, the GoPro SD card error is not caused by GoPro camera but the SD card. This problem often means that your camera can’t communicate with the SD card properly. It may cause data loss or prevent you from shooting.
Then, how to fix GoPro SD error? Please read on to get the solutions.
How to Fix GoPro SD Card Error
To fix SD card error GoPro radically, you should check what is causing this problem. You can adopt the following methods one by one to eliminate causes.
Method 1. Check SD Card Type
You should know that not all SD card can work well with GoPro camera. So, it’s important to select a proper micro SD card. Otherwise, GoPro SD card error may occur. Click here to know the SD card type that can work well with GoPro camera.
Besides the SD card type, you should also note that all of the cameras need at least a Class 10 SD card and some cameras have a limitation on storage capacity.
Further reading:
Class 10 is related to SD card speed class, which is defined by SD Association to help users find a proper SD card when they plan to record streaming content like video. The speed class is divided into three categories: Speed Class, UHS Speed Class, and Video Speed Class.
Speed Class has Class 2, 4, 6, and 10. UHS Speed Class has U1 and U3. The Video Speed Class has V6, V10, V30, V60, and V90. The classes not lower than Class 10 include U1, U3, V10, V30, V60, and V90. You can find the class mark on SD card.
If GoPro SD card error happens, you should check your SD card type first. Then, you should check the speed class of your SD card. If your SD card isn’t among GoPro’s recommended SD cards or doesn’t meet the speed class requirement, you should consider replacing it.
Surely, if you don’t want to replace this SD card, you can skip this method and try other methods. But you should replace SD card if other methods can’t help.
Method 2. Check Connection between SD Card and Camera
It is also possible that SD card error GoPro is caused by poor contact between the SD card and your camera. If so, please unplug the SD card and clean up its surface to make sure there is nothing blocking the communication between it and the camera. Then, insert the SD card fully into the camera.
Method 3. Reformat the SD Card
If the GoPro SD card error still occurs after you have done the above methods, you can try reformatting the SD card. However, this method may delete all videos or pictures stored on this SD card.
Further reading: Some people may suggest you firmware update when facing GoPro SD card error. They may think your new SD card can’t work well with the old GoPro version. But I haven’t found any evidence that supports this statement. Surely, you can still click here to update firmware first in case it works for your problem.
If you still can access the SD card, you can back up the files onto your computer. If the files can’t be accessed, you should recover them first. As for the files recovery tool, you can use MiniTool Partition Wizard. This tool can also recover files from formatted SD card.
Here is the tutorial on how to recover files from GoPro SD card. (If there is no important file on the SD card, you can skip this step.)
Step 1: Plug the SD card into computer through an SD card reader.
Step 2: Buy MiniTool Partition Wizard and launch it to get its main interface. Then, click Data Recovery on the toolbar.
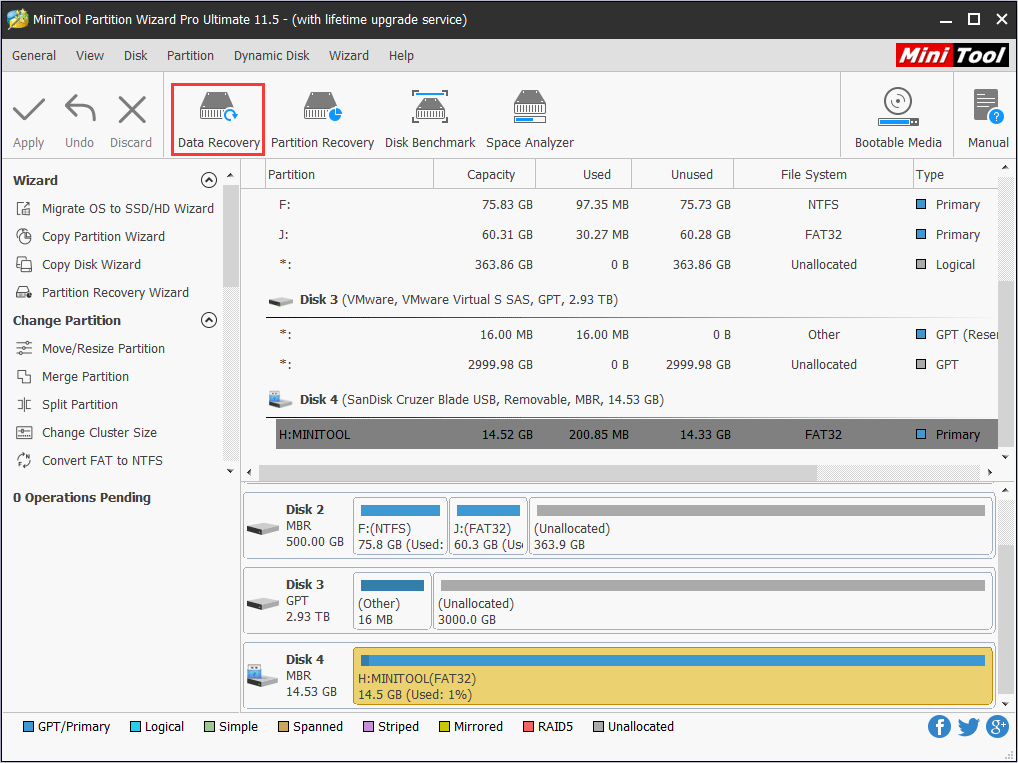
Step 3: Select the SD card partition and click Scan.
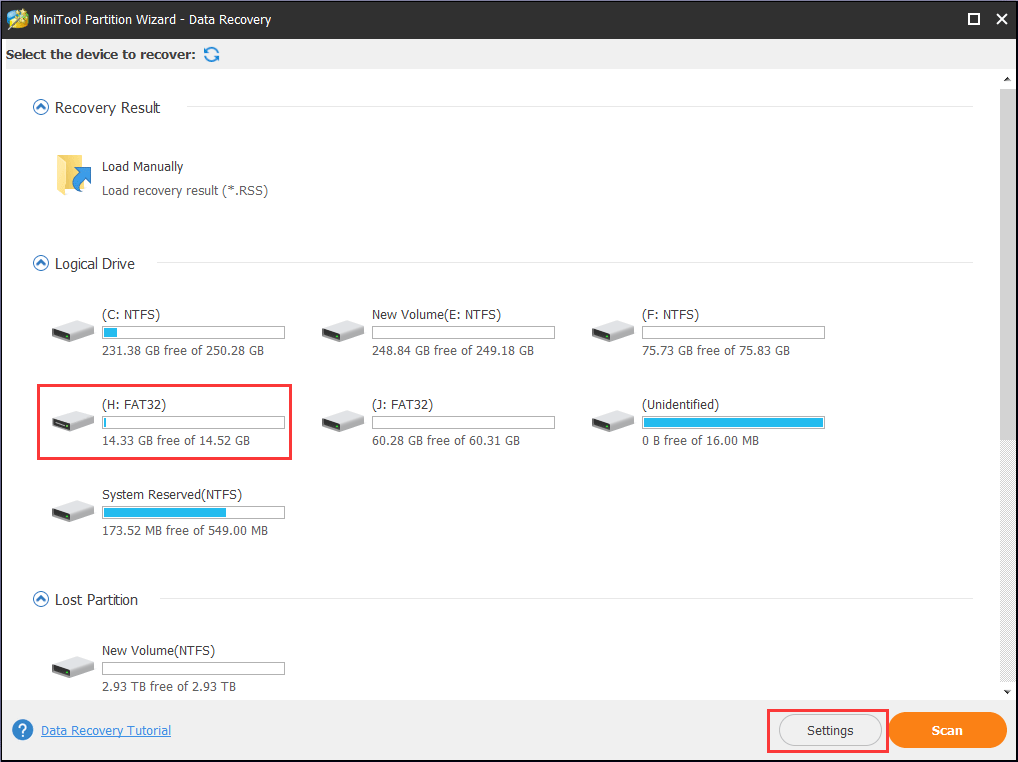
The following picture is the Settings interface. After checking the files types, please click OK to save the choice.
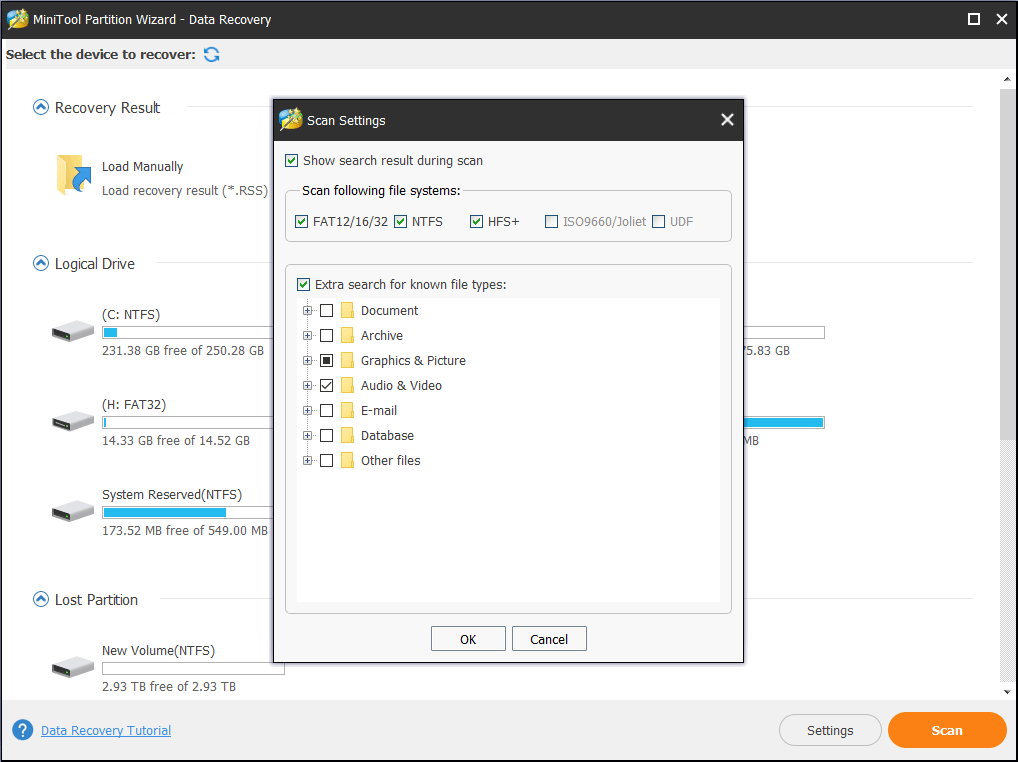
Step 4: Use tools to find out the lost files after the scanning process is completed.
- Path: In this tab, files are displayed according to their paths. GoPro suggests formatting SD card regularly for the best results. If you do so, there may be many partitions founded by the data recovery scanning. The Show More Partitions button will enable you to load more partitions when you can’t find the files in partitions on the list.
- Type: In this tab, all of the files are displayed according to file types.
- Show Lost Files: In this tab, only the lost files are displayed.
- Find: If you remember the files’ or folders’ names, you can use this tool to find them easily.
- Filter: This tool allows you to narrow down the file range through filename/extension, file size, creation/modification date, deleted files, lost files, and normal files. If you just want to recover recent files, you can use this feature.
- Preview: You can use this tool to preview photos that don’t exceed 100 MB before they are recovered. It supports jpg format, but it doesn’t support video.
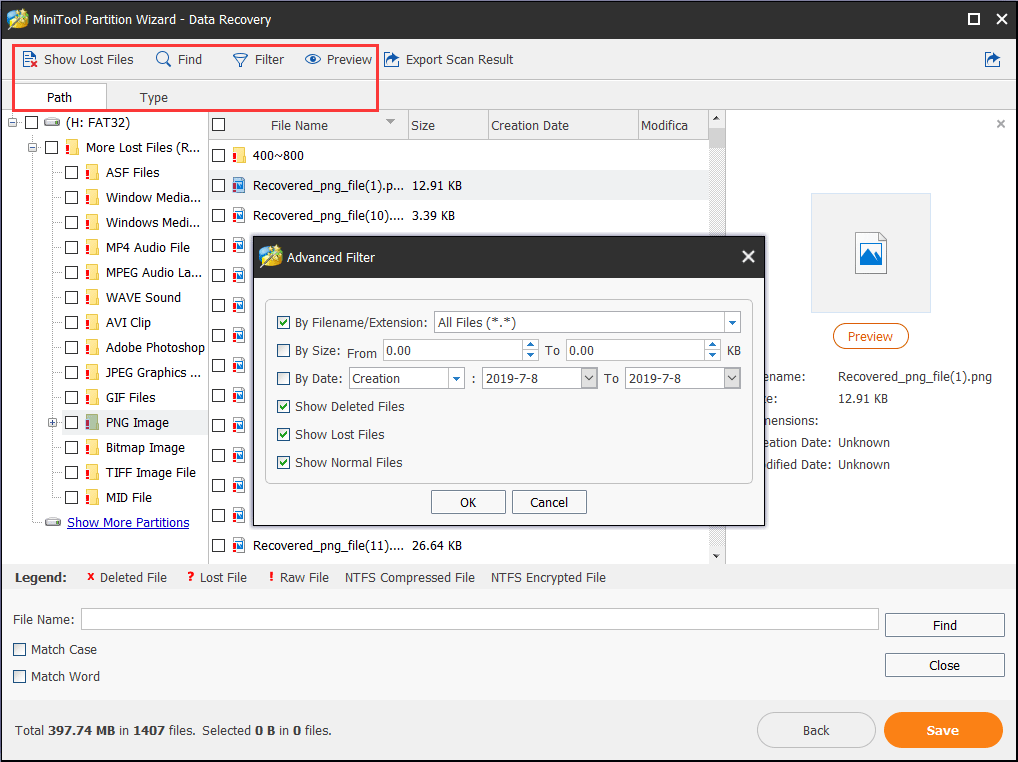
Step 5: Check the photos and videos. Then, click Save to recover them to a safe position.
Kindly Remind: MiniTool Partition Wizard free edition allows you to recover data within 1GB. You can try it if you only need to recover some photos.
Then, you can reformat the SD card. As for GoPro SD card format tool, you can also use MiniTool Partition Wizard. This feature is free.
MiniTool Partition Wizard FreeClick to Download100%Clean & Safe
Here is the tutorial.
Step 1: Right-click the SD card partition and choose Format in the main interface of MiniTool Partition Wizard.
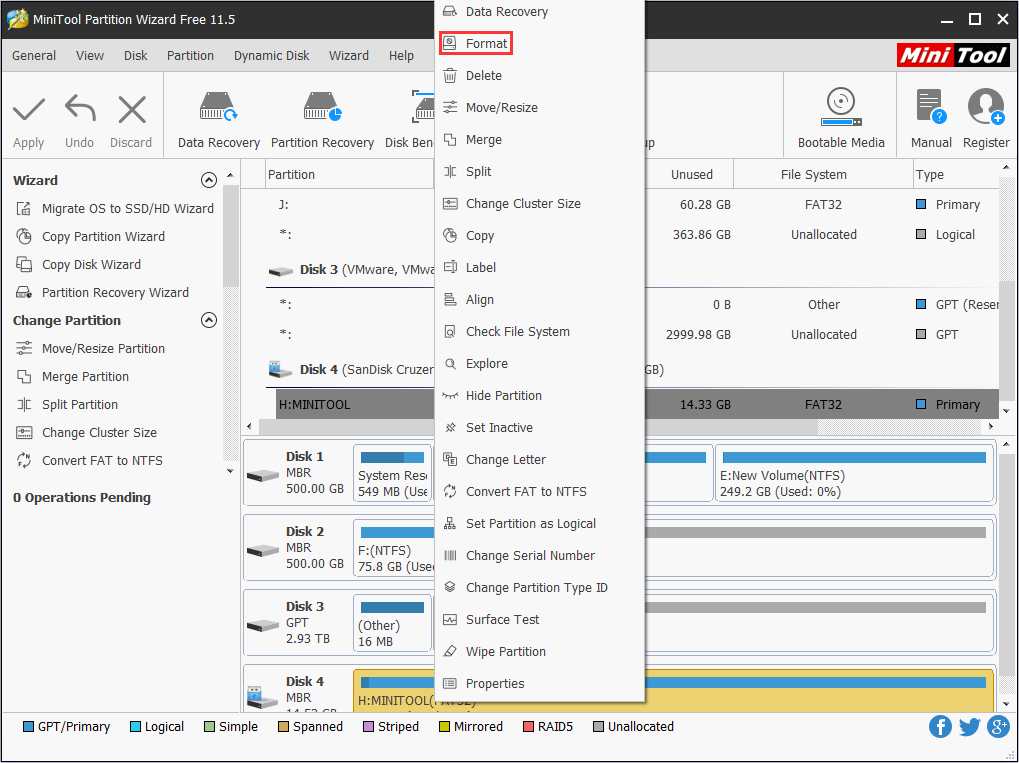
Step 2: Choose a correct file system and click OK on the pop-up window.
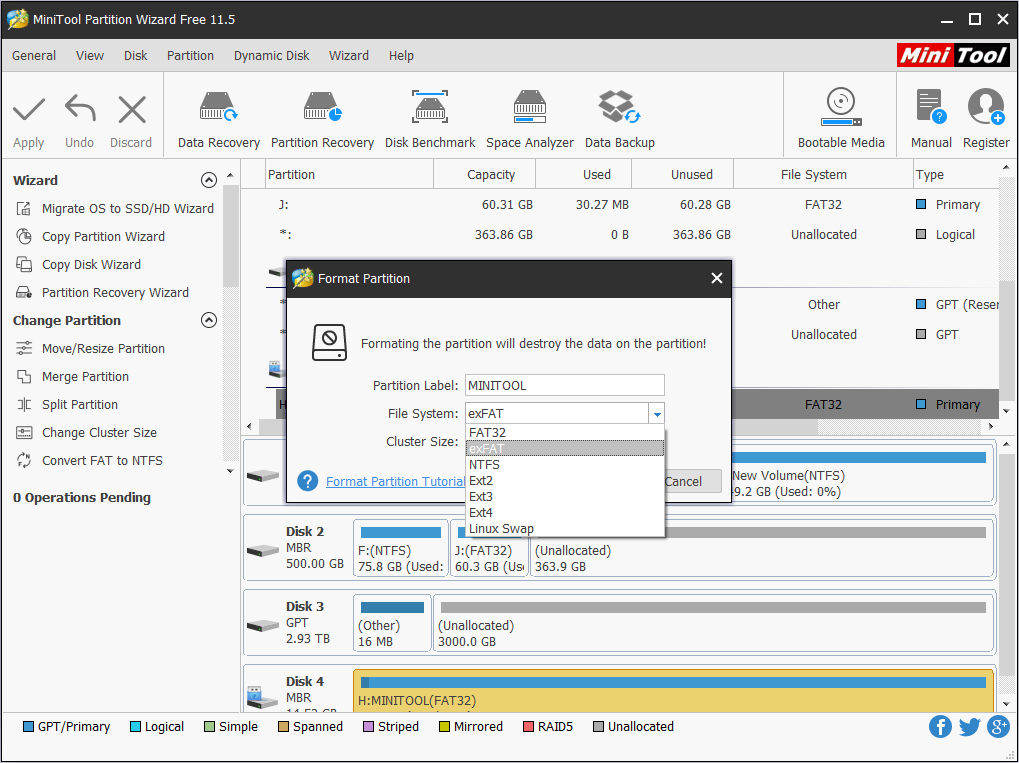
Step 3: Click Apply button to carry out the pending operations.
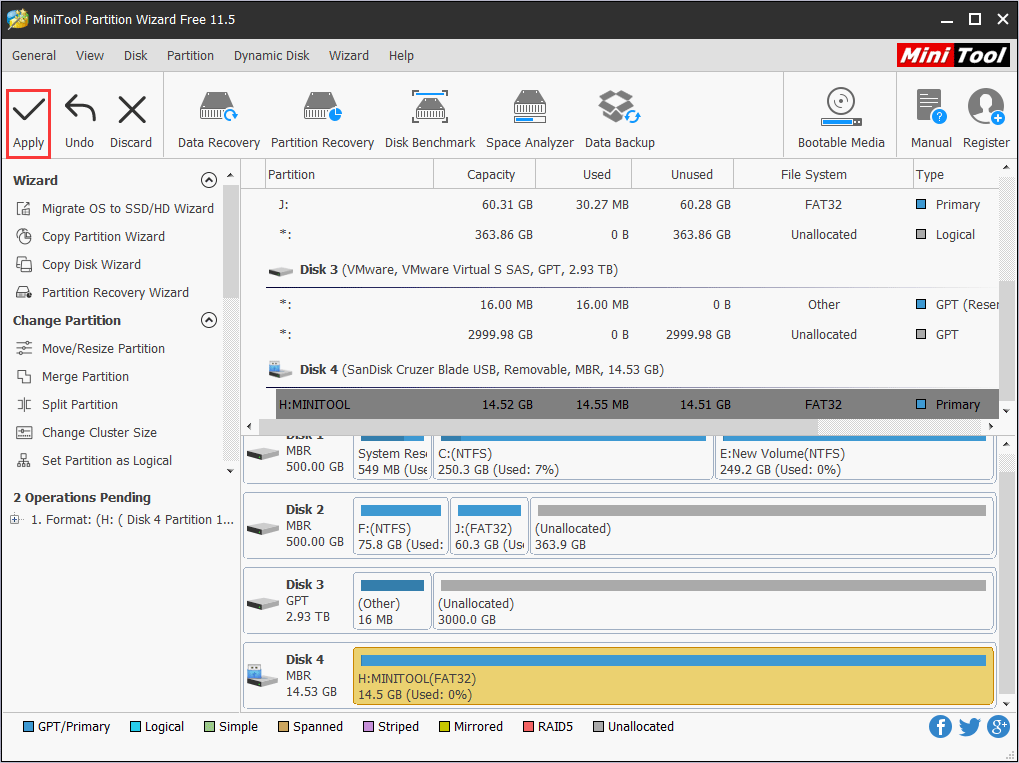
Surely, you can also reformat GoPro SD card in File Explorer, Disk Management, or in GoPro camera.
Here is the tutorial for formatting SD in File Explorer.
Step 1: Connect the SD card to computer through an SD card reader.
Step 2: Open File Explorer and expand This PC.
Step 3: Right-click on the SD card and choose Format… option.
Step 4: Choose a proper file system and click Start.
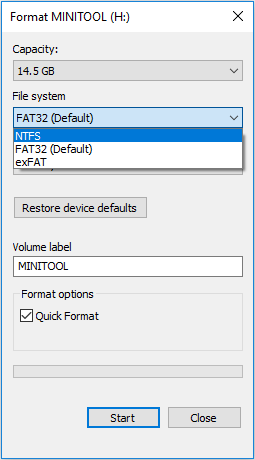
If there is no important file on the GoPro SD card, you can format the SD card in camera directly.
Here is the tutorial for formatting SD card in HERO4, HERO3+, HERO3, and HD HERO2.
Step 1: Press the power button a few times until you see a wrench icon.
Step 2: Press the shutter button to access the Settings menu.
Step 3: Press the power button a few times again until the trashcan image shows up.
Step 4: Press the top shutter button to enter Delete menu.
Step 5: Press power button to highlight ALL/Format option.
Step 6: Press top shutter again to delete all files.
Here is the tutorial for formatting SD card in HERO5, HERO6, and HERO (2018).
Step 1: Power on your camera.
Step 2: Swipe down from the top of the touch display, and tap on the PREFERENCES icon.
Step 3: Swipe upward on the display to scroll down the list; tap on Format SD Card.
Step 4: Tap on DELETE.
Here is the tutorial for formatting SD card in HERO7.
Step 1: Swipe down from the top of the touch display, and tap on the Preferences icon.
Step 2: Swipe upward on the display and tap the Reset option.
Step 3: Tap on Format SD Card.
Step 4: Tap on Format.
If the GoPro SD card format tutorials can help you, you can click here to get more detailed guides.
If you can’t format the SD card in camera, you can refer to the above tutorials to format it in computer.
Sometimes, GoPro users will format their SD card directly after the occurrence of the GoPro SD card error. Unfortunately, this could be only a temporary fix and the SD card error might return soon. If you are also facing this problem, you should try method 1 and 2.
If the GoPro SD card error persists after you have tried all of the above methods, you can click Quickly Fix Corrupted SD Card with Professional SD Card Repair Tools for other help.
GoPro SD Card Error FAQ
Bottom Line
Is this article helpful to you? Did you ever solve GoPro SD card error by updating GoPro firmware? We need your feedback. If you have problems in recovering files and formatting the SD card, you can email us at [email protected] or leave a comment below for help. We will reply to you as soon as possible.
Of course, if you have any other methods to solve this problem, please leave a comment below also for sharing. We will be glad to see that.


User Comments :