Sometimes, you may get stuck on the “getting Windows ready don't turn off your computer” screen for a long time. This post from MiniTool Partition Wizard tells you why the getting Windows ready stuck issue occurs and offers 6 solutions.
Computer Stuck on Getting Windows Ready
I decided to reset my PC but I canceled the reset while it was at 87% complete. I then tried to reset it again but it kept staying at 1% complete. Then, I restarted my PC. After that, it was stuck on "Getting Windows ready Don't turn off your computer". Is there something wrong with my PC and if there is, how do I fix it?https://answers.microsoft.com/en-us/windows/forum/all/my-screen-is-stuck-on-getting-windows-ready-dont/49f3254c-64b5-4aff-8c59-24888cd1c974
Many people report that they have gotten stuck on getting Windows ready for a long time (usually for hours). This issue usually occurs when they restart their PCs to update Windows, or try to boot into Windows after they cancel the factory reset.
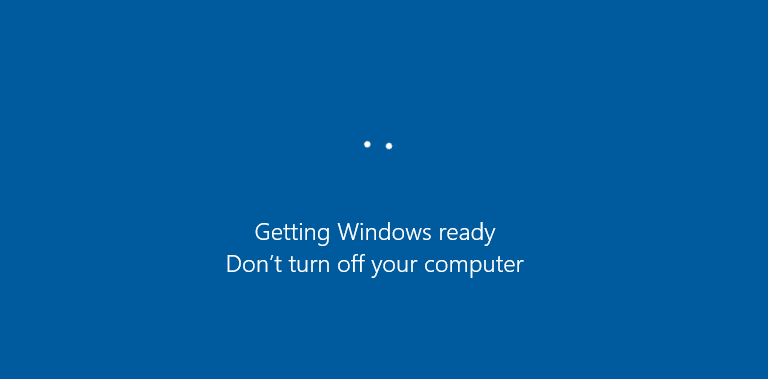
Why is your computer stuck on getting Windows ready? The possible reasons are as follows:
- A slow Internet speed or an interruption in your network.
- A slow PC that can’t quickly boot up.
- An operating system that hasn’t been updated in a long time and needs to download and install a lot of data.
- Corrupt Windows system files.
- The failing system hard drive.
How to Fix the Getting Windows Ready Stuck Issue
To fix the “Windows stuck on getting ready” issue, you can try the following ways.
Way 1. Just Wait
When you are prompted with the message “Getting Windows ready don’t turn off your computer”, your system may be processing some tasks in the background, such as downloading and installing files, starting a Windows 10 update process, modifying settings of the applications and modules, etc.
The system may take some time to complete these tasks depending on the number of programs installed on your PC. In addition, if you haven’t updated your PC for a long time, many update files are needed to be downloaded and installed. If the PC is very old, the update installing process will be very slow.
Therefore, it is recommended to wait patiently for about 2 – 3 hours. After the period of time, if getting Windows ready is still stuck there, stop waiting and move on to other troubleshooting ways.
Way 2. Check the Internet Connection
A good network is needed to download Windows update files. If your Internet connection is unstable, the download process will be slow and then the getting Windows ready stuck issue will occur.
Hence, you need to check your Internet connection. You can restart the router or connect the computer directly to the router with an Ethernet cable. Then, check if the issue is solved. To know more ways to troubleshoot the network, you can read this post: 11 Tips to Troubleshoot Internet Connection Problems Win 10.
Way 3. Shut Down Your Computer and Power Reset It
If the above methods fail, I recommend you try this way. But note that when your Windows is getting updated, an abrupt shutdown might lead to the corruption of critical system files. If you are aware of that and still want to have a try, you can follow the guide below:
- Turn off your computer.
- Disconnect all peripheral devices like USB flash drives, external hard drives, headphones, mice, keyboards, printers, webcams, SD cards, etc.
- Remove the power cable. Some laptops have a removable battery, so you have to remove the battery.
- Press and hold the Power button for 15 to 20 seconds to drain residual power.
- Insert the battery and plug in the power cable.
- Power on your computer again to see if the issue is solved.
Way 4. Repair Windows in WinRE
Sometimes, the cause of the “Windows stuck on getting ready” issue is the corrupt system files, especially if you have done some improper operations. For example, you canceled the factory reset when the process completed over 50%, or you shut down the PC suddenly when updating Windows.
In a word, the Windows system files are corrupt and you need to repair Windows. Then, you can try the following 3 ways.
- Run Startup Repair or SFC Commands. This will try to repair Windows. But if there are Windows updates, you need to install them later again.
- Perform a System Restore. This feature will revert your computer’s state to a previous point in time. The premise is that the system protection feature is not shut down and system restore points are created.
- Factory Reset the PC. This will reset the PC to the factory state.
To perform the above 3 ways, you can refer to the following guide.
Step 1: Enter WinRE. You can try powering on your computer and then shutting down it. Repeat this twice and you may enter the WinRE. Go to Troubleshoot > Advanced options.
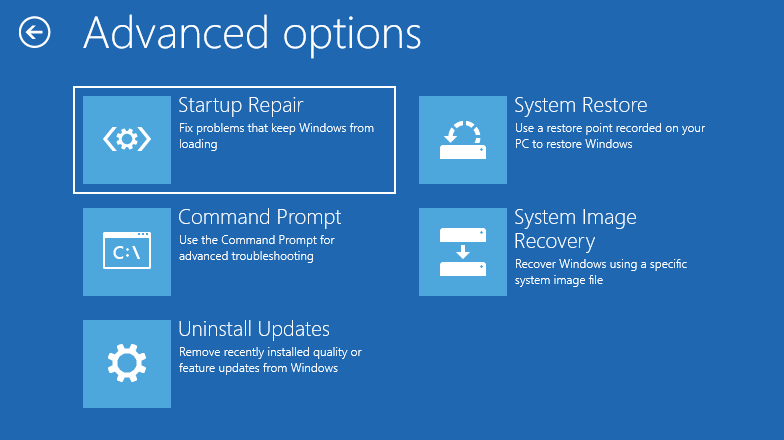
Step 2: First, you can click Startup Repair and see if this method works. If not, you can then click Command Prompt and execute the command “sfc /scannow”. If this method also doesn’t work, you can then click System Restore and then follow the on-screen instructions to revert the Windows to a proper state.
Way 5. Upgrade or Reinstall Windows
Many people will prefer to use this method to remove the getting Windows ready stuck issue because they can’t enter WinRE. In addition, if your Windows system files are corrupt, this way will fix them immediately and upgrade the Windows to the latest version. Here is the guide:
Step 1: On a normal running PC, go to the Windows 10 or Windows 11 download page (this depends on what system your PC is using), and then download the Windows media creation tool.
Step 2: Insert a USB drive of at least 8GB into the PC. Then, run the Windows media creation tool. Follow the on-screen instructions to create installation media (USB flash drive, DVD, or ISO file) for another PC. Note that when it asks you to choose which media to use, choose USB flash drive.
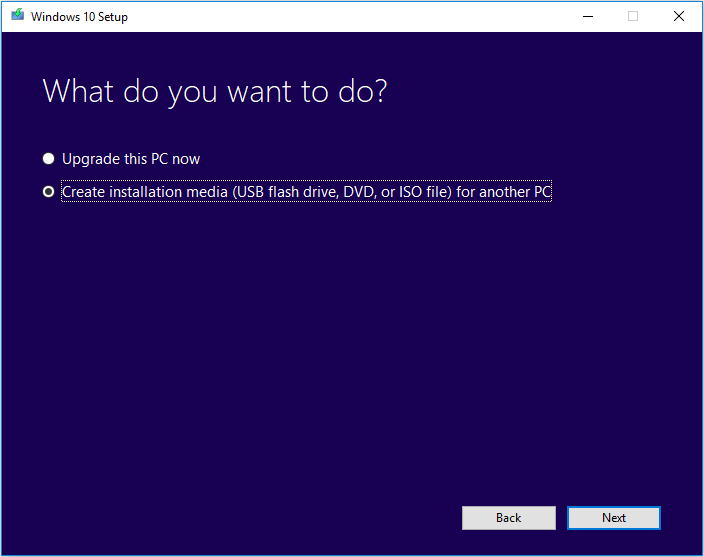
Step 3: After the installation media is created, insert it into your computer stuck on getting Windows ready. Power on the computer. Then, press the BIOS key (F2, Del, Esc, etc.) when the PC logo appears. In the firmware, change the boot device to the USB drive. In this way, you can boot the PC from the USB installation media.
Step 4: When the PC boots up, you will see the Windows Setup interface. Follow the on-screen instructions to install Windows. Note that when it asks you which type of installation you want, choose Upgrade first. This will keep your files, settings, and apps. If this option fails, then choose Custom to reinstall Windows.
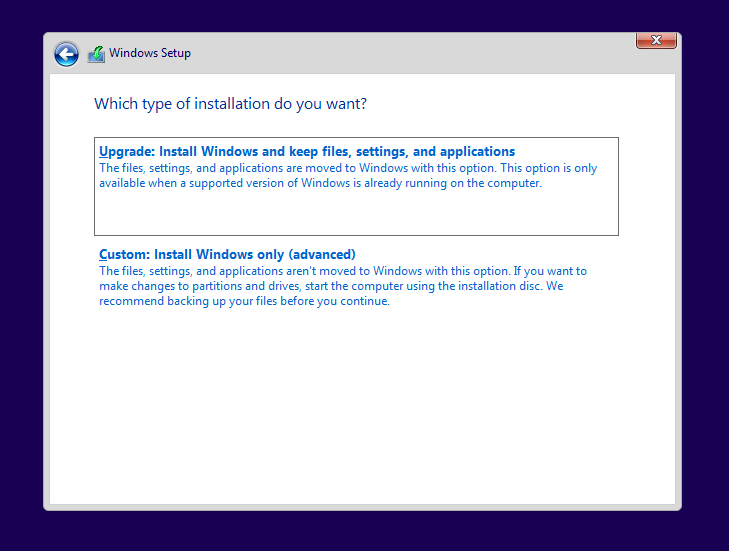
Way 6. Replace the Hard Drive
One user who had encountered the getting Windows ready stuck issue and solved it left a comment that the issue was caused by the system hard drive failure.
I think that strange behavior with Windows updates was due to the SSD dying, I just didn't know that at the time.https://forums.tomshardware.com/threads/stuck-at-getting-windows-ready-after-performing-windows-update.2038680/#post-13960580
Therefore, if you have tried all the above methods but the issue persists, you need to check the hard drive for errors. The PC manufacturers may offer corresponding tools to check the hard drive. If no tool is offered, you can try MiniTool Partition Wizard.
This software can check hard drive health, clone hard drive, recover data from hard drive, convert MBR to GPT, etc. You can refer to the following guide to check if your hard drive is failing.
MiniTool Partition Wizard DemoClick to Download100%Clean & Safe
Step 1: Insert a USB drive into a normal PC. Launch MiniTool Partition Wizard and click Bootable Media.
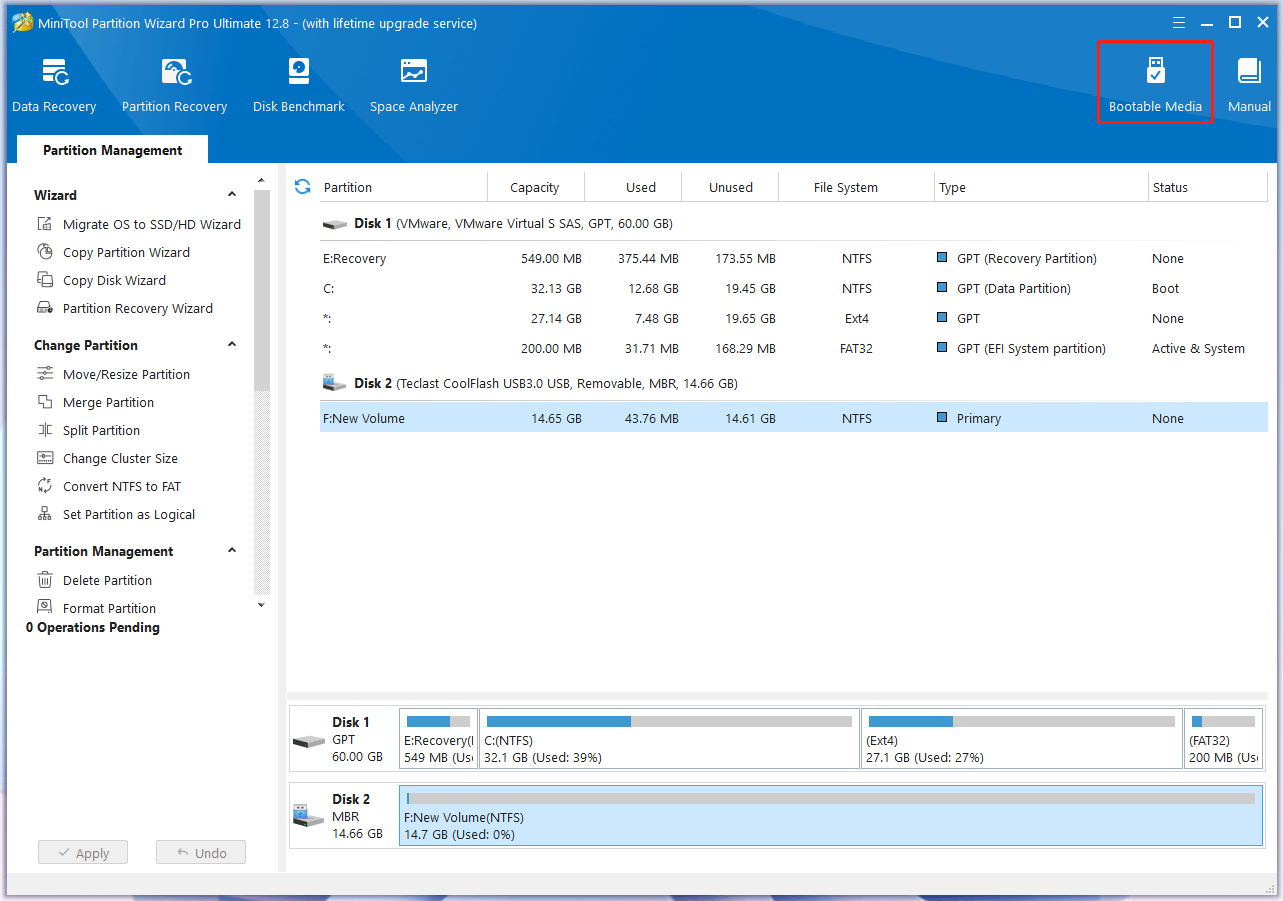
Step 2: Click WinPE-based media with MiniTool plug-in.
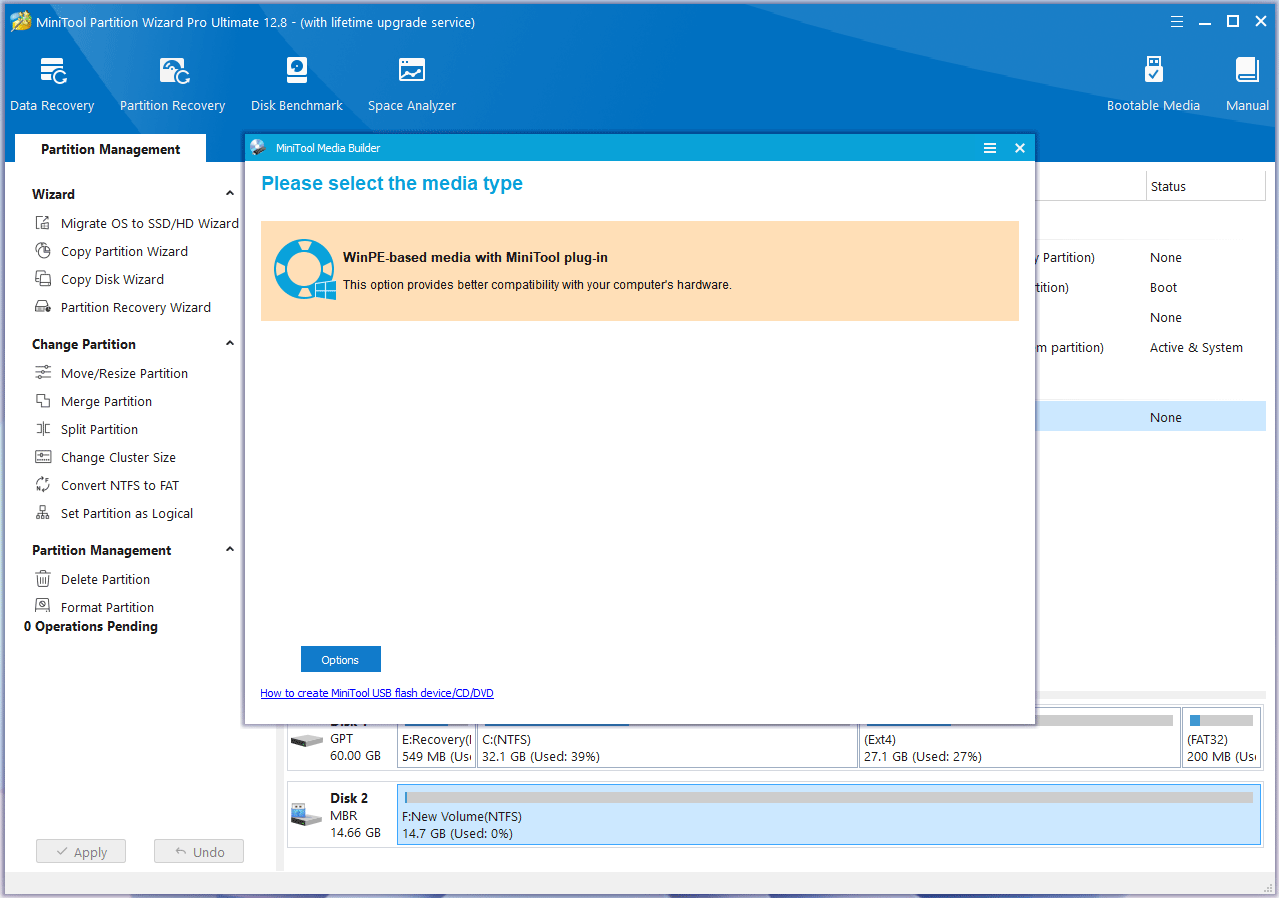
Step 3: Click the USB Flash Disk. You will be warned that the data on the USB disk will be destroyed. Click Yes and then MiniTool Partition Wizard will start to create a bootable drive.
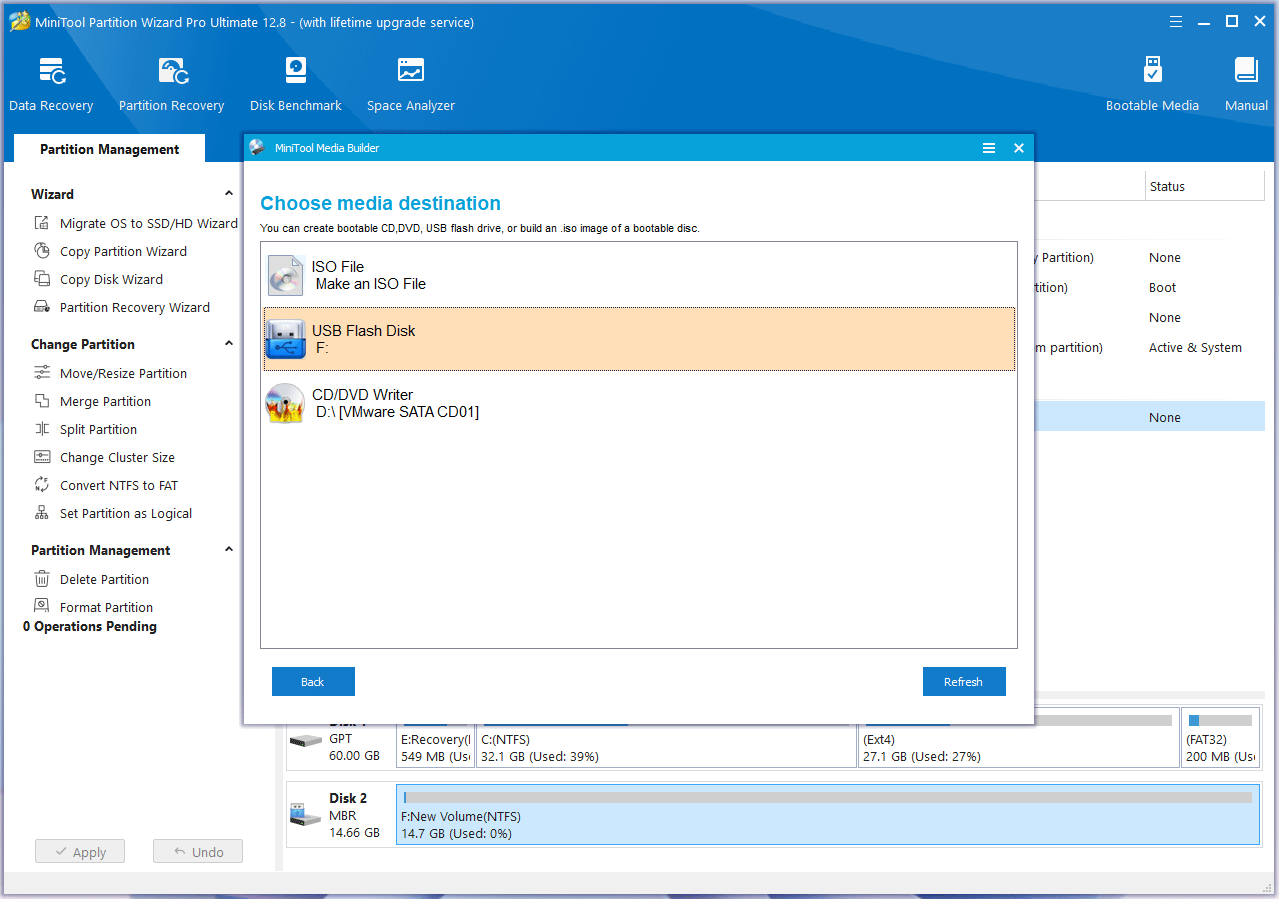
Step 4: Insert the bootable USB drive into the computer stuck on getting Windows ready and make the computer boot from the USB drive. Then, wait until MiniTool Partition Wizard opens. On the main interface, right-click the system disk and choose Surface Test.
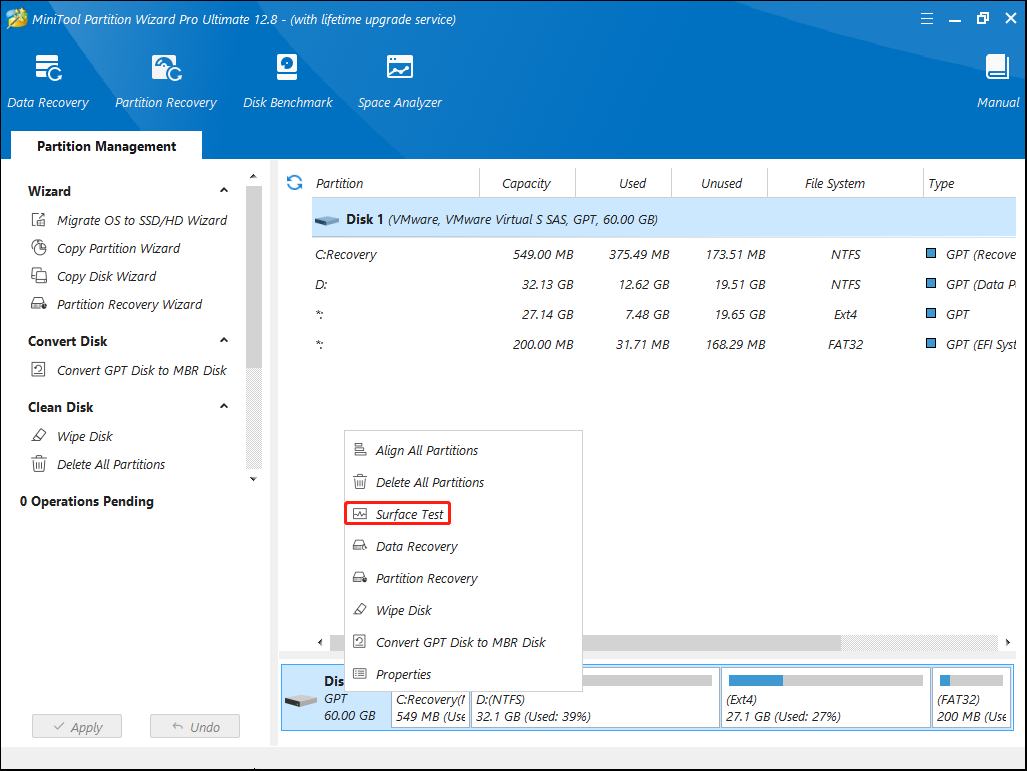
Step 5: On the Surface Test window, click Start Now. Then, MiniTool Partition Wizard will start reading data from the hard drive sector by sector. If there are bad sectors/blocks, they will be marked with red color. If there are too many red blocks, the disk is failing and you need to replace it.
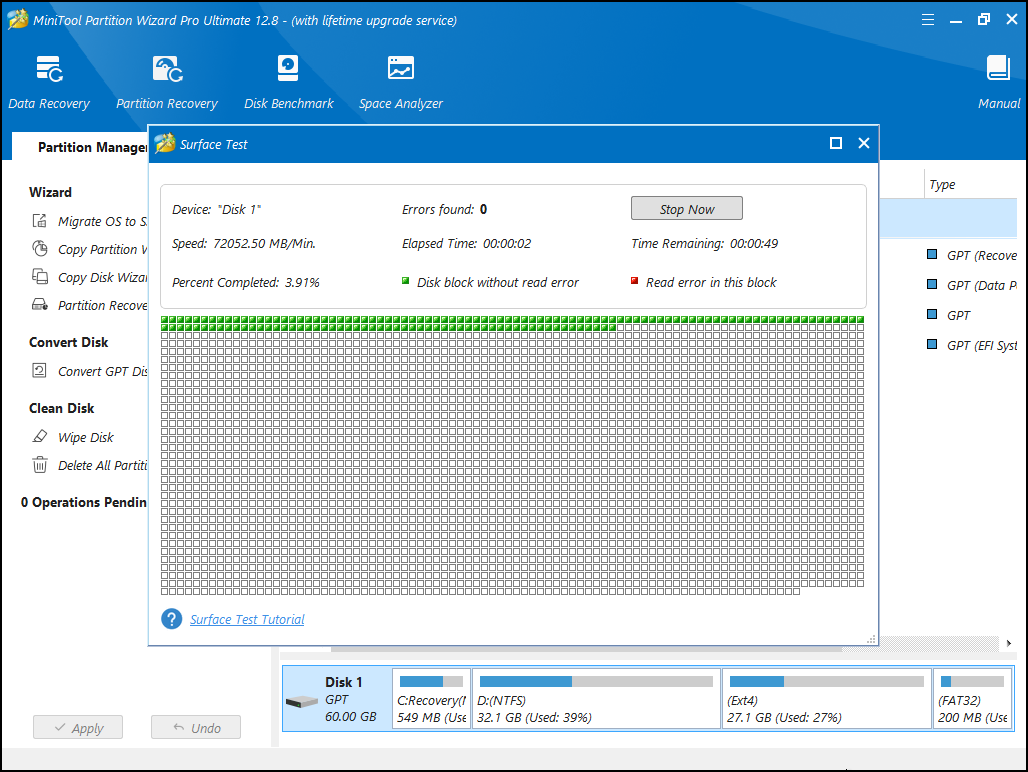
Recover Data from the Computer Stuck on Getting Windows Ready
Do you need to reinstall Windows or replace the hard drive to solve the getting Windows ready stuck issue? If so, you may need to ensure the security of the important files. Then, data recovery may be needed.
To recover data, you can also use MiniTool Partition Wizard. Here is the guide.
Step 1: Make a bootable USB drive using MiniTool Partition Wizard and boot the problematic computer from the USB drive. On the MiniTool Partition Wizard’s main interface, click Data Recovery on the toolbar.
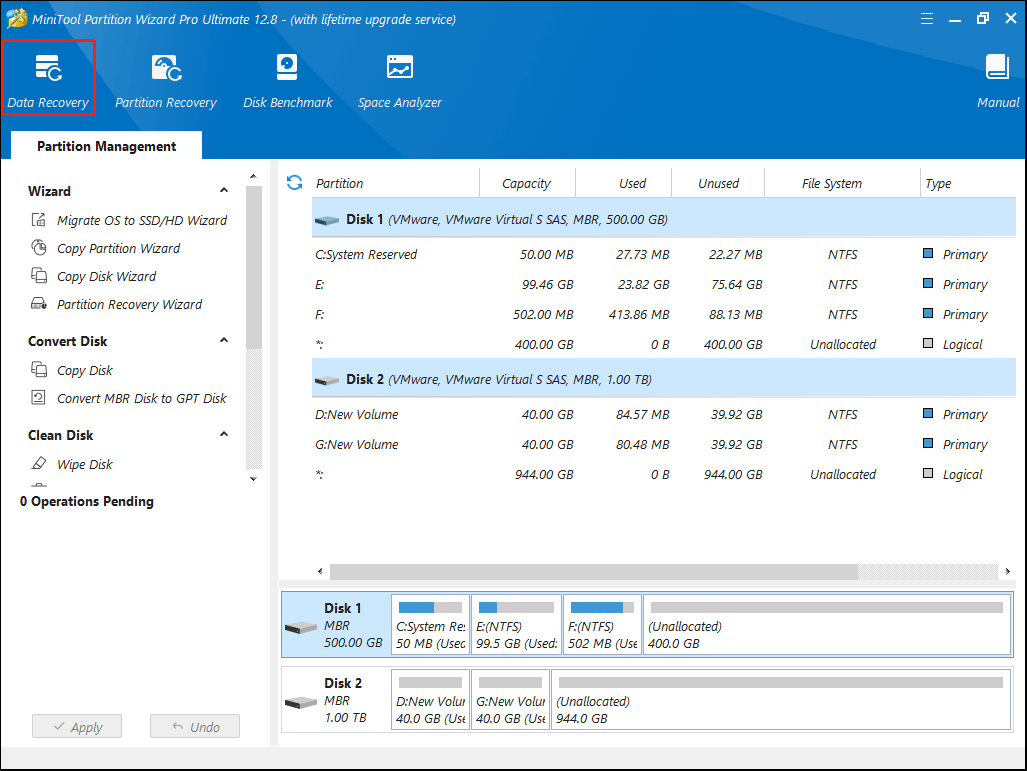
Step 2: Hover the cursor over a partition and click Scan.
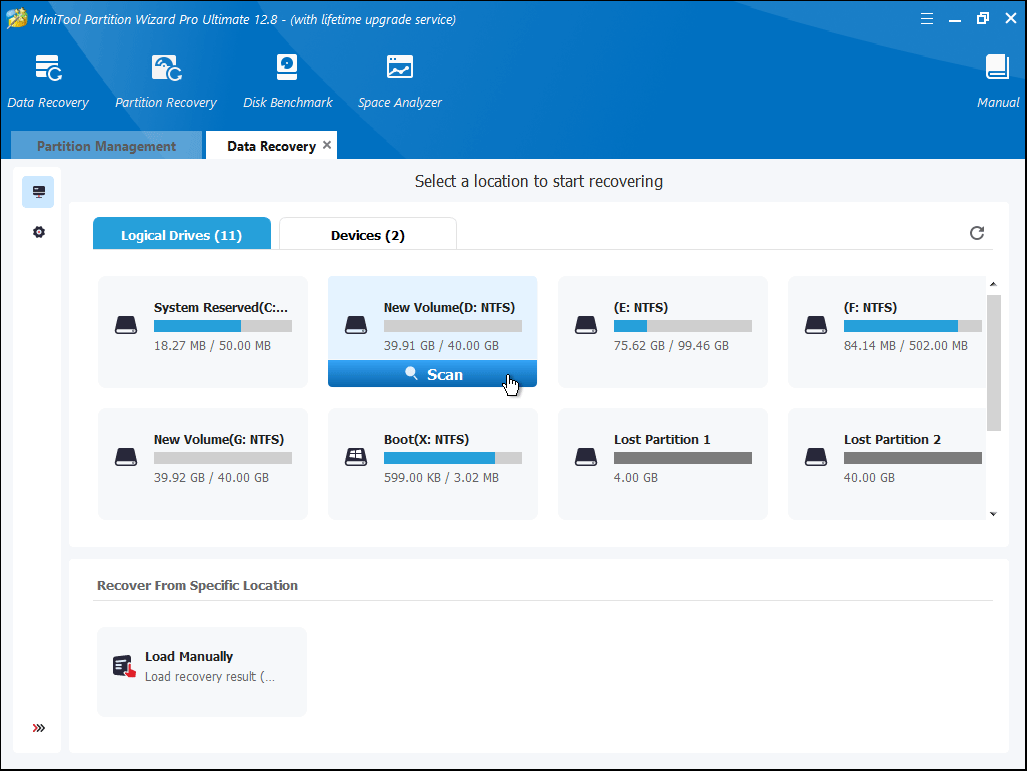
Step 3: Find the files you want to recover using Path, Type, Filter, or Search tools. Check the box before the files you want to recover and then click Save. Select a safe place to save these files.
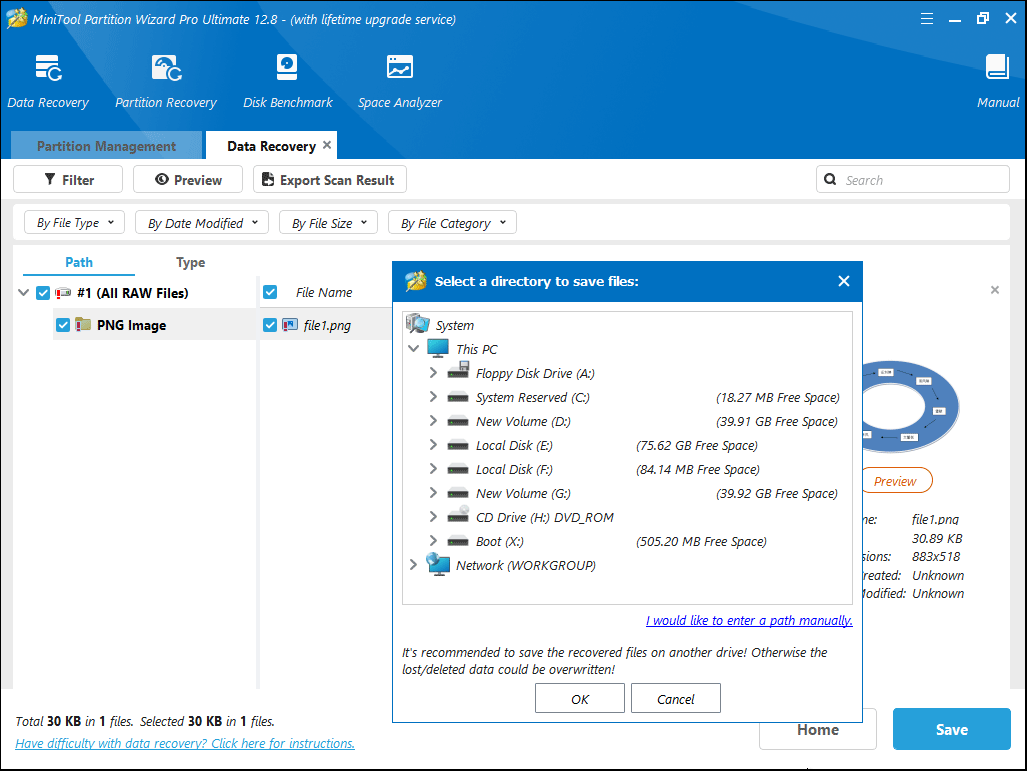
Bottom Line
This post tells you why the getting Windows ready stuck issue happens and offers 6 solutions. If you have other opinions on this topic, you can leave comments in the following zone.
In addition, if you encounter problems when using MiniTool Partition Wizard, please feel free to contact us via [email protected]. We will get back to you as soon as possible.

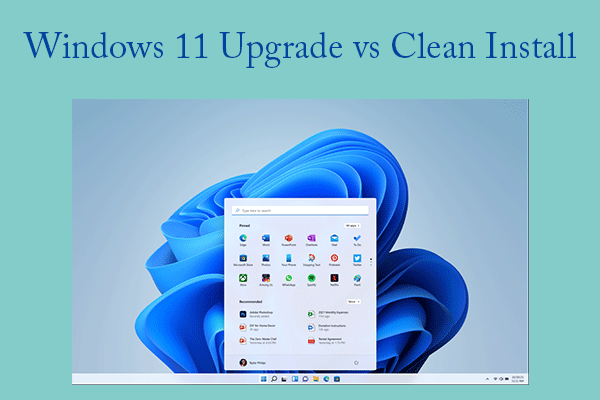
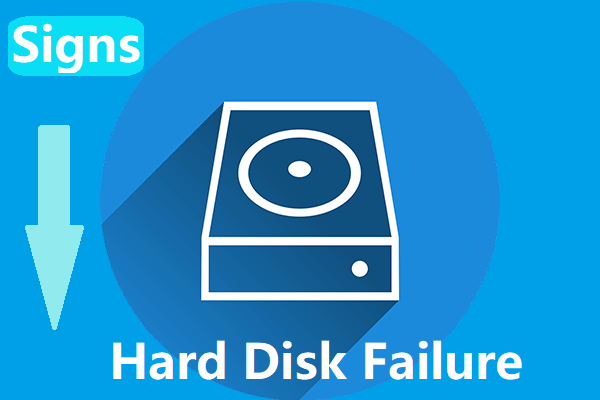
User Comments :