Are you experiencing the “files copied to a USB drive disappear” issue? If so, this post is what you need because it helps you work out the issue. To recover disappeared USB copied files, utilize MiniTool Partition Wizard.
USB flash drives are often used to save/transfer/back up data. However, you sometimes may find that files copied to a USB drive disappear. This would be troublesome if you had deleted the original files. Is there any way to recover the disappeared files from flash drives?
Yes, there is. This post tells you how to recover disappeared copied USB files effectively.
Causes Behind Files Copied to a USB Drive Disappear
Why do files copied to a USB drive disappear? Multiple factors can result in the issue. The following are some common causes.
- Improper ejection: If you unplug the USB drive without using the Eject or Safely Remove Hardware option, it can trigger file corruption or loss. To avoid data loss, eject your USB drive properly.
- Hidden files: Sometimes, files are just hidden from view, creating the “files copied to a USB drive disappear” illusion. In this case, you just need to unhide files.
- Malware and viruses: They may hide, corrupt, or delete files. If they invade your USB drive, USB copied files disappear. The solution is to scan the drive by using an antivirus program.
- File system errors: They make it difficult to access files and even make them seem as if they’ve disappeared.
- Physical damage: It results in data loss or the inability to access files.
Based on these reasons, this post summarizes some solutions.
Way 1: Unhidden Files in File Explorer
How to recover files copied to a USB drive disappear? If they are just hidden, you can let them appear again in File Explorer.
Step 1: Open File Explorer by pressing the Windows and E keys.
Step 2: Click on the View tab and hit Options.
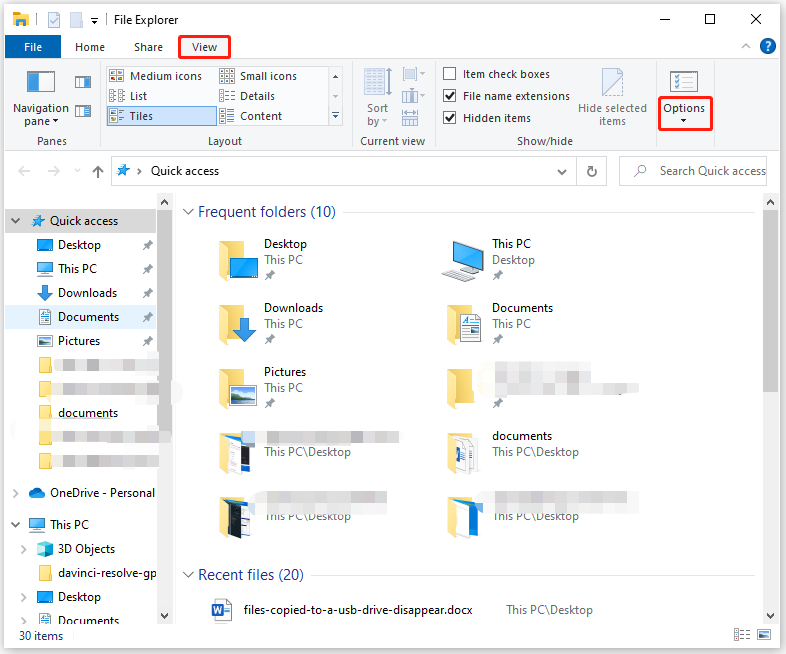
Step 3: In the pop-up window, navigate to the View tab and tick the Show hidden files, folders, and drives checkbox.
Step 4: Then click the Apply > OK buttons to complete the operation.
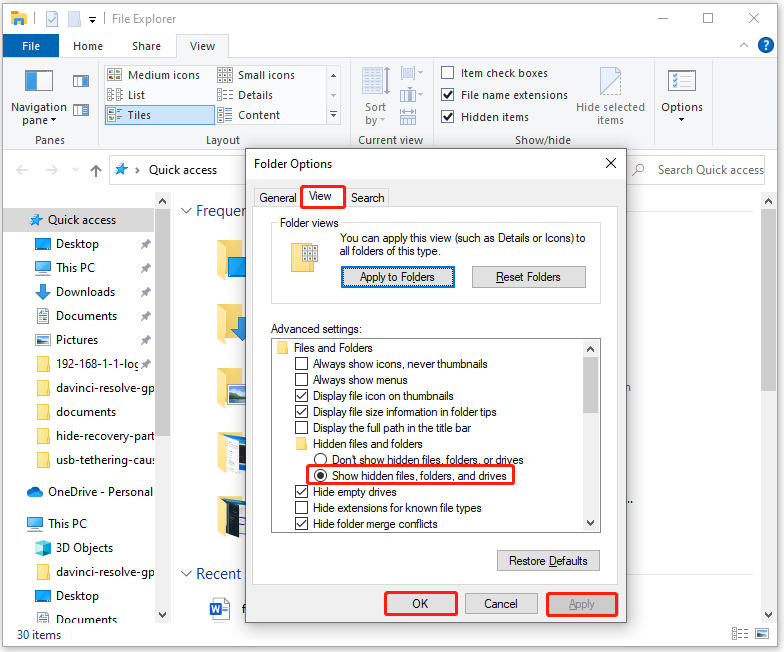
Now, check if files copied to the USB drive appear. If not, try other offered methods in this post.
Also read: 3 Effective Ways to Hide Recovery Partition on Windows 10/11
Way 2: Recover Data via MiniTool Partition Wizard
To recover files that disappear from USB drives effectively, you should make use of professional data recovery software like MiniTool Partition Wizard. With this utility, you can perform various data recovery tasks, such as hard drive recovery, external hard drive recovery, USB data recovery, SSD data recovery, D drive data recovery, Iomega hard drive recovery, NVMe data recovery, and so on.
Furthermore, MiniTool Partition Wizard is capable of partitioning hard drives, migrating Windows 10, cloning hard drives, converting MBR to GPT, formatting SSDs, etc. In a word, it is a multifunctional partition managing tool for Windows PCs.
Tutorial on How to Recover Disappeared USB Copied Files
Step 1: Download and install MiniTool Partition Wizard on your computer.
MiniTool Partition Wizard DemoClick to Download100%Clean & Safe
Step 2: Launch the software and then click the Data Recovery option at the upper left corner of the main interface.
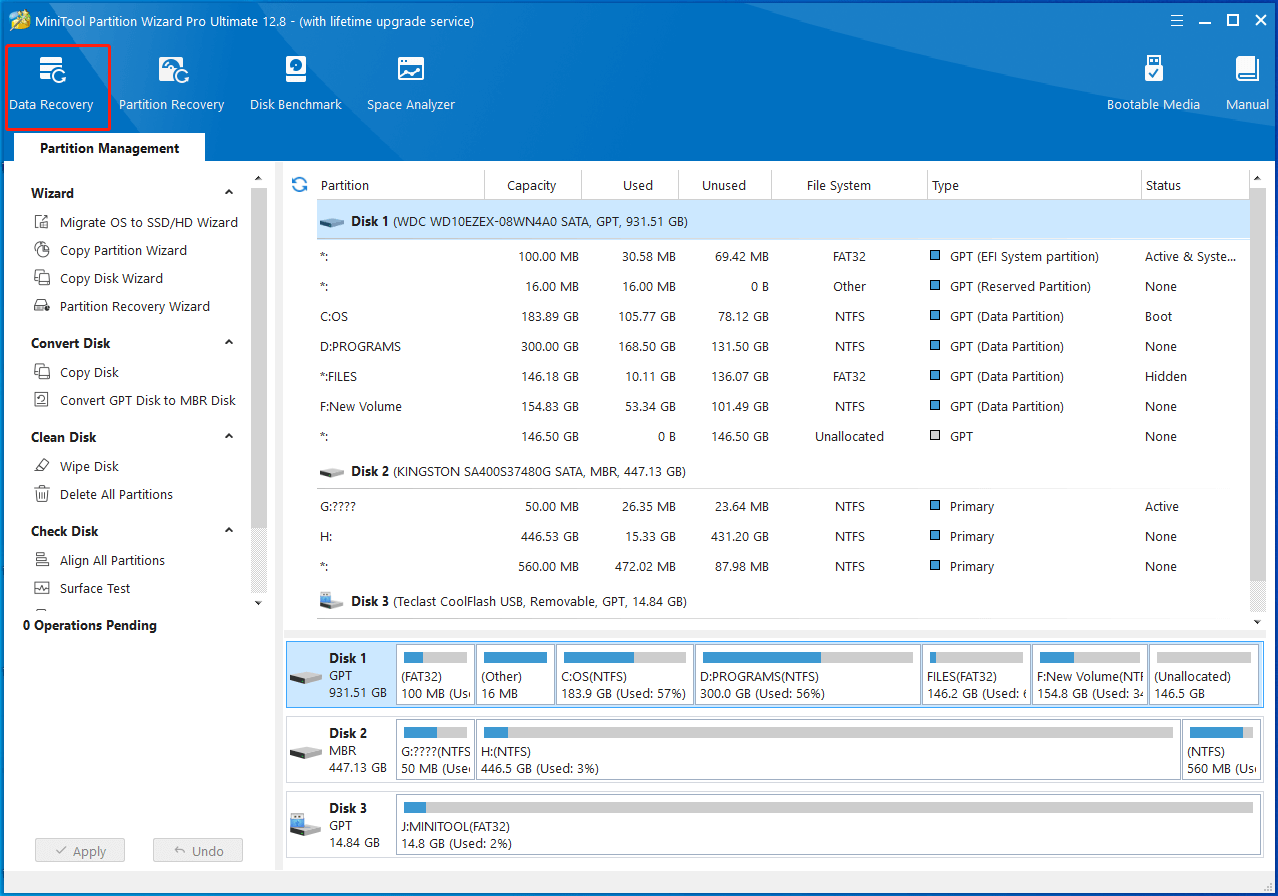
Step 3: Under the Logical Drives tab, find and click the USB flash drive, and then hit the Scan button under the drive. Alternatively, you can also click the Devices tab and tap the Scan button behind the USB drive.
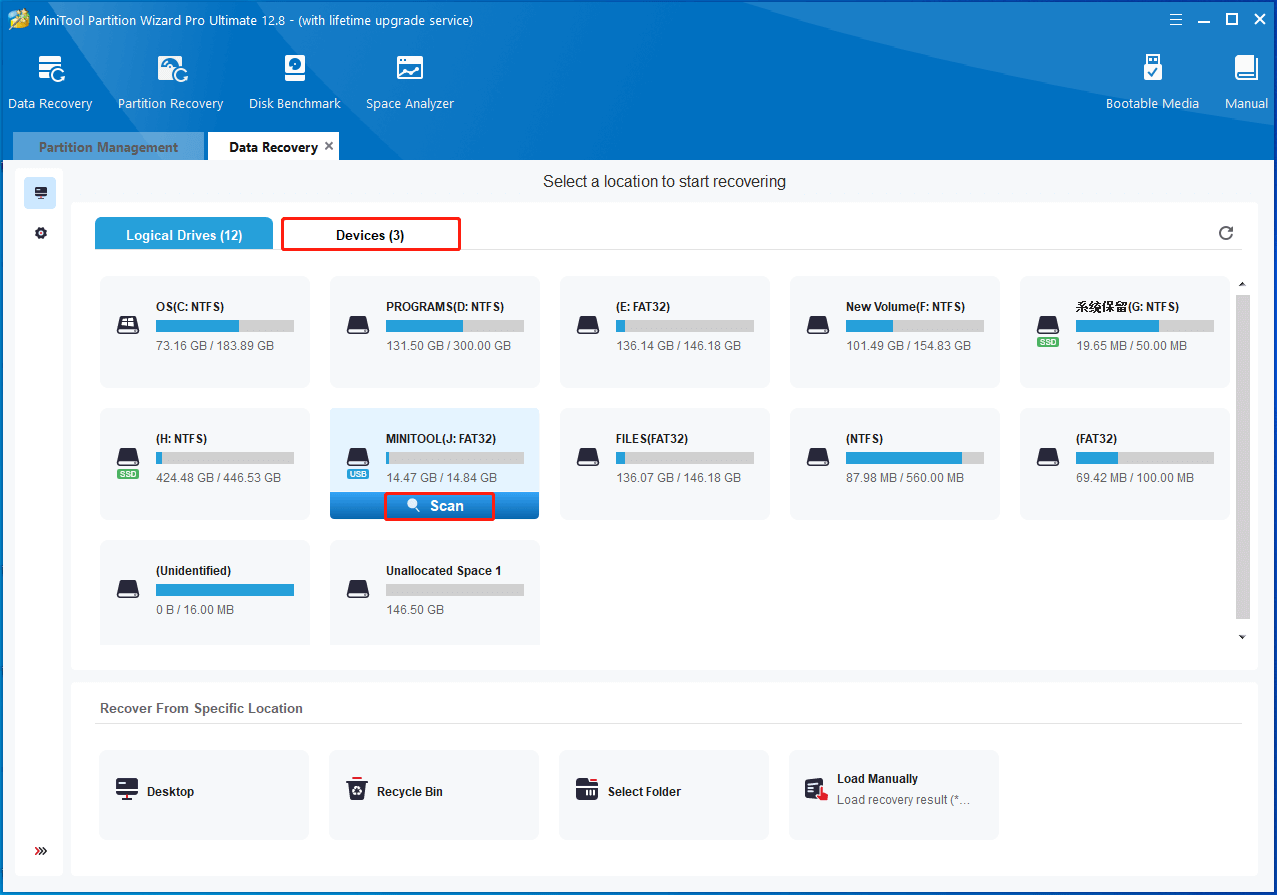
Step 4: Then MiniTool Partition Wizard will automatically scan the USB drive to find disappeared or missing files. Once you find the needed files, you can stop or pause the scanning process. If not, wait for the finish of the process.
Step 5: Find the needed files from the displayed result and select them by ticking the boxes in front of them. Then click on the Save button to continue.
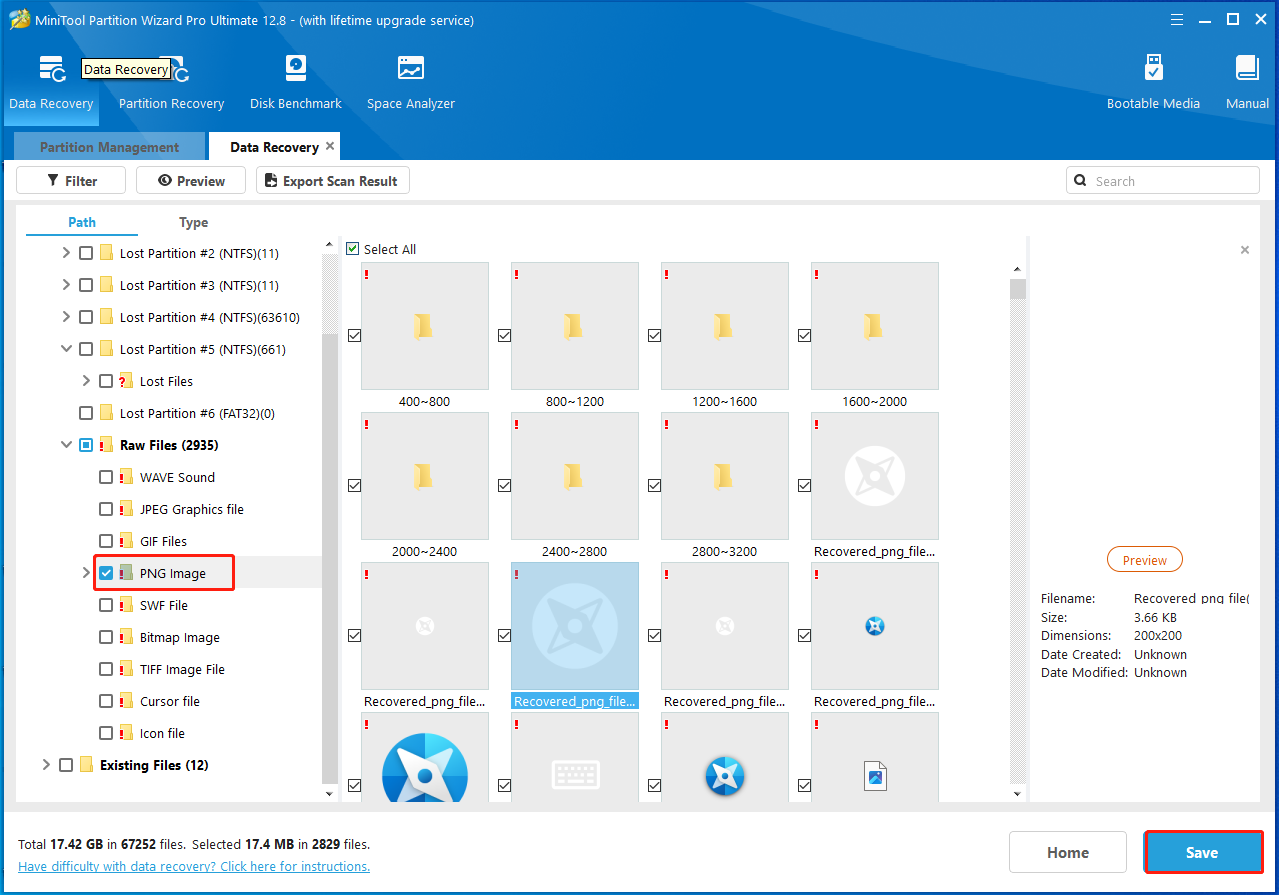
Step 6: In the pop-up window, choose a directory to save files and click OK to confirm the operation. It is also available to enter a path manually.
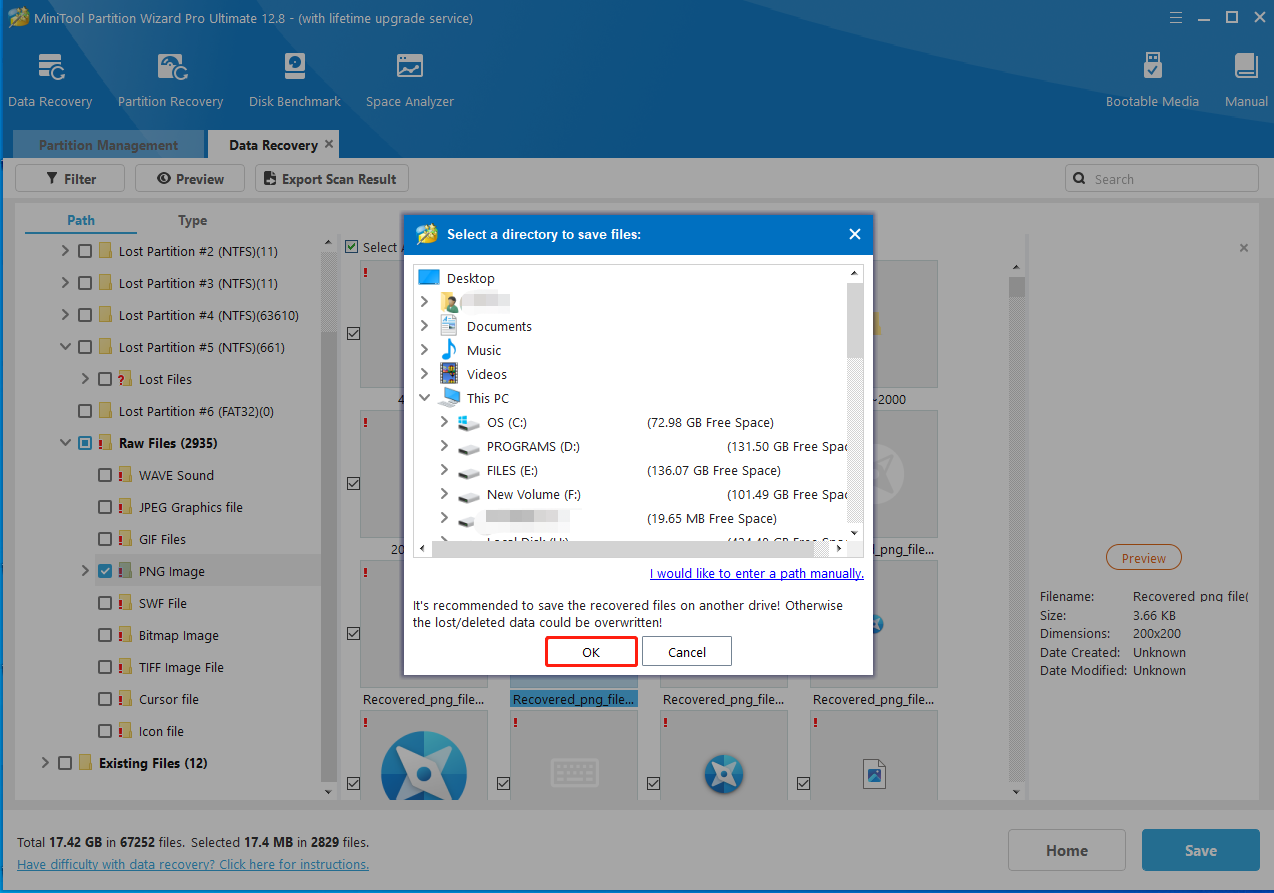
Way 3: Perform a Virus Scan
As talked before, malware and viruses are also responsible for the “USB copied files disappear” issue. You should perform a virus scan after the issue occurs. You can do that by using Windows Security or a third-party antivirus program. Here’s the tutorial on how to run a system scan via Windows Security.
Step 1: Hold the Windows and I keys simultaneously to open Settings.
Step 2: Tap on Update & Security > Windows Security > Virus & threat protection.
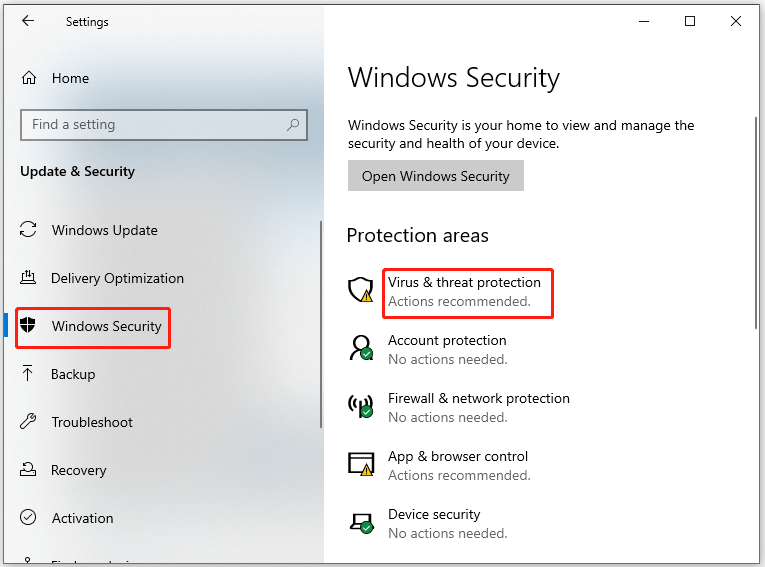
Step 3: Click on Scan options to continue.
Step 4: From the given options, choose a scan method and click Scan now. In this scenario, we pick Full scan.
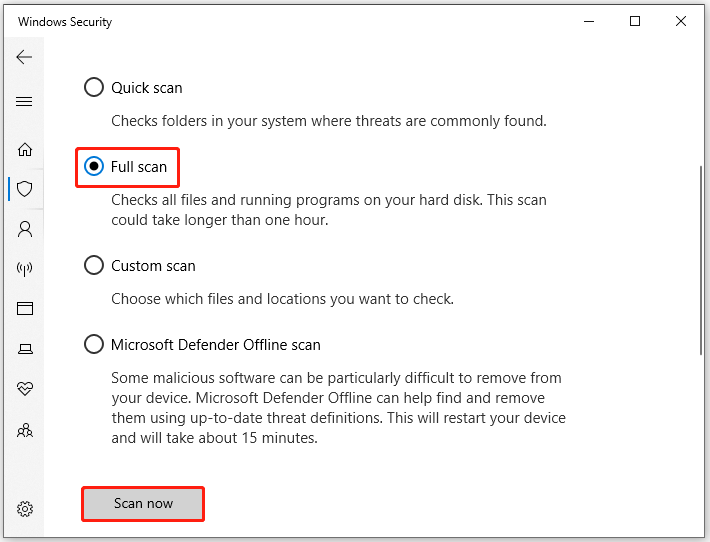
Step 5: Wait for the finish of the scan process.
Way 4: Check File System Errors on USB Drive
If your USB drive has file system errors, files copied to USB drive disappear. To troubleshoot or fix the issue, check the USB drive for errors. MiniTool Partition Wizard comes into use again. Its Check File System feature can help you find if there are file system errors on the USB drive.
MiniTool Partition Wizard FreeClick to Download100%Clean & Safe
Step 1: As for file system errors, you can detect and fix them via the Check File System feature. Highlight the USB drive and click Check File System in the left panel.
Step 2: In the elevated window, select the Check & fix detected errors option and click Start. Then MiniTool Partition Wizard will scan the USB drive to find and fix file system errors on it.
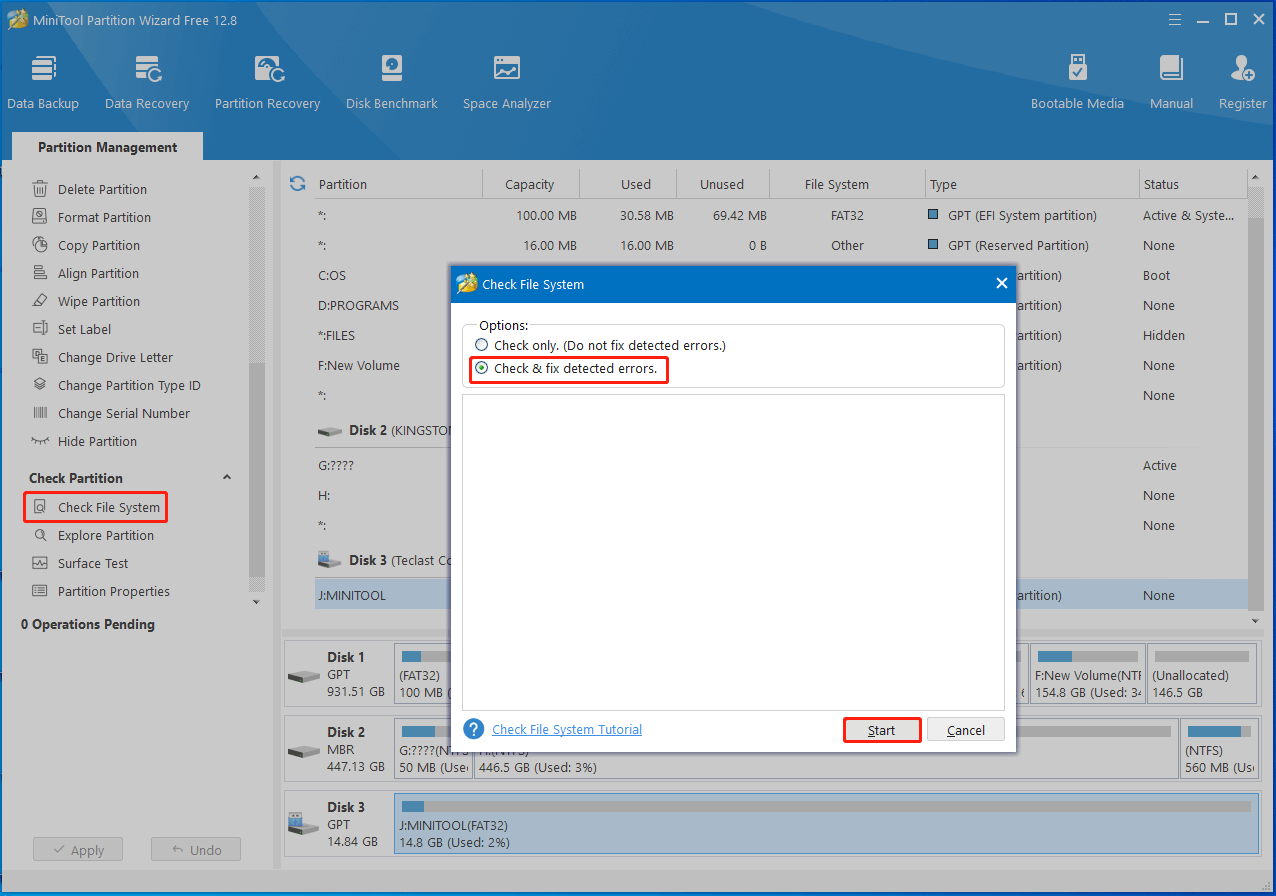
Way 5: Format the USB Drive
If none of the above ways work, try formatting the USB drive to get rid of the “files copied to USB drive disappear” issue. To do that, make use of a free USB formatter like MiniTool Partition Wizard.
Step 1: Ylick on the USB drive and then tap Format Partition in the action panel.
Step 2: In the pop-up window, configure settings including partition label, file system, and cluster size based on your demands. Then, click OK to save changes.
Step 3: Finally, click Apply to execute the operation.
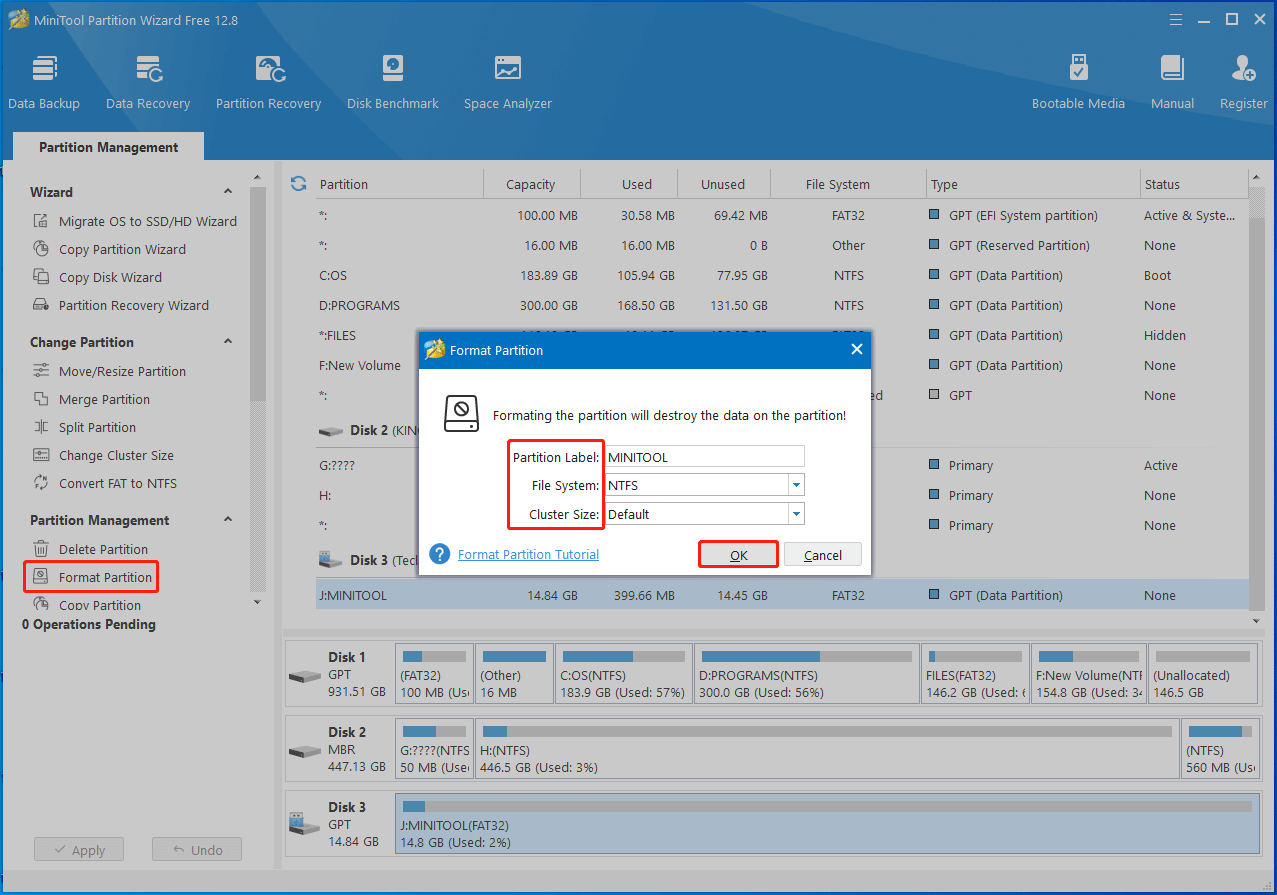
Related article: How to Fix an Unformattable and Unusable USB Drive? Solved
Bottom Line
This post tells you how to recover disappeared copied USB files and how to avoid the issue happening again. If you are suffering from this issue, troubleshoot it and recover the missing data by referring to this post. For any questions about MiniTool Partition Wizard, directly contact us by sending an email to [email protected].

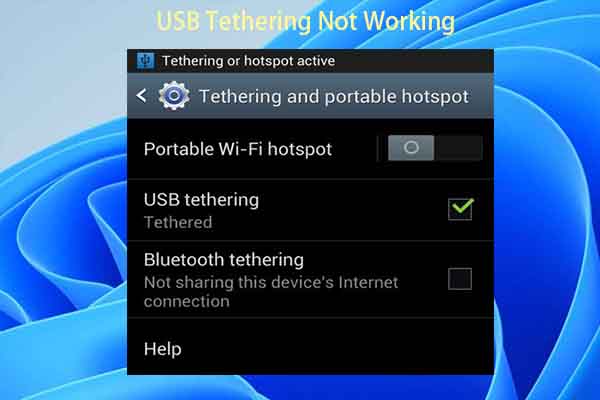


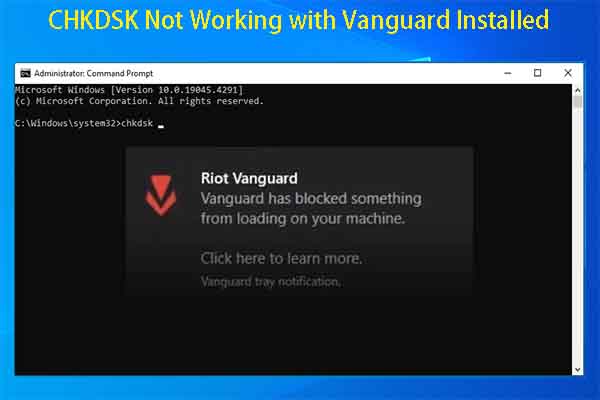
User Comments :