Have you ever encountered failure attempting to copy boot files? This article will show the top 4 methods to fix an error message failure when attempting to copy boot files Windows 10/8/7. If you want to recover data from your PC, you can also check out this post.
When you run BCDBOOT command in WinPE, you may encounter the error failure when attempting to copy boot files. Why would this error occur? How can it be fixed?
It is said that the error is caused by the missing EFI reserved partition on a GPT disk or system reserved partition on an MBR disk. For this issue, you can try this command in CMD at first:
bcdboot c:windows /s s: /f ALL
If this cannot help you fix the error, you may try the following solutions one by one.
Solution 1. Set Partition Active
Setting the system reserved partition as active is an effective way to remove the error failure when attempting to copy boot files. MiniTool Partition Wizard Pro Edition is a professional partition manager, which enables you to recover lost partitions, rebuild MBR, convert NTFS to FAT32, as well as convert an OS disk to GPT disk.
You can use MiniTool Partition Wizard Pro Edition to create a bootable USB drive and mark the system reserved partition as active with it.
Step 1. Get MiniTool Partition Wizard Pro Edition. Install it on a normal PC and launch it to get the main interface.
Step 2. Create a bootable USB drive via the Bootable Media feature on the main interface so you can boot your PC.
- Click the Bootable Media feature in the upper right corner.
- Select WinPE-based media with MiniTool plug-in to continue.
- Check the USB Flash Drive option and select the correct USB flash drive if there are many.
- Click Finish after successful burning.
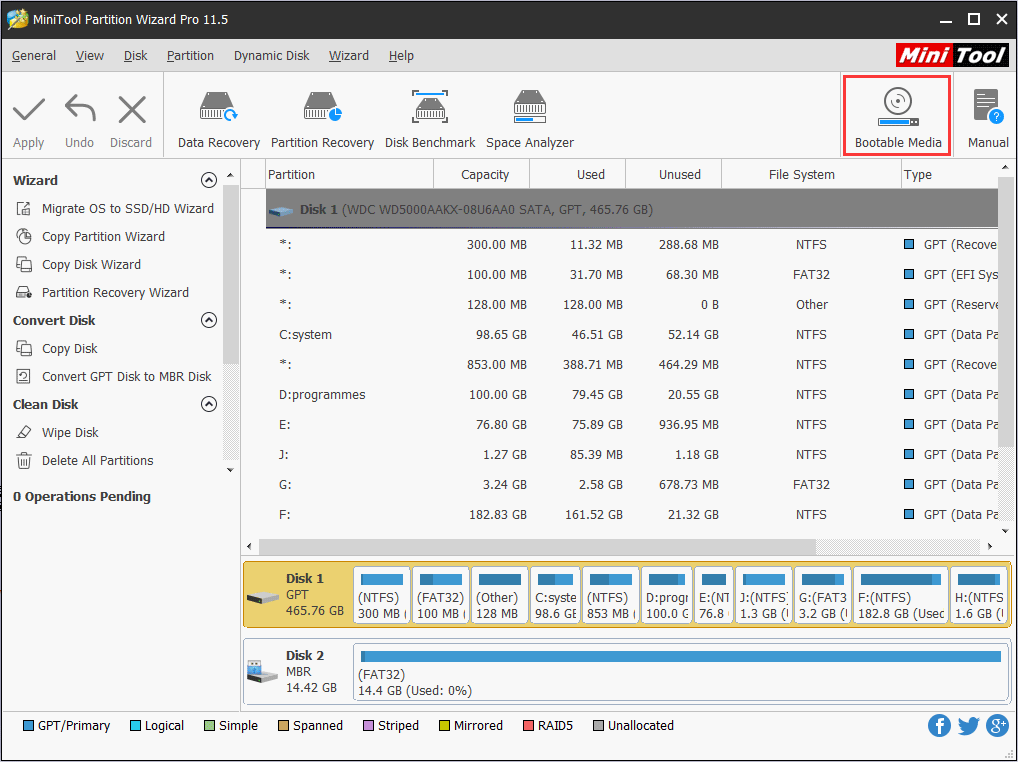
Step 3. Change BIOS boot order to boot from the USB drive.
- Press a specific key to enter BIOS. The key can be different due to your computer’s manufacturer and model. Common keys are F1, F2, F10, Delete, and Esc.
- Use the arrow keys on the keyboard to move to the boot tab where you can change the boot order.
- Use the + and – keys on the keyboard to set USB as the first boot option.
- Save the changes and reboot.
Step 4. Then you can see the interface of MiniTool PE Loader. MiniTool Partition Wizard Bootable Edition will be launched automatically.
Step 5. On the main interface, choose the system partition and click Set Active from the left action panel.
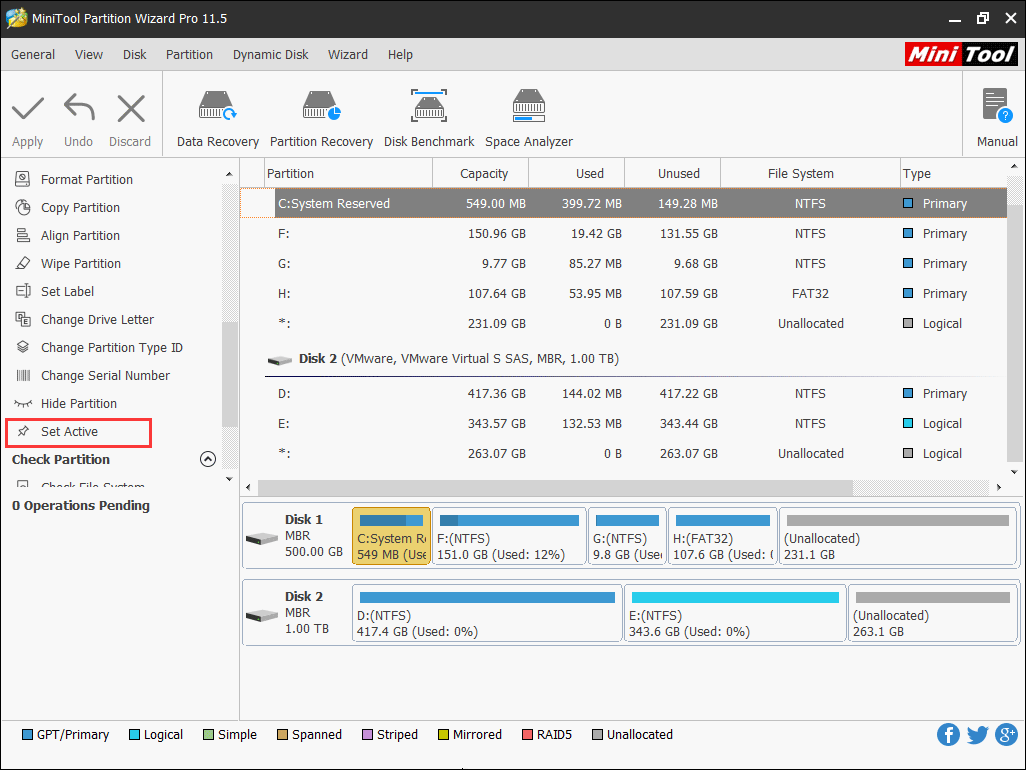
Step 6. Click the Apply button in the upper left corner.
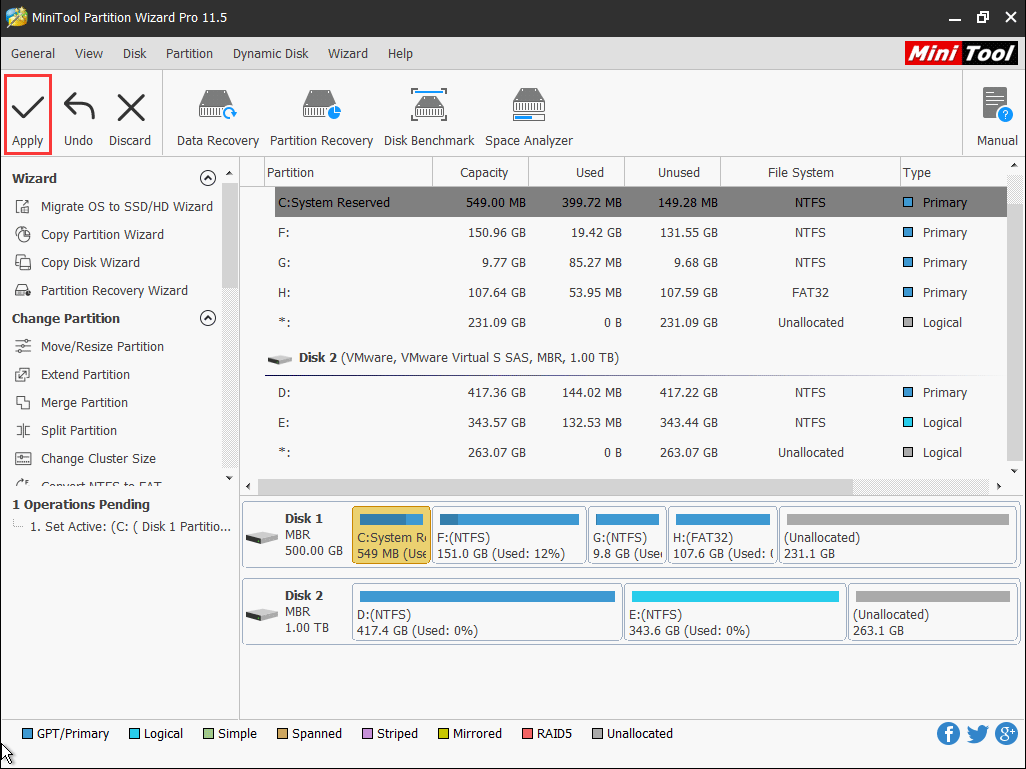
Then you can check if the method has fixed the error failure when attempting to copy boot files.
Solution 2. Rebuild MBR
You can continue to fix the error bcdboot failure when attempting to copy boot files with MiniTool Partition Wizard Bootable Edition.
Step 1. Follow steps 1 – 4 to launch the MiniTool Partition Wizard Bootable Edition.
Step 2. Select the system disk from which you encountered the failure when attempting to copy boot files. Next click Rebuild MBR from the left action panel.
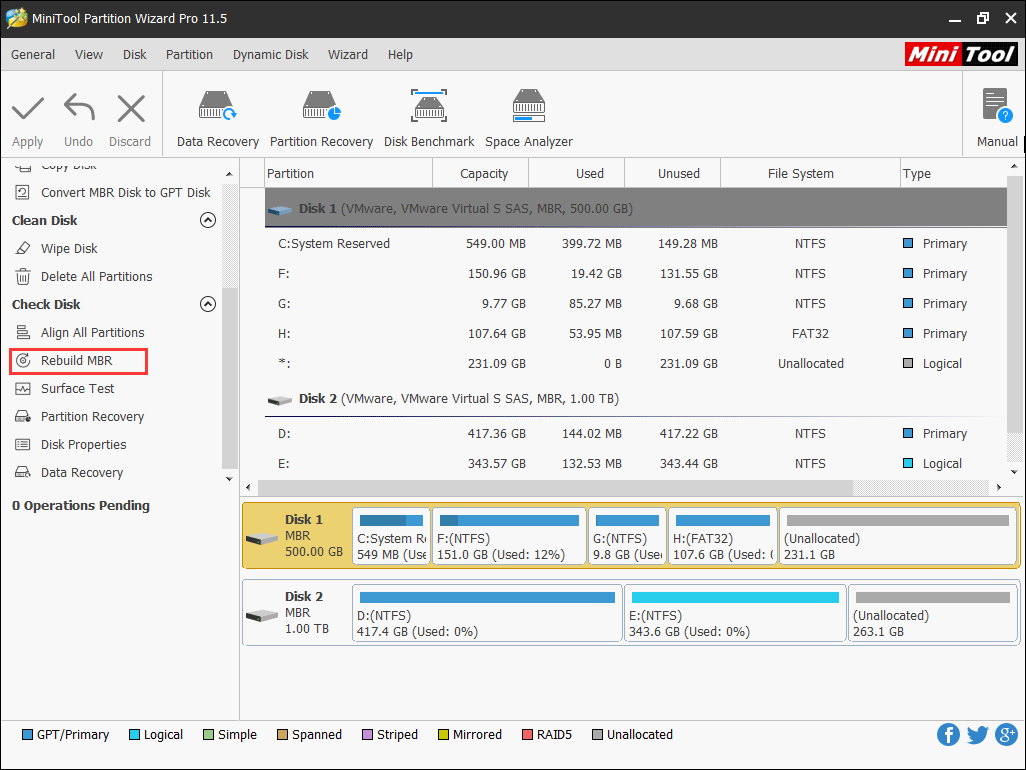
Step 3. Lastly, click the Apply button to allow the change.
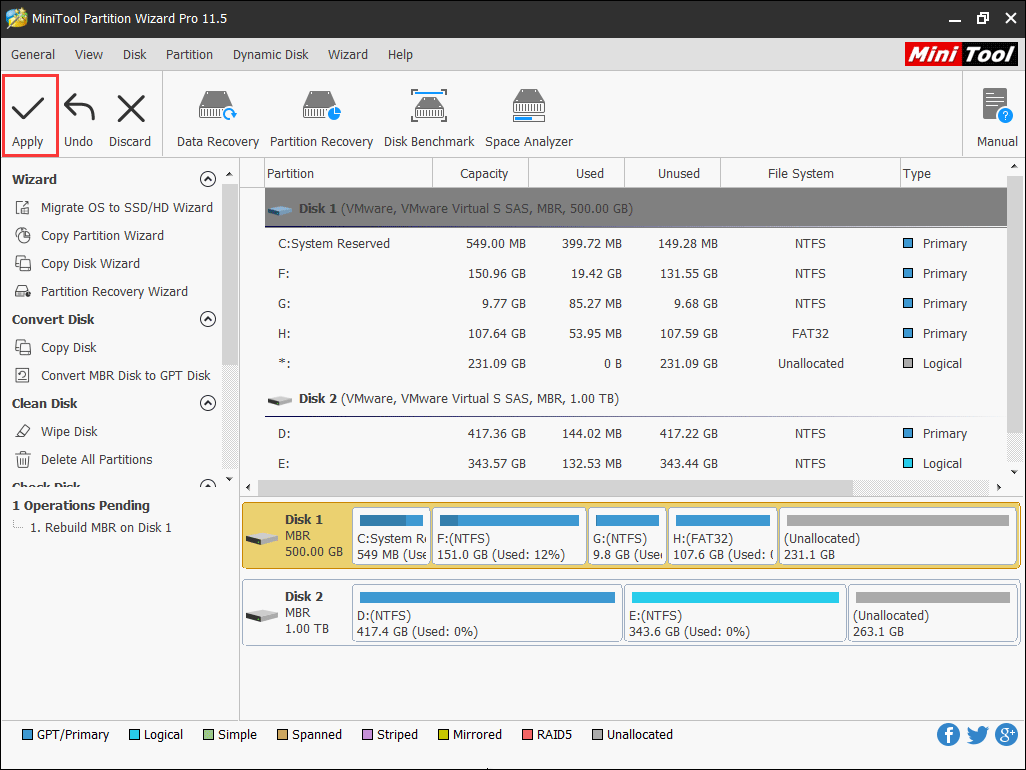
Of course this is not the only way to repair the MBR. If you want to learn more information about how to fix the MBR, check out this post:
Solution 3. Perform System Restore
System restore is a feasible way for you to fix the error failure when attempting to copy boot files in Windows 10/8/7. You can use the previously created system restore point to revert your computer’s state to that of a previous point in time.
If you don’t know how to perform system restore, you can follow the steps below.
Step 1. Create a bootable USB drive with Windows Media Creation Tool.
- On the What do you want to dopage, select Create installation media (USB flash drive, DVD, or ISO file) for another PC, and then click Next.
- Choose the Language, Windows Edition, and Architecturethat you want to use for creating the installation media.
- On Choose which media to use page, check USB flash driveand press Next.
- Click Finish when your flash drive is ready.
Step 2. Change BIOS order and boot from the drive. You can refer to steps in Solution 1 to learn how to enter BIOS and change BIOS boot order.
Step 3. On the Windows setup page, choose your language preference to continue.
Step 4. Choose Repair your PC in the lower-left corner.
Step 5. Choose Troubleshoot to get into the Advanced options page.
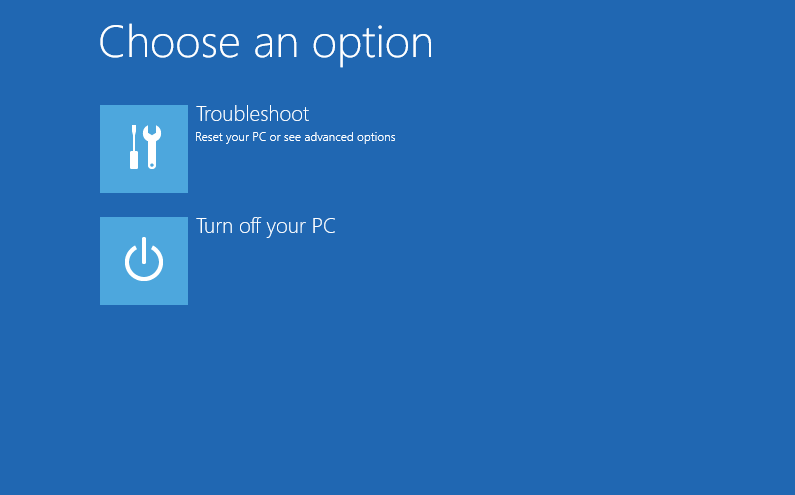
Step 6. Then choose System Restore to restore your PC.
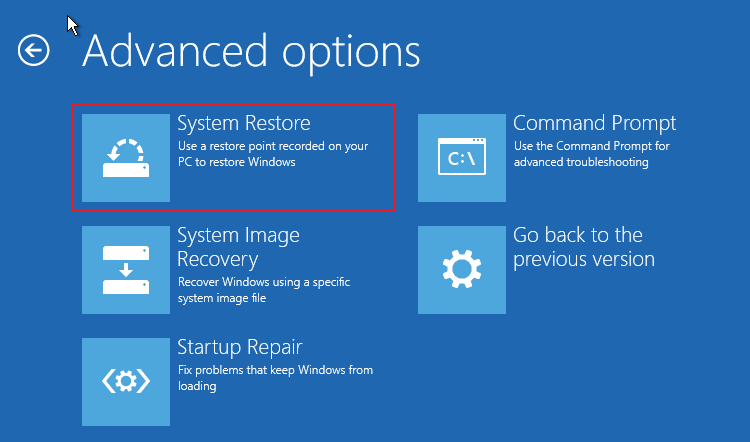
Then you can follow the prompts to restore your PC to an earlier date. If you encounter system malfunctions and other problems that you don’t know how to fix, you can perform system restore.
Solution 4. Reinstall Windows 10
The direct way to fix operating system errors is to reinstall the operating system. To reinstall operating system, you’d better backup important files in advance.
Here is the tutorial.
Step 1. Follow steps 1 – 2 in the above part to boot from the USB drive.
Step 2. On the Windows setup page, choose your language preference, and then click Next to continue.
Step 3. Click Install Now.
Step 4. Enter the license key OR click I don’t have a product key to skip it and enter the license key later.
Step 5. Choose the operating system you want to install and click Next.
Step 6. Choose a method to reinstall your operating system.
- [Upgrade: Install Windows and keep files, settings, and applications]: This method will keep all your files, settings and applications saved in the system partition. However, it is only available when a supported version of Windows is already running on the computer.
- [Custom: Install Windows only (advanced)]: This method will remove all your personal files, settings and applications and give you a clean install of Windows 10. That is to say, all of your personal data will be removed. It is recommended to backup your files before you continue.
Step 7. Follow the on-screen instructions to complete the Windows 10 installation. When it’s finished, you can boot into Windows successfully.
How to Retrieve Lost Data from Your PC
If the issue cannot be fixed, you need to get files off the computer with failure when attempting to copy boot files error as soon as possible. Also, if there is any data loss due to system reinstallation, you also need to perform data recovery. So, learning how to recover lost data from your PC is very important.
There is a way for you to rescue the data. MiniTool Partition Wizard Pro Ultimate is a professional disk recovery utility & partition manager. It can help you recover lost data from various devices such as HDD, SSD, USB drives, SD cards and so on. It is also able to recover all kinds of files such as documents, images, video, audios, emails, music, etc.
If you need to perform data recovery to rescue the lost data, you may try using MiniTool Partition Wizard Pro Ultimate. Here is the tutorial.
Step 1. Get MiniTool Partition Wizard Pro Ultimate by clicking the following button. Install it on your PC and launch it to get the main interface.
Step 2. Create a bootable USB drive by the Bootable Media on the main interface.
Step 3. Choose Data Recovery on the main interface.
Step 5. On the Data Recovery interface, choose a partition and click Scan button in the lower right corner.
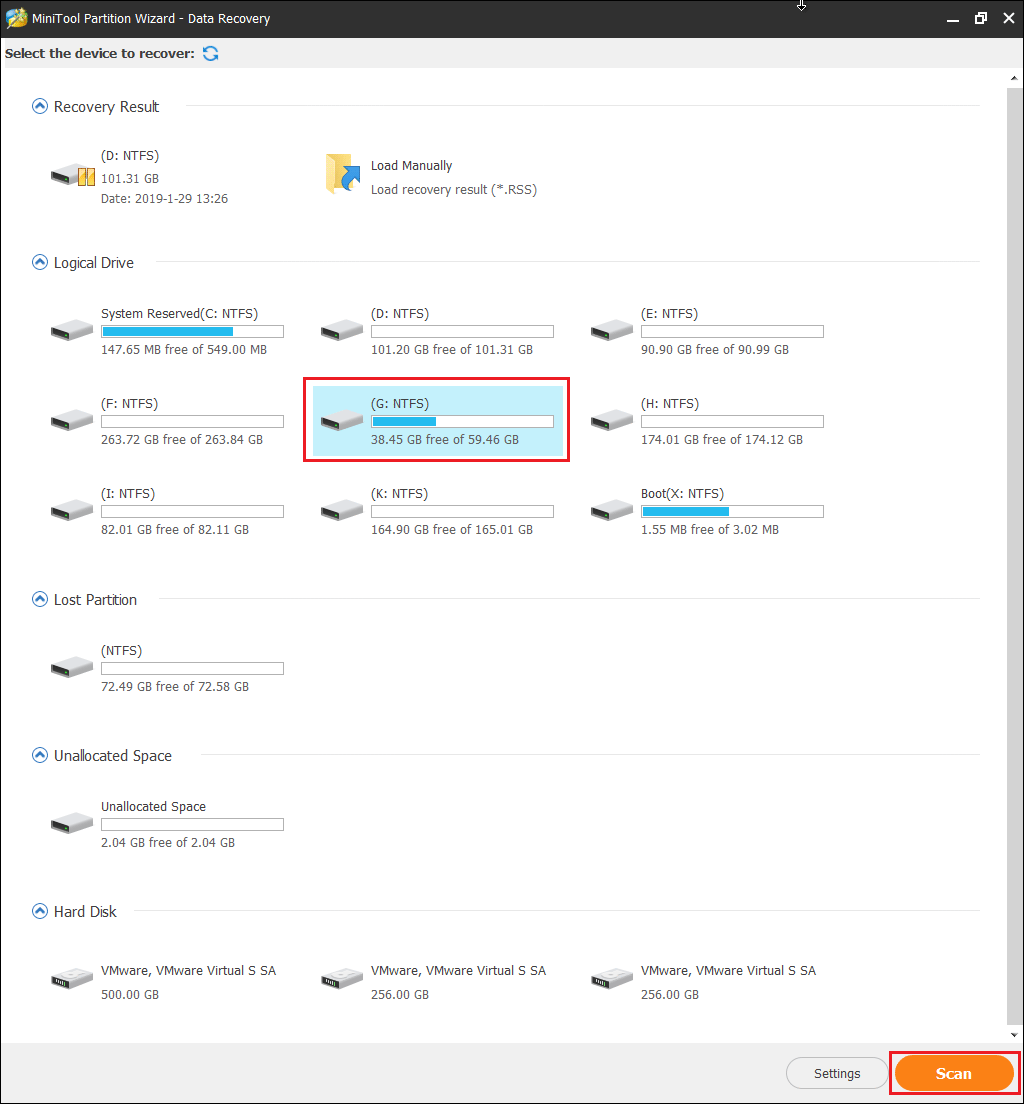
Check out the five parts listed on the main interface:
- Recovery Result: this part will show the last scanning result and you can load .rss file manually to get result recovery you’ve scanned.
- Logical Drive: this part will list all existing partitions on your PC.
- Hard Disk this part will show you all disks on your PC including SSD, HDD, USB flash drives, SD cards and so on.
- Lost Partition: This part will show all the lost partitions on the computer.
- Unallocated Space: this part will show all the unallocated spaces on your PC hard drive.
Step 6. The software is scanning your drive right now. Patiently wait until it is completed. You can also click the Pause or Stop button near the progress bar.
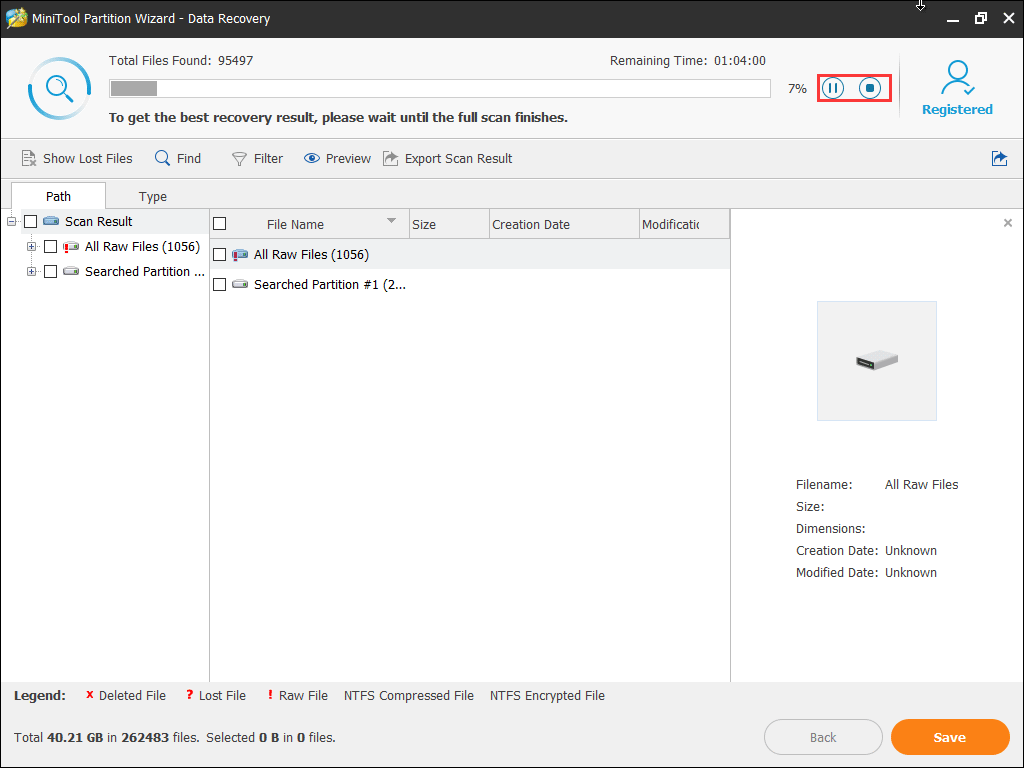
Step 7. When it is finished, you can check the items you want to recover and click Save button.
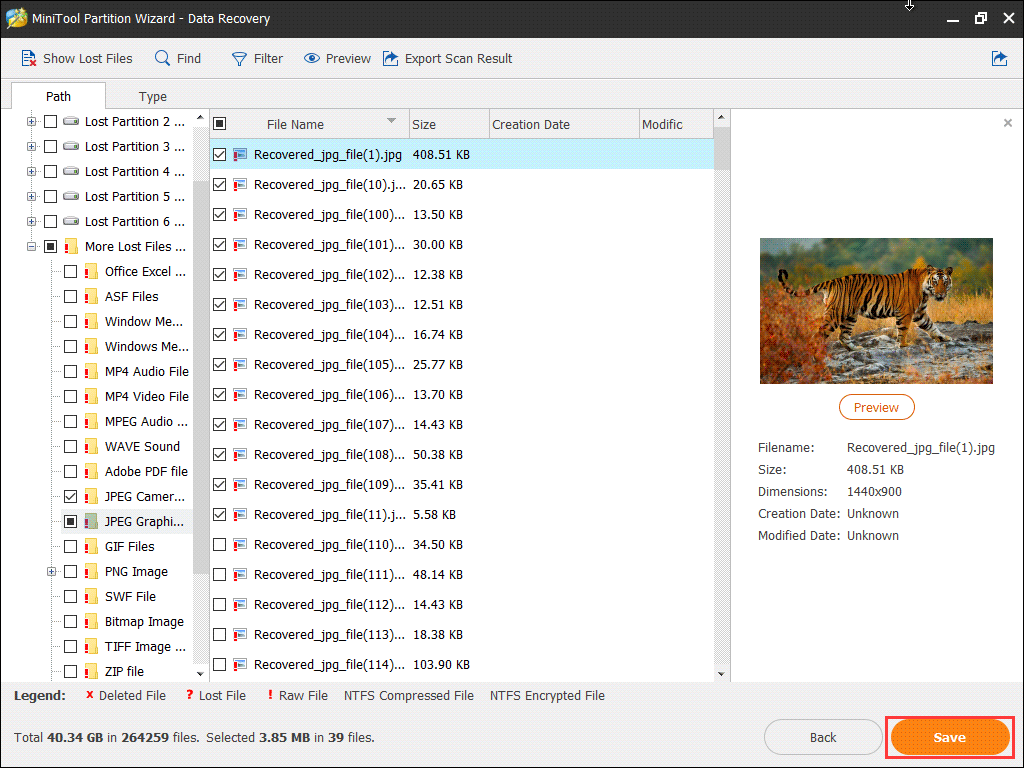
These features on the top tool bar can help you find needed files quickly.
- Show Lost Files: the feature allows you to check out lost files only.
- Find: This feature allows you to find a file by its name exact with its Match Case and Match Word option.
- Filter: This feature allows you to find needed files by filename/extension, file size, file creation or modification date.
- Preview: This feature allows you to preview a file before recovery. You can preview up to 70 kinds of files and the file size should be less than 100 MB.
Step 8. Choose a directory to save the needed files immediately. It is recommended to save the recovered files on another drive. Otherwise, the lost/deleted data could be overwritten.
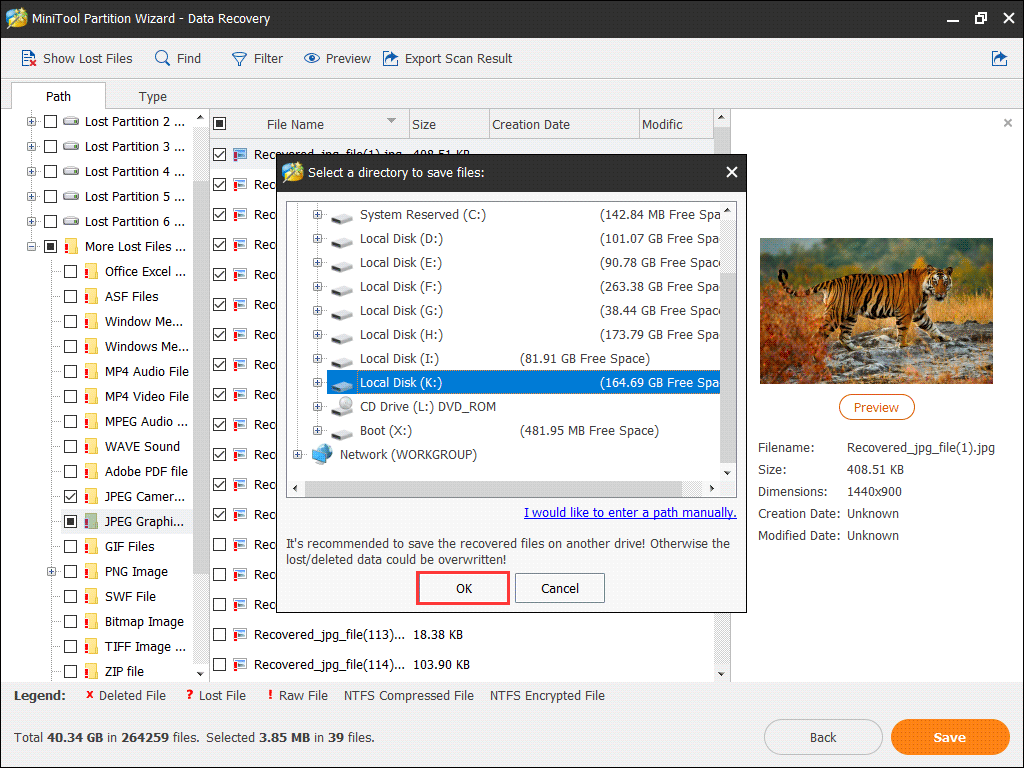
Bottom Line
Now you should know how to fix the bcdboot failure when attempting to copy boot files MBR or GPT disk error message and recover lost data from the PC. Hope this post can help you fix failure when attempting to copy boot files Win 7/8/10 issue.
If you have any work-arounds or suggestions toward the issue failure when attempting to copy boot files, you may post a comment in the following comment zone. We are glad to have you share your opinion with us. If you have any question about using MiniTool Partition Wizard, you may contact us via [email protected].

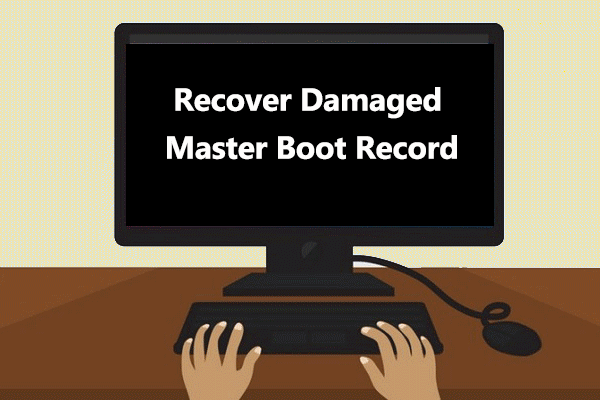
User Comments :