A great many people reported that they failed to load photo in SD card. Why my pictures won't load from SD card? How to recover photos from SD card and fix the issue? Now, let’s explore the answers together with MiniTool Partition Wizard.
As we all know, SD cards are widely used memory cards by people to store data on cameras, phones, PCs, and more. However, lots of people encounter various issues while using an SD card, such as “Nikon camera not recognizing SD card”, “SD card transferring so slow”, “SD card showing wrong size” and “failed to load photo in SD card”. Here’s a user report from the answers.microsoft.com forum:
My pictures won't load from SD card. I have an SD card on my laptop as added memory. I added the picture folder from my SD card (D:) to the library locations but failed to load photos. I want to keep them on the SD card as the laptop has limited storage. Is there a fix for this?https://answers.microsoft.com/en-us/windows/forum
Why My Pictures Won’t Load from SD Card
According to user reports, the “photos not loading from SD card” issue often occurs when loading pictures on cameras or computers. There are different possible reasons why you failed to load photo in SD card; the most common ones are:
- Loose connection between the SD card and the camera or PC
- Incompatible image file format
- Missing drive letter on the SD card
- Outdated or incompatible SD card driver
- Corrupted or unreadable SD card
- SD card infected by virus or malware
- Incompatible file system with your device
Recover Photos from the SD Card as Soon as Possible
Before you fix the “picture won’t load from SD card” error, we highly recommend you recover all important data from the card as soon as possible. This is because the issue may indicate the SD card gets corrupted. If you continue saving new photos on the SD card, the previous data might be overwritten and cannot be recoverable.
How to recover photos from the SD card? MiniTool Partition Wizard is a professional data recovery tool that can recover lost data from hard drives, USB drives, SD cards, and more. Besides, it’s a multifunctional disk and partition manager that can extend/resize/move/copy/format partitions, partition hard drive, convert MBR to GPT, clone hard drive, etc.
MiniTool Partition Wizard DemoClick to Download100%Clean & Safe
Step 1. Insert the SD card into the computer and launch MiniTool Partition Wizard to enter its main interface.
Step 2. Select the SD drive letter under Logical Drives and click Scan. Alternatively, you can go to the Devices tab, select the SD card, and click Scan.
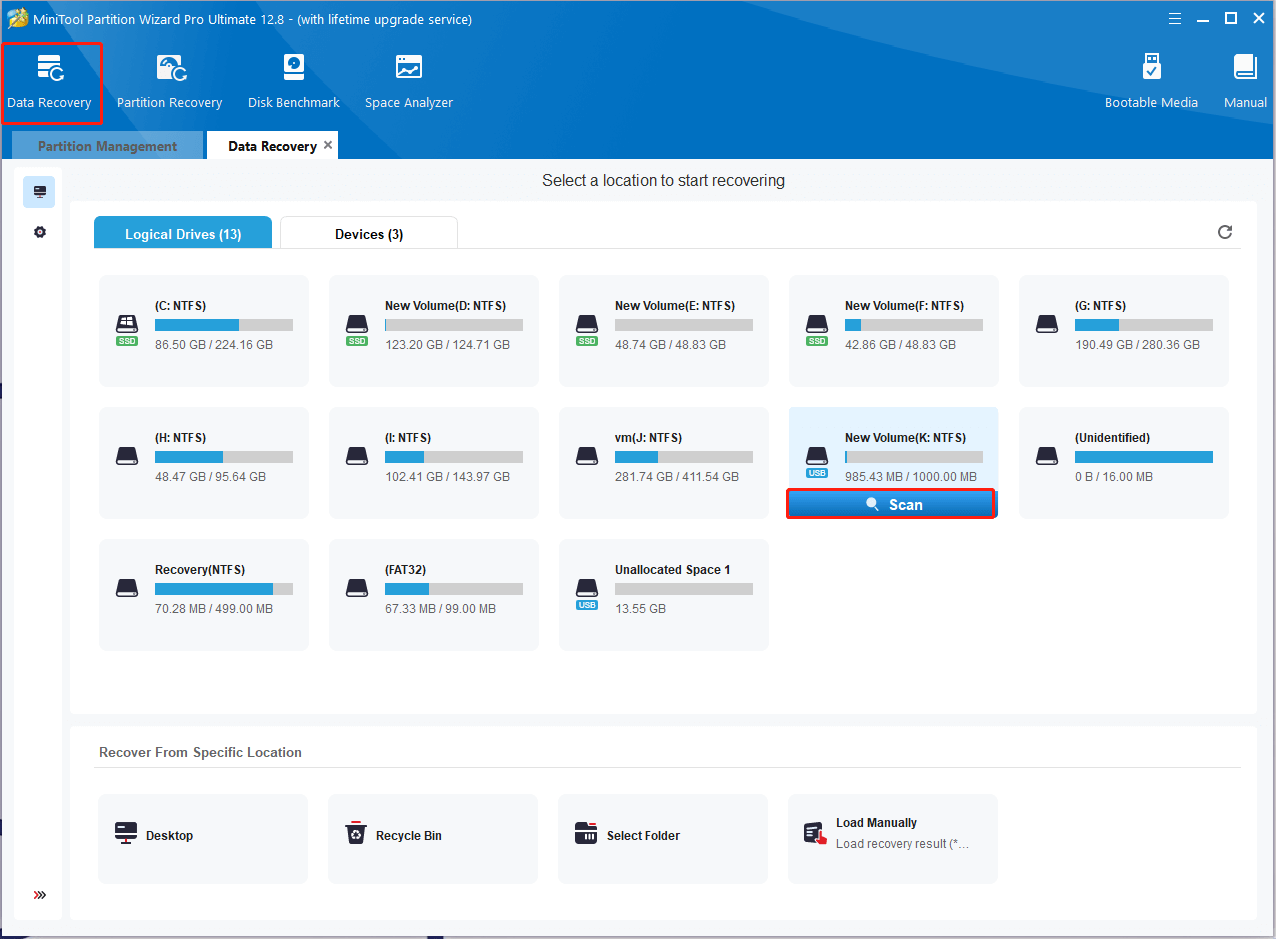
Step 3. Then wait for the scan to complete. If you have found your desired pictures during the scanning, click Pause or Stop to get instant data recovery. Also, you can click Find and type File name in the search bar to find your desired files quickly.
Step 4. Once the scan is complete, check all items that you need to recover and click on Save. You can click on Preview to preview the photos.
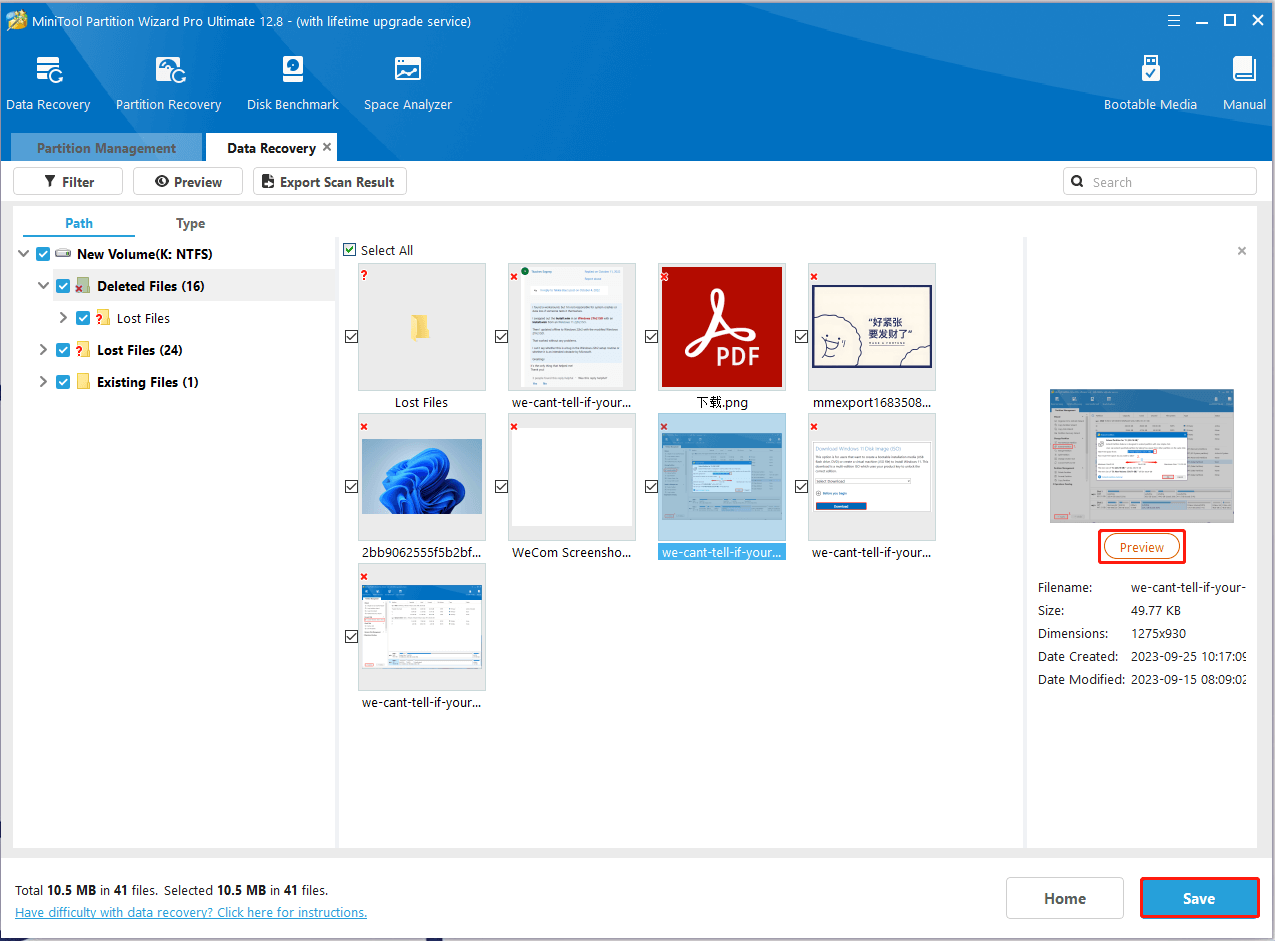
Step 5. In the pop-up window, select a directory or drive to save the selected files and click on OK. Note that you’d better recover the photos to another drive. Otherwise, the lost/deleted data could be overwritten.
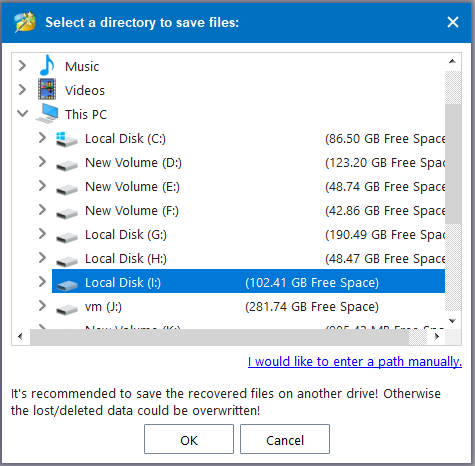
Now, you can start fixing the “photos won’t import from SD card” issue without any concern.
How to Fix the “Failed to Load Photo in SD Card” Error
How to fix it if you can’t load photos in SD card? Don’t worry. Here we summarize 8 feasible ways to fix the issue. Let’s try them in order until the problem gets solved.
# 1. Check the SD Card Connection
First of all, you should check if the SD is connected to your camera or computer properly. To do this work, you can unplug the SD card from your device and reconnect it to another device/port or use another card reader, then see if the SD card works. If it still doesn’t work, the “picture not loading in SD card” issue can be caused by other factors. Just move down to the following solutions.
# 2. Check the Image File Format Compatibility
If the image file format is not compatible with your phone, camera, or computer, you may encounter the “photos not loading from SD card” error. Usually, file formats like PNG, JPG, JPEG, GIF, and AVI are widely supported by Windows computers and phones. However, if your pictures have a particular file extension, you can try converting the file format to a supported one.
# 3. Assign a Drive Letter for the SD Card
If the picture won’t load from SD card on Windows computers, you can open Disk Management and see if the SD card drive letter is missing or marked as “*”. If it is, follow the steps below to assign a drive letter for the SD card so that Windows can recognize it.
Step 1. Press the Win + X keys to open the context menu and select Disk Management.
Step 2. Right-click the SD card and select Change Drive Letter and Path.
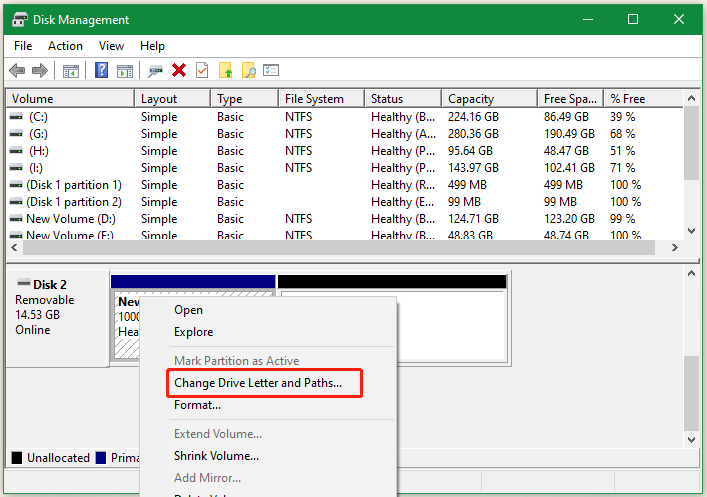
Step 3. Click on Change and select a drive letter from the drop-down menu. Then click on OK > Yes to confirm the change.
Once completed, reconnect the SD card and check if the “photos won’t import from SD card” issue gets fixed.
# 4. Uninstall or Update the Disk Driver
Sometimes the SD card driver may get outdated or corrupted, triggering the “failed to load photo in memory card” error. In this case, you can try uninstalling or updating the disk driver.
Step 1. Right-click the Start icon from the left bottom screen and select Device Manager.
Step 2. Expand the Disk drives category, right-click the SD card driver, and select Uninstall device. Then click on Uninstall and wait for the uninstallation to complete.
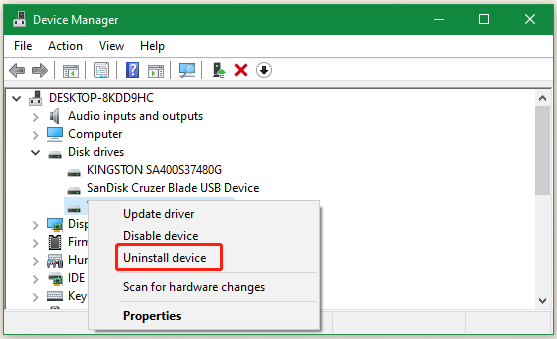
Step 3. Once uninstalled, go to the Action tab and select Scan for hardware changes to reinstall the disk driver.
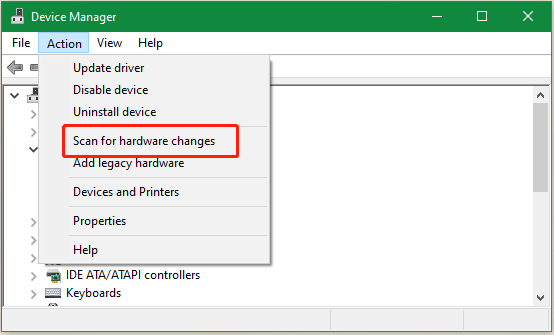
Now, you can reboot your system and re-plug the card to check if the “picture not loading in SD card” error disappears.
# 5. Repair the SD Card Errors
If the SD card gets corrupted or unreadable, you can’t load photos in SD card. Here you can use the CHKDSK to check and repair the SD card errors. For that:
Step 1. Press the Win + R keys to open the Run dialog box, and then type cmd in it and press Ctrl + Shift + Enter keys altogether to open the elevated Command Prompt window.
Step 2. Type the following command and press Enter to repair the SD card. Here you need to replace L with the drive letter of your SD card.
CHKDSK L: /f /r /x
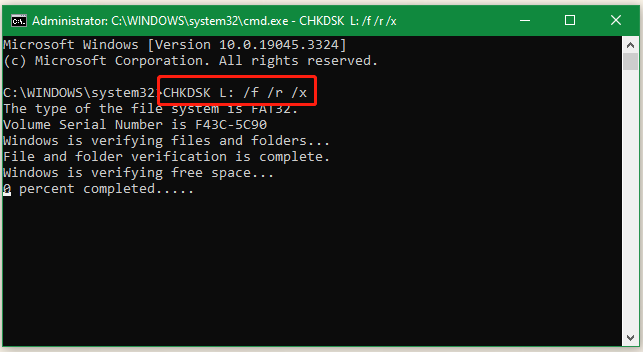
However, if the CHKDSK utility gets stuck into some issues, such as “CHKDSK taking forever” and “CHKDSK write-protected error”, use the alternative – MiniTool Partition Wizard. This software can help you check bad sectors and repair file system errors on the SD card quickly.
MiniTool Partition Wizard FreeClick to Download100%Clean & Safe
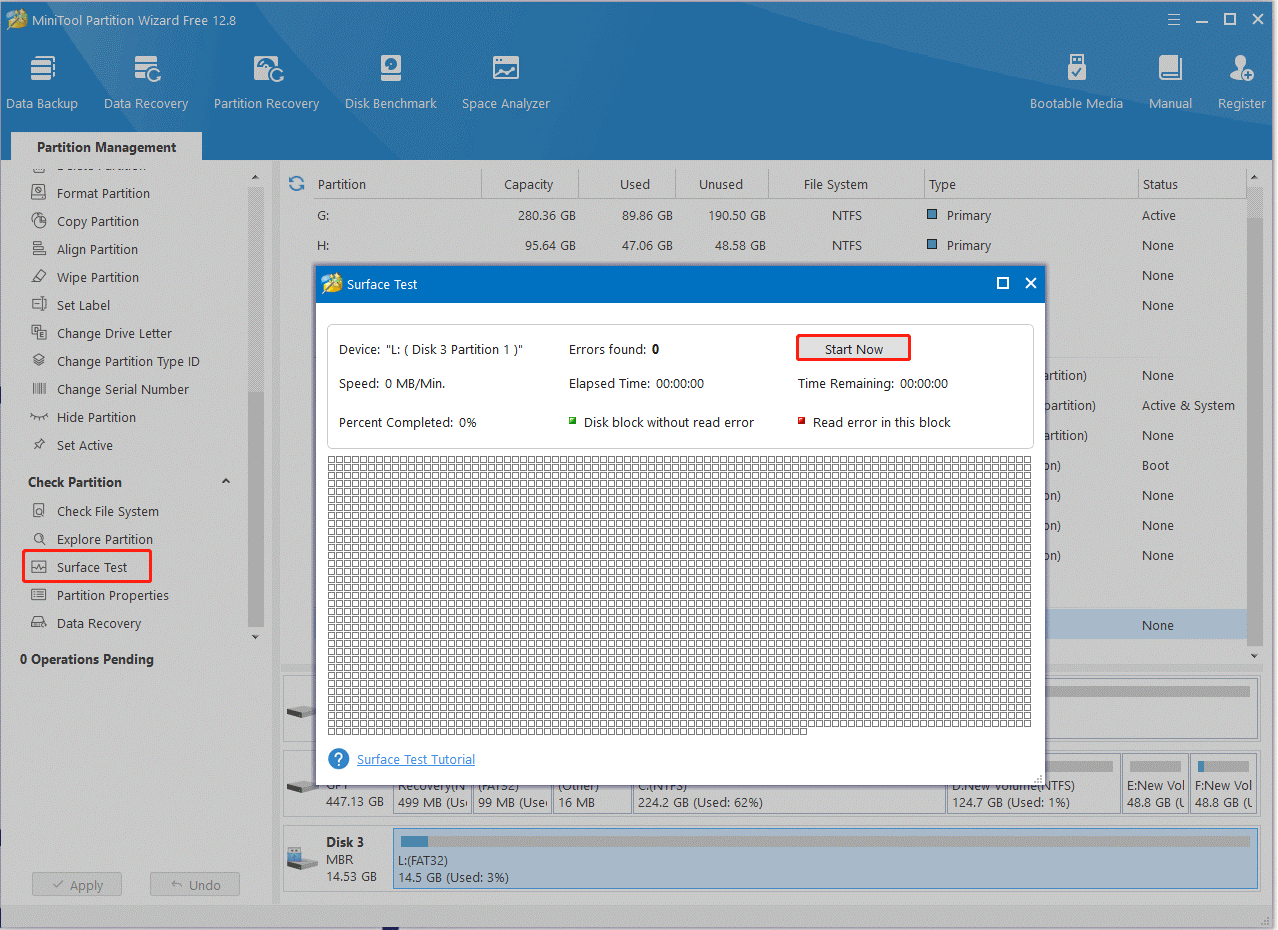
# 6. Check the Virus Infection
Sometimes the SD card may be infected by virus or malware accidentally if you store some untrusted data on the card. In this case, we recommend you perform a virus scan for the SD card using your antivirus software or Windows Security. Here’s how to check that using Windows Security.
Step 1. Type virus in the search box and click the Virus & threat protection app from the top result.
Step 2. Click the Scan options inside the Windows Security window on the right panel.
Step 3. Select Full scan, click Scan now to start the full virus scan, and wait for the process to complete. If any suspicious malware is scanned, remove them immediately and restart your PC to check if the “failed to load photo in memory card” error is gone.
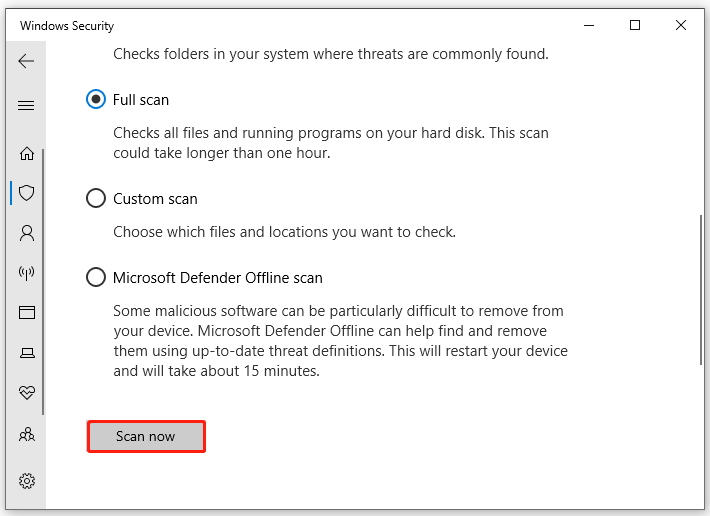
# 7. Remove the Write-Protection from the SD Card
If you enable the write-protection for the memory, the picture won’t load from SD card. In this case, you can follow the guide below to remove the write protection from the card.
Step 1. Open the Run box again, type diskpart,and hit Enter to access the Diskpart utility.
Step 2. Type the following command and hit Enter after each one to clear the write protection in the SD card.
- list disk
- select disk * (* refer to the disk number of the memory card)
- attributes disk clear readonly
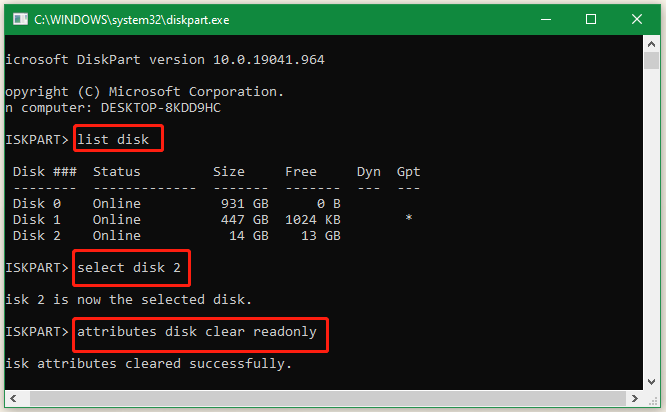
# 8. Reformat the SD Card
If none of the above solutions can fix the “photos won’t import from SD card” issue, you may consider reformatting the SD card to its normal state. This process will delete all files on the SD card, so we recommend you recover the SD card to another location first as we have shown above. After that, you can follow the steps below to format the SD card to a supported file system.
Step 1. Open the DiskPart window as we just explained above.
Step 2. In the pop-up window, type the following commands in order and press Enter after each one to reformat the card.
- list disk
- select disk * (replace * with the disk number of your SD card)
- list partition
- select partition 1
- format fs=ntfs quick
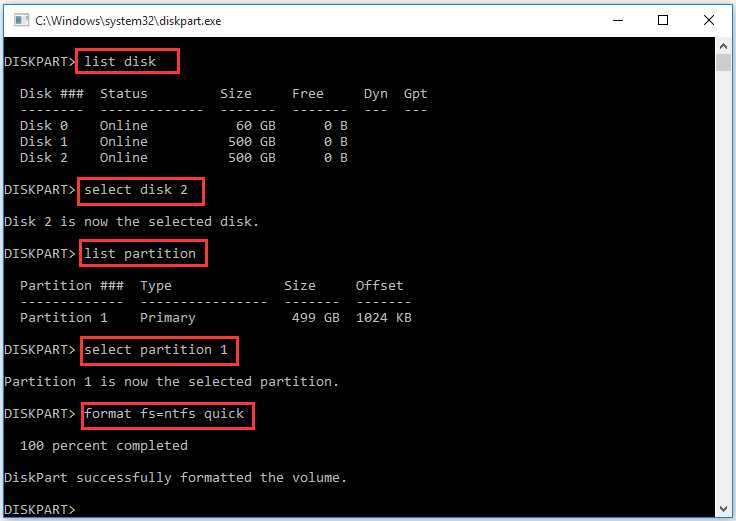
However, the DiskPart tool has some limitations and often runs into some errors, such as “can’t format a drive larger than 32GB to FAT32 or exFAT”. “DiskPart format stuck at 0%”, etc. Under these situations, you can use an expertized SD card formatter – MiniTool Partition Wizard. It can format a drive to NTFS/FAT32/exFAT/Ext4, convert NTFS to FAT32 without data loss, and vice versa.
MiniTool Partition Wizard FreeClick to Download100%Clean & Safe
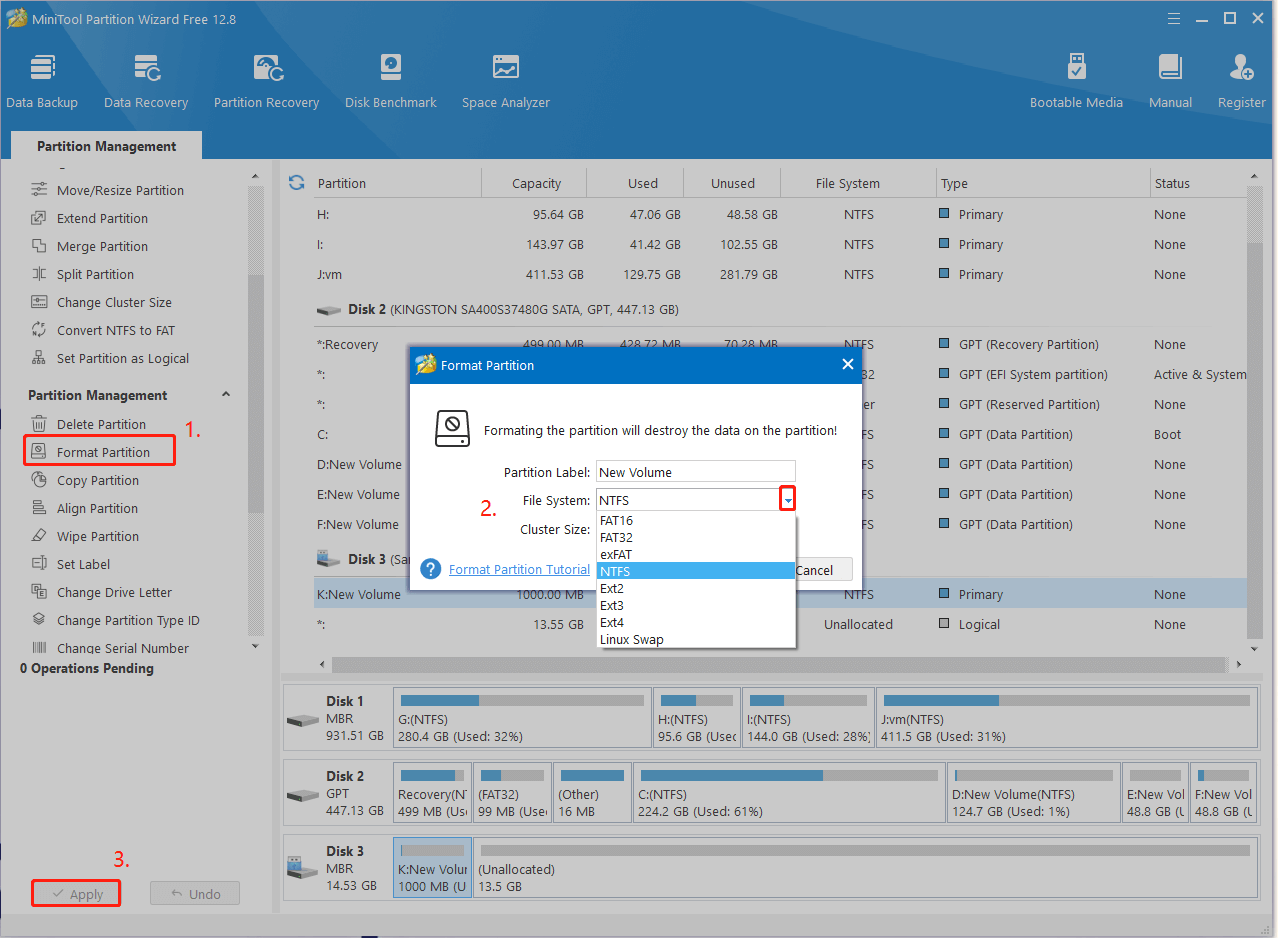
Have a Try Now
Now, here comes the end of this post. We have illustrated 8 effective ways to fix the “picture not loading in SD card” error. Have you any other solutions to this problem? Please share them with us in the following comment area.
In addition, if you have encountered any questions about MiniTool Partition Wizard, don’t hesitate to contact us via [email protected] and we will help you as soon as possible.

User Comments :