How to fix external drive file system error 65535? If you are also curious about this error, you come to the right place. In this post, Minitool Partition Wizard shows the possible causes of the external drive file system error 65535 and provides several effective fixes.
What Is the External Drive File System Error 65535?
What is an external drive file system error 65535? Just like its name, it is a file system error. This type of error occurs when there is a failure in operations on the hard disk, such as copying, editing, deleting, or creating files or folders. In worst-case scenarios, it can result in data loss. The error message looks like the one below.
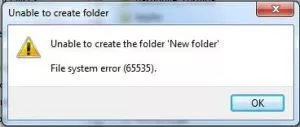
Causes of External Drive File System Error 65535
After investigating extensive user reports and posts, I find that the external drive file system error 65535 can be caused by various reasons. Here are some of the most common reasons.
- Bad sectors on the external disk.
- Corrupted system files.
- Software conflict.
- Virus or malware interference.
- Disk ejection in an unsafe way.
- The accidental breakdown of the power supply.
- The sudden failure of the system.
- Too many system junk files.
Important Thing Before You Fix the Error
As mentioned above, the external drive file system error 65535 is an error that occurs on an external hard drive and may cause severe data loss in the worst-case scenario. So, to avoid making data unrecoverable, you need to recover data before you apply the solutions.
How to recover data on Windows safely? To do that, I recommend you use MiniTool Partition Wizard. It is a professional and feature-rich disk partition software that can help you recover data on partitions and disks.
In addition, it can help you create/extend/resize/format/copy partitions, change cluster size, rebuild MBR, wipe disk, etc. You can use it to manage your partitions and disks with ease.
Here’s how to recover data via the MiniTool Partition Wizard:
Step 1. Download the MiniTool Partition Wizard installation package, and then follow the on-screen instructions to complete the installation.
MiniTool Partition Wizard DemoClick to Download100%Clean & Safe
Step 2. Launch into its main interface and click Data Recovery in the top toolbar.
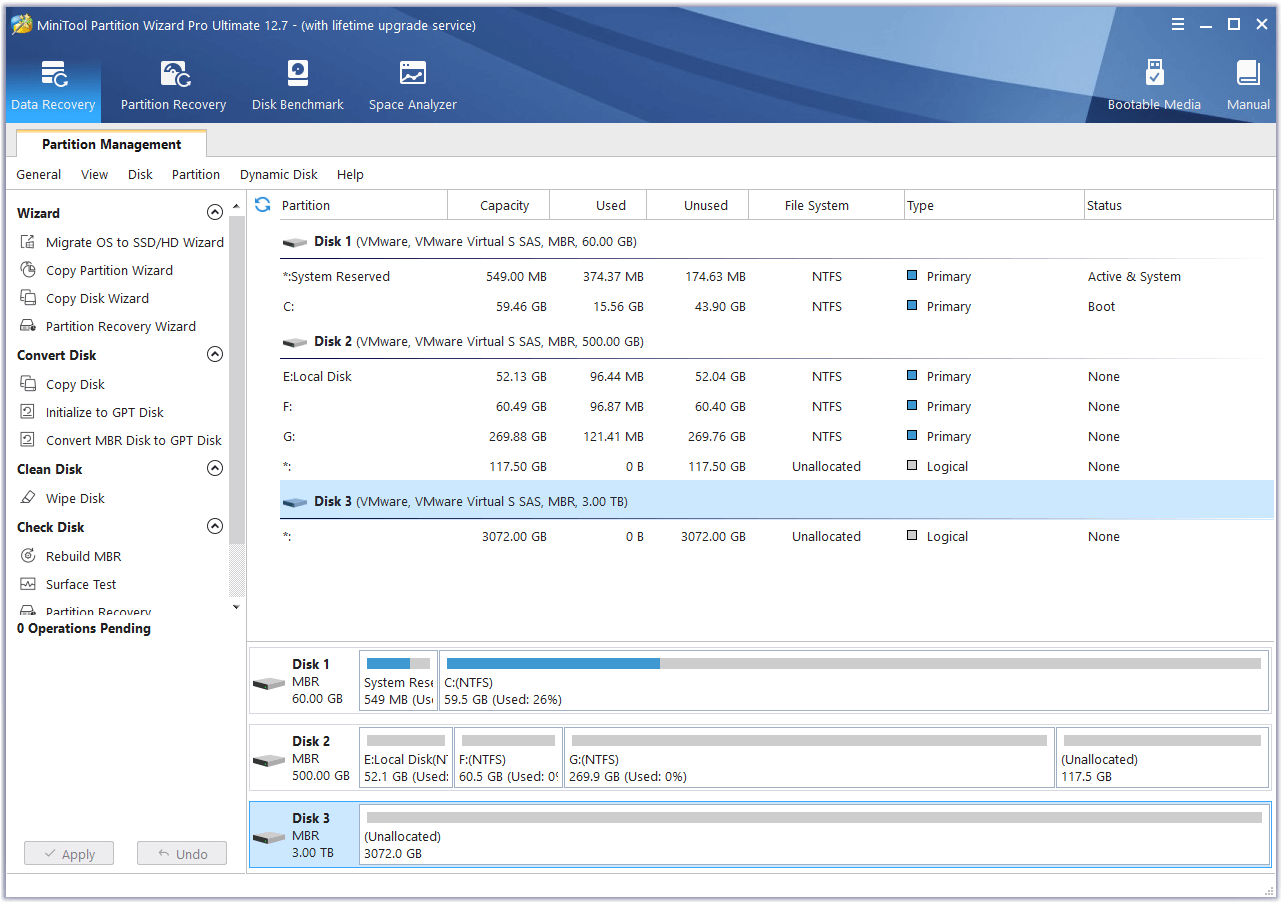
Step 3. Next, select a place to recover data, and then click Scan. Here I select the first disk under the Devices tab.
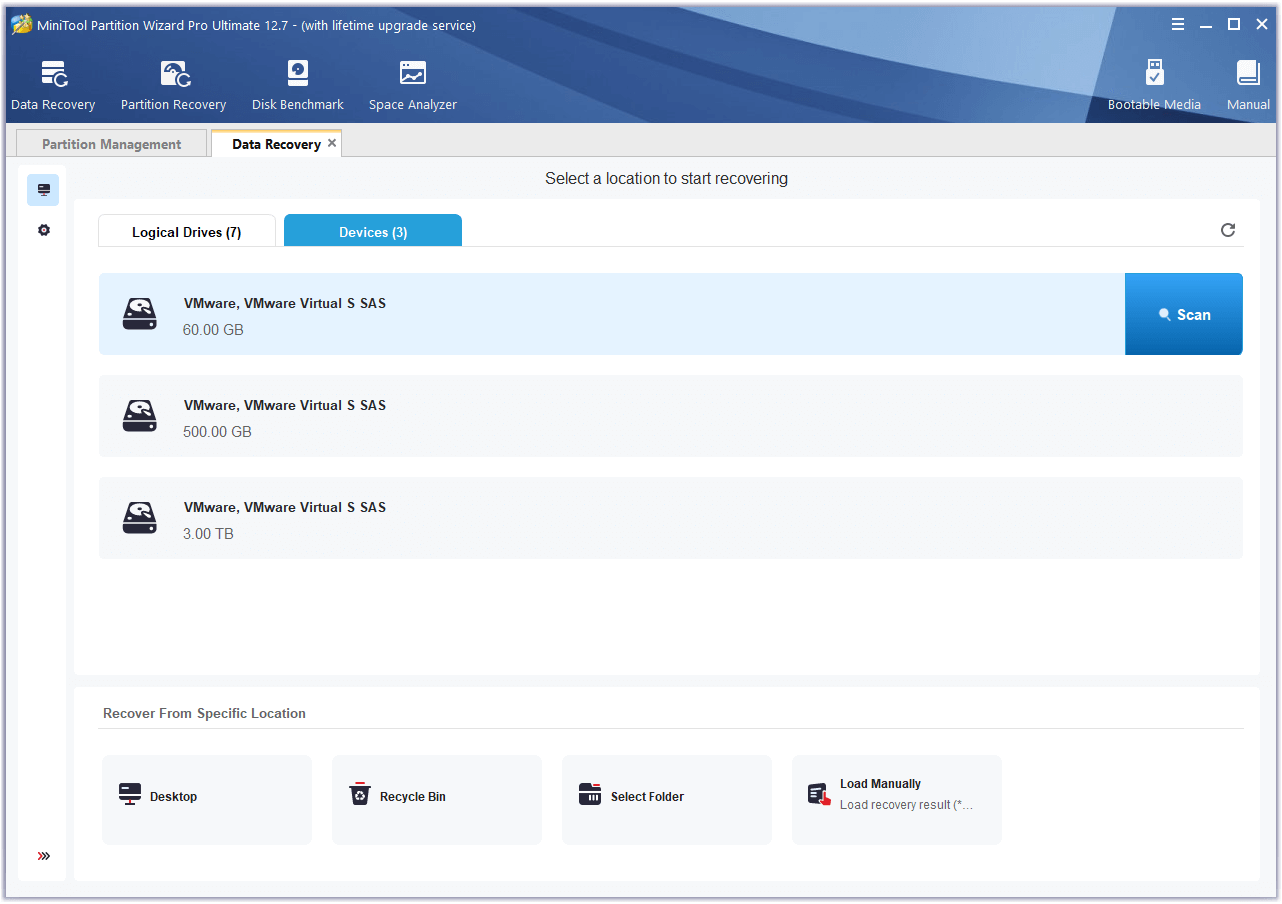
Step 4. Then the scanning process will start. You can click the pause or stop buttons to stop the scanning process before it ends if you are sure all the files you need are already found. There are some tools you can use.
- Path: All lost files in this tab are listed in the order of directory structure.
- Type: All lost files in this tab are classified by types.
- Find: You can find files by their names.
- Filter: You can filter the files by File Type, Date Modified, File Size, and File Category.
- Preview: You can preview up to 70 kinds of files, but you need to install a package first.
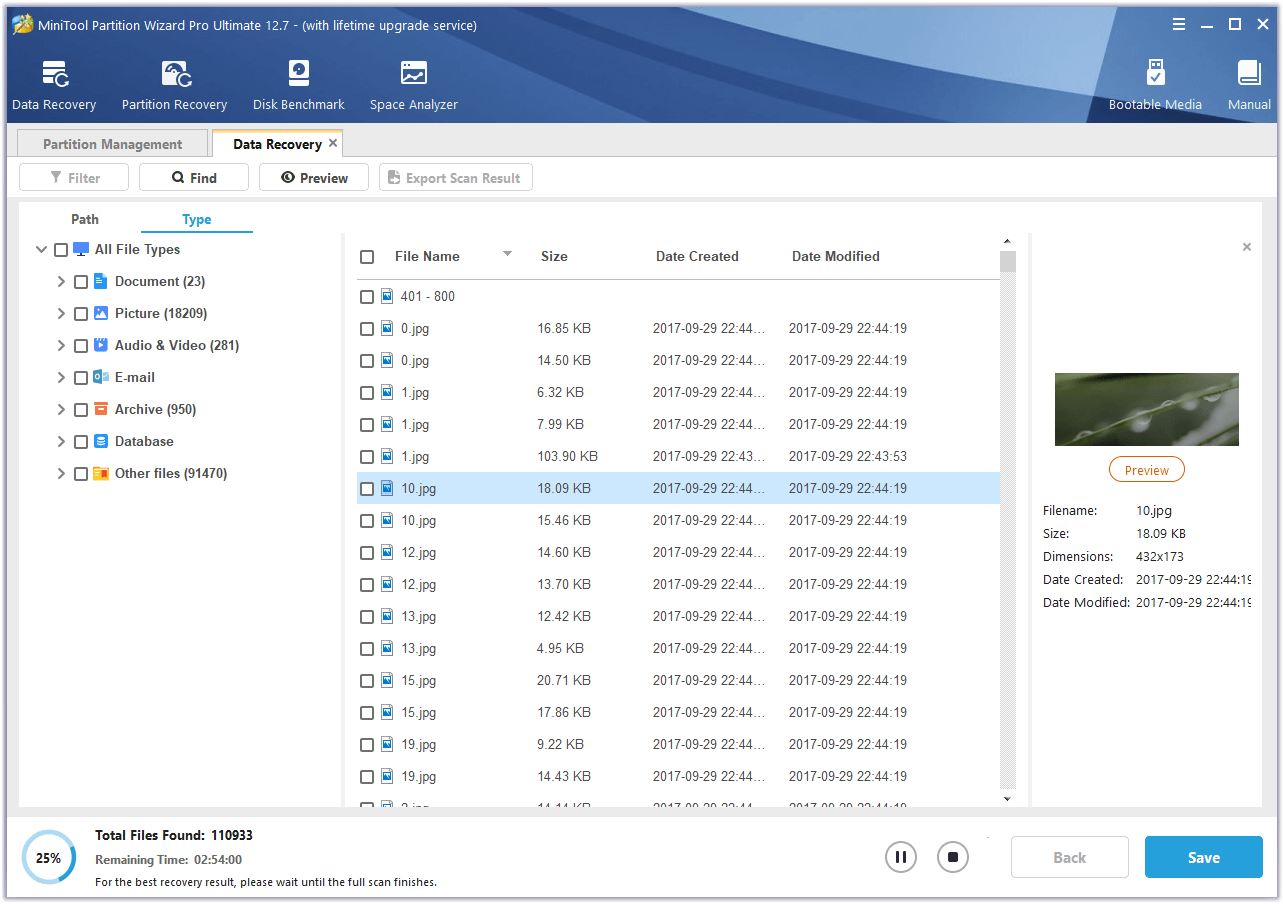
Step 5. Check the files you want to recover, and then click Save. Choose a location to save the recovered data. Please make sure the location where you want to save the data is safe enough. Don’t save it on the original hard drive. (Here I select my external hard drive.)
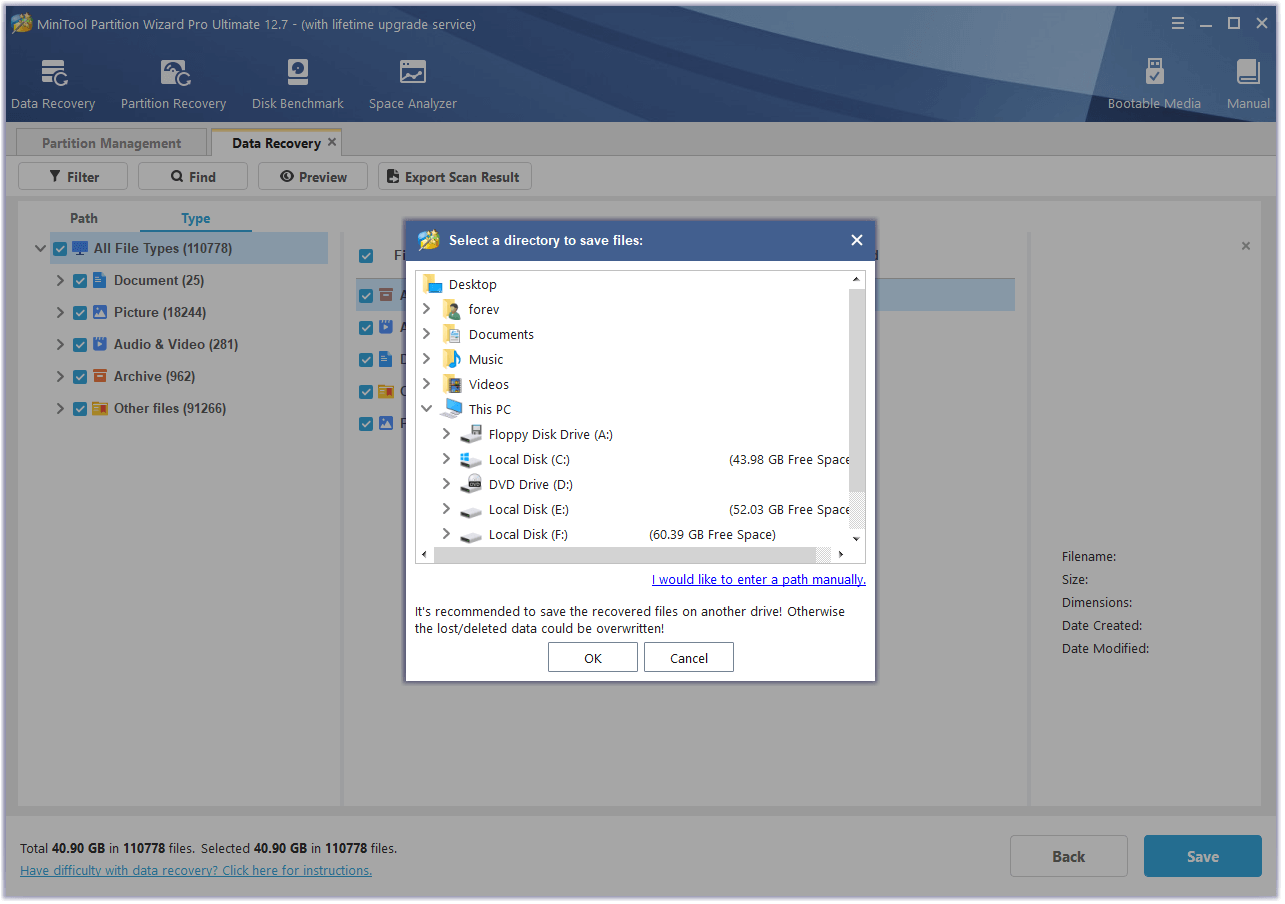
How to Fix the External Drive File System Error 65535?
After recovering all the data and saving them to a safe location, you can try the solutions below to fix external drive file system error 65535.
Solution 1. Update Windows and Drivers
Sometimes, outdated Windows and drivers can cause errors on your PC, including the external drive file system error 65535. In this case, you can try updating Windows and drivers to fix this error.
To update Windows, you can do as follows:
- Press the Windows and I keys simultaneously to open the Settings window.
- Navigate to Update & Security > Windows Update.
- Click the Check for updates button.
- If updates are available, install them.
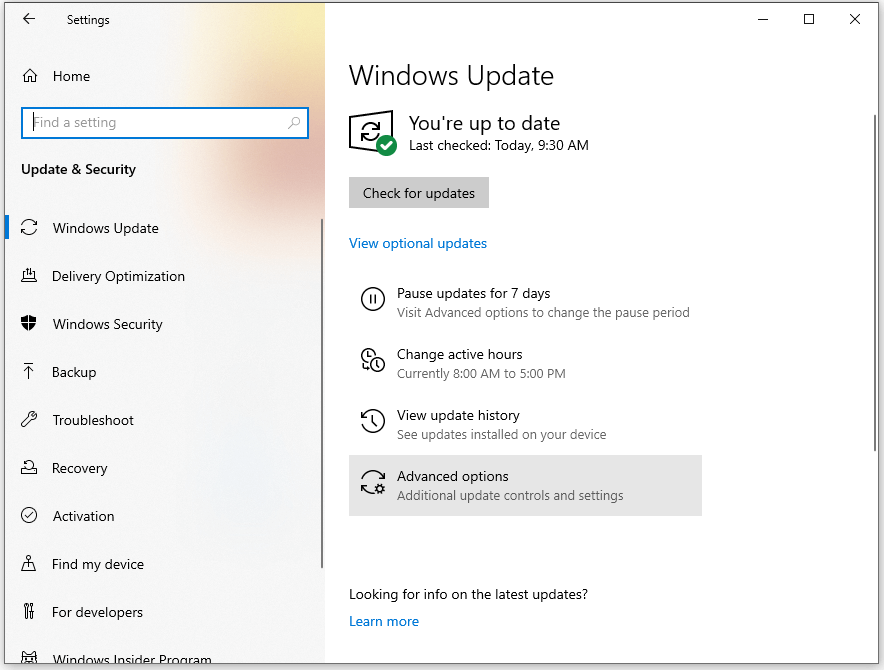
To update drivers, you can follow the below steps:
- Press the Windows and X keys simultaneously to open the Quick Link menu.
- Select the Device Manager option from the menu.
- Expand the categories one by one to check if there are any drivers that need to be updated.
- Right-click the outdated driver and select Update driver from the menu.
- In the Update Drivers window, choose the first option “Search automatically for drivers”.
- Follow the on-screen instructions to complete the update process.
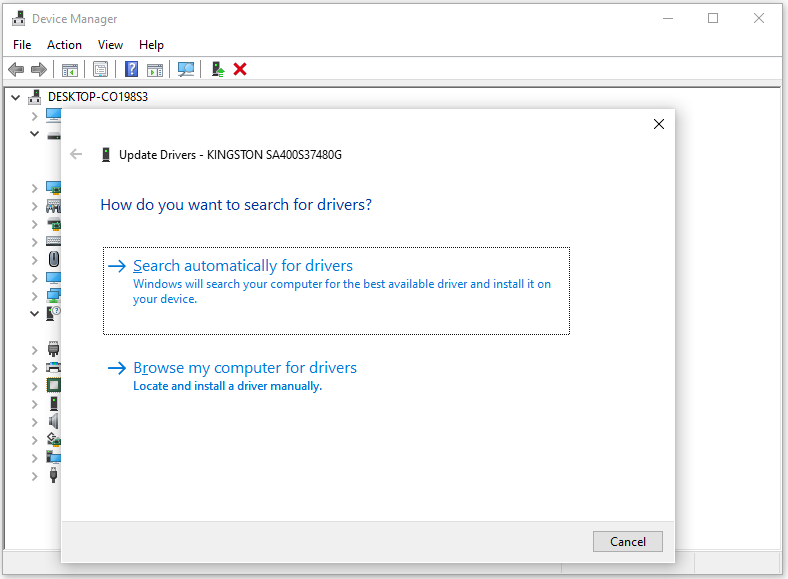
Solution 2. Check for Viruses or Malware Infection
Virus and Malware are also one of the possible reasons for the external drive file system error 65535. To fix it, you can run Windows Defender to eradicate all the malicious or harmful files and software on your computer. Here’s the way:
- Open the Settings window.
- Select Update & Security > Windows Security, and then click Virus & threat protection under the Protection areas section.
- Next, click the Quick scan button and then Windows Defender will start to scan your PC.
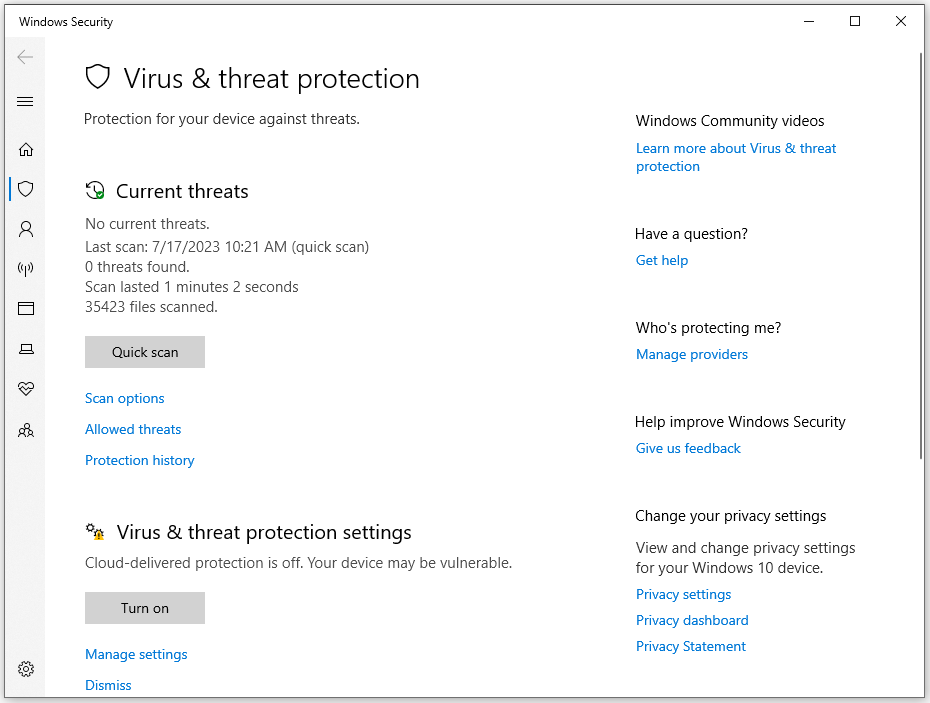
Solution 3. Run Disk Cleanup
To remove system junk files, you can also run the Disk Cleanup tool. Here is the guide:
Step 1. Press the Windows and R keys simultaneously to open the Run window.
Step 2. Type “cleanmgr” in the box and press Enter.
Step 3. In the Disk Cleanup: Drive Selection window, make sure to select the C: drive and then click OK.
Step 4. In the new window, select the folders that need to be deleted.
Step 5. After that, click OK.
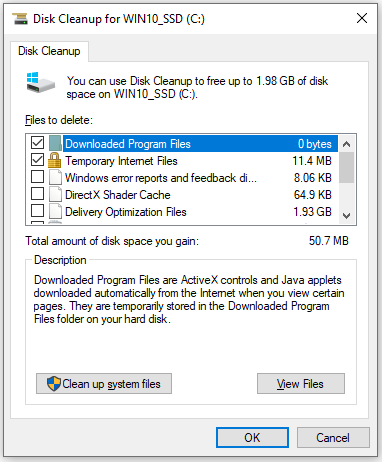
Solution 4. Run SFC
System File Checker (SFC) is a utility in Windows that can scan and fix corrupted system files on your computer. So, if you suspect the external drive file system error 65535 on your PC is caused by corrupted system files, you can try running SFC. Here’s how to run SFC to scan and fix corrupted system files:
Step 1. Press the Windows and S keys to open the search window.
Step 2. Type “cmd” in the search box, right-click Command Prompt under Best Match, and then select Run as administrator.
Step 3. Next, type “sfc /scannow” and press Enter to start the scanning on the disk.
Step 4. Once done, check if the error has been fixed.
Solution 5. Run CHKDSK
Some people fix external drive file system error 65535 successfully by running the CHKDSK command. You can also have a try. Here are the detailed steps:
- Run Command Prompt as administrator.
- Type “chkdsk /f /r *” and press Enter. (* stands your external drive letter. If the external drive letter is E, the command should be “chkdsk /f /r E:”)
- Wait for the scanning and repairing procedure.
- Once done, restart the computer and check if the error is fixed.
Also Read: What Is CHKDSK & How Does It Work | All Details You Should Know
Solution 6. Use MiniTool Partition Wizard
MiniTool Partition Wizard also provides two features to check and fix the errors on the disk, they are: Check File System and Surface Test. So, if you suspect there is any disk error on your external drive, you can run MiniTool Partition Wizard to check and fix them.
For Check File System feature, it not only can be used to verify the file system’s integrity and to locate bad sectors on hard drives but also help in recovering corrupted data. Here’s how to use it:
MiniTool Partition Wizard FreeClick to Download100%Clean & Safe
- Download and install MiniTool Partition Wizard on your PC.
- Launch into its main interface.
- Choose the target partition and then select the Check File System feature from the left panel.
- Select Check & fix detected errors and then click Start.
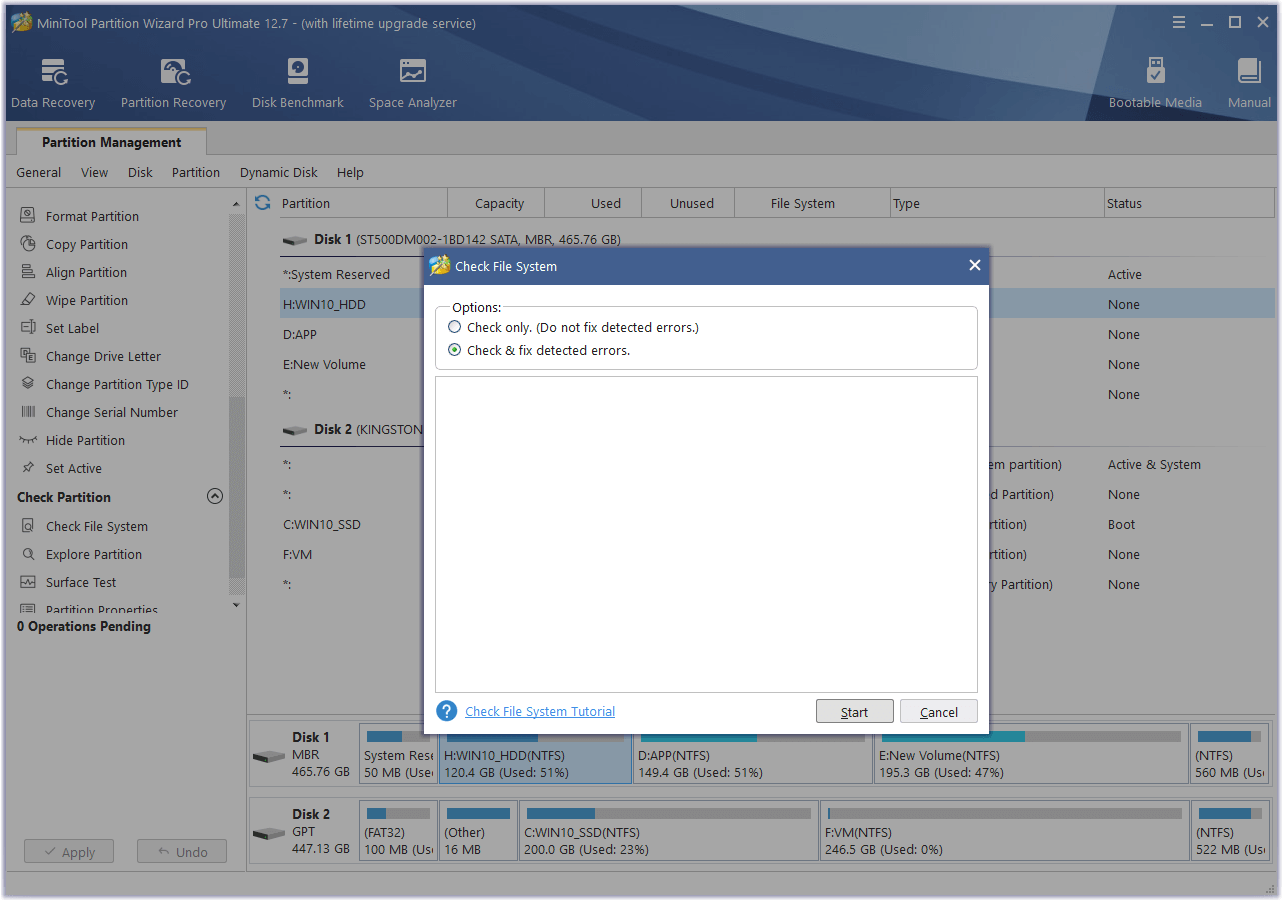
The Surface Test feature of MiniTool Partition Wizard can scan each sector status by reading data from the sector. Follow the steps to use it:
1. Launch into MiniTool Partition Wizard’s main interface.
2. Choose the disk you want to scan and then select Surface Test from the left panel.
3. Click Start Now to begin the scanning in the Surace Test window.
4. After scanning, undamaged blocks are green and damaged ones are red.
5. If there are any bad sectors on this disk, first transfer all data out. Then use specific software to shield bad tracks. If there are still red disk blocks after shielding, seek professional help to repair the physical bad sectors.
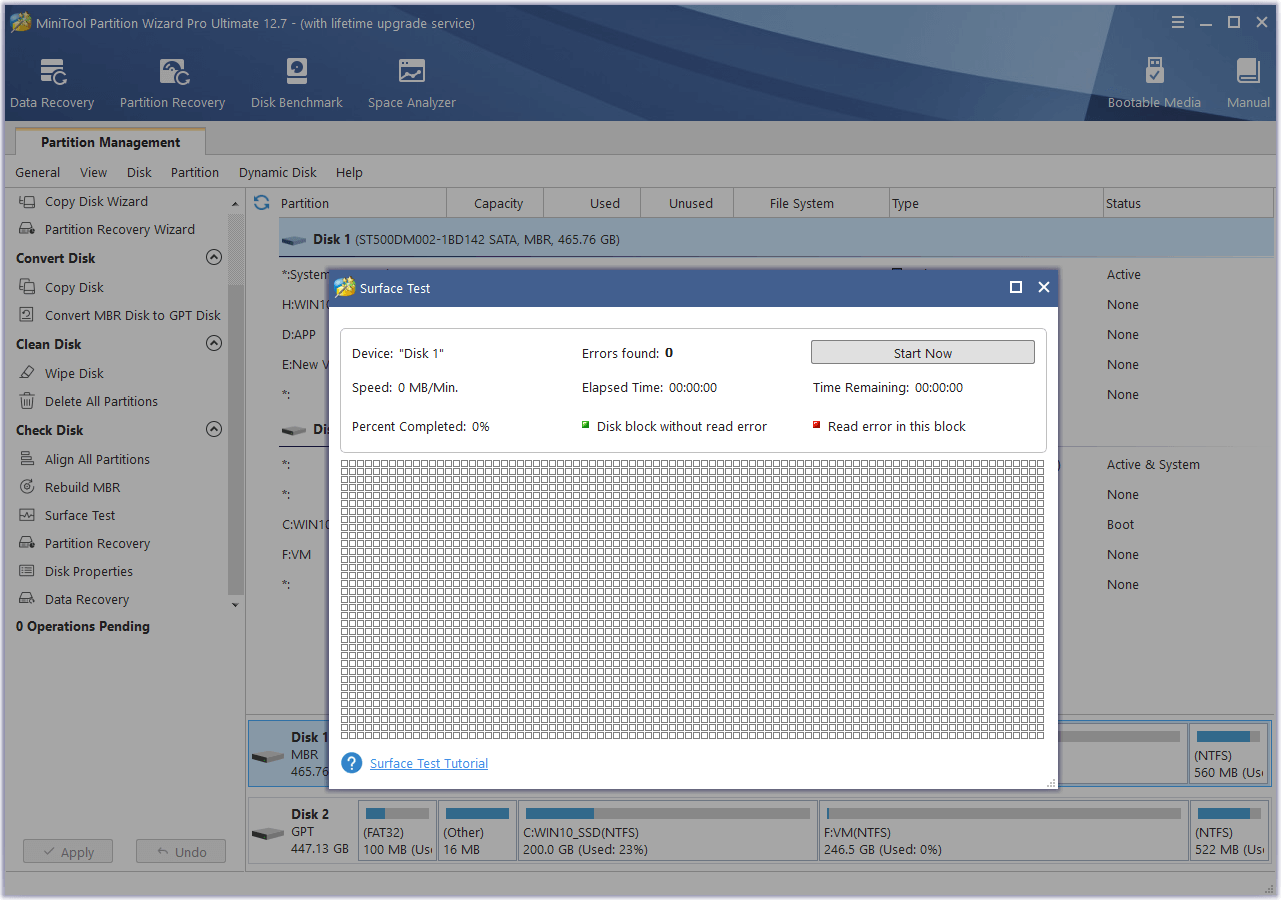
Solution 7. Boot into Safe Mode
Software conflicts can also cause the external drive file system error 65535. To avoid this interference, you can boot your PC to check if the error is fixed in Safe Mode. Here’s how to boot a computer in Safe Mode:
Step 1. Open the Settings window.
Step 2. Navigate to Update & Security > Recovery.
Step 3. Click the Restart now button under the Advanced startup section.
Step 4. Once your PC restarts, on the Choose an option screen, click Troubleshoot.
Step 5. If you don’t see the Startup Settings option, click Advanced options.
Step 6. Then click Startup Settings > Restart.
Step 7. On the Startup Settings screen, choose the startup setting for Enable Safe Mode with Networking (generally, the F5 key is pressed to select this setting).
Step 8. Sign in to your PC with a user account that has administrator rights.
If the external drive file system error 65535 doesn’t show in Safe Mode, you can make sure this error is caused by software conflicts. Then you can do a clean boot to find out the culprit. If you don’t know how to perform a clean boot, you can do as follows:
- Open the Run window, and then type “msconfig” in the box.
- Then, click on the OK button to open the System Configuration window.
- Select the Services tab.
- Check the Hide all Microsoft services option.
- Click on the Disable all button and then click on the Apply button.
- Next, go to the Startup tab.
- Click on Open Task Manager.
- Right-click the applications you suspect and select Disable option from the menu.
- Exit Task Manager.
- Click OK under the Startup tab.
- Then when you restart the computer, it is in a clean boot environment.
- Next, see if the error occurs. If not, enable one program one by one until the error occurs again. That program might be the source of the error. You’d better remove it.
Wrapping Things up
Why does the external drive file system error 65535 occur? How to fix the external drive file system error 65535 in Windows 11/10? This post has discussed these questions in detail.
If you have any other solutions to this problem, please share them with us in the following comment area. Besides, you can send us an e-mail via [email protected] if you have difficulty using MiniTool Partition Wizard.

User Comments :