This post shows you how to fix Event ID 55, 50, 98, 140 in Event Viewer without data loss. To be specific, recover the lost data via Partition Magic first and then apply the offered methods to troubleshoot the issue.
Error Messages and Meanings of Event ID 55, 50, 98, 140
When you see Event ID 55, 50, 98, 140 in Event Viewer, it means that the file system structure on the disk is corrupt and unusable. Simply put, they indicate there’s file system corruption on your disk. Besides, Event IDs 55 and 98 also indicate there’s data corruption or a disk error.
The Event ID 55 usually comes along with the error message “The file system structure on the disk is corrupt and unusable. Please run the CHKDSK utility on the volume.” You should also know that the Event ID code 55 appears when NTFS can’t write data to the transaction log.
In other words, the error usually occurs once the file system is corrupted. It stops NTFS from rolling back operations where transaction data cannot be written.
The full error message of Event ID 98 is “Volume C: (\Device\HarddiskVolume3) needs to be taken offline to perform a Full ChKDSK. Please run “CHKDSK /F” locally via the command line or run “REPAIR-VOLUME <drive:>” locally or remotely via PowerShell.”
As learned from the error message, you must take the volume offline to perform a full CHKDSK because there might be an issue with the file system on your disk.
Further reading:
In addition to Event ID 55, 50, 98, 140, you may also encounter other Event ID codes. Some common Event IDs in Event Viewer and their error messages are summarized as follows.
- Event ID 153: The IO operation at logical block address 123456 for Disk 2 was retried.
- Event ID 129: Reset to device, \Device\RaidPort1, was issued.
- Event ID 157: Disk 2 has been surprise removed.
When you receive these Event ID errors, try the following methods to solve them.
Also read: PhoenixBIOS Beep Codes: What Do They Mean and How to Resolve
Recover the Data via MiniTool Partition Wizard
Learning from the above content, the Event ID 55, 50, 98, 140 disk errors in Event Viewer may cause data loss due to corrupt/unusable file system structure, data corruption, or disk errors. Therefore, you should recover the data from the hard drive using MiniTool Partition Wizard before trying other solutions.
Once the data is lost, you should stop making changes to the drive and recover the data as soon as possible. Otherwise, it is difficult to bring the data back. To recover data from hard drives effectively, you should use a piece of reliable data recovery software.
MiniTool Partition Wizard is such a utility. It allows you to recover lost data and partitions on storage devices like SSDs, HDDs, USB flash drives, external hard drives, SD cards, dynamic disks, etc.
Here are some recovery tutorials for you:
- SSD file recovery
- USB data recovery
- NVMe data recovery
- D drive data recovery
- Dynamic disk recovery
- External hard drive recovery
Download and install this software on your computer. Then follow the given steps to complete the operation.
MiniTool Partition Wizard DemoClick to Download100%Clean & Safe
Step 1: Launch MiniTool Partition Wizard and click Data Recovery at the top toolbar.
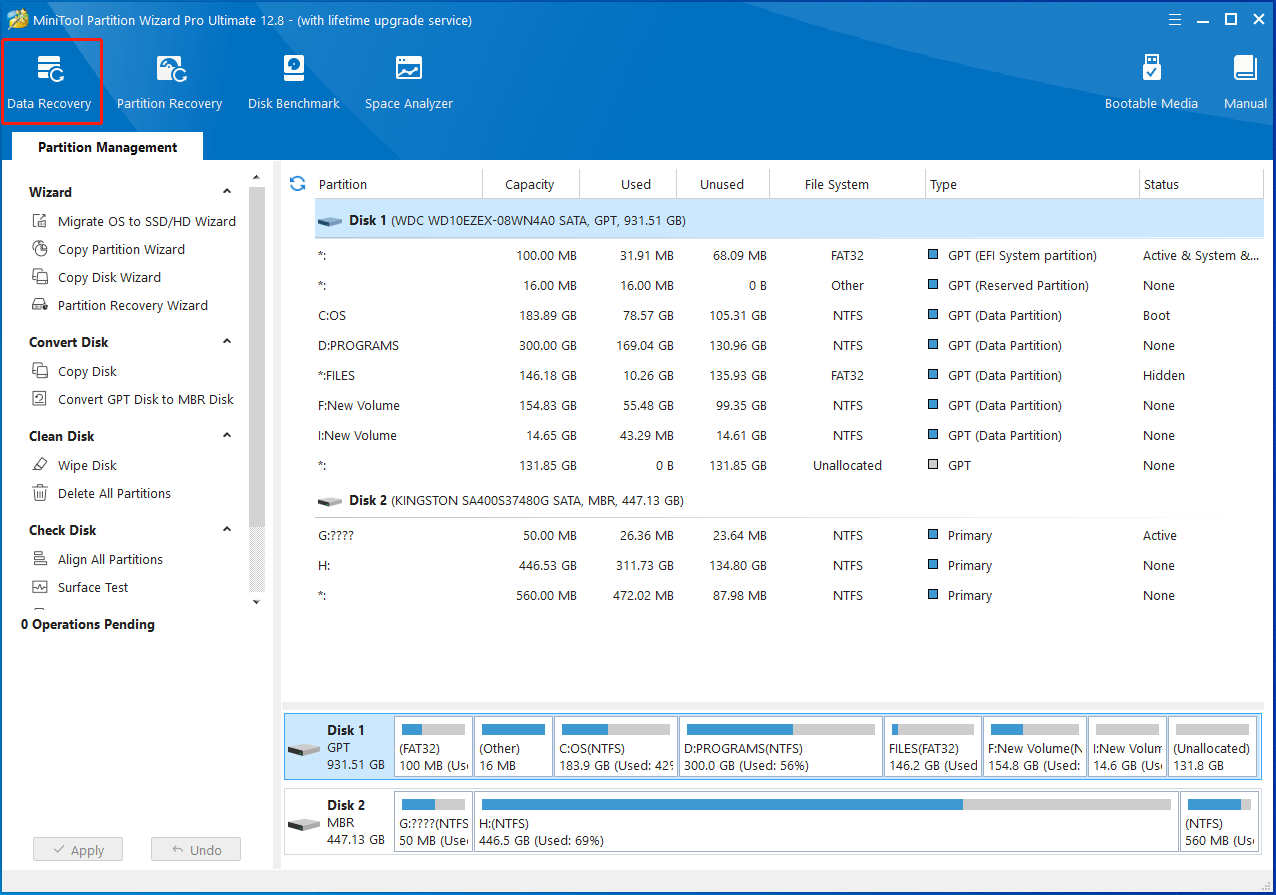
Step 2: In the Data Recovery wizard, hover over the target place and click on the Scan button.
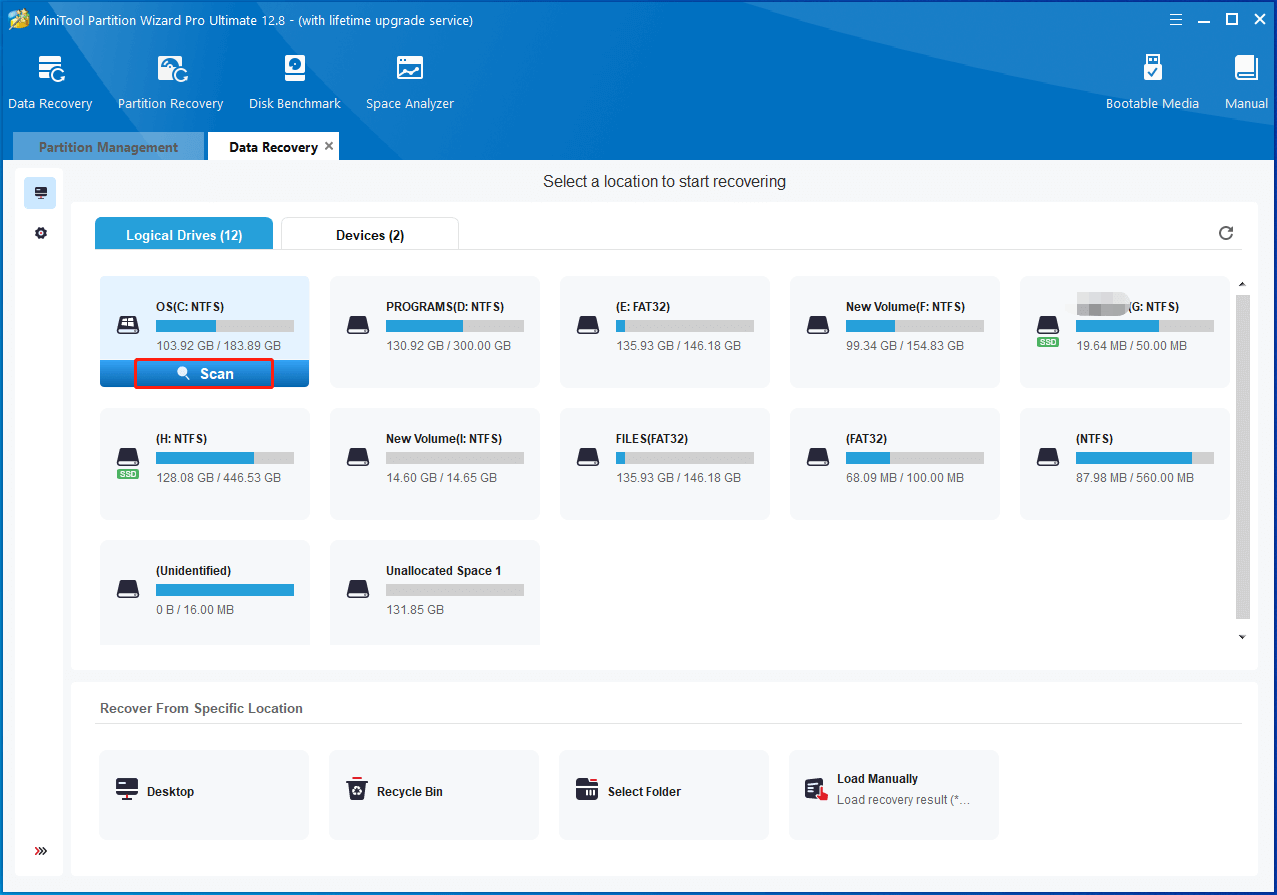
Step 3: After you click on the Scan button, MiniTool Partition Wizard will automatically scan the selected drive to find lost data. You can view the scan process.
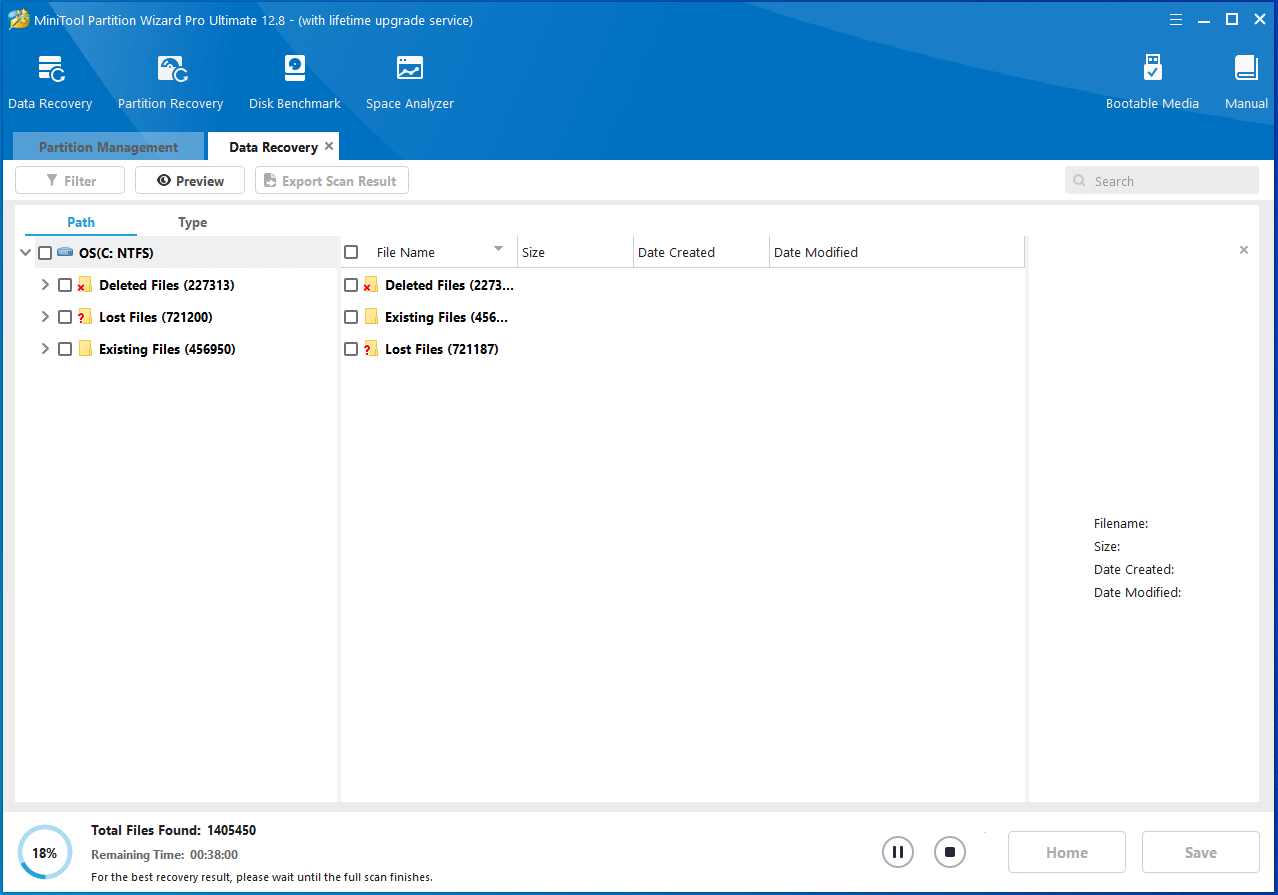
Step 4: Once the needed data is found, you can pause or end the scan process by clicking the Pause or Stop button. Tick the needed data from the displayed recovered result and click the Save button to move on. To find the desired data quickly, you can use options like Path, Type, Filter, Search, and Preview. Please note that Filter and Search options are greyed out if the scan process isn’t complete.
Step 5: In the prompted window, choose a directory for the recovered data and click OK to save changes.
After saving the recovered data to another drive, you can troubleshoot Event ID 55, 50, 98, 140 disk errors in Event Viewer by using the solutions below now.
Solution 1: Run CHKDSK Utility
As the error message indicates, you should run CHKDSK to scan your hard drive for errors (bad sectors and file system corruption) when you receive Event ID 55, 50, 98, 140 in Event Viewer. CHKDSK is a built-in utility in the Windows system, which scans the hard disk to find bad sectors, file system errors, etc.
Most of the hard disk errors can be detected and fixed by CHKDSK. Here, you can run it to check if your hard drive has errors too. Here are the steps for you.
Step 1: Open the Run dialogue window by holding the Windows and R keys.
Step 2: In the Run window, type cmd and hit the Ctrl + Shift + Enter keys to run Command Prompt as administrator.
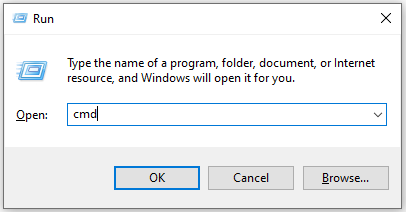
Step 3: In the elevated Command Prompt window, type chkdsk /r and hit Enter to execute the command. If you receive the message “CHKDSK cannot run because the volume is in use by another process”, save your work and restart the computer.
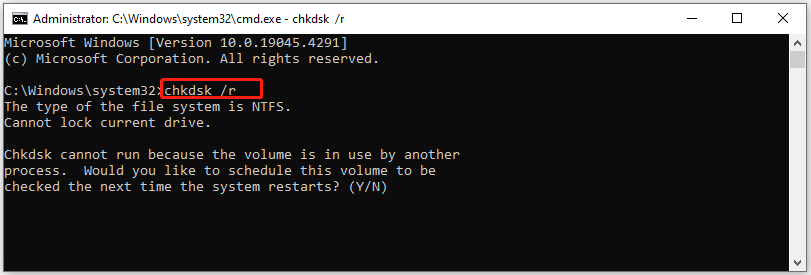
Step 4: After your computer restarts, CHKDSK will run to find and fix errors.
In addition to CHKDSK, MiniTool Partition Wizard can also find bad sectors and file system errors on the hard disk. To be specific, its Surface Test feature helps you locate bad sectors, while the Check File System feature finds and fixes file system errors. Based on your demands, run the scan process to find issues with your hard drive.
MiniTool Partition Wizard FreeClick to Download100%Clean & Safe
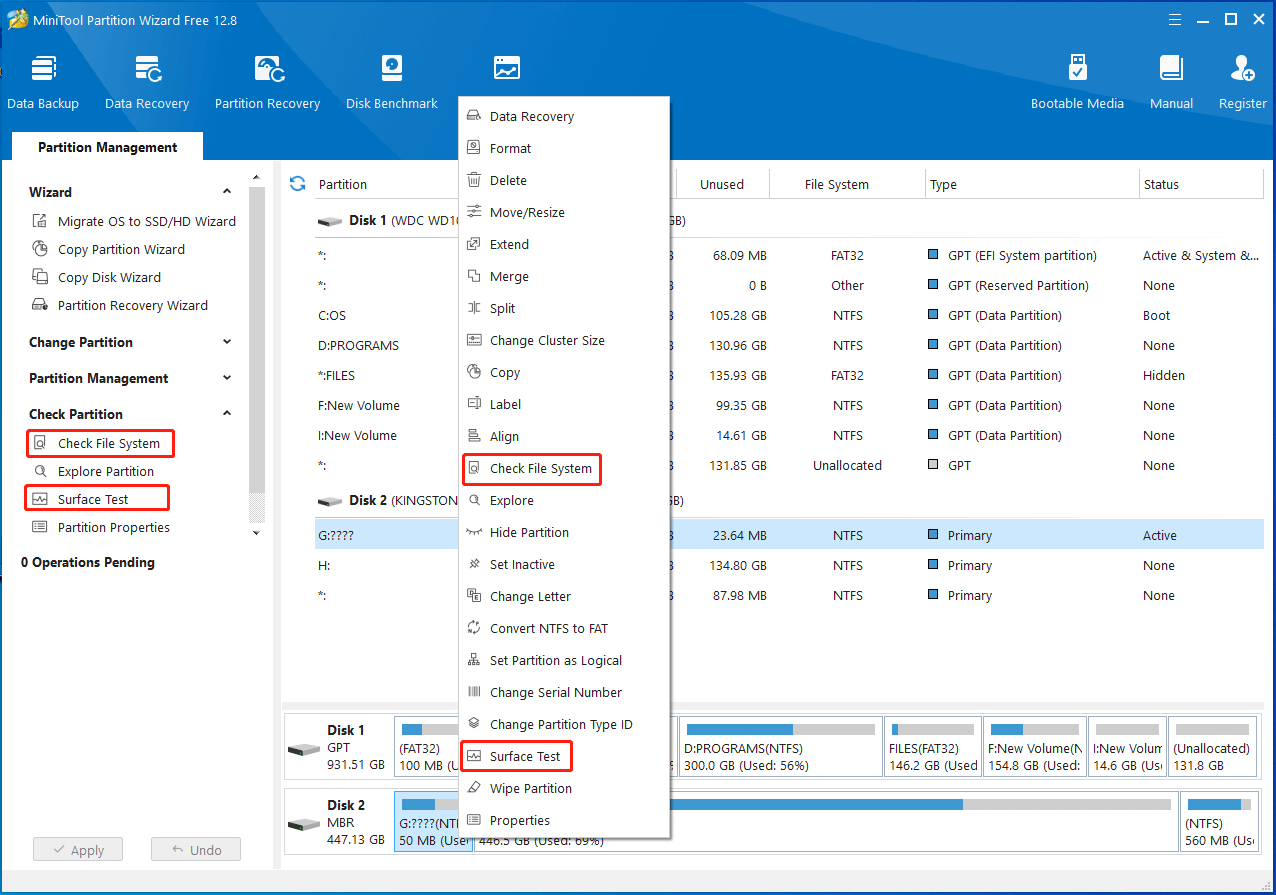
Solution 2: Update Filter Drivers
Filter drivers decide the behavior of the file system, storage, network, etc. To be specific, they can filter input and output operations for one or more file systems on Windows. Since the Event ID errors result from file system corruption, you can update file system filter drivers to solve the issue.
Step 1: Right-click on the Windows icon to open the Start menu. Then click Device Manager to continue.
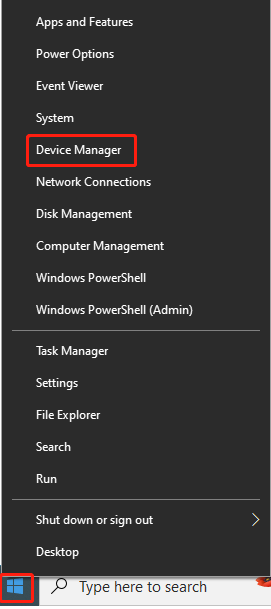
Step 2: Expand Storage controllers by double-clicking on it. Then right-click on the file system filter drivers under the Storage controllers category and click Uninstall. In the prompted window, click Uninstall again to confirm the operation.
Step 3: After uninstallation, go to the official website of the driver and download the latest version of the driver.
Step 4: Install the driver by following the on-screen instructions.
Solution 3: Update or Reinstall the SCSI Port or the RAID Controller Drivers
SCSI (Small Computer System Interface) port drivers communicate between the operating system and SCSI devices such as hard drives, CD/DVD drivers, scanners, and printers. SCSI port drivers are rare because of other interfaces like SATA (Serial ATA) and SAS (Serial Attached SCSI) technology. If you have SCSI port drivers on your computer, update them to the latest version to fix Event ID 55, 50, 98, 140 in Event Viewer.
As for RAID (Redundant Array of Independent Disks) controller drivers, they handle the communications between the operating system and the RAID controllers. RAID technology allows multiple hard drives to be combined as a single logical unit to boost performance.
To update the SCSI port or RAID controller drivers, you can check for Windows Updates and install available updates. If you want to reinstall the SCSI port or RAID controller drivers, uninstall them in Device Manager and then download drivers on their official website and install them from scratch.
Solution 4: Update Third-Party Storage Drivers
Storage drivers from a third-party source or your disk manufacturer sometimes can hinder communication and cause the Event Viewer not to write the logs on the disk. If you have these storage drivers, update them to the latest version manually.
Go to the official website of the storage drivers, find and download the latest version, and then install them on your computer by following the prompted instructions.
Solution 5: Make Physical Hardware Changes
You can get rid of Event ID 55, 50, 98, 140 in Event Viewer by manually moving the ports of the hard disks on your computer. If you are familiar with the motherboard and its ports, you can conduct the operation by yourself. On the contrary, if you don’t know how to do that, bring the laptop to a store and let a professional make physical hardware changes.
Solution 6: Format the Disk
The last resort to Event ID 55, 50, 98, 140 disk errors in Event Viewer is to format the disk. You can do that by using File Explorer, Diskpart, Disk Management, MiniTool Partition Wizard, etc. Among them, MiniTool Partition Wizard is strongly recommended because it has advantages over other Windows built-in tools.
For instance, MiniTool Partition Wizard allows you to create/format/extend FAT32 partitions larger than 32GB, while other Windows-embedded tools can’t. This brilliant partition manager can be used as a FAT32 formatter, SD card formatter, USB drive formatter, and so on.
In a word, it enables you to format various storage devices. By using MiniTool Partition Wizard, you can finish the format process within a few clicks.
MiniTool Partition Wizard FreeClick to Download100%Clean & Safe
Step 1: After launching the software, right-click on the target disk and hit the Format option in the context menu.
Step 2: In the elevated window, configure settings including partition label, file system, and cluster size. Then click OK to save changes.
Step 3: Finally, click Apply to execute the operation.
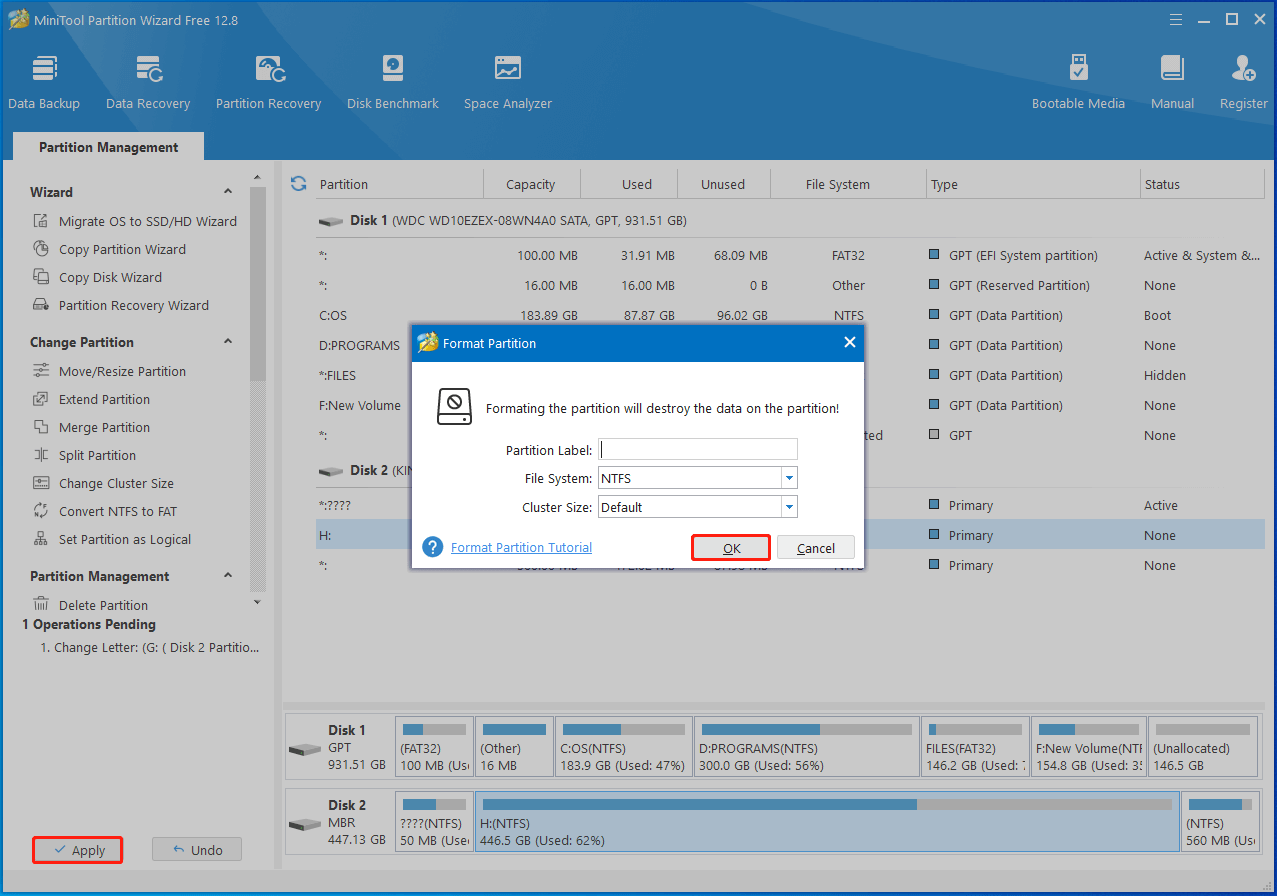
You may also like this: How Long Does It Take to Format an SD Card? Here’re Answers
Bottom Line
This post collects several solutions to Event ID 98, 55, 50, 140, and other codes. When you receive Event ID errors in Event Viewer, try these methods immediately. If you have any doubts about MiniTool Partition Wizard, contact us by sending an email to [email protected]. We will get back to you as soon as possible.

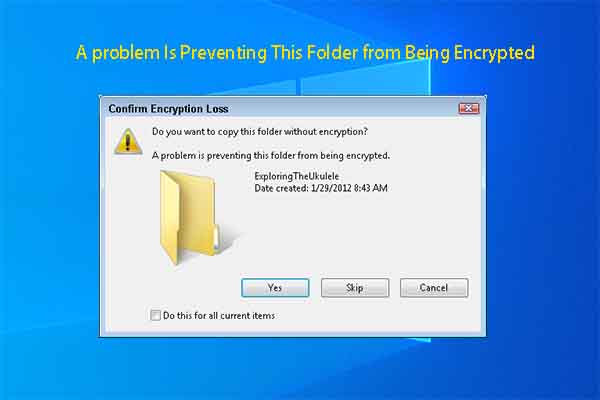
![Windows Can’t Check the Disk While It’s in Use [Solved]](https://images.minitool.com/partitionwizard.com/images/uploads/2023/07/windows-cant-check-the-disk-while-its-in-use-thumbnail.jpg)
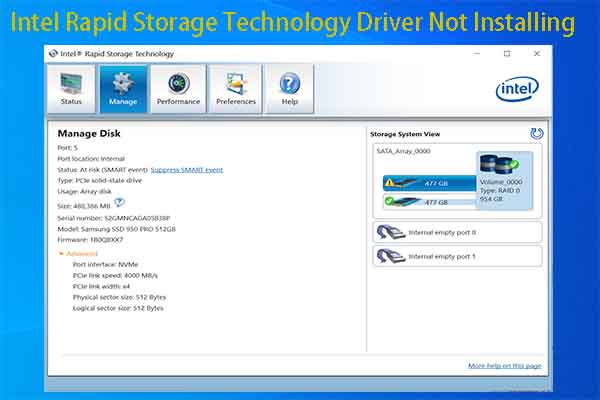
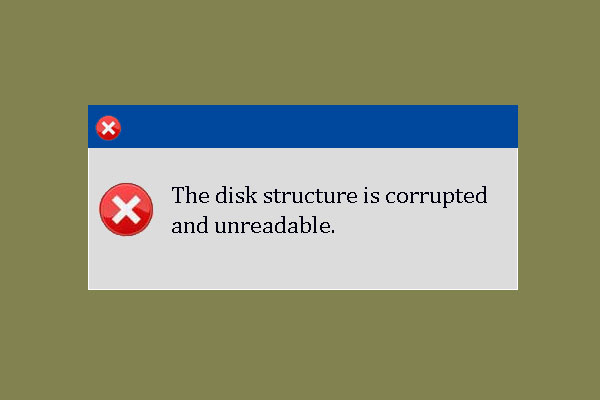
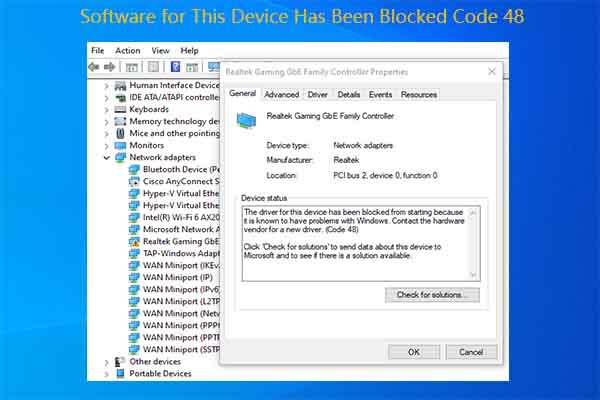

User Comments :