Are you bothered by the Dell error code 2000-0142? Why does this Dell error code appear? What’s the indication of this error code? What should you do when this error code shows up? In this post, MiniTool will outline the causes and influences of the error code 0142 and show what to do when this error code shows up.
Reasons for Dell Error Code 2000-0142
Many users reported that they ran into the error code 2000-0142 when they ran PSA diagnostics for some issues like BSOD.
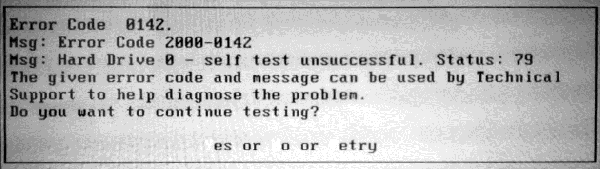
Further reading:
Dell computers feature a comprehensive PSA (Pre-boot System Analysis), also known as ePSA. This feature tests all the hardware on the system, including memory, hard drive, fan, and input devices.
To run the diagnostic, you just need to restart your computer and press the F12 key to get into the boot menu, and then highlight Diagnostics on the boot menu and hit the Enter key.
This PSA/ePSA diagnostic error code means that Dell PSA fails to read information from the hard drive and even indicates that your hard drive is failing or has failed.
What are the reasons behind this error code? There are three main causes.
Cause 1: Loose SATA connection cables.
Cause 2: Corrupt MBR and bad sectors on the hard drive.
Cause 3: Mechanical damage, overheating damage, mechanical damage, including broken reader head and broken spindles, etc.
After learning about the reasons behind the hard drive error code 2000-0142, you may have some clues about what to do.
Before showing the detailed tutorial on how to resolve Dell error code 2000-0142, you can try checking the SATA cables first. If you cannot complete that by yourself, you should ask for help from professionals. If you find that something is wrong with the cables, replace it with a new one and then check whether the error code appears again.
If the SATA cable is not the culprit behind the error code 0142, please try the following workarounds to revive the hard drive before replacing it.
Retrieve the Lost Data Caused by Error Code 2000-0142
It is wise to restore the data from the hard drive in case the following fixes cause the second damage. You may fail to boot your system normally when the error code 0142 appears. In this situation, it is highly recommended to try MiniTool Partition Wizard to restore the data from the likely damaged hard drive.
With this toolkit, you can easily make a bootable USB/CD/DVD and then retrieve the data. Refer to the following tutorial.
Step 1: Prepare a normal computer that is running the same OS with the problematic computer and a USB (make sure there is no important data saved on the storage device as the following steps will wipe all data that has been saved on it). Insert the USB to computer.
Step 2: Purchase MiniTool Partition Wizard by clicking the button below, install it on the normal computer and launch it to get its main interface.
Step 3: Make a bootable USB by activating the Bootable Media feature of MiniTool Partition Wizard.
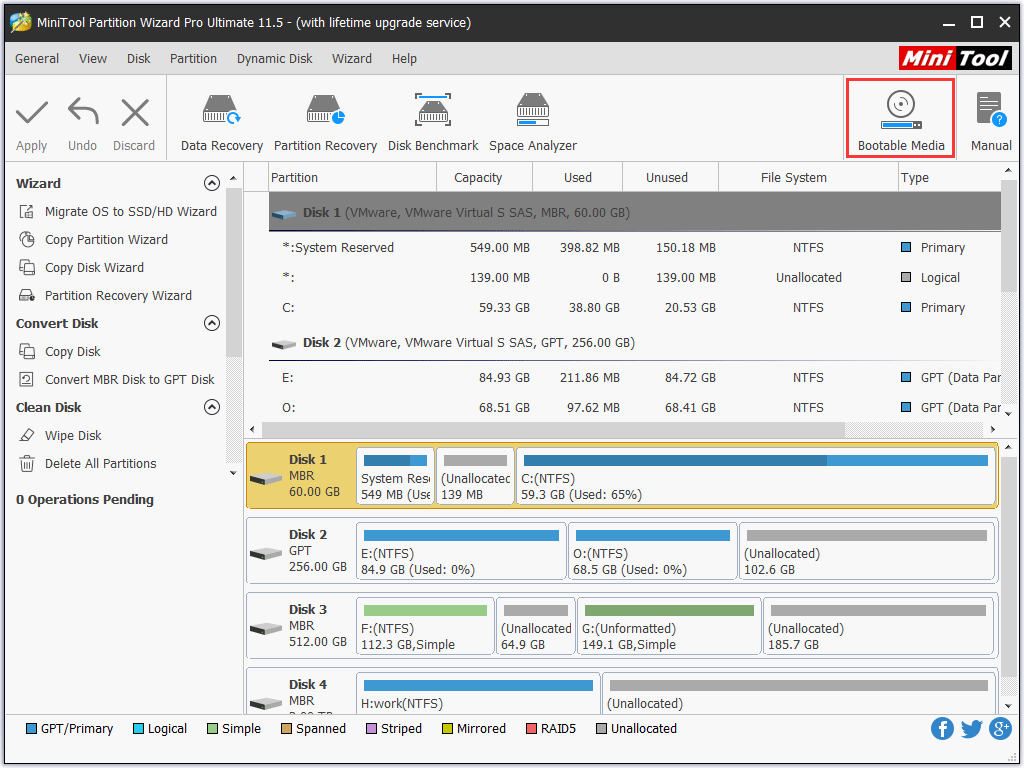
Step 4: When the creating process finishes, please remove the USB from the normal computer and then insert it to the problematic computer.
Step 5: Boot from the burned MiniTool Bootable USB. You will get the window of MiniTool PE Loader.
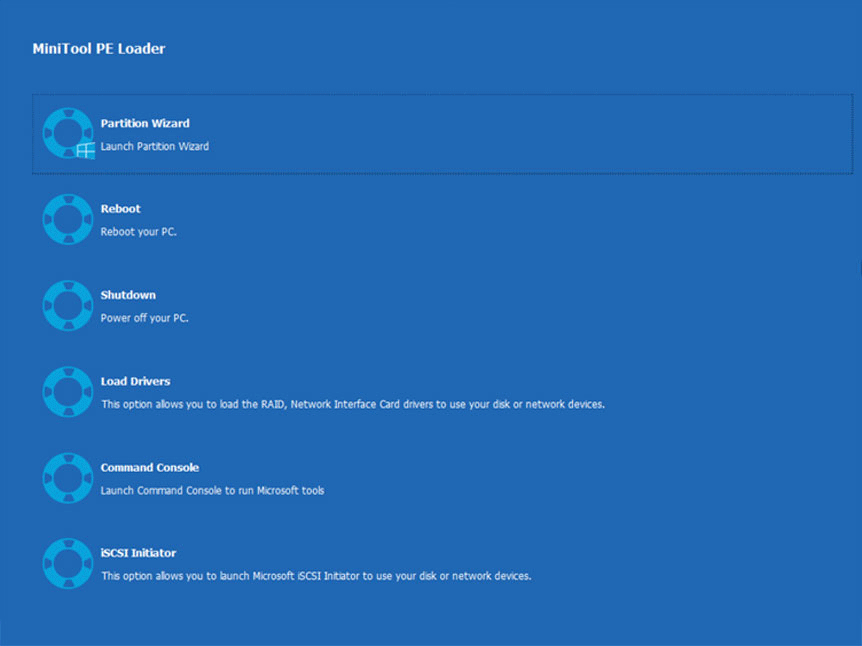
Step 6: When you access the main interface of the bootable MiniTool Partition Wizard, please click the Data Recovery feature displayed in the toolbar.
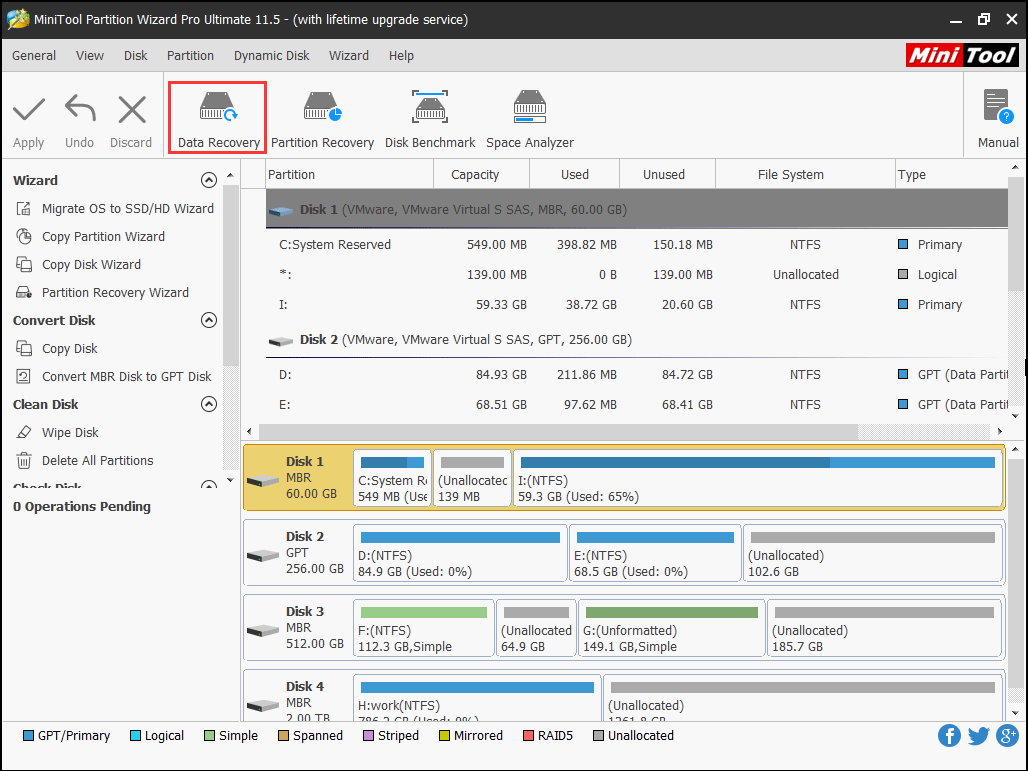
Step 7: On the Data Recovery window, please select the system-related partition from which you need to recover the data and then click the Scan button at the bottom. MiniTool Partition Wizard will start scanning the lost data
Step 8: Wait for the process finishing. Select the files for further use when the process is done and then click the Save button.
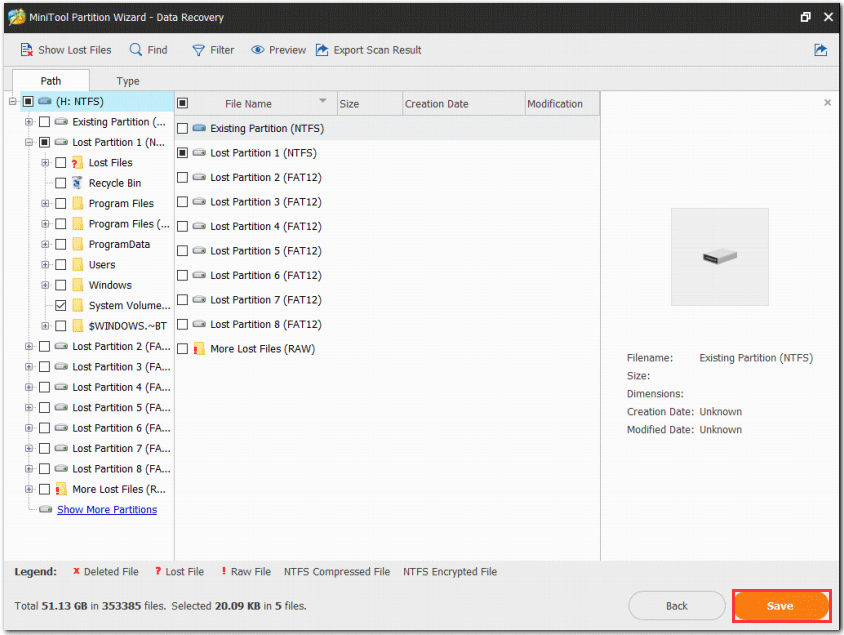
Now, the important data has been retrieved and you can try the following methods to get rid of error code 0142. Please do not close this program as the specific methods below need to be completed via this toolkit.
Rebuild MBR and Repair the Existed Bad Sectors
From the above content, you may have noticed that corrupt MBR is one of the culprits behind the hard drive error code 2000-0142. You can also try MiniTool Partition Wizard to rebuild MBR. This way is the best choice if you do not have a Windows CD.
Now, let’s see how to rebuild MBR with MiniTool Partition Wizard.
Step 1: Select the system disk and then activate the Rebuild MBR feature from the left panel.
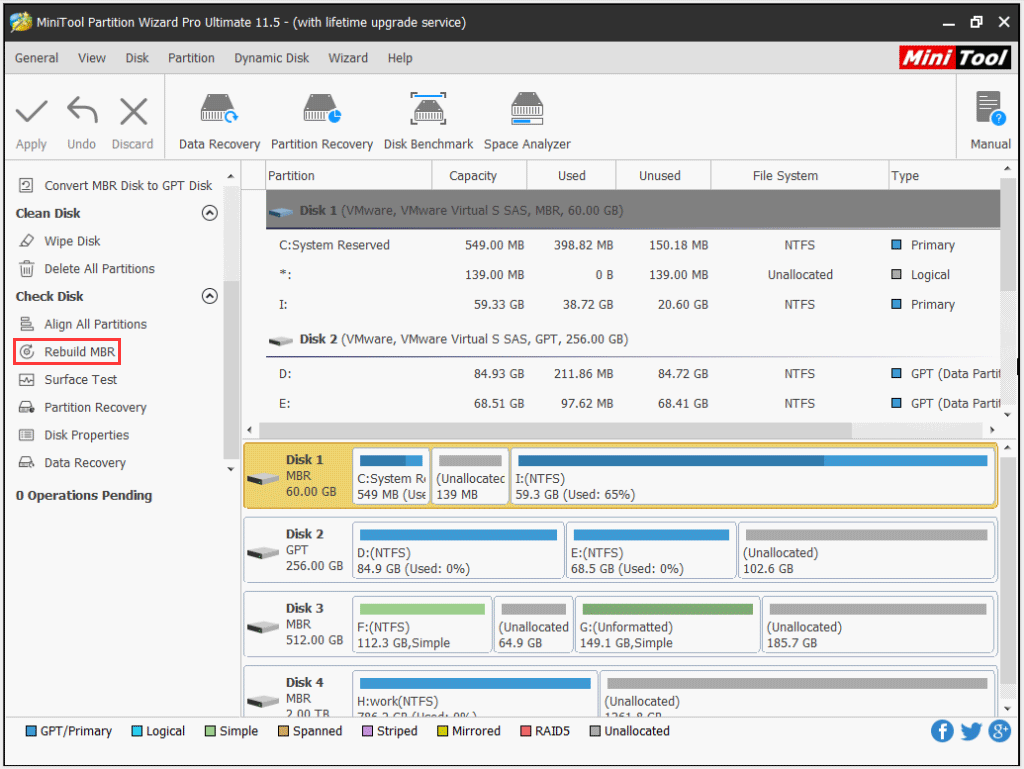
Step 2: Click the Apply button to execute this rebuilding.
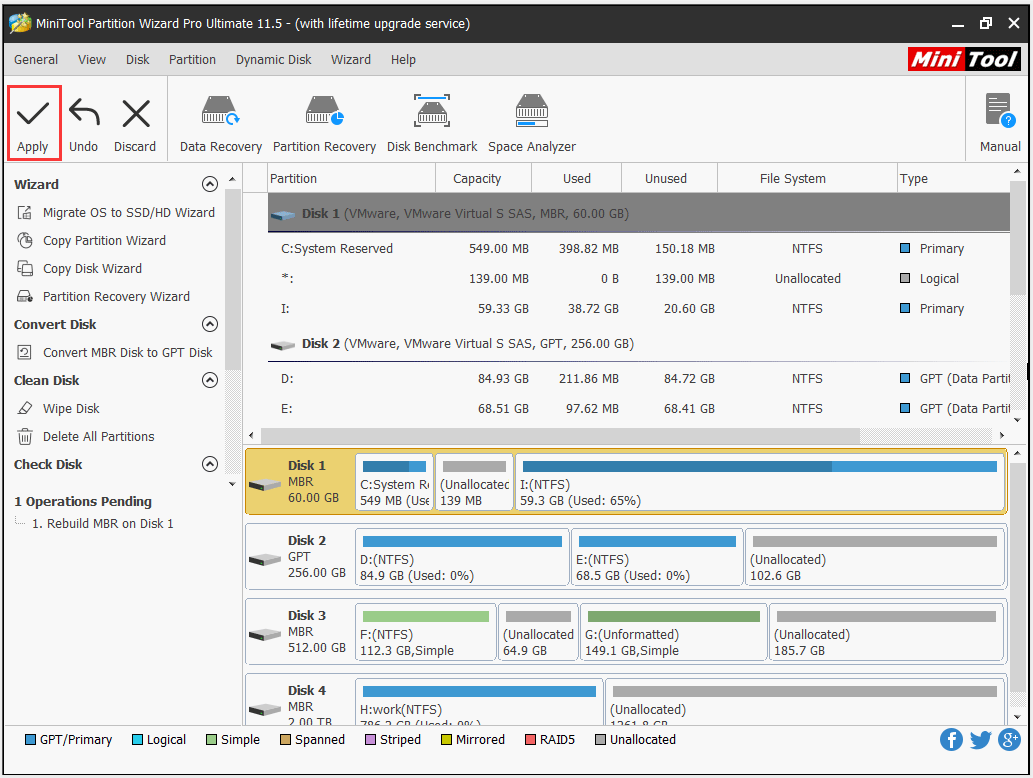
This way is quite easy and convenient, right? There are also other ways to help you fix the damaged MBR. To figure out what they are, please read the following recommended article:
After rebuilding MBR, you can check whether there are bad sectors on your hard drive. To do that, you just need to click the Surface Test feature of MiniTool Partition Wizard.
Step 1: Highlight the hard drive you want to check in Disk Map and then click the Surface Test feature from the left panel.
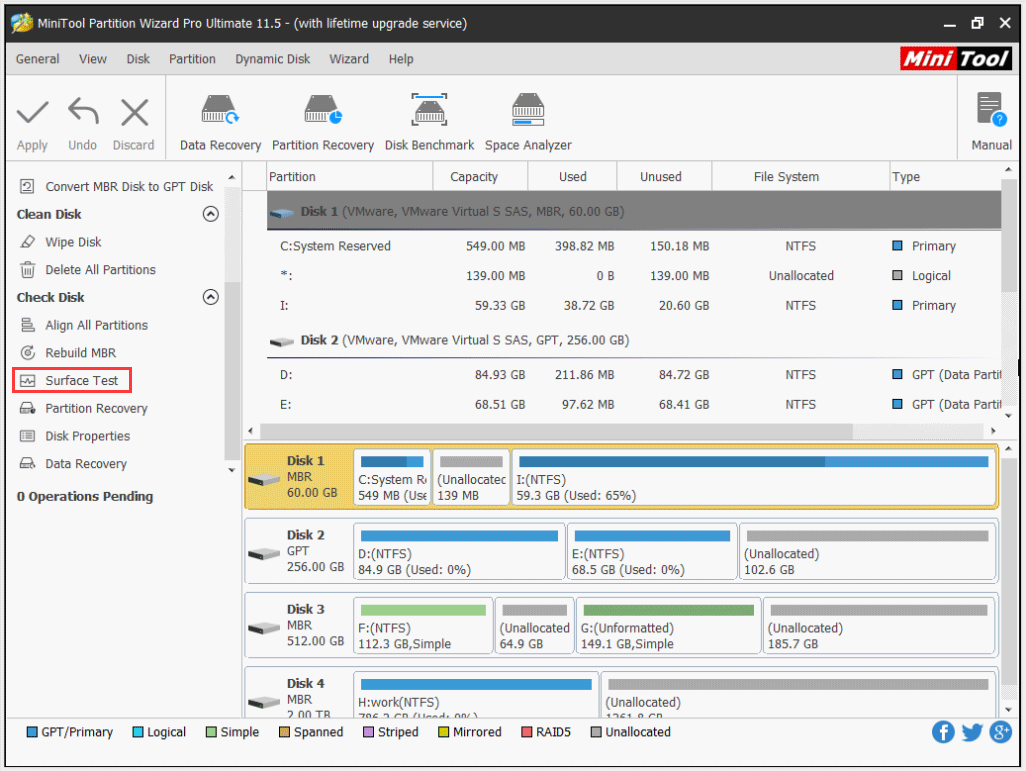
Step 2: Click the Start Now button to start checking the selected disk health. After checking, this software will automatically show the test result.
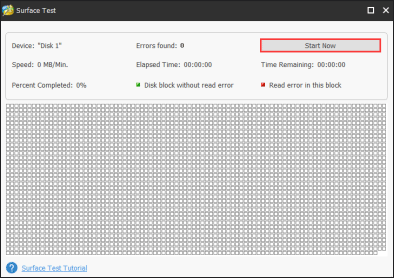
Step 3: Check the test result. There are two test results:
- The result window just displays the green squares. This means that our hard drive is completely healthy without bad sectors.
- The result window displays green squares and red squares. This means that bad sectors emerge on your hard drive.
When running into the hard drive error code 2000-0142, it is likely that you will receive the second result. So, you need to repair these sectors by running the cmd command: chkdsk /f /r.
To run this command, you can launch the Command Console option on the window of MiniTool PE Loader.
When Command Prompt is launched, type the chkdsk/f/r command and then hit the Enter key to execute this command. Wait for the process coming to an end and the logical bad sectors can be repaired during the process.
If this workaround helps you get rid of the error code 2000-0142, please back up the hard drive right now because this error you ran into indicates imminent disk failure.
We also recommend you to try MiniTool Partition Wizard to complete the hard disk backup. The built-in feature Clone Disk can help you move data from one drive to other storage devices with few steps, including hard drive, USB and SD card. Click the tutorial to finish this work.
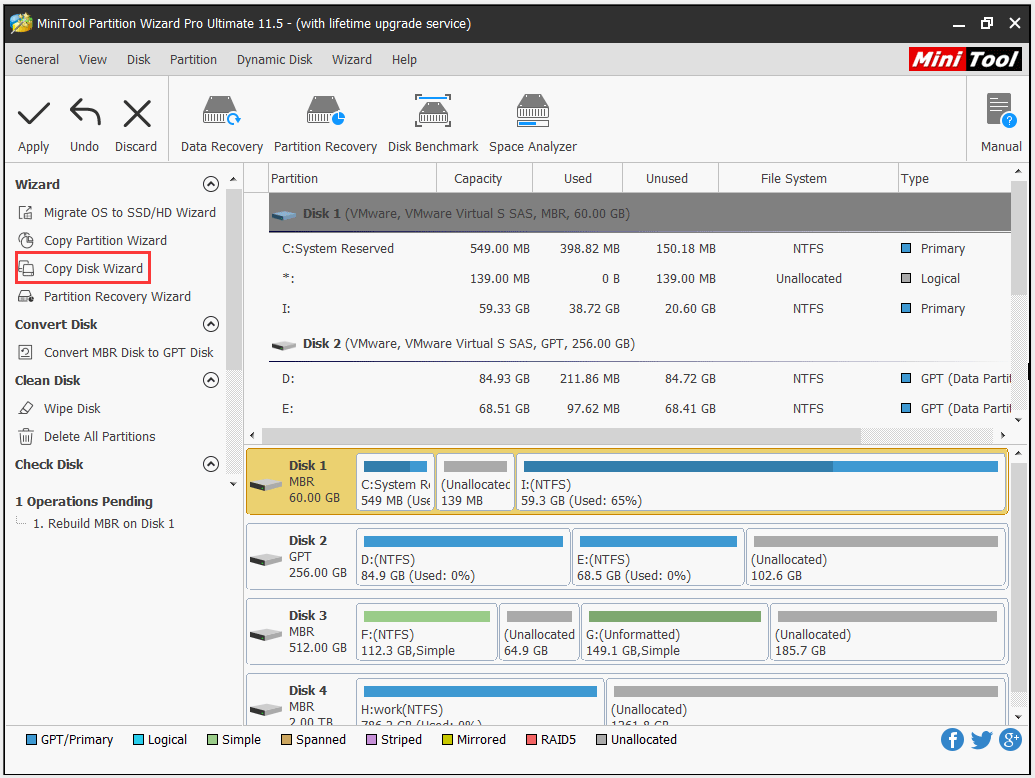
Reinstall Windows
If the above way fails to work, you can try clean installation of Windows. This method will lead to data loss, so you should back up data important files before you reinstall Windows OS.
Once you complete the data backup, the following things you should prepare are:
- A normal PC with Internet connection.
- A black USB flash drive (at least 8GB).
Here is the tutorial on how to reinstall Windows OS (here take Windows 10 for example).
Step 1: Download Windows 10 Media Creation Tool by clicking the Download tool now button and then create installation media.
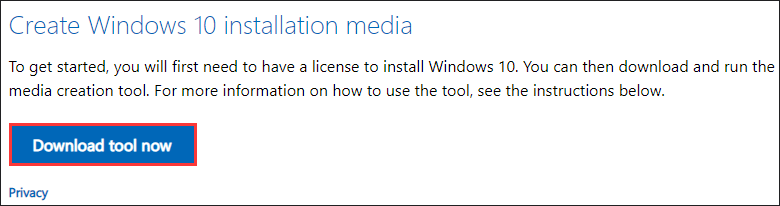
Step 2: After creating the Windows installation media, remove this drive from the computer and then connect it to the computer on which you want to install Windows.
Step 3: Restart the computer and boot from the USB. Wait for some minutes.
Step 4: On the Windows Setup window, select your preferred language, time, and keyboard. After that, click the Next button to continue.
Step 5: Click Install Now.
Step 6: Next, you are required to type the product key. If you have the key, type it. If not, you can choose I don’t have a product key. Follow the on-screen information to finish the clean installation.
Indeed, this method is helpful for some small-time periods. To speak it more clearly, it is unlikely to drastically change the situation if the error code 0142 is caused by the imminent hard drive failure. So, back up the current Windows OS is also necessary and then replace the hard drive with a new one.
Replace Hard Drive: SSD (Recommended)
If your computer is under warranty (your manufacturer warranty usually covers a failed HDD), you can contact Dell support with the error and they will offer you a new hard drive. If not, you should pay some money for a new hard drive from Amazon. The hard drive brand is not the only factor you need to consider in this situation. The type of hard drive is also needed to be thought twice.
It is highly recommended that you choose an SSD (solid-state drive) as the system drive instead of the HDD (hard disk drive). The reason is that the latter’s physical structure (spinning platters and moving heads) indicates that this kind of drive is more prone to failure. Furthermore, compared with HDDs, SSDs boast higher performance and this could improve your computer experience.
To upgrade to SSD with ease, please read the post Easily Migrate Windows 10 to SSD without Reinstalling OS Now.
Disk failure is really a disaster! In your daily use, you should pay attention to the signs that indicate imminent hard drive failure.
Bottom Line
Hope the mentioned fixes can help you get rid of the hard drive error code 2000-0142. Here we would like to emphasize taking care of the daily use of hard disk.
If you have any doubts about the mentioned solutions to the error code 2000-0142, please leave them in the following comment zone or you can directly contact us via [email protected]. We will reply to you ASAP.
Error Code 2000-0142 FAQ
When the error code 2000 0142 appears on Dell, it indicate:
- Loose SATA connection cables.
- Corrupt MBR and bad sectors on the hard drive.
- Mechanical damage, overheating damage, mechanical damage, including broken reader head and broken spindles, etc.
There are some feasible fixes to this issue. But before you carry out them, you should restore the lost data from your hard drive to avoid the second damage brought by these fixes. After restoring the lost data, you can try the following fixes:
- Rebuild MBR and repair the existed bad sectors
- Reinstall Windows
- Replace hard drive: SSD (recommended).



User Comments :