If you are using a Lenovo computer, you may encounter the Lenovo boot error code 1962. How to fix Lenovo error 1962? Can data be recovered from the computer with error 1962? This post from MiniTool will offer you some reliable solutions.
The error 1962 occurs on Lenovo computers at Windows boot, with the error message “No Operating System Found” displaying on the screen. Here is the full error message:
Error 1962: No operating system found. Boot sequence will automatically repeat.
According to the reports on Microsoft’s official support page from Lenovo users, the error is probably caused by corrupt Windows startup, faulty HDD or SATA cable, a faulty hard disk drive and incorrect BIOS settings.
When this error occurs, Windows cannot be started properly and users are unable to access their valuable data stored on the computer. Most Lenovo users don’t know how to fix error 1962 and they are worried about their personal data.
Well, if you have important data stored on your computer, you can follow the steps below to retrieve data from the computer with error 1962. After recovering the valuable data, you can try solutions mentioned in this post to fix the issue.
Now let’s see how to recover data from the PC with the boot error 1962.
How to Recover Data from the PC with Error 1962
There are many data recovery programs on the Internet but few of them can help you recover data from an unbootable computer. In this case, I’d like to recommend you to use the professional data recovery software – MiniTool Partition Wizard Pro Ultimate.
MiniTool Partition Wizard Pro Ultimate can be your personal data recovery expert. It can help you recover data from various storage devices such as HDD, SSD, USB flash drive, SD card, digital camera, etc.
If you need to recover documents, photos, audio, music, videos, emails and other types of file from the PC with Lenovo error 1962, you can click the following button to get MiniTool Partition Wizard Pro Ultimate immediately.
Since your computer is unbootable, you’ll need to install the program on a normal computer and create a bootable USB drive with the Bootable Media embedded in this software to boot your PC. Then you can follow the steps below to perform the data recovery.
Step 1. Connect the boot USB drive to the computer with Lenovo error 1962.
Step 2. Press a specific key to boot into the BIOS settings menu during the startup. After entering BIOS, set the bootable USB drive as the first boot option and then boot from the drive.
Step 3. On the MiniTool PE Loader interface, MiniTool Partition Wizard will be launched automatically. Just wait a few seconds.
Step 4. On the interface of MiniTool Partition Wizard, launch the Data Recovery wizard.
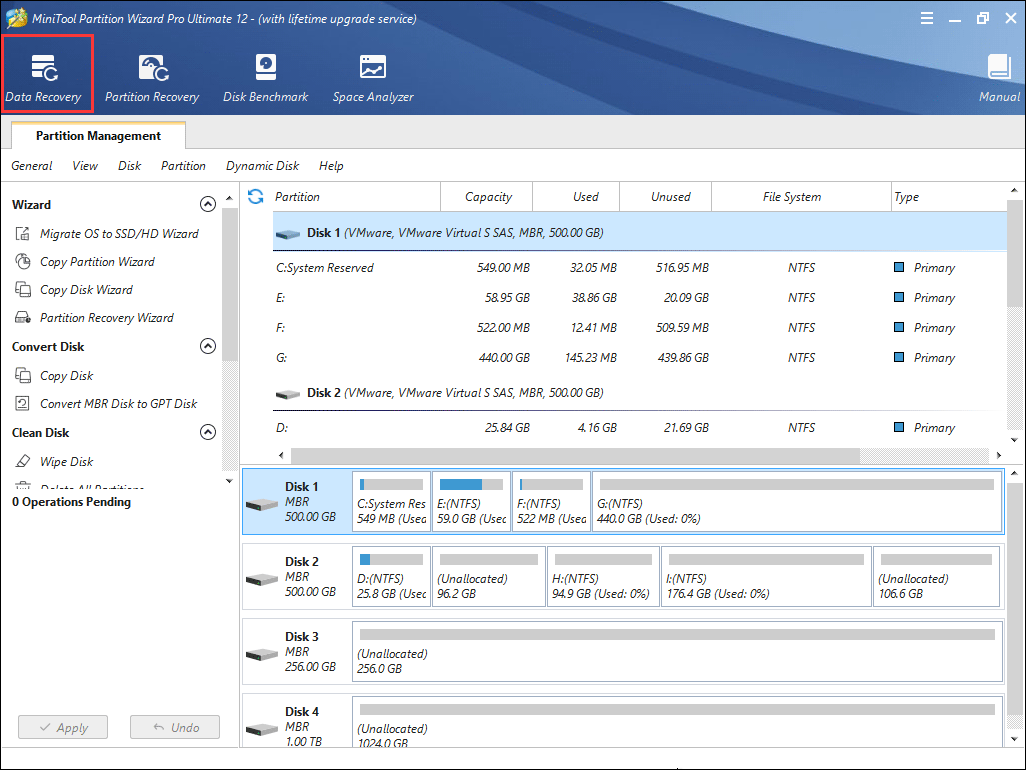
Step 5. After launching the Data Recovery function, you can see that all disks and partitions on the computer. Select a partition that contains important files and click Scan.
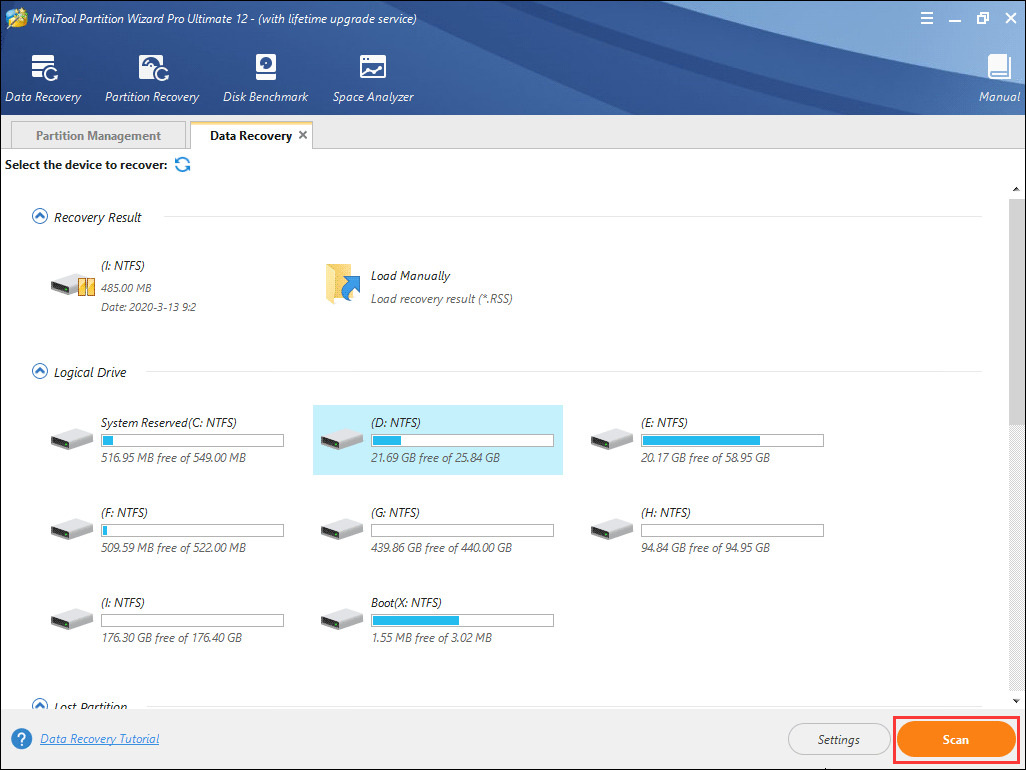
Here is a brief introduction of the five parts on the Data Recovery interface:
- Recovery Result: this section will display the last scanning result and you can manually load the scanning result you saved previously.
- Logical Drive: this section will display all existing partitions on your PC including removable devices.
- Lost Partition:this section will display all lost partitions on your PC.
- Unallocated Space: this section will display all unallocated spaces on your computer.
- Hard Disk: this section will display all hard disks on the computer. You can also select a hard disk to scan.
Step 6. Wait for the scanning completed. During the process of scanning, you can pause or stop the scanning by clicking the Pause or Stop button.
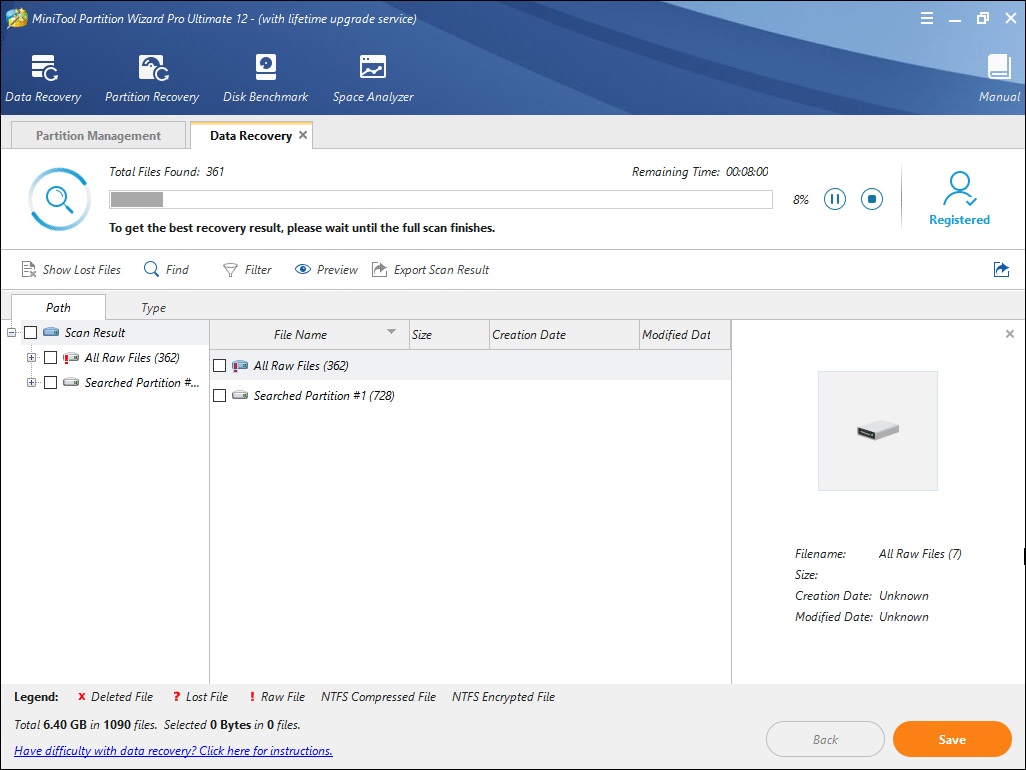
Step 7. After scanning, check needed items from the recovered files and click Save button.
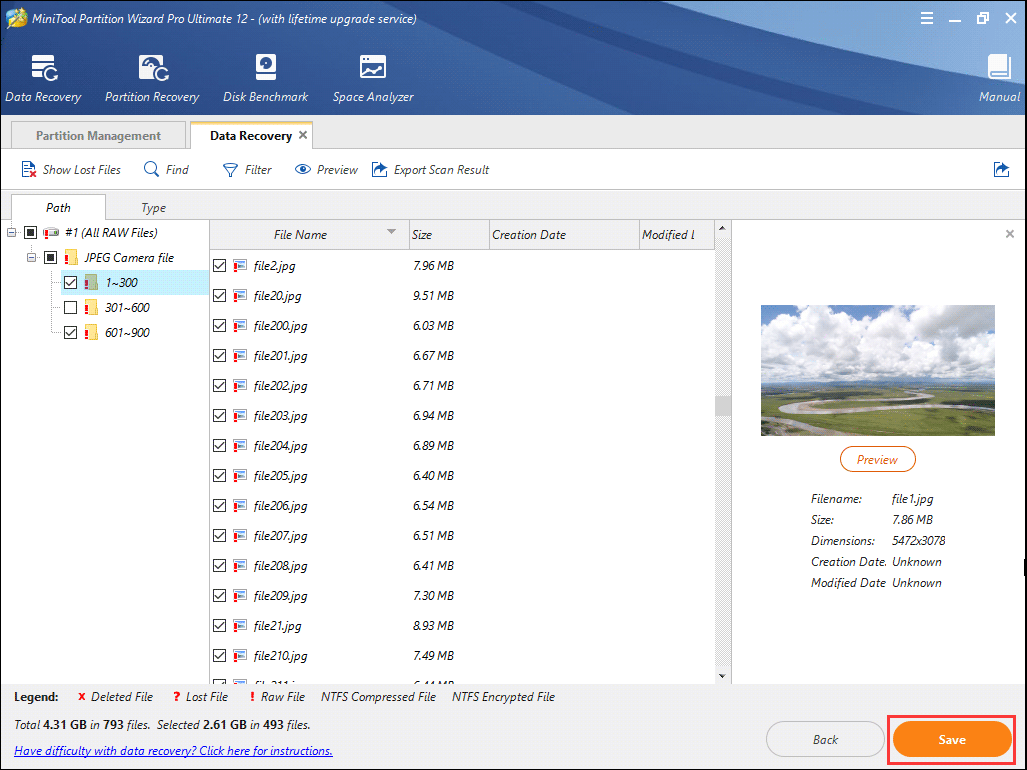
Step 8. At last, choose a directory to save selected files. It is recommended to save the recovered files on another drive. Otherwise, the lost/deleted data could be overwritten. You can save the files to an external device.
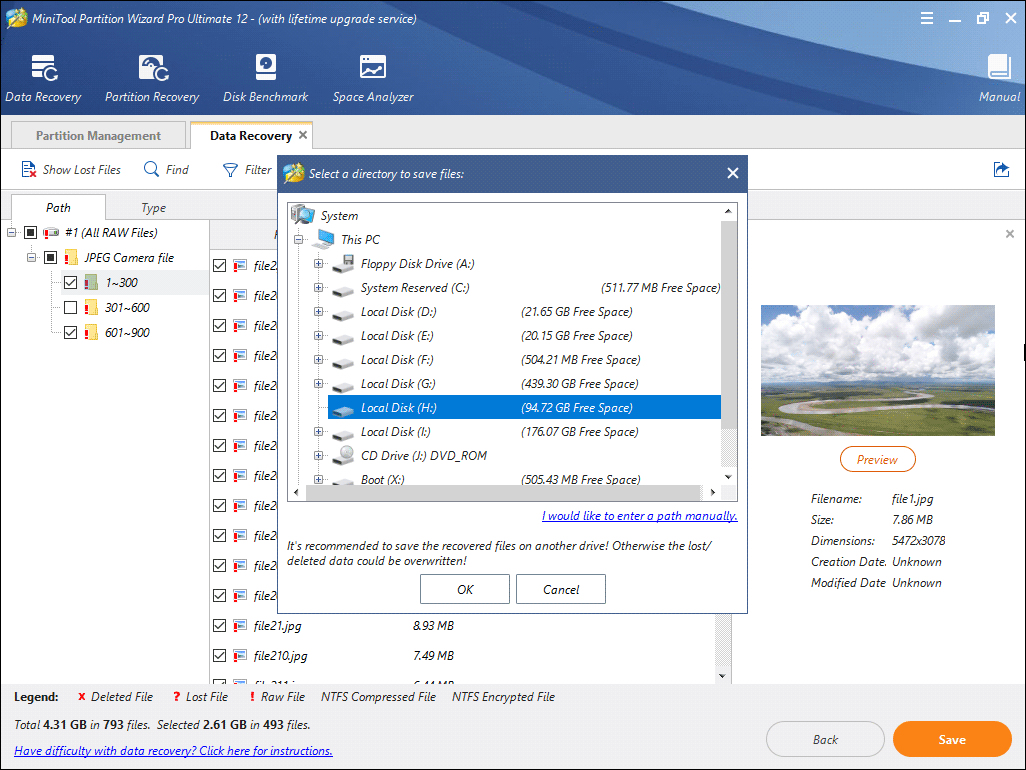
After retrieving files from the PC that encountered error 1962, you can feel free to try various solutions to fix the Lenovo error 1962. After analyzing several posts, here’s what we learned on how to fix Lenovo error 1962 “No Operating System Found”.
How to Fix Lenovo error 1962
Here are some top solutions to fix Lenovo error 1962. If are still bothered by this issue, you can try the following solutions one by one.
Solution 1. Change Boot Order
If the HDD or SSD that has Windows installed on is not set as the first boot option in BIOS, you may come across error 1962 and fail to boot into Windows. The best way is to check BIOS order first. If it is caused by BIOS boot sequence, you can change the Boot option to the correct order and reboot your PC.
If you don’t know how to enter BIOS on Lenovo computers, you can refer to the following steps.
Step 1. Power on your computer, press and hold the correct hotkey to enter BIOS. You can try pressing F1 for Lenovo desktops, F2 or Fn + F2 for Lenovo laptops. Do not release the function key until you see the BIOS screen.
Step 2. Once BIOS opens, you can release the specific hotkey. Use arrow keys on the keyboard to switch to the Boot section.
Step 3. Check the boot order. If the boot drive (SSD/HDD) is not the first boot option, use the “+” or “-” keys to shift it to the top boot option.
Step 4. Press F10 to save the BIOS order changes and exit the BIOS.
Then restart your computer and check if the Lenovo error 1962 disappears. If you still encounter error 1962, you can try the following solutions.
Solution 2. Run Startup Repair
You can always run a Startup Repair when your computer fails to boot into Windows. The Startup Repair tool will scan your PC for problems and fix missing or damaged system files on your PC.
You can run Startup Repair when you encounter startup problems like error 1962, Windows Failed to start, etc. If you don’t know how to access Startup Repair on Windows 10, you can follow the steps below.
Step 1. Download Windows 10 Media Creation Tool from the official Microsoft website and create a bootable USB drive with the tool.
Step 2. Connect the bootable USB drive to the Lenovo computer which encountered the error 1962. Enter BIOS and set the USB drive as the first boot option and boot from it.
Step 3. On the Windows Setup page, select language, time and currency, keyboard output settings and then click Next.
Step 4. Then click on Repair your computer > Troubleshoot > Advanced options > Startup repair to launch Startup repair on Windows 10.
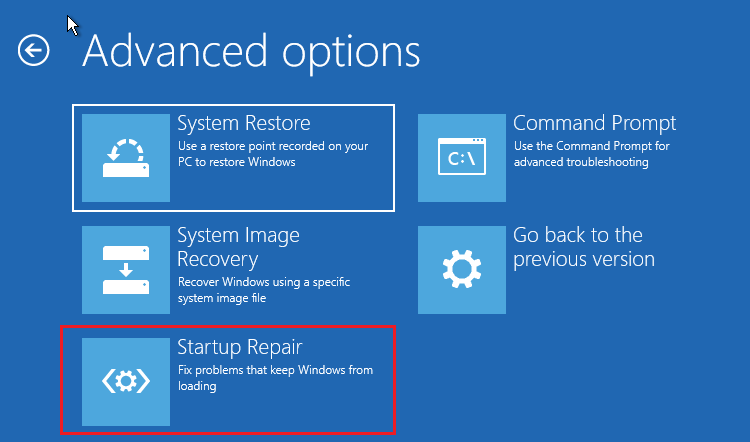
Step 5. Choose your account, type the password, and then Windows will attempt to automatically repair your PC.
Startup repair will fix any problems that may interrupt the Windows startup process. However, if Windows Startup Repair is not working, you need to try the next method.
Solution 3. Run System Restore
System Restore enables users to revert the Windows OS to a previous state if the current OS doesn’t work properly or encounters problems. But the prerequisite of system restore is that you have created system restore points on your computer.
So, if you have created system restore points before, you can try this method and use the system restore point to restore your computer to an earlier state. If not, you can skip this method and try the next one.
Step 1. Follow steps 1 – 3 in Solution 2 to create a bootable USB drive and boot from it.
Step 2. Then go to Repair your computer > Troubleshoot > Advanced options > System Restore to restore Windows.
Step 3. Follow the prompts to select a system restore point and click Finish at last to start the system restore.
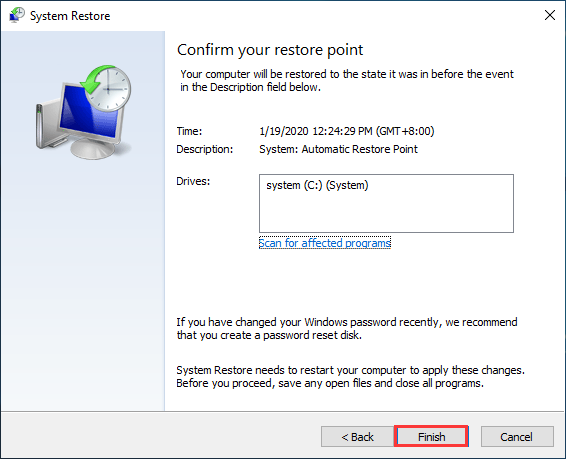
Running system restore may help you fix the Lenovo error 1962. If you have created system restore points before, you can follow the steps above to run system restore.
Solution 4. Check If the Hard Drive Is Faulty
If the above fixes don’t help, you should consider hardware issues on your computer. Check if your hard drive is faulty. If this is the reason for error 1962, you’ll need to replace the faulty hard drive with a new one.
If you don’t know how to check if the hard drive is faulty, here are some instructions:
Remove your HDD from your computer. Connect it to a computer that is in normal condition and see if it can detect the HDD, access the files on the HDD and boot from the HDD.
If the computer can detect and access your HDD, it means that the HDD is not a faulty one and the error 1962 may be caused by a faulty SATA cable. In this case, you just need to replace the defective SATA cable that connects your HDD to the motherboard on the Lenovo computer.
However, if the computer cannot access your HDD, it means that your HDD is faulty and you need to replace it with a new one. Before replacing the hard drive, make sure you have recovered all the files on the old HDD with MiniTool Partition Wizard Pro Ultimate.
Bottom Line
After reading this post, you should know how to fix error 1962 Lenovo. Which method works for you? If you have better solutions to solve the Error 1962 “No Operating System Found”, please don’t hesitate to share it with us by leaving a comment in the following comment zone.
If you need any help when using MiniTool software, you may contact us via [email protected].


User Comments :