According to user reports, the “error 0x80010135: path too long” message usually occurs when extracting an installation zipped file via Windows Explorer or WinZip. Here is a true example from the answersmicrosoft.com forum:
When extracting files Error message as below: Error 0x80010135: Path too long. What can I do to fix the error? Please help me.https://answers.microsoft.com/en-us/windows/forum/all/error-0x80010135-path-too-long
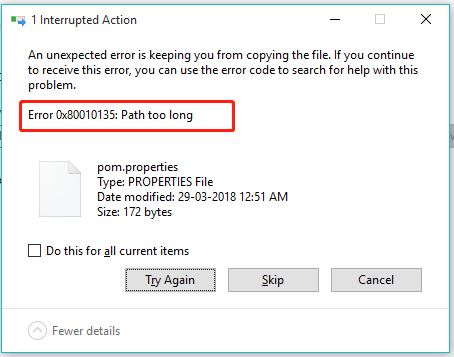
What Causes the Error 0x80010135: Path Too Long
What causes the path too long error unzip? As you might know, Windows Explorer and WinZip cannot support the file path with a name longer than 260 characters. Once exceeded, you will encounter the error 0x8001013.
In addition, incorrect or incomplete installation of the software can leave invalid entries, triggering the path too long error. Other factors like improper system shutdown, accidental deletion, and virus attack are also responsible for the error.
How to Fix Zip File Error 0x80010135: Path Too Long
How to fix error 0x80010135 path too long? After investigating extensive user reports and posts, we summarize the following 5 accessible ways for you. Let’s try them in order.
# 1. Extract the File into the Root Folder
The first and simplest solution proven by many people to be useful is to extract the zipped file to the root folder. This can help reduce the number of characters in the path. Here’s how to do that:
Step 1. Select the file that you encounter the error path too long, press F2, and rename the zip file to a shorter parent name.
Step 2. Copy the zip file and then move the file to C: drive or a folder in disk C. This helps you extract the file to a root folder to shorten the file path size.
Step 3. Extract the file in the C partition and see if the error 0x80010135 path too long disappears.
# 2. Enable the Long Path Support in Registry Editor
There is a way to break through the Windows 260-character limit. If your file path exceeds the limit, follow the guide below to enable the long path support in Registry Editor.
Step 1. Press the Win + R keys to open the Run dialog box, and then type regedit in the box and hit Enter.
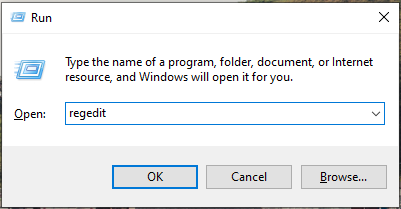
Step 2. In the Registry Editor window, go to the following path via the left navigation bar.
HKEY_LOCAL_MACHINESYSTEMCurrentControlSetControlFileSystem
Step 3. With the FileSystem entry selected in the left panel, scroll down the list of DWORDs, right-click the LongPathsEnabled DWORD and select Modified.
Step 4. Change the Value data of the DWORD from 0 to 1 and click on OK to save the change.
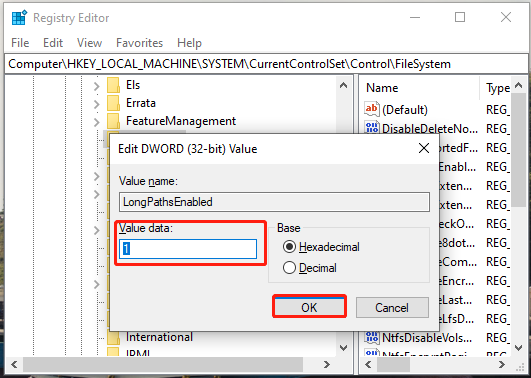
Step 5. Close the Registry Editor and restart your computer to see if the path too long error unzip message persists.
# 3. Use an Alternative Zip File Extraction Tool
Usually, Windows built-in unzip tool can help you extract files without issues. However, sometimes, you may encounter various errors like “the compressed zipped folder is invalid”, “error 42125 zip archive is corrupted” and “error path too long0x80010135”. This might be because the Windows tool cannot handle some particular zip formats.
Some users from the answesmicrosoft.com forum reported that using 7-zip can get rid of the error. Here you may try using an alternative file extraction tool like 7-zip or WinRAR.
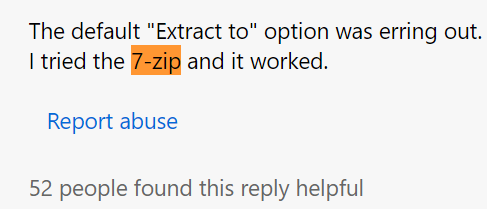
# 4. Redownload the Zipped File
As mentioned above, the “error path too long” message can appear due to incorrect or unsuccessful installation of the software. In this case, we recommend you re-download the zipped file/folder from a trusted source and extract it to see if the error still occurs.
# 5. Recover Zipped Files Quickly
Some users reported that they encounter the path too long error unzip when extracting the file from an external hard drive. What’s worse, the zip files may get lost due to the error. If you are also trying to restore these files, MiniTool Partition Wizard can help you do that easily.
Its Data Recovery and Partition Recovery features allow you to easily undelete files and partitions on many storage devices, such as external hard drives, SD cards, TF cards, HHD, SSD, etc. Let’s have a try.
MiniTool Partition Wizard DemoClick to Download100%Clean & Safe
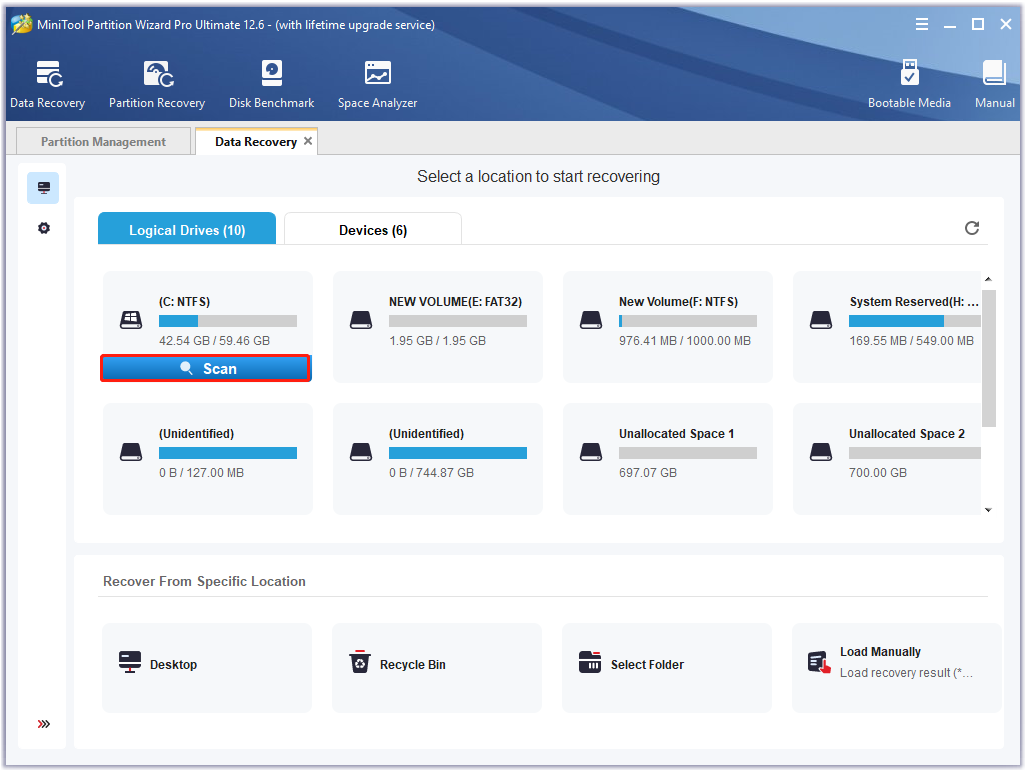

![Application No Qt Platform Plugin Could Be Initialized? [Fixed]](https://images.minitool.com/partitionwizard.com/images/uploads/2022/05/no-qt-platform-plugin-could-be-initialized-thumbnail.jpg)
![Classic Shell Needs to Configure Itself for the New OS? [Fixed]](https://images.minitool.com/partitionwizard.com/images/uploads/2022/05/classic-shell-needs-to-configure-itself-for-the-os-thumbnail.jpg)
User Comments :