When you are playing a game or writing a document on PC, you may encounter a blue screen of death with the stop code dxgmms2.sys. How to fix dxgmms2.sys BSOD error? This post from MiniTool will offer you some reliable solutions.
Blue screen issue seems to be a nightmare for some users. And one of the blue screen error codes that bother most Windows users is the error dxgmms2.sys. Usually the error appeared with other stop code accompanied such as SYSTEM_SERVICE_EXCEPTION, SYSTEM_THREAD_EXCEPTION_NOT_HANDLED dxgmms2.sys and so on.
Well, what causes the dxgmms2.sys blue screen error? How to fix dxgmms2.sys failed error? The following has summarized some possible reasons and reliable solutions.
What Causes Dxgmms2.sys BSOD Error
The dxgmms2.sys file is a Windows system driver file associated with the Graphics Rendering functions of a computer. If there is an old, corrupted graphics card driver on your Windows PC, you may receive dxgmms2.sys blue screen error when playing a game or movie.
Besides, if there are other issues like RAM or hard disk issues, incompatible firmware, you may also come across the dxgmms2.sys BSOD error.
Luckily this is not a complicated issue. If you can boot into Windows on the computer with dxgmms2.sys error or enter safe mode, you can try the following solutions to remove the error.
Solution 1. Reinstall Graphics Card Drivers
As mentioned before, if the Graphics Card Driver on your PC is damaged or corrupt, you may encounter the blue screen error dxgmms2.sys. Besides, many users reported that the dxgmms2.sys BSOD error was caused by the newest NVIDIA graphics driver. In this case, you can follow the steps below to reinstall the NVIDIA Graphics card drivers.
Here is the tutorial.
Step 1. Right-click Windows Start menu, and then choose Device Manager from the context menu.
Step 2. On the Device Manager window, expand Display adapters, then the NVIDIA graphics driver and select Uninstall device.
Step 3. Click Uninstall to confirm your operation in the pop-up window and follow the prompts to uninstall the drivers.
Step 4. Some users suggest that using the 347.88 build NVIDIA driver can fix dxgmms2.sys error. So you can have a try and click here to download the driver.
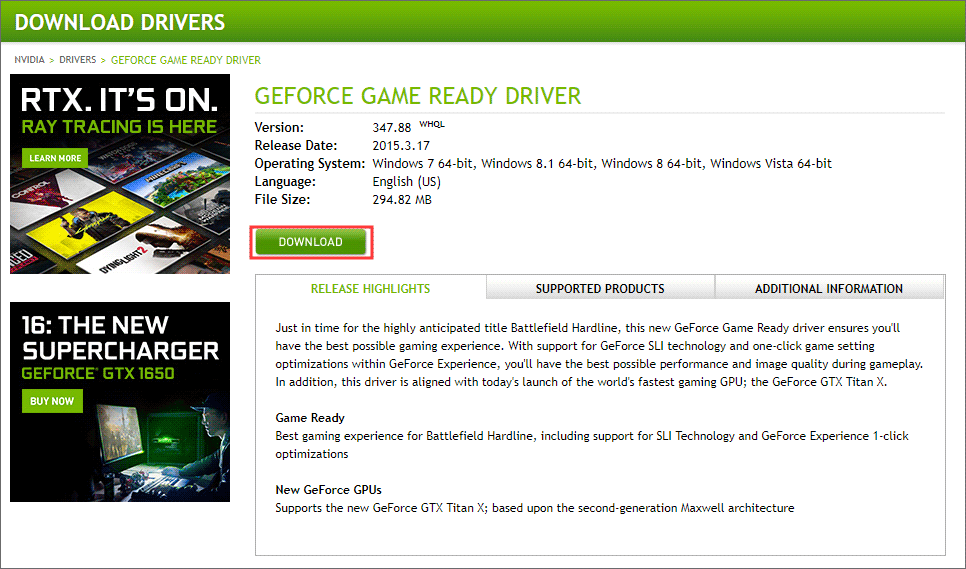
Step 5. After the download has been completed, just follow the on-screen instructions to install the graphics driver and reboot your computer.
If you are using other brands of graphics card such as AMD and Intel, you can also reinstall their graphics card drivers which can help you remove corrupted drivers and fix error dxgmms2.sys. If this cannot help you, try the next method.
Solution 2. Run DirectX Diagnostic Tool
The dxgmms2.sys error is related to DirectX Graphics APIs. Well, you may wonder: what is DirectX?
Actually, DirectX is a set of application programming interfaces (APIs) that is developed by Microsoft to handle tasks related to multimedia applications such as 3D games and HD videos. So, if you encounter problems such as dxgmms2.sys BSOD error when playing a game or videos, you should try to run the DirectX Diagnostic Tool to fix the problem.
To run the DirectX Diagnostic Tool on Windows 10, you can type dxdiag in the Windows 10 Cortana search box and click the best match. Then follow the prompts to run the tool and fix the problem.
Solution 3. Change the TdrDelay Value in Registry
The blue screen error dxgmms.sys error can occur due to graphics drivers not responding. At this time, you can fix this problem by changing the TdrDelay value in your registry. If you don’t know how to change it, you can follow the steps below to have a try.
Step 1. Press Windows Key + R keys on the keyboard to bring up the Run dialog box. Then type regedit and hit Enter key.
Step 2. The copy and paste the following path to the address bar in the Registry Editor.
HKEY_LOCAL_MACHINESYSTEMCurrentControlSetControlGraphicsDrivers
Step 3. In the right pane, look for TdrDelay value. If this value isn’t available, you can create one: right click the empty space in the right pane and select New > DWORD (32-bit). Name it as TdrDelay.
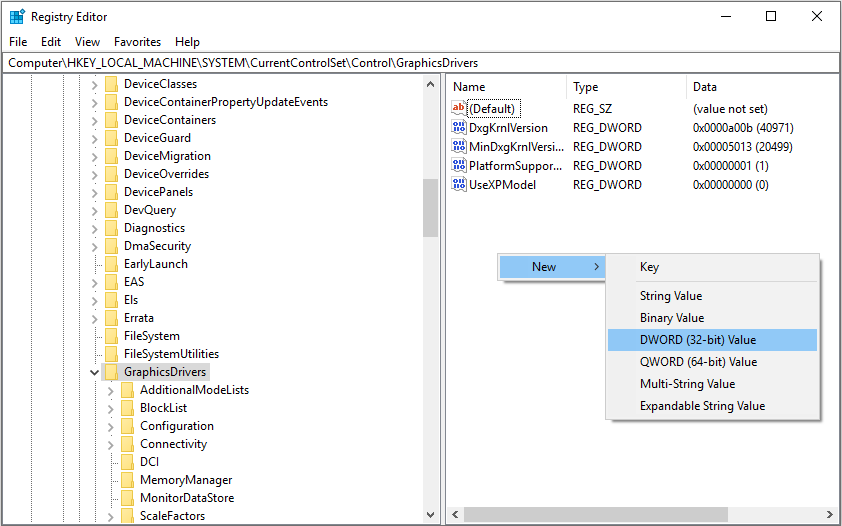
Step 4. Double click TdrDelay. Set Base as Decimal and change its Value data to 10. At last, click OK to allow the changes.
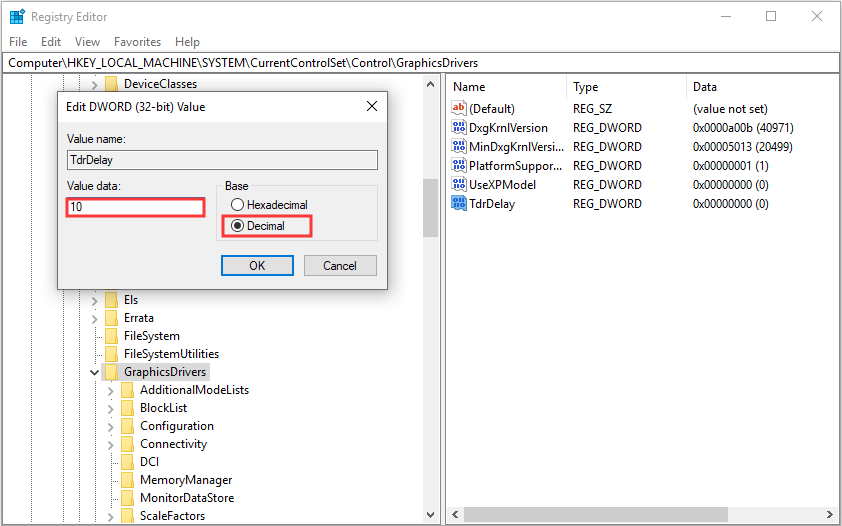
Then you can exit Registry Editor and check this prevents dxgmms.sys error from appearing on your PC.
Solution 4. Disable Hardware Acceleration
The hardware acceleration feature is widely used for maximizing computer performance, but sometimes it could lead to dxgmms2.sys blue screen error. Although you do not have access to change hardware acceleration in Settings on Windows 10, you can disable it by editing Registry.
If you don’t know how to disable hardware acceleration, you can try to fix the dxgmms2.sys error by disabling it with the following steps.
Here are the detailed steps.
Step 1. Right-click Windows 10 Start menu and choose the Run to bring up the Run dialog box.
Step 2. In the run box, type regedit and click OK.
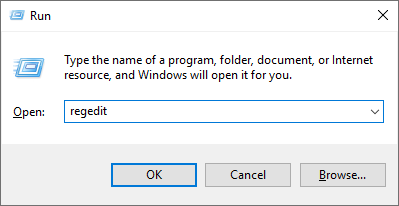
Step 3. Copy and paste HKEY_CURRENT_USER > Software > Microsoft > Avalon.Graphics to the address bar to open it.
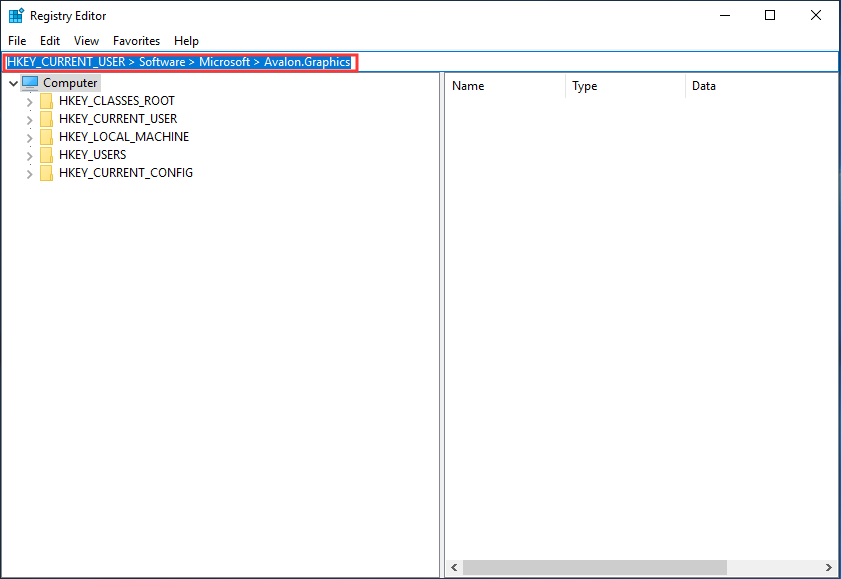
Step 4. Find DisableHWAcceleration on the right pane. If you cannot find DisableHWAcceleration, you can create one: right-click on the empty space on the right pane and click New > DWORD (32-bit) Value and name it DisableHWAcceleration.
Step 5. Double-click on DisableHWAcceleration and set its value to 1 to disable hardware acceleration on your Windows 10.
Step 6. At last, click OK to save the setting.
Then you can restart your computer and check if the dxgmms2.sys BSOD error disappears. However, if disabling hardware acceleration cannot help you, you can try the next solution.
Solution 5. Reset BIOS Configuration
Resetting BIOS settings may help you fix the blue screen dxgmms2.sys error. If the above fixes cannot help you, you can try resetting BIOS by following the steps below.
Step 1. Restart your PC and press a specific key on the boot screen to enter BIOS. Usually the hotkeys to enter BISO are Delete, F2, ESC, and so on, but sometimes it can be different due to different motherboard manufacturers.
Step 2. Use the arrow keys on your keyboard to find and select the Load Setup Defaults option. Sometimes the option is also known as Reset to Default, Factory Default, or Setup Default.
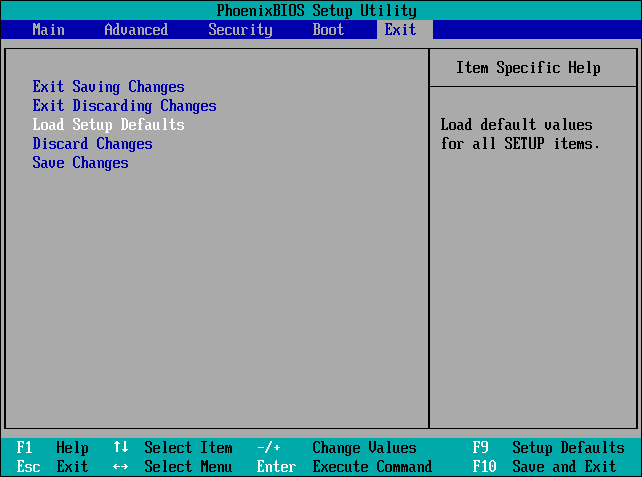
Step 3. Click Yes to make sure that you want to load default configuration now.
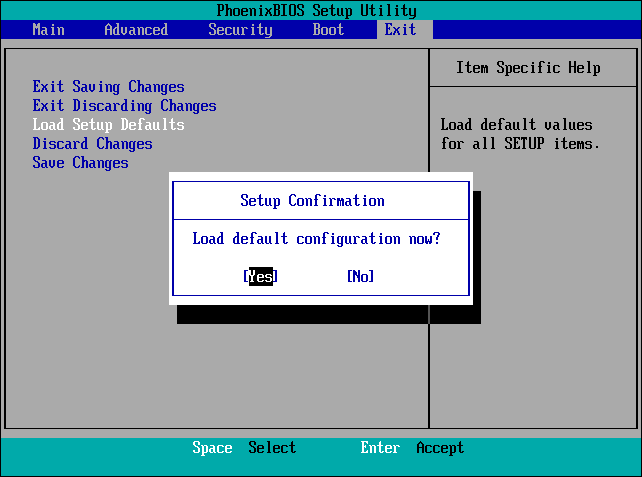
Step 4. Press F10 to save the change and restart your PC.
After resetting BIOS configuration, you can restart your PC and check if dxgmms2.sys blue screen error gets fixed.
The above fixes can only work when you can boot into Windows 10 after experiencing the error dxgmms2.sys. However, if you can’t boot into Windows after receiving this error, you may need to recover data from the problematic computer immediately.
If you don’t know how to recover data from the PC, you can refer to the following steps.
How to Recover Data from the Computer with Dxgmms2.sys Error
If your computer is stuck at dxgmms2.sys BSOD error and unable to boot into Windows, you may need to recover the valuable data from your PC first. And MiniTool Partition Wizard Pro Ultimate can help you perform the data recovery operation.
MiniTool Partition Wizard Pro Ultimate is a piece of professional partition manager & data recovery software. It can not only help you recover lost data, but also it can help you move/resize partition, convert MBT to GPT disk, convert NTFS to FAT, recover lost partition and so on.
So you can use this all-in-one data recovery software to recover data from hard drive when your computer is stuck at dxgmms2.sys error. Since you cannot boot into Windows, you may need to create a bootable USB drive with the Bootable Media embedded in the MiniTool Partition Wizard Pro Ultimate.
You can click the following button to get the data recovery software and install it on a normal PC. After creating a bootable USB drive, you can follow the steps below to perform data recovery.
Step 1. After booting your PC from the bootable USB drive, MiniTool Partition Wizard Pro Ultimate will be loaded automatically. If not, you can click the Partition Wizard option on the MiniTool PE Loader interface.
Step 2. Launch the Data Recovery on the main interface of MiniTool Partition Wizard Pro Ultimate.
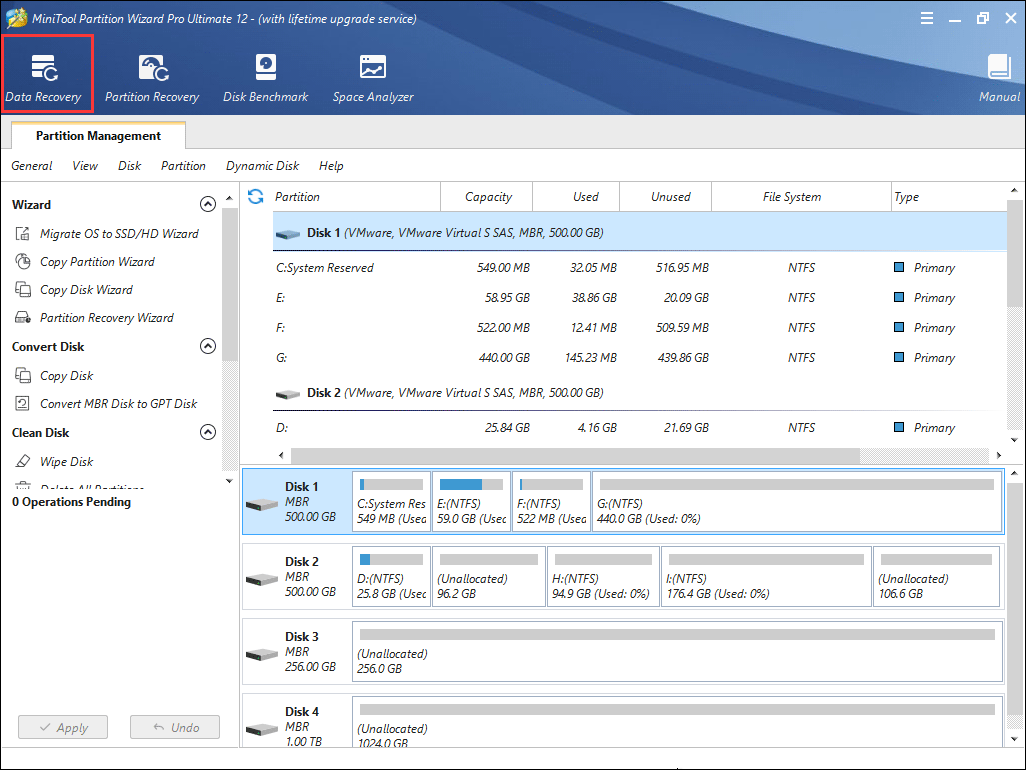
Step 3. After launching Data Recovery, you can see that all the detected disk partitions are listed here. Then choose a desired partition to Scan.
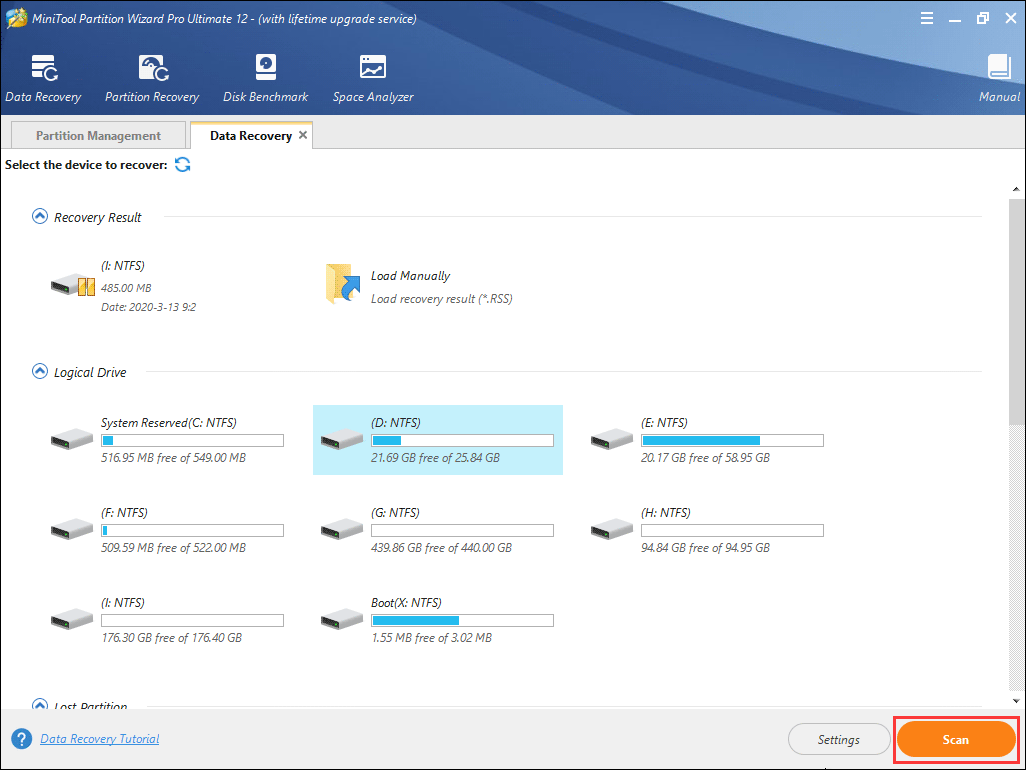
Here is a brief introduction about the 5 sections on Data Recovery. You may have a look.
- Recovery Result: this section will show the last scanning result record and it enables you to load scanning result manually.
- Logical Drive: this section will show all existing partitions on your computer including the partitions on removable devices.
- Lost Partition:this section will show all lost partitions so you choose to scan a lost partition and recover its data.
- Unallocated Space: this section will show all unallocated spaces on your computer.
- Hard Disk: this section will list all hard disks detected on the computer. You can also select a hard disk to scan.
Step 4. During the scanning process, if you find needed files, you can pause or stop the scanning process by clicking the Pause or Stop button. You can also wait for the scanning completed.
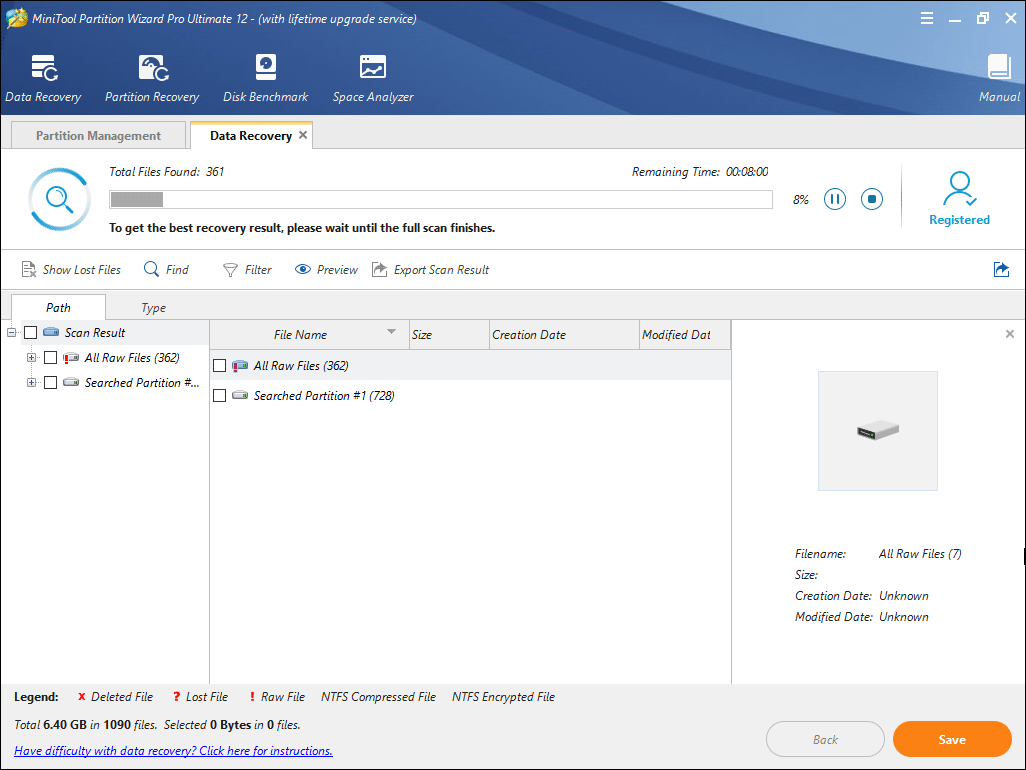
Step 5. After scanning completed, check needed files and click Save button.
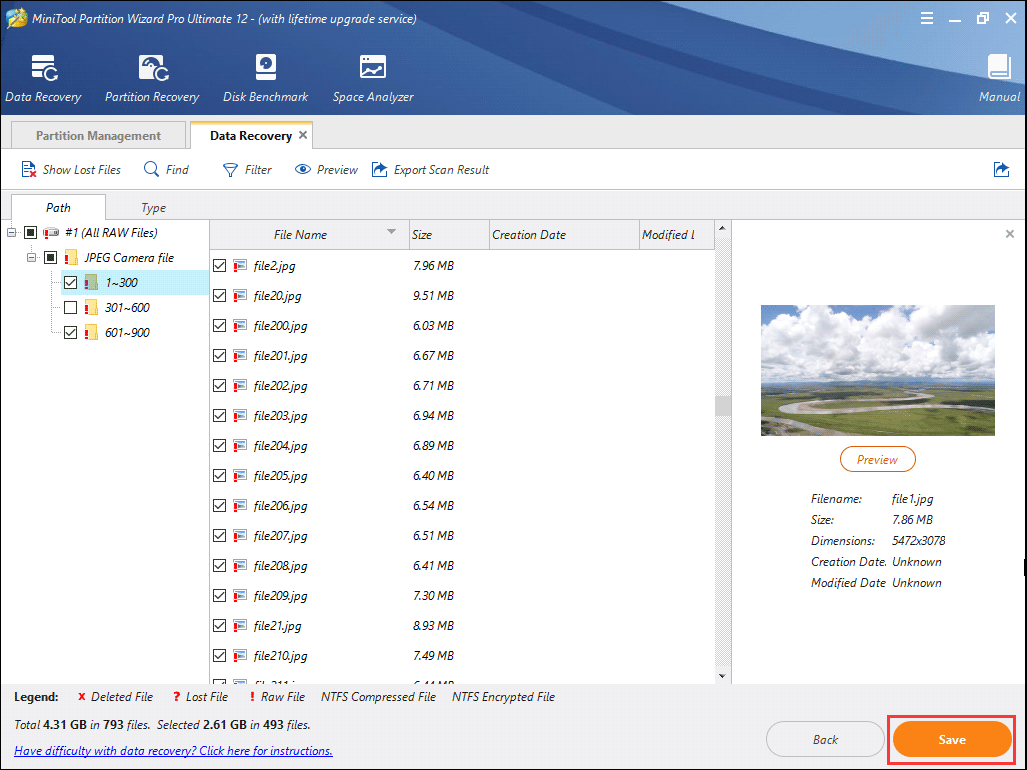
Step 6. At last, choose a directory to save the checked files. It is recommended to save the recovered files on another drive. Otherwise, the lost/deleted data could be overwritten. You’d better save the files to an external device.
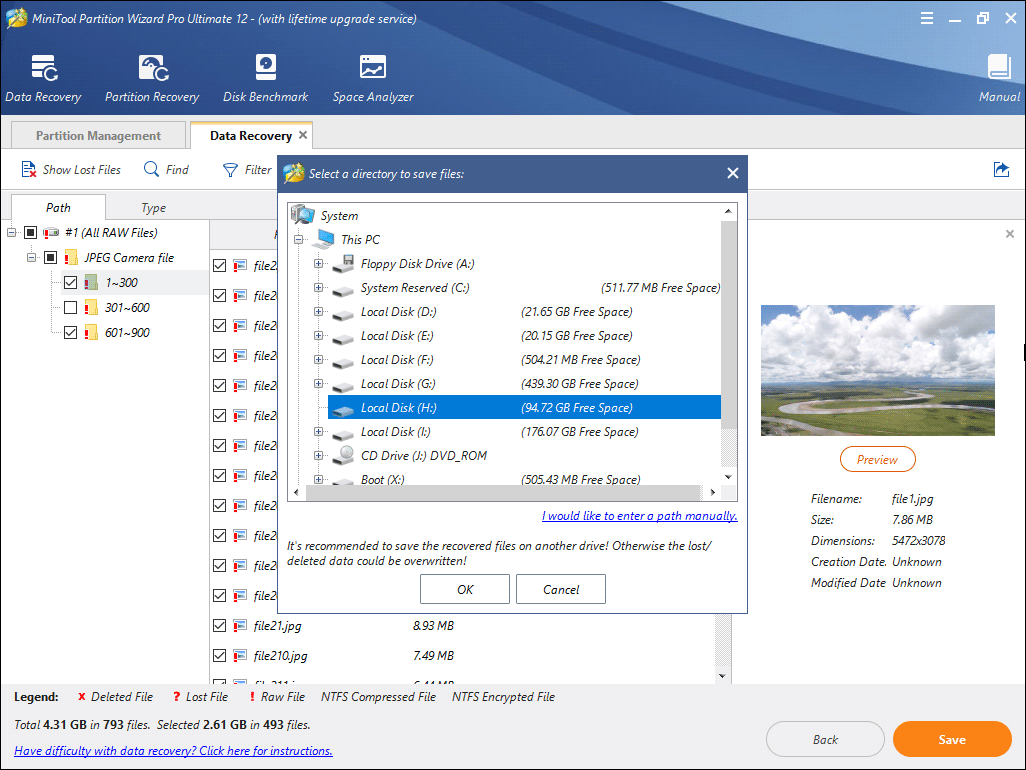
After recovering the needed files with MiniTool Partition Wizard, then you can choose to perform a clean install or other ways to get rid of the dxgmms2.sys error. And I recommend you to recover the data immediately, as any mistaken operation will cause secondary damage to the data stored on your PC.
Now get MiniTool Partition Wizard Pro Ultimate and recover your data as soon as possible!
Bottom Line
After reading this post, you should know how to fix dxgmms2.sys BSOD error. Which solution works for you? Do you have better solutions? If you do, please don’t hesitate to share with us.
If you have any question about how to fix error dxgmms2.sys or how to recover data from hard drive with MiniTool Partition Wizard Pro Ultimate, you can leave a message in the following comment zone and we will reply as soon as possible. If you need any help when using MiniTool software, you may contact us via [email protected].

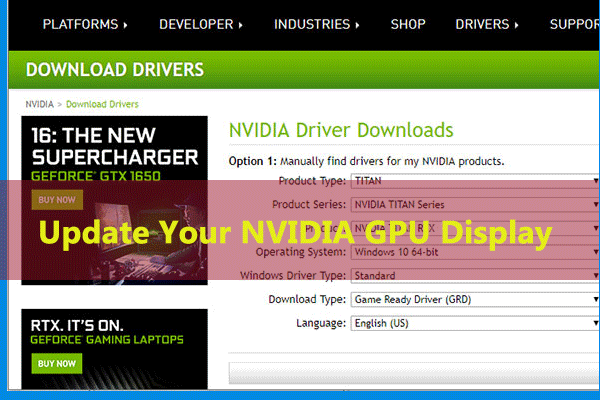
User Comments :