The DRIVER INVALID STACK ACCESS error is a common Stop or Blue Screen of Death (BSOD) error. If you are bothered by this issue, do not worry. In this post, MiniTool Partition Wizard tells you some reasons and useful fixes.
What Is the DRIVER INVALID STACK ACCESS Blue Screen
The DRIVER INVALID STACK ACCESS BSOD error has a bug check code of 0x000000DC, which means that a driver accessed a stack address that lies below the stack pointer of the stack’s thread. It occurs when a device driver tries to access a memory location that is outside of its allowed area.
You may encounter the DRIVER INVALID STACK ACCESS BSOD error in the following cases:
- When you have installed new hardware or software
- During the installation of related software
- During Windows shutdown or startup
Why Does the 0x000000DC Error Occur?
Here, we summarize some possible causes as follows:
- Software or driver conflict
- Corrupted Windows system files
- Outdated or corrupted driver
- Hardware issue
- A virus or malware attack
How to Recover Your Lost Data Quickly
Before fixing the BSOD DRIVER INVALID STACK ACCESS, you’d better recover your lost data and back up your system to avoid data loss. Here, we recommend you use MiniTool Partition Wizard – a professional and multifunctional partition manager. Here are the steps.
If your computer cannot boot successfully, you need to build a bootable USB drive by using MiniTool Partition Wizard on a working computer. Then boot your problematic PC from the bootable USB drive.
Step 1. Download and install MiniTool Partition Wizard, and then launch it to get its main interface. Then click Data Recovery on the toolbar.
MiniTool Partition Wizard DemoClick to Download100%Clean & Safe
Step 2. In the next interface, select a partition (e.g., C drive) to scan.
Step 3. Wait patiently until the scanning process ends up. Once done, the scanning result will be displayed.
Step 4. Then select the needed files and click Save to save the recovered data to another partition or another hard drive. Click OK in the prompted box.
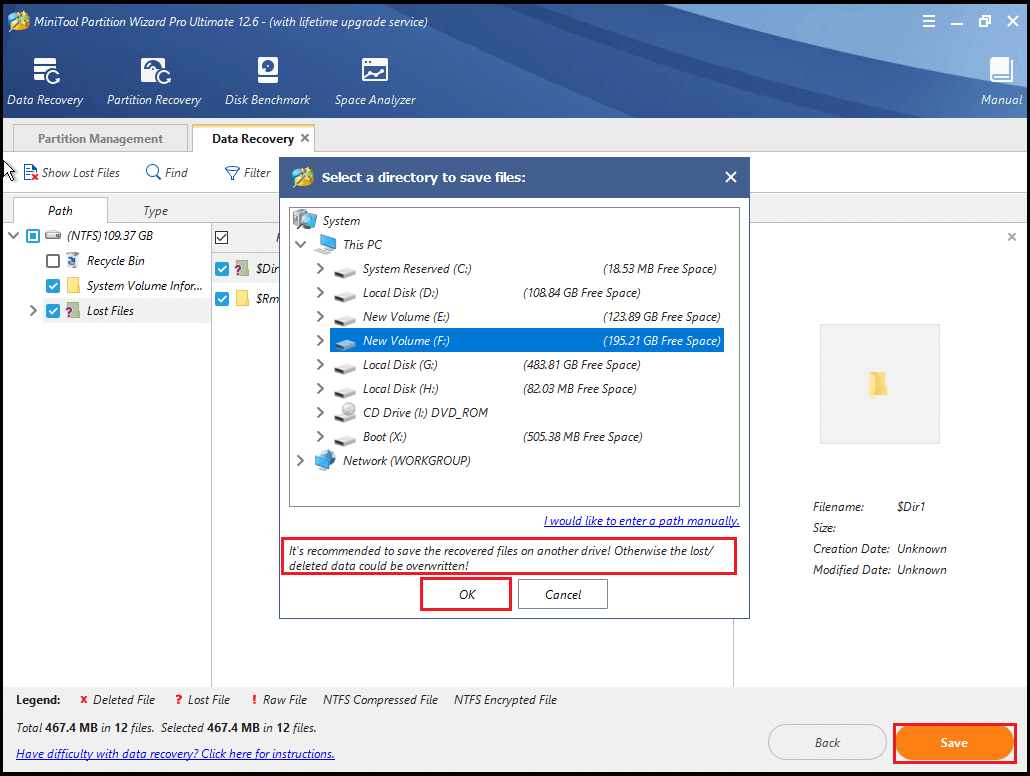
Step 5. Once done, exit the software and remove the USB drive.
How to Fix the BSOD DRIVER INVALID STACK ACCESS
After recovering data and backing up your Windows, you can try the methods below to solve your problem.
Method 1. Boot Your PC into Safe Mode
To fix the 0x000000DC error, you can try booting your computer into Safe Mode. To do this, follow these steps:
Step 1. First, enter the Windows Recovery Environment (WinRE). By doing so, turn off and turn on the PC 3 times.
Step 2. Then in WinRE, go to Troubleshoot > Advanced options > Startup Settings > Restart.
Step 3. After your PC restarts, press 4 or F4 to select Enable Safe Mode.
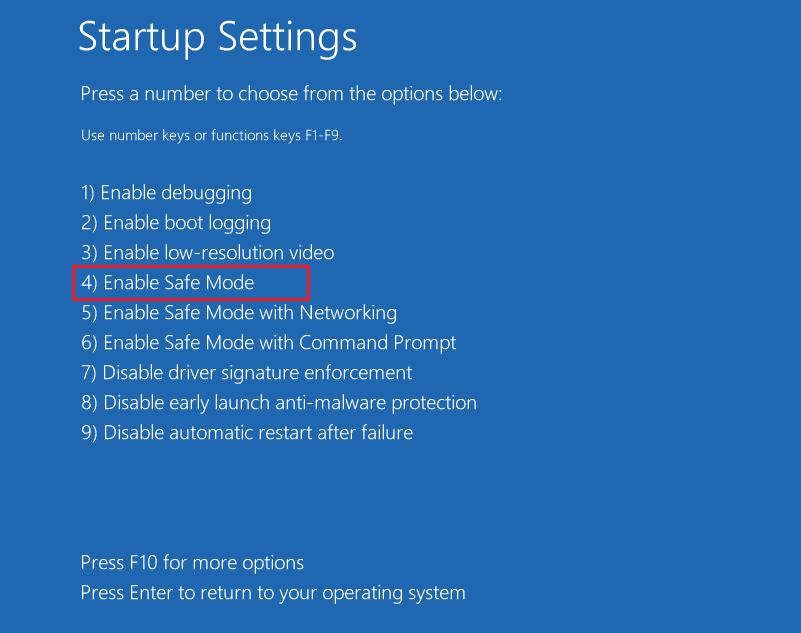
Method 2. Update Drivers
If the 0x000000DC error is caused by the outdated drivers, you can try updating drivers with the following steps.
Step 1. After running into Safe Mode, right-click the Windows icon and select Device Manager.
Step 2. In the pop-up window, expand the associated device. Then right-click a driver and select Update driver.
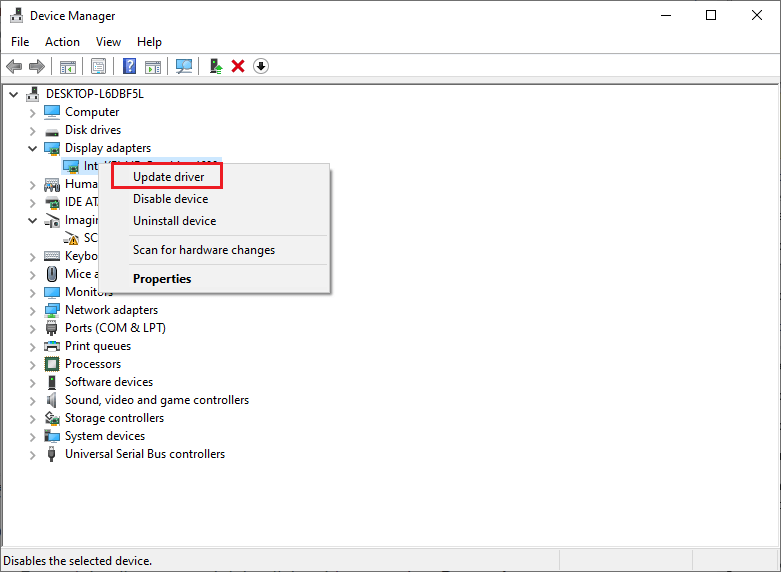
Step 3. In the pop-up window, select Search automatically for updated driver software and follow the on-screen instructions to complete the process.
Method 3. Run SFC and DISM
To get rid of the 0x000000DC error, you can use the System File Checker (SFC) or Deployment Image Servicing and Management (DISM) tools to repair system files. They are built-in tools that can scan and restore your system files to their original state.
Step 1. In Safe Mode, press Win + R to open the Run command box. In the Run box, type cmd and press Ctrl + Shift + Enter to run Command Prompt as administrator.
Step 2. Then type sfc /scannow and press Enter to execute the command. Once done, reboot your system and check if the error disappears.
Step 3. If the issue still exists, run Command Prompt as administrator again. Then type the following commands and press Enter after each one.
DISM /Online /Cleanup-Image /CheckHealth
DISM /Online /Cleanup-Image /ScanHealth
DISM /Online /Cleanup-Image /RestoreHealth
Step 4. Once the process is completed, reboot your computer.
Method 4. Check Disk
The DRIVER INVALID STACK ACCESS Blue Screen may be caused by a damaged hard disk. You can use MiniTool Partition Wizard or the CHKDSK utility to repair hard drive errors. Here is how to do it:
Use MiniTool Partition Wizard
MiniTool Partition Wizard DemoClick to Download100%Clean & Safe
Step 1. In the main interface of MiniTool Partition Wizard, right-click the target partition or hard disk and select Surface Test.
Step 2. Then click Start Now to begin the process. If there are any blocks marked with red, it means that there are bad sectors on your hard drive. Then you need to shield bad sectors or replace the hard drive.
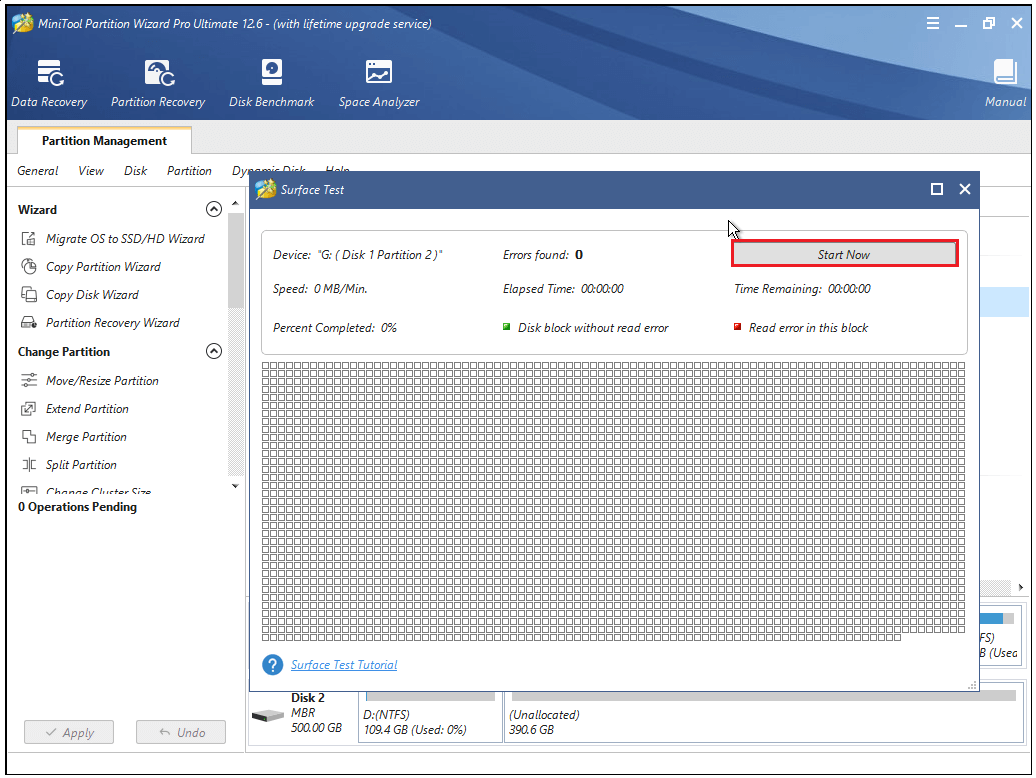
Step 3. Right-click the target partition and select Check File System.
Step 4. In the prompted window, select Check & fix detected errors and click Start.
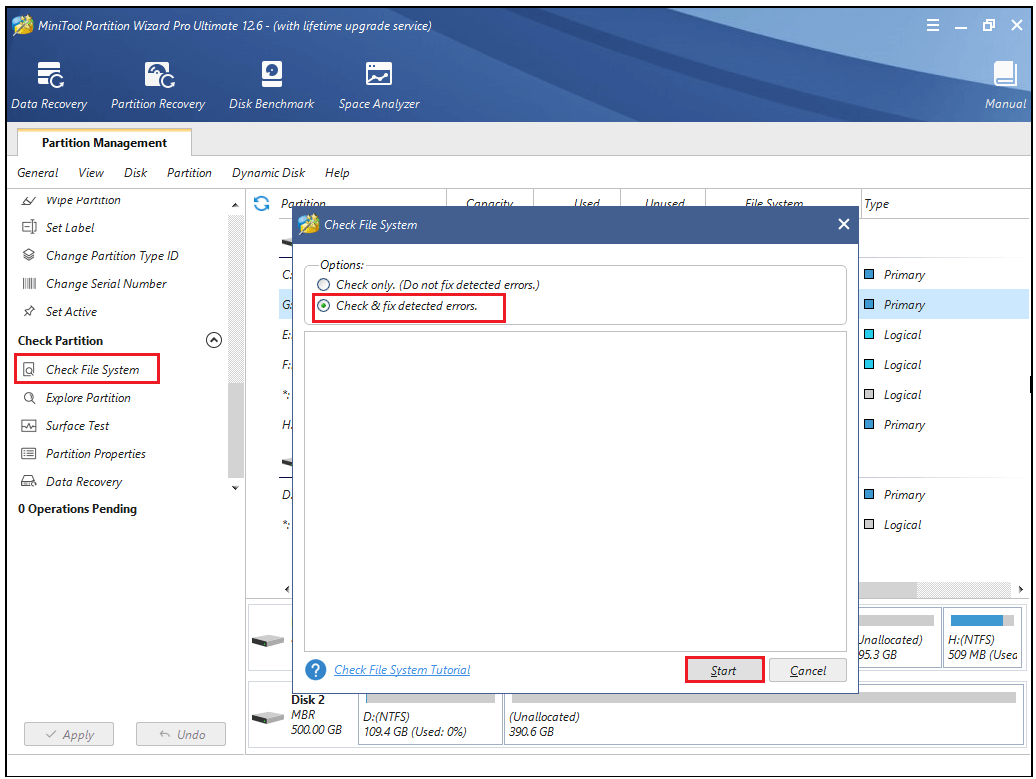
Step 5. Wait for the process completes. Then exit the software.
Use CHKDSK
Step 1. Run Command Prompt as administrator. Then type chkdsk C: /f /r /x and press Enter to run the CHKDSK utility.
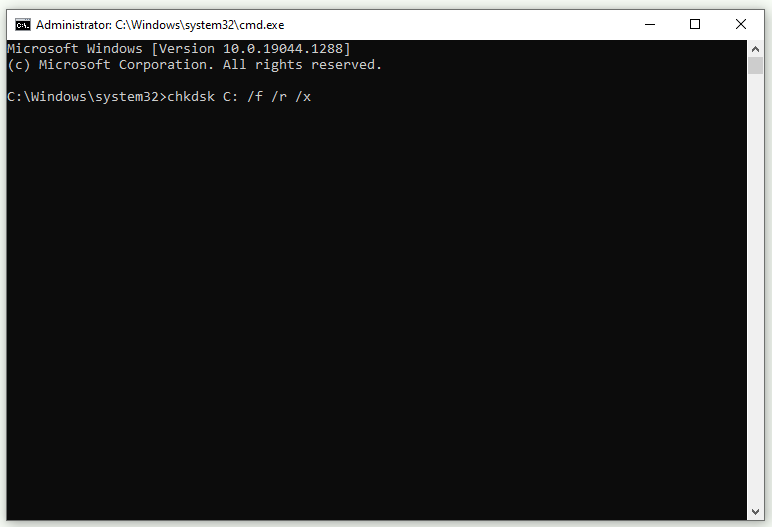
Step 2. Once done, reboot your computer and check if the error disappears.
Method 5. Update Windows
In addition to the above methods, you can try updating Windows to fix the DRIVER INVALID STACK ACCESS Blue Screen. After booting into Safe Mode, go to Settings > Update & Security > Windows Update and click Check for updates to check if there are any updates available for your system.
Besides, you can manually update or upgrade your Windows system to the latest version by using Media Creation Tool or Microsoft Update Catalog. Just read this guide: [Tutorial] How to Download & Install Windows 10 Updates Manually. You can also try fixing the BSOD DRIVER INVALID STACK ACCESS error by performing a system restore and performing a hardware clean boot.
Conclusion
In this post, we have discussed 5 possible solutions to the DRIVER INVALID STACK ACCESS BSOD error. We hope that you can solve the issue successfully with the help of this guide. Do you have any better ideas on how to fix the 0x000000DC error?
You can feel free to share them in the comment part below. Besides, if you encounter any issues while using MiniTool Partition Wizard, you can contact us via [email protected] for help. We will get back to you as soon as possible.

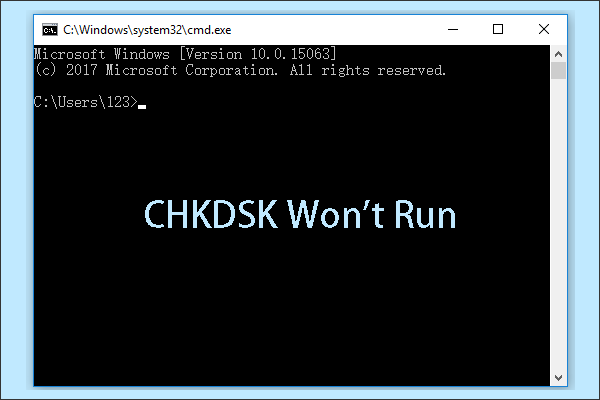
User Comments :