The stop code Driver Corrupted Expool is a Blue Screen of Death error, which is commonly seen on a Windows PC. If you want to learn some effective fixes to the blue screen error Driver Corrupted Expool, please check out this post from MiniTool now.
When you come across the blue screen error Driver Corrupted Expool, it will give you the Your PC ran into a problem and needs to restart error message. Then Windows will be restarted. Sometimes, your computer can be restarted successfully. Sometimes, it gets stuck in the blue screen and you are unable to access the Windows Desktop. Well, what causes error Driver Corrupted Expool? You may keep on reading this post for more detailed information.
What Causes Error Driver Corrupted Expool
The blue screen error Driver Corrupted Expool is mainly caused by issues with device drivers on Windows 10/8/7. If there is a driver incompatible with the operating system, you may receive the error code DRIVER_CORRUPTED_EXPOOL.
Besides, if the configuration files get corrupted due to some unknown reasons, you could also get the blue screen error Driver Corrupted Expool. To fix the error on Windows 10/8/7, here are top 5 fixes for your reference.
How to Fix Error Driver Corrupted Expool Windows 10
If your computer can be restarted or you can start Windows 10 in Safe Mode, you can try the following solutions to fix the blue screen error Driver Corrupted Expool.
Solution 1. Install the Latest Windows 10 Updates
You can check if there are new Windows updates available. Installing the latest Windows updates can fix many issues related to hardware and software compatibility. So to fix the stop code DRIVER_CORRUPTED_EXPOOL, it is recommended to download and install the latest Windows updates on your PC.
Step 1. Right-click Windows Start menu and choose Settings from the context menu.
Step 2. On the Settings window, select Update & Security > Windows Update.
Step 3. Click Check for updates to get the latest Windows updates. If the updates are ready to install, click Next button to complete the installation process.
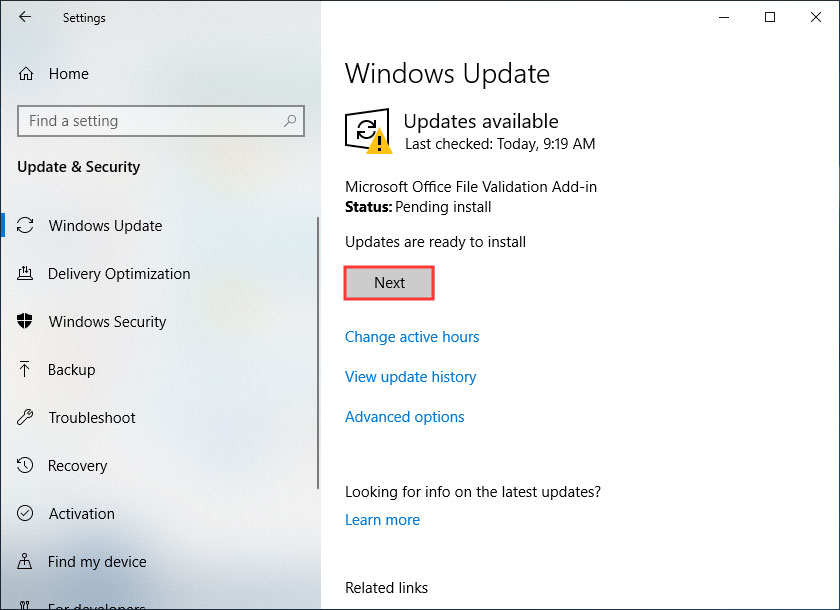
After installing the latest Windows updates, some bugs and issues should be fixed. Then you can check if the error Driver Corrupted Expool gets fixed and disappears from your PC. If this doesn’t work, try the next method.
Solution 2. Update Device Drivers
Outdated device drivers could give rise to the blue screen error Driver Corrupted Expool. If you haven’t updated the device drivers on your PC for a long time, you may try the following steps to update driver.
Step 1. Right click Windows Start menu and choose Device Manager.
Step 2. Usually the blue screen error is associated with the display driver. So you can double-click Display adapters to expand it.
Step 3. Right click the device which you want to update its driver and choose Update driver.
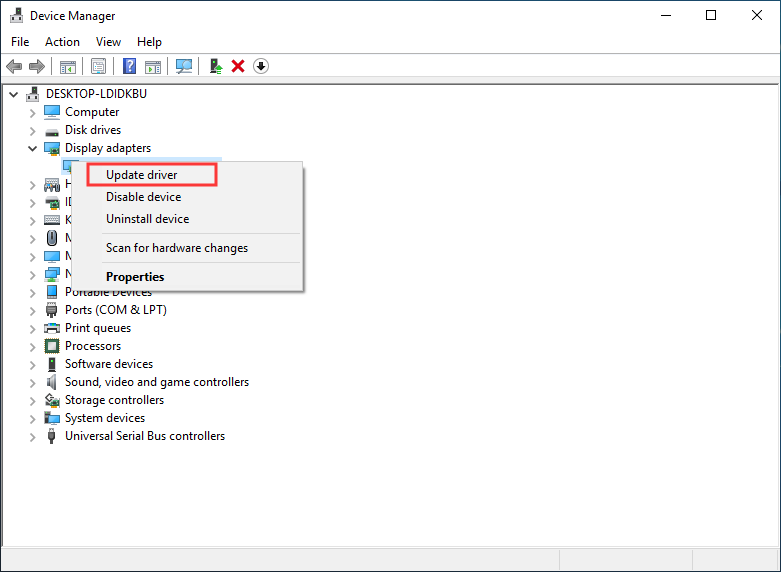
Step 4. Then choose Search automatically for updated driver software and then Windows will search your computer and the Internet for the latest driver software.
Then wait and see if the BSOD error Driver Corrupted Expool gets fixed.
Solution 3. Uninstall Faulty Drivers
Faulty driver software can also lead to the blue screen error Driver Corrupted Expool on Windows 10. In this case, you’d better follow the steps below to uninstall the faulty driver on your PC. After uninstalling, your PC needs to be restarted and the driver should be reinstalled.
To uninstall the faulty driver, here are the detailed steps.
Step 1. Press Windows + R keys on the keyboard to bring up the Run dialog box. Then input devmgmt.msc and hit Enter key to open Device Manager.
Step 2. Check if there are faulty drivers on your PC. The faulty one will be marked with a yellow exclamation mark.
Step 3. If you do find faulty device drivers, right click on it and choose Uninstall device.
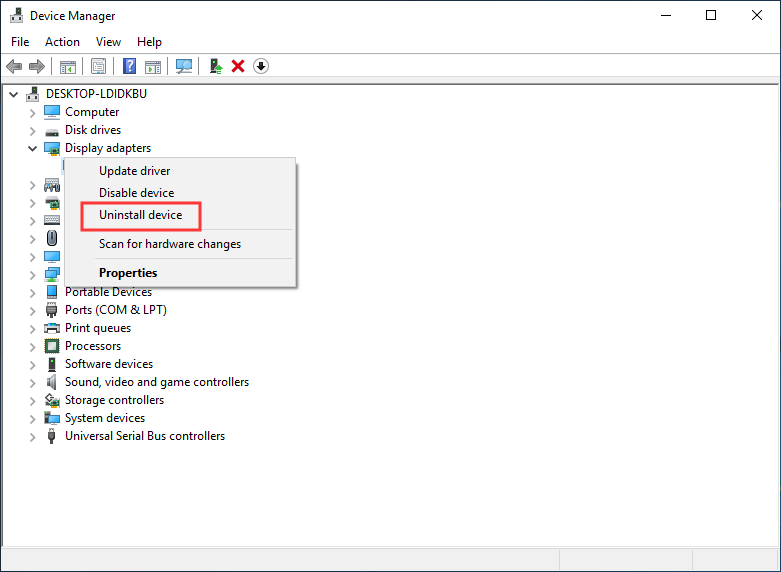
Step 4. After uninstalling the faulty driver, restart your PC. Then the computer will reinstall the driver.
After reinstalling the device driver, check if the DRIVER_CORRUPTED_EXPOOL Windows 10 stop code disappears.
Solution 3. Remove Problematic Applications
The Driver Corrupted Expool Windows 10 error can be caused by certain applications. If you find this problem occurs after installing a certain program, you should remove it immediately.
Besides, you’d better remove any recently installed or updated programs as they could be the cause of the error Driver Corrupted Expool. Some users reported that VirtualBox can cause the Driver Corrupted Expool blue screen error. If you have installed this program, you can remove it and check if this helps.
Solution 4. Try System Restore
Another simple fix is to try System Restore. System Restore enables you to revert computer to a previous date that your computer does not have the Driver Corrupted Expool error.
If you have created a system restore point before, now you can use the created restore point to restore computer to an earlier date.
Step 1. Type Create a restore point in the Windows 10 Cortana search box and click the best match to open it.
Step 2. Under System Protection tab, click the System Restore button to perform a system restore.
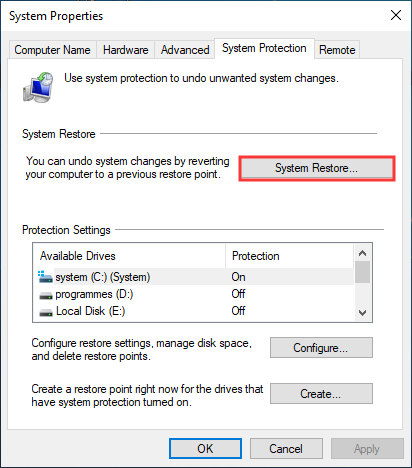
Step 3. Read the notes and then click the Next button.
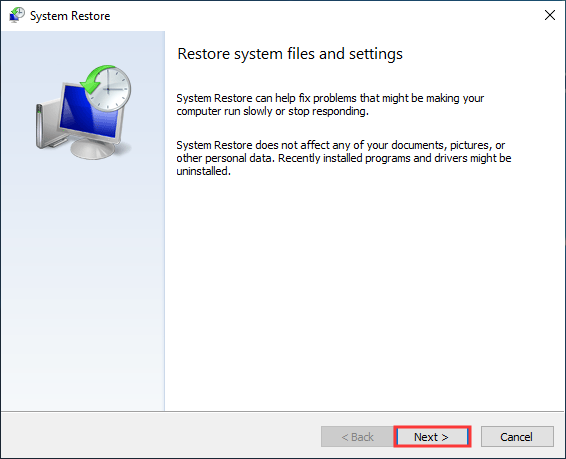
Step 4. Select a system restore point that your computer functions normal and click Next. Then you can follow the prompts to perform the system restore.
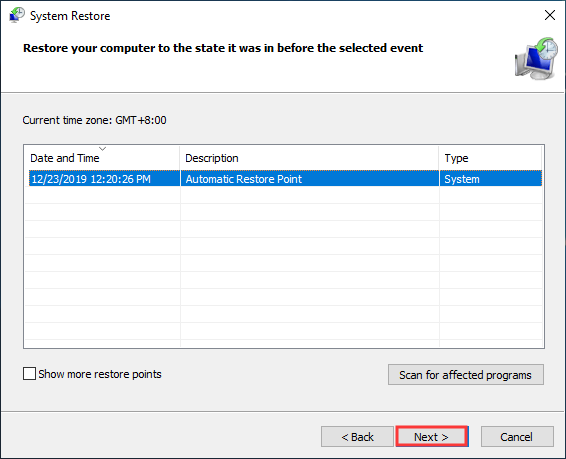
Solution 5. Update BIOS
Updating BIOS may help you fix various blue screen errors such as Driver Corrupted Expool. However, BIOS is an advanced procedure, you should be extra careful if you want to update it, as any mistaken operation may render your computer unbootable.
Besides, you’d better backup important files on your computer before updating BIOS. Here are the detailed steps to update BIOS.
Step 1. Right click Windows Start menu and choose Run. Then type msinfo32 into the Run box and then hit Enter.
Step 2. On the system information window, find the BIOS Version/Date from the list to check your BIOS version.
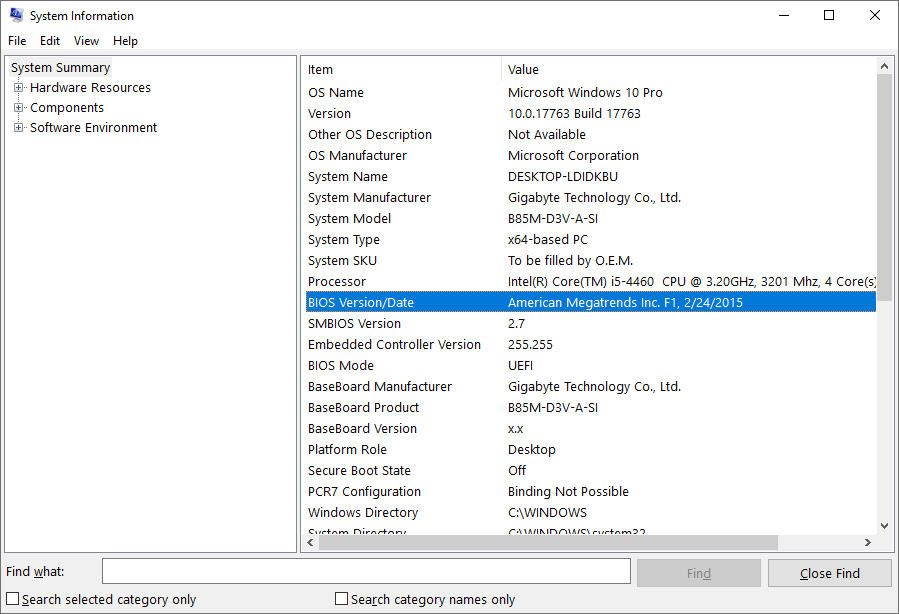
Step 3. Visit your motherboard manufacturer’s website and find the Downloads OR Support page for your specific model of motherboard.
Step 4. Download the latest BIOS version to your PC.
Step 5. Unzip and extract the BIOS update file. If you find the readme file in the folder, read it carefully, as it offers you instructions on updating BIOS.
Step 6. Copy the BIOS update file to a blank USB flash drive on your computer and then restart your PC to enter BIOS.
Step 7. Launch the BIOS/UEFI firmware update or BIOS-flashing tool. Then select the BIOS file on the USB drive to start the BIOS update.
If your computer can be restarted, you can try above fixes to get rid of the error. However, if your computer is stuck at the blue screen and you are unable to access the Windows Desktop, what should you do?
Well, the data on your computer is the most valuable thing. At this time, you should recover the lost data to a safe place first, and then reinstall the OS or try other ways to fix it.
Recover Data from the PC with Driver Corrupted Expool Error
To recover data from the computer with Driver Corrupted Expool error, MiniTool Partition Wizard Pro Ultimate is a good assistant.
MiniTool Partition Wizard Pro Ultimate is a piece of professional partition manager & data recovery software. If you need to perform disk management operations such as extend partition, move/resize partition, and convert NTFS to FAT32, etc or recover data from HDD, SSD, SD card, USB flash drive and so on.
If you need to recover data from the PC with Driver Corrupted Expool error, you can get MiniTool Partition Wizard Pro Ultimate now to have a try.
MiniTool Partition Wizard DemoClick to Download100%Clean & Safe
Since your computer is stuck at the blue screen, you may need to use the bootable Edition of MiniTool Partition Wizard Pro Ultimate to recover data. Here are some detailed steps.
Step 1. Install and launch MiniTool Partition Wizard Pro Ultimate on a normal computer. You can use your family or friends’ computer to do this.
Step 2. Attach a blank USB drive to the normal computer. Then click the Bootable Media button on the main interface to create a bootable USB drive.
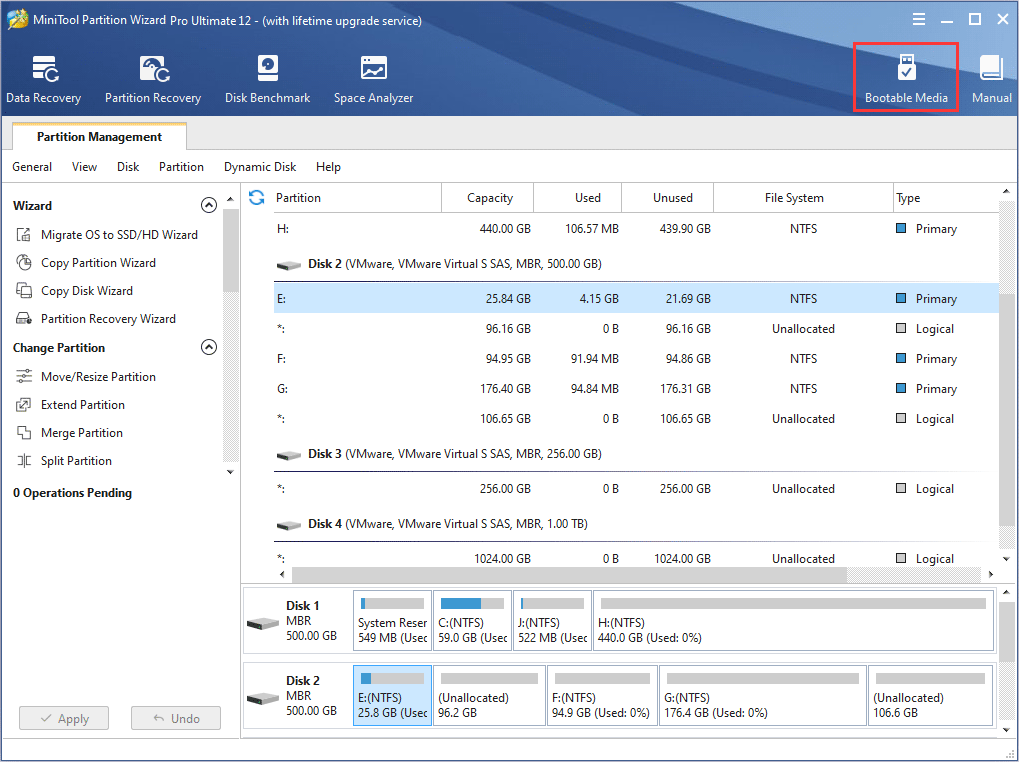
Step 2. Then select WinPE-based media with MiniTool plug-in > USB Flash Drive to create a bootable USB drive. After successful burning, click Finish button.
Step 3. Connect the bootable USB flash drive to your computer with Driver Corrupted Expool error.
Step 4. Enter BIOS and set the bootable USB flash drive as the first boot option. Then boot from the USB drive.
Step 5. Then the MiniTool Partition Wizard Bootable Edition will be loaded automatically. Wait for a few seconds.
Step 6. Then click the Data Recovery feature on the main interface of MiniTool Partition Wizard Pro Ultimate.
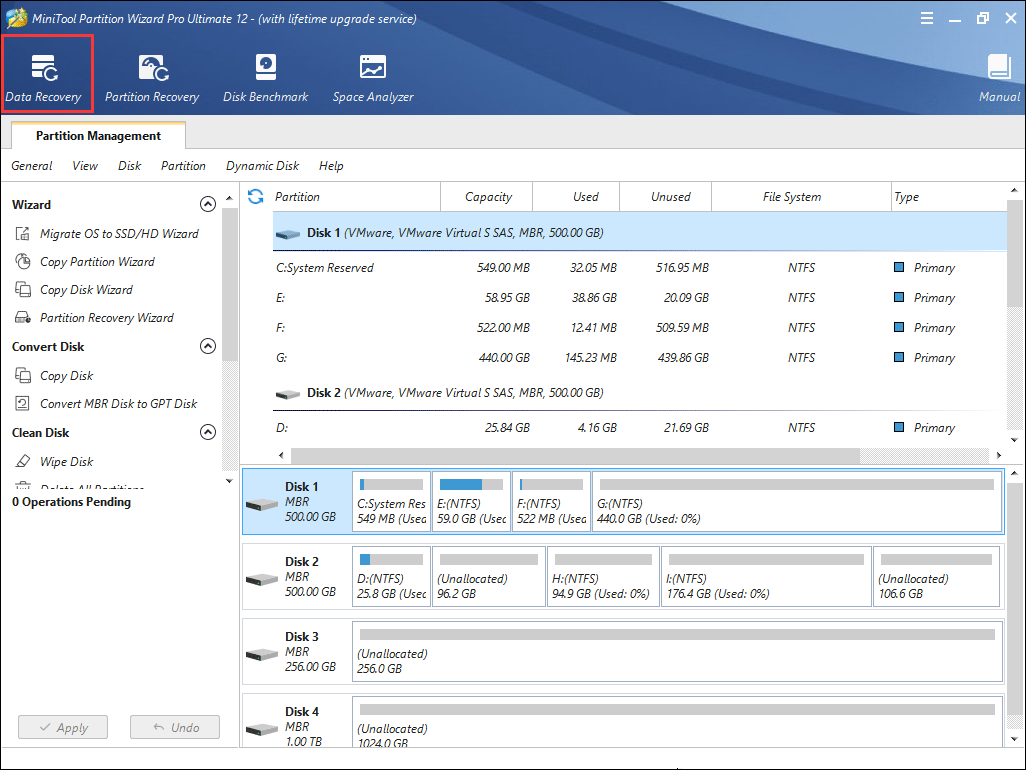
Step 7. Select the partition that contains important files and click Scan button to scan the partition.
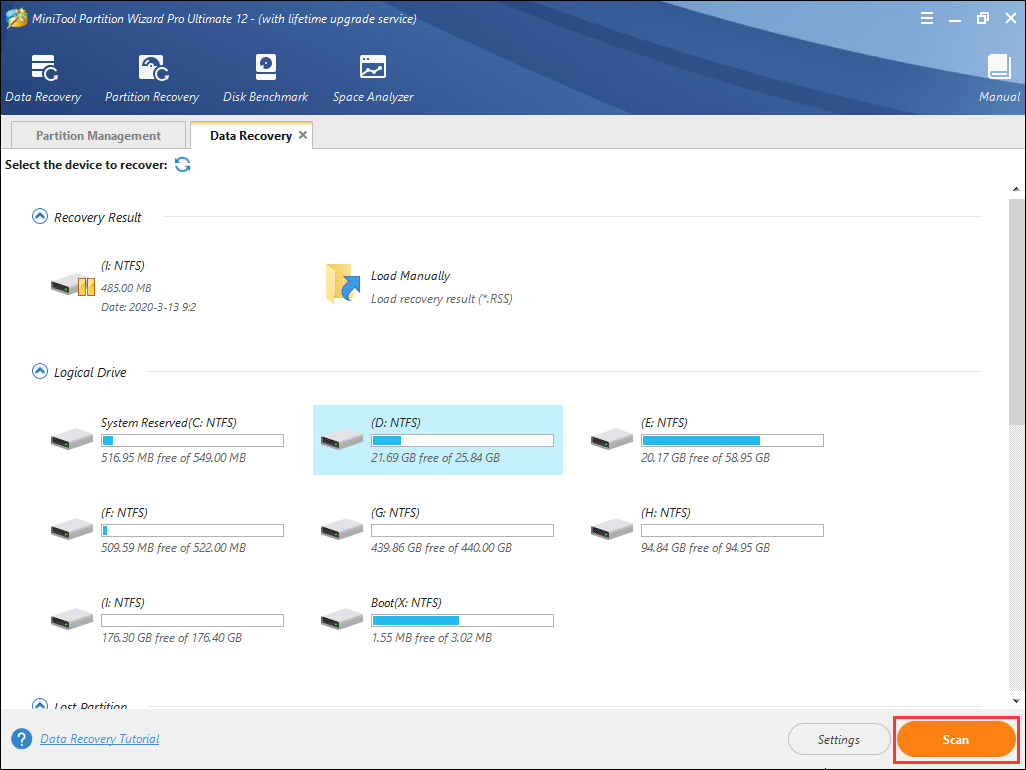
Step 8. During the scanning process, you are able to pause or stop the scanning by clicking the Pause or Stop button near the progress bar. But it is recommended to wait for it to finish the scanning.
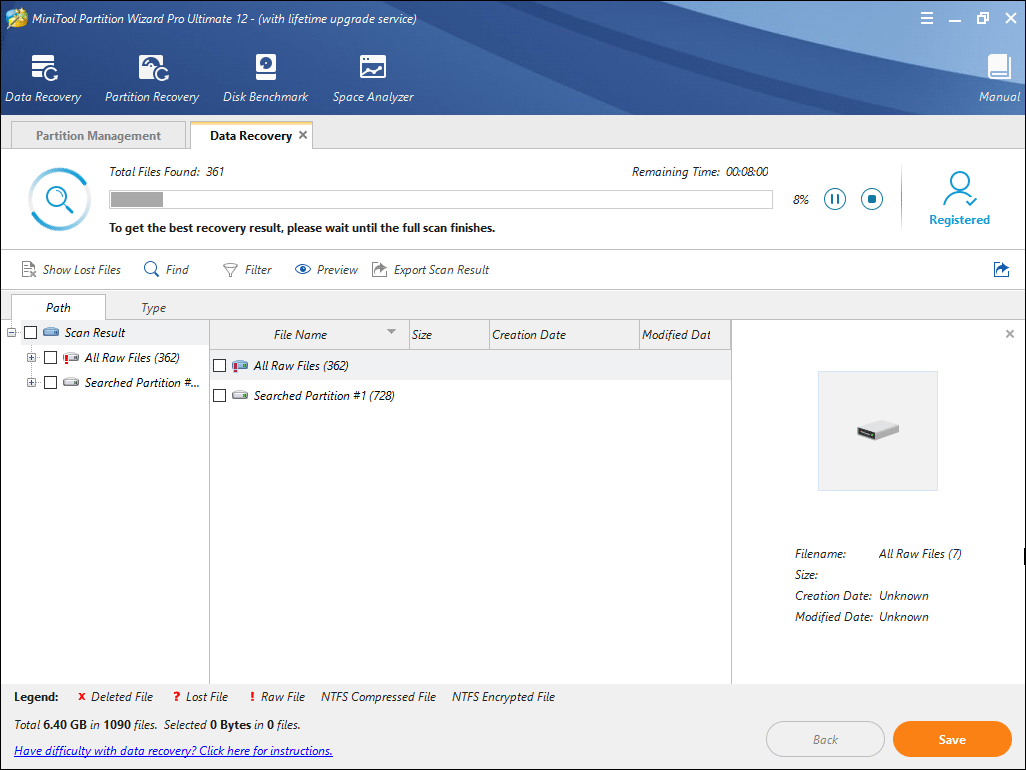
Step 9. Check need files on the list and click the Save button.
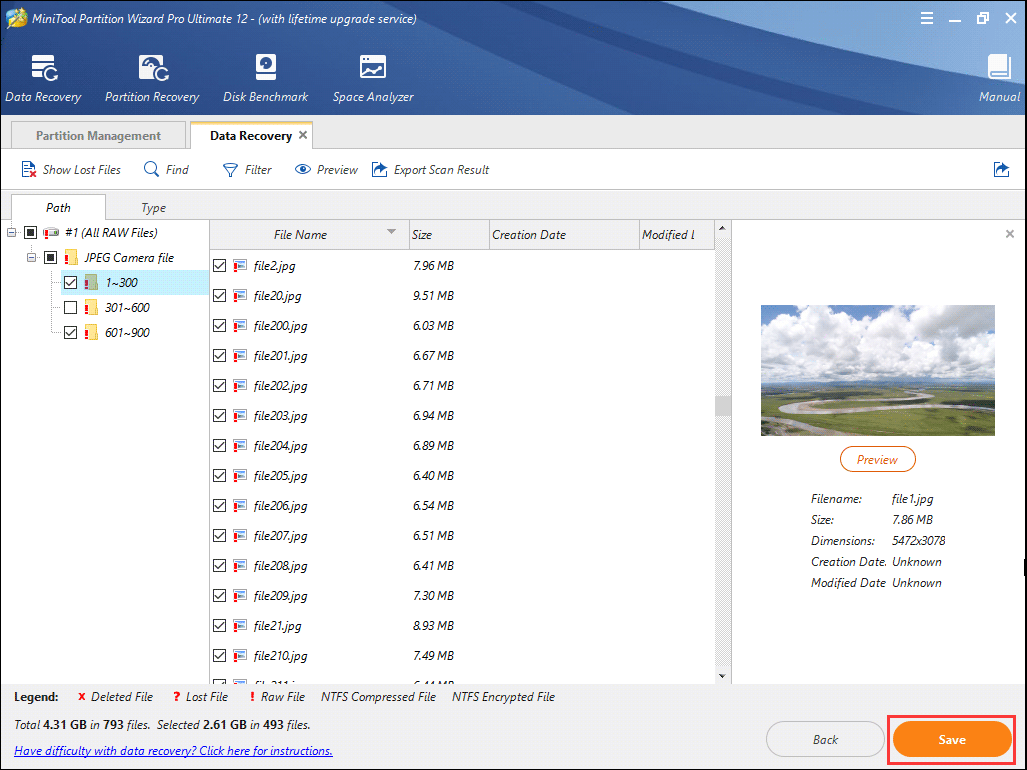
Step 10. Then, choose a directory to save the selected files. It is recommended to save the recovered files on another drive. Otherwise, the lost/deleted data could be overwritten.
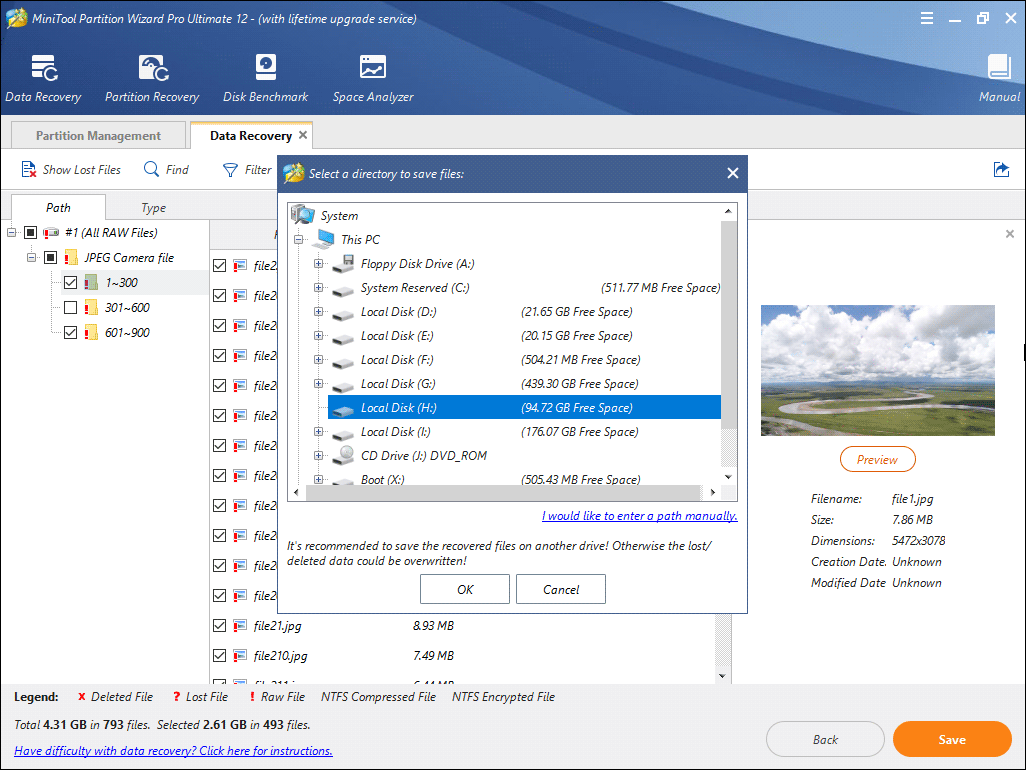
With MiniTool Partition Wizard Pro Ultimate, you can easily get files off the computer stuck at the blue screen error DRIVER_CORRUPTED_EXPOOL. Get the data recovery now and have a try!
MiniTool Partition Wizard DemoClick to Download100%Clean & Safe
Conclusion
Now you should know how to fix Driver Corrupted Expool Windows 10 error. If you have any questions, you can leave a message in the following comment zone and we will reply as soon as possible. If you need any help when using MiniTool software, you may contact us via [email protected].


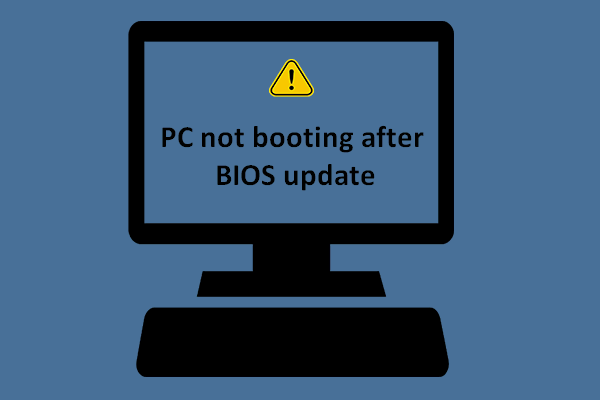
User Comments :