Before partitioning a hard drive, you should consider the question - does partitioning a drive erase data. Well, this post of MiniTool would discuss it and some related questions with you. It offers you a solution to recover the missing data as well.
Does Partitioning a Drive Erase Data
Does partitioning a drive erase data? A lot of users discuss questions like that in forums and communities. You may see the following questions online.
When adding a partition, should I expect to lose data or not? -apple.-stackexchange.com
Can partitioning your hard drive break your computer? Is there any chance of breaking your computer or corrupting files when partitioning your hard drive?-superuser.com
To figure out the question, you need to know what partitioning a hard drive means. In essence, partitioning a hard drive tells your computer to treat that portion of the drive as a separate entity. It means that you split a drive into several specific segmented parts. As you see, partitioning is an another word for dividing.
If you partition a new hard disk, it doesn’t matter as there’s no data on it. As for the used hard drive, there’s no denying that it would be risky to partition it. Due to some unexpected factors, repartitioning can cause data loss in the following 3 scenarios.
- Delete or format partitions accidentally
- Repartitioning process is interrupted
- The third-party software is unreliable
Does partitioning a drive erase data Mac? The above answer also applies to this question.
Why Do You Need to Partition or Repartition a Hard Drive
The disk of most computers or a new hard drive only has a single partition by default. For hard disks without the default partition, you should create partitions and format them by yourself. Otherwise, you can’t use the disk to store data.
If you only use the default partition, you need to store your data, applications, and operating systems on one partition. This operation is risky. If there’s something wrong with the index file of the partition, your computer won’t boot. Even though it boots up with the help of a recovery disc or external drive, you still can’t access the rest of the data. Hence, it is vital to partition a new hard disk.
You may also like this: Chromebook Recovery Utility: How to Create and Use It
As for repartitioning, it could lead to data loss which can be learned from the previous section. However, you need to repartition hard drives in the following two situations.
- Resize partition: Extend or shrink partitions based on your needs. For instance, you can shrink a partition to get unallocated space and then create a new partition with that space.
- Partition hard drive for Mac and Windows devices: If you want to dual-boot or multi-boot on a computer, you’d better create a separate partition for that. You should create two primary partitions at least and then format them with different file systems to store the OS.
Related articles:
- [How-To] Install Android on PC & Dual Boot Android and Windows
- Get the Steam OS Installation | Dual Boot SteamOS and Windows 10
- How to Dual Boot Windows 10 and Windows 11? Here Is the Tutorial
Partitioning or repartitioning a hard drive has both benefits and drawbacks. They are summarized as follows.
Benefits
- It would be easier to back up your personal files.
- The possibility to lose data in an accident or when you reformat and reinstall Windows decreases.
- You will have better data organization after partitioning a hard drive.
- You are able to set dual-boot or multi-boot options.
Drawbacks
Having multiple partitions on one drive can cause errors as well. For example, you may format or erase wrong partitions accidentally. Besides, the more data saved on the drive, the more difficult it will be to handle it. The drawbacks of partitioning a hard drive are listed as follows.
- You are likely to encounter storage issues like C drive running out space, D drive full, E drive full, etc.
- You may lose all partitions and data once the hard drive fails.
Fixed: Initialize the Disk Before Logical Disk Manager Access It
How to Partition a Hard Drive
There are several ways to partition or repartition hard drives. You can use Windows built-in tools like Disk Management and Command Prompt to do that. Alternatively, you are able to apply a third-party partition manager like MiniTool Partition Wizard to repartition hard drives.
If it’s a new hard drive, you can create partitions after initializing it. For a hard disk that has been partitioned before, it’s recommended to back up the whole drive in advance to avoid data loss.
Option 1: Disk Management
Step 1: Press Windows and R keys to open the Run window.
Step 2: Type diskmgmt.msc in the dialog window and click OK.
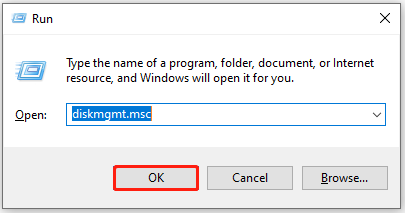
Step 3: Right-click on the target partition and then choose a feature in the prompted menu.
You should consider the safety of your system and data before performing operations like deletion and formatting. Otherwise, your computer will boot improperly or lose important data.
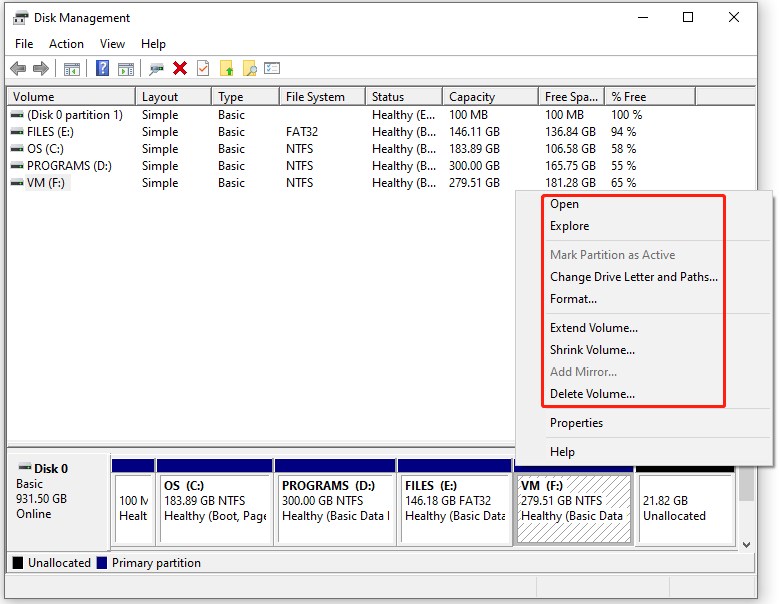
Step 4: Then follow the on-screen instructions to finish the process.
Option 2: Command Prompt
Step 1: Type cmd in the search box and then click the Run as administrator option in the right panel. Alternatively, right-click on Command Prompt under Best match and tap Run as administrator.
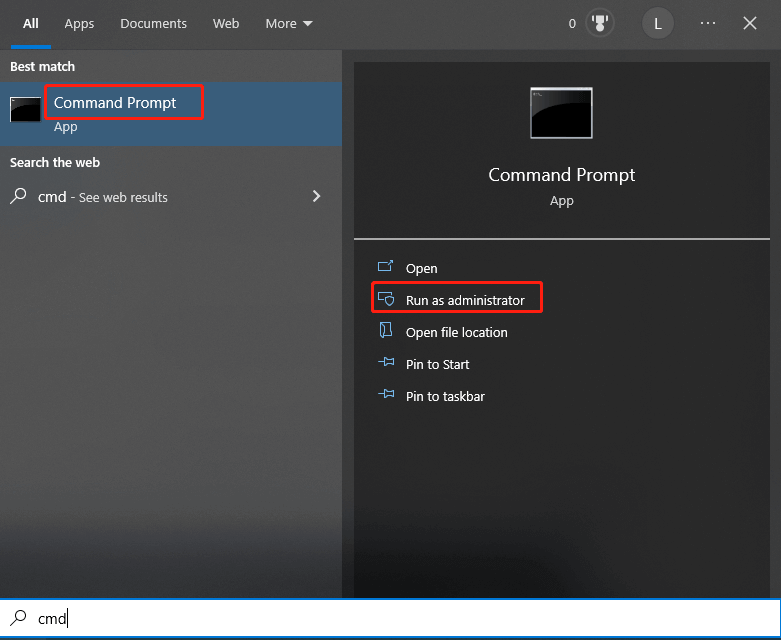
Step 2: In the pop-up window, type the following commands and hit Enter after each to run them.
- diskpart
- list disk
- select disk * (* stands for the number of the disk you want to partition)
- list partition
- select partition # (# represents the drive letter of the target partition)
Step 3: Then you can format, resize (extend or shrink), delete, or do other changes to the selected partition.
This post collects frequently used disk management commands.
Also read: Diskpart Clean vs Clean All: Choose a Way to Wipe Disks
Option 3: MiniTool Partition Wizard
MiniTool Partition Wizard is a safe and reliable partition managing utility. It enables you to create/format/extend/move/shrink/wipe/delete/recover partitions, check file system, convert FAT to NTFS (vice versa), migrate OS to SSD/HDD, etc. With this software, you can finish the operation within a few clicks.
Download and install MiniTool Partition Wizard by clicking the button below and following the on-screen instructions. Then launch the software to enter its main interface. Right-click on the target partition and choose a function in the context menu. After that, follow the prompted instructions to complete the process.
As an alternative, highlight the target partition and click the feature in the left action panel. To create a partition, right-click on the unallocated space and click Create. In the next window, set parameters and click OK > Apply to execute the operation.
MiniTool Partition Wizard FreeClick to Download100%Clean & Safe
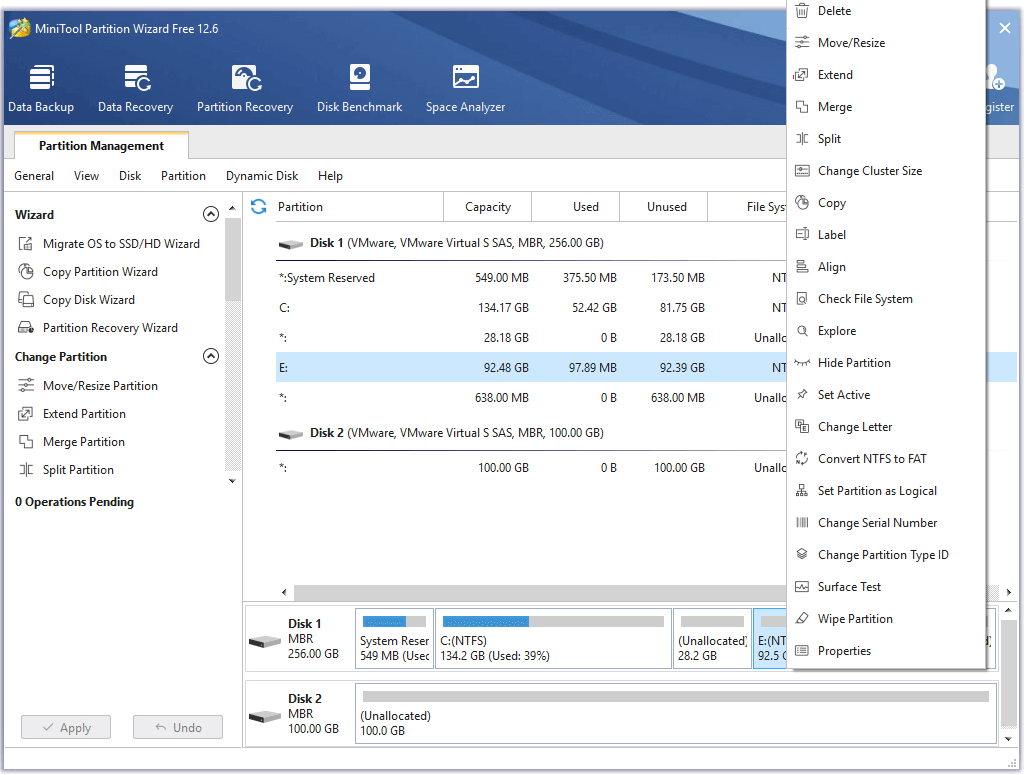
How to Unpartition a Hard Drive
It’s a good idea to unpartition hard drives while you are going to recycle, reformat, sell the computer or the drive separately. You can also delete partitions if you don’t need them. Like you repartition hard drives, there are multiple ways to remove partitions too.
1. Unpartitioning merges partitions back into the original drive. Besides, it adds space that had been partitioned back to the original drive. Simply put, unpartitioning is to delete or remove partitions on the hard drive.
2. You should ensure that there’s no important data before starting the process.
The following are guides on how to unpartition a hard drive.
Method 1: Use Disk Management
Open Disk Management, right-click on the target partition, and click Delete volume. Click Yes in the prompted window to confirm the operation. After a while, the selected partition will be removed.
Method 2: Use Command Lines
If you would like to delete partitions via command lines, run Command Prompt as administrator and then execute the commands below by hitting Enter after typing each command.
- diskpart
- list disk
- select disk * (replace * with the exact disk number)
- list partition
- select partition l (replace l with the drive letter of the target partition)
- delete partition
- exit
Method 3: Utilize Third-Party Software
Here, it is strongly recommended to use MiniTool Partition Wizard to delete all the partitions on the disk. Its Delete All Partitions feature allows you to remove all the partitions on the disk in a flash.
MiniTool Partition Wizard FreeClick to Download100%Clean & Safe
Step 1: Run MiniTool Partition Wizard.
Step 2: Right-click on the target disk and tap on the Delete All Partitions option in the prompted menu.
Step 3: In the elevated warning window, click Yes.
Step 4: Finally, click Apply to carry out the operation.
How to unpartition a hard drive? With the steps above, you can remove partitions with ease.
How to Recover the Lost Data
Does partitioning a drive erase data? Generally speaking, partitioning a hard drive won’t delete any data. However, you will lose data if you operate improperly. If so, try using MiniTool Partition Wizard to recover data.
MiniTool Partition Wizard DemoClick to Download100%Clean & Safe
If you delete partitions by mistake, you can recover them with the Partition Recovery feature of MiniTool Partition Wizard.
Step 1: After entering the main interface of this software, click Data Recovery on the top tool bar.
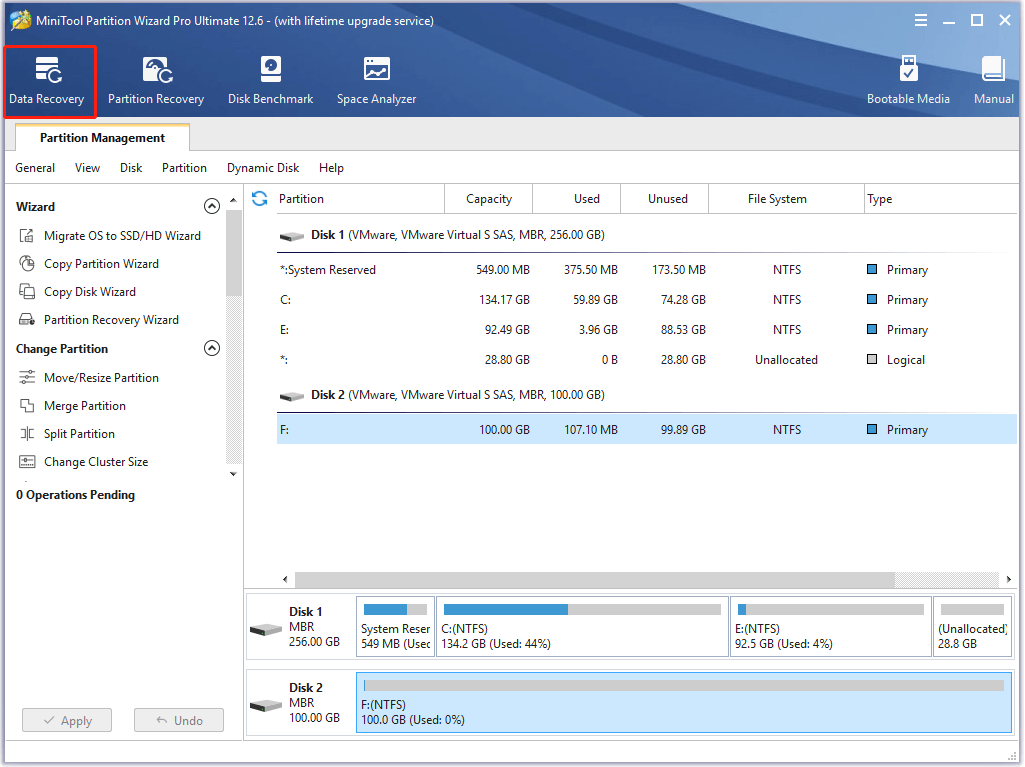
Step 2: Click the place (partition, unallocated space, desktop, recycle bin, or the specific folder) where the data gets lost and then tap on the Scan button.
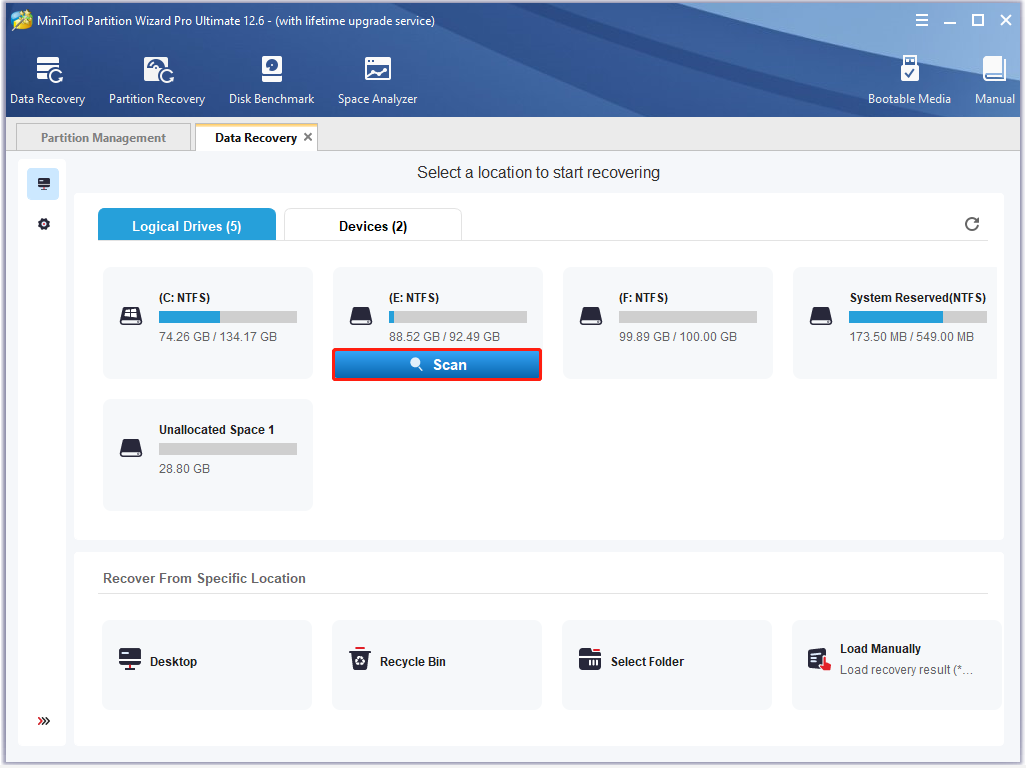
Step 3: The program will automatically scan the selected item. Once it finds any lost data, it will display it in the window. After you find the needed data, you can pause or stop the scan process. Then check the data and click the Save button at the bottom right.
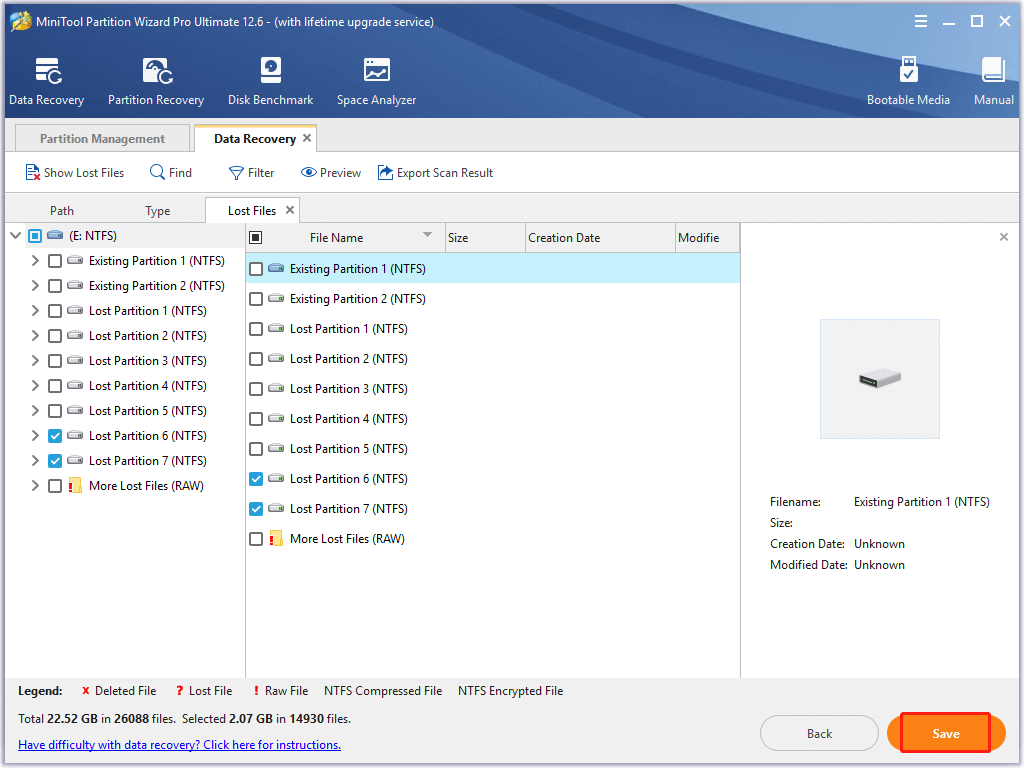
Step 4: In the prompted window, choose a place to store the recovered data and then click OK to save the changes. You’d better save the files on another drive, or the data could be overwritten.
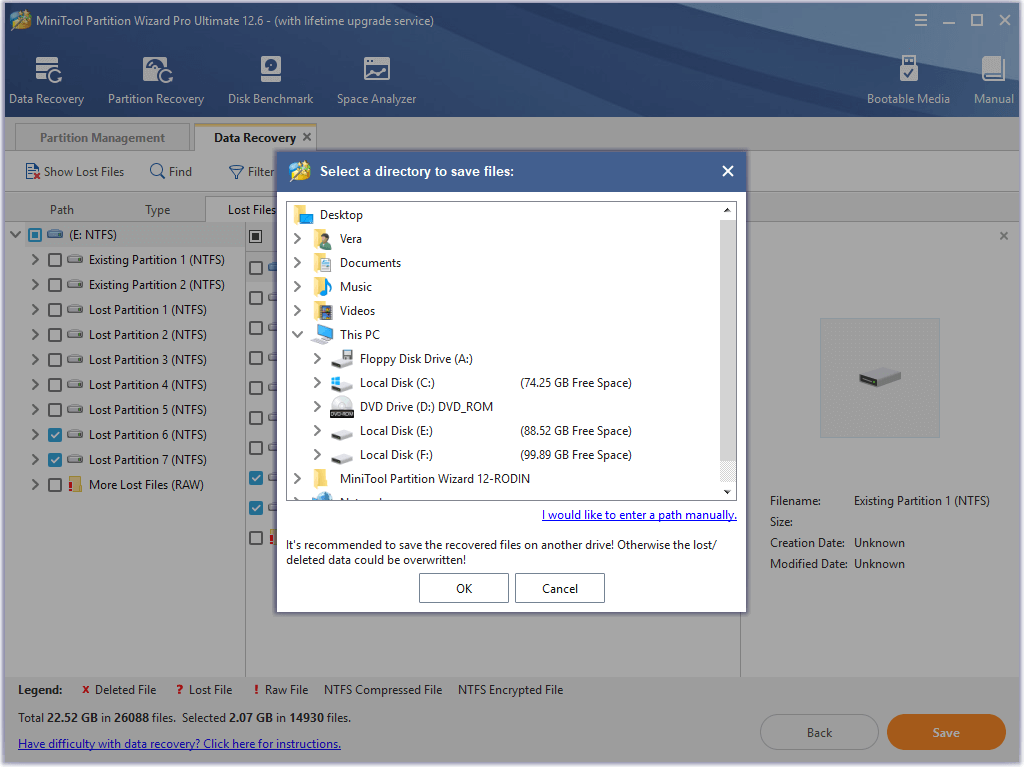
Conclusion
To sum up, this post mainly talks about drive partition, including its effects, reasons, methods, as well as recovery. Does partitioning a drive erase data Mac? If you are bothered by questions like that, you can read this post to find the answer.
If you have any questions about disks or partitions, please feel free to share them with us in the following comment area. For issues with MiniTool Partition Wizard, send us an email via [email protected]. We will make a reply as soon as possible.


![[2 Ways] How to Repartition a Hard Drive Windows 10/Windows 11?](https://images.minitool.com/partitionwizard.com/images/uploads/2020/09/repartition-hard-drive-windows-10-thumbnail.png)
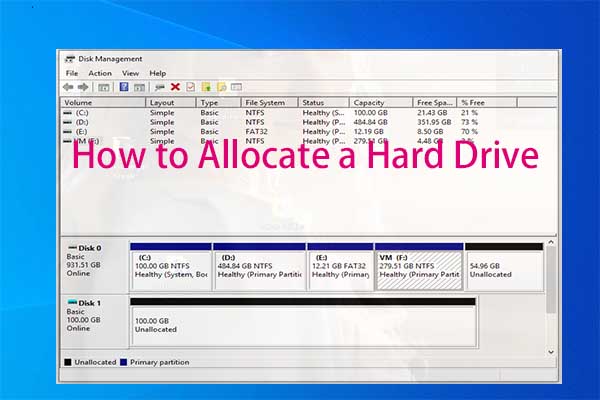


User Comments :