Does formatting an SD card delete everything? Does formatting a USB delete everything? In this post, MiniTool Partition Wizard tells you the answers and methods to format SD/USB without data loss and recover lost data caused by formatting.
About SD Card and USB Formatting
SD cards and USBs are both types of flash memory devices, but they have different sizes, shapes, capacities, speeds, and compatibility. If you want to know the differences between SD card and USB, just click this link: What Are the Differences Between SD Card VS USB Flash Drive?
Cases to Format an SD Card
An SD (short for Secure Digital) card is a proprietary flash memory card format that can be inserted into various portable devices to store and transfer data. You may need to format the SD cards in some cases, such as:
- The SD card is full, and you have safely backed up the files to your computer.
- The SD card is not working properly.
- The SD card is attacked by viruses or malware.
- The SD card has errors.
- You try to use an SD card on other devices which ask for formatting.
- You want to format your SD card permanently and protect your personal data for security purposes.
Cases to Format a USB
USB, which stands for Universal Serial Bus, is a standard that defines the physical and logical connection between a host device and a peripheral device. It can be plugged into any device that has a USB port, such as computers, laptops, TVs, etc.
You may need to format your USB when you want to reuse it, change its file system, adjust its cluster size, or remove file system errors. Some other situations where you may need to format a USB drive are:
- The USB drive is infected with a virus or malware that cannot be removed.
- The USB drive is used on a different operating system or device.
- The USB drive has been corrupted.
- The USB drive has bad sectors or physical damage.
Pros and Cons of Formatting an SD Card or USB
There are some pros and cons of formatting an SD card or a USB drive.
Pros:
- It can clear up space by deleting unwanted or corrupted files.
- It can improve the read and write speed and performance by reducing fragmentation and optimizing the allocation unit size.
- It can change compatibility and security.
- It can fix some issues that prevent the drive from working properly, such as bad sectors, virus infections, or file system corruption.
Cons:
- It can cause data loss or damage.
- It can reduce the lifespan of the drive.
- It may take a long time to format a large-capacity drive.
What Does Formatting an SD Card/USB Drive Mean
Formatting is a process that prepares the storage device for storing new data. It will delete all the existing data stored on the device, as well as the file system and directory structure that organize the data, making them inaccessible or lost. Besides, it also assigns a new file system to the drive, such as FAT32, exFAT, or NTFS.
Does formatting a USB drive wipe it? Does formatting an SD card erase it? It depends on the format type you choose. For instance, formatting does not permanently erase the data from the physical memory of the drive if you perform a quick format. If so, you can recover the lost data by using data recovery software.
When you format an SD card or a USB drive, there are two types of formatting: Quick Format and Full Format. The difference between Quick Format and Full Format is listed as follows:
- Quick Format: it will delete all data from a disk, create a new file system, and free up space to store new data. Besides, it allows you to overwrite files on the drive, but it doesn’t fully erase them. If you perform a quick format, the deleted data is relatively easy to recover.
- Full Format: it can erase all the existing data, scan for bad sectors, and write zeros in all sectors. It will delete all data permanently and make it difficult to recover.
How to Recover Data After Formatting
Sometimes, you may not back up data on your SD cards/USBs before formatting them or format them accidentally. Can you recover data from a formatted SD card or USB? The answer is absolutely Yes.
You can use MiniTool Partition Wizard to recover the formatted hard drive. As a comprehensive and professional data recovery tool, MiniTool Partition Wizard can help you undo quick format, and recover various deleted or corrupted files from various kinds of storage media, such as SD cards, USB drives, SSDs, external hard drives, etc.
In addition, this powerful partition manager also allows you to recover data and partitions, migrate OS to another hard drive, clone disks, wipe partitions, increase storage space, etc. Here is how to recover the missing files on the SD card or USB drive using MiniTool Partition Wizard:
Step 1. Connect your formatted SD card or USB drive to the computer.
Step 2. Download, install, and launch MiniTool Partition Wizard on your PC.
MiniTool Partition Wizard DemoClick to Download100%Clean & Safe
Step 3. In the main interface, click Data Recovery on the top toolbar.
Step 4. In the next Data Recovery interface, choose your SD card or USB drive to scan for missing files. There are 2 ways you can choose to scan:
- Logical Drives: All the partitions (e.g., deleted partitions, unallocated space, and all the existing partitions) on the removable disk drive, external hard disk, and local disk will display. In this section, you can scan the target partition.
- Devices: All the hard disks connected to the computer will be listed in this section. You can choose your whole disk to scan and recover data.
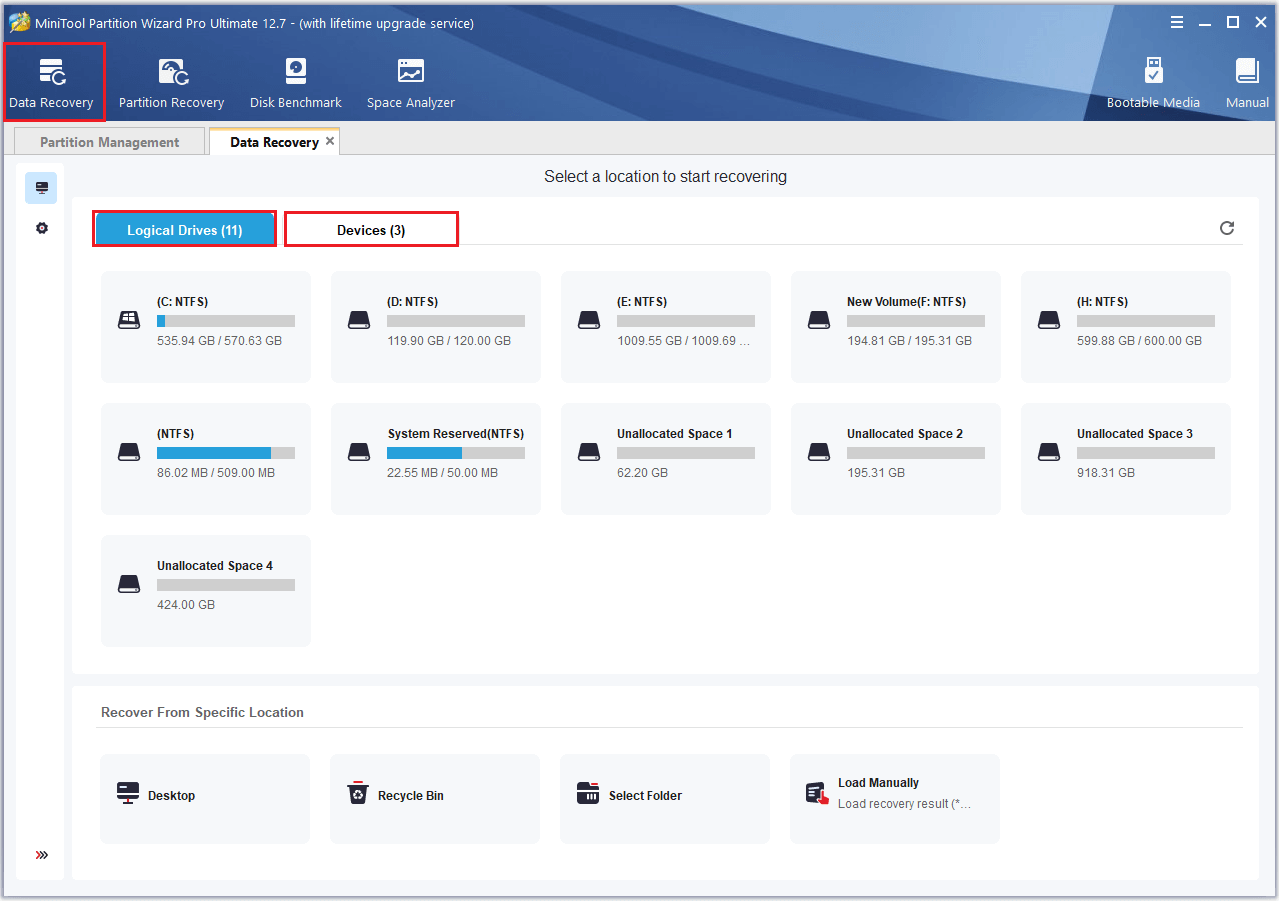
Step 5. Wait patiently for the process to complete. Once done, you can check and select your desired files.
Step 6. Select all the files that you want to recover, and click the Save button.
Step 7. In the prompted window, select a location to save the recovered files. It’s recommended that you save the recovered files on another hard drive to avoid overwriting. Then click OK.
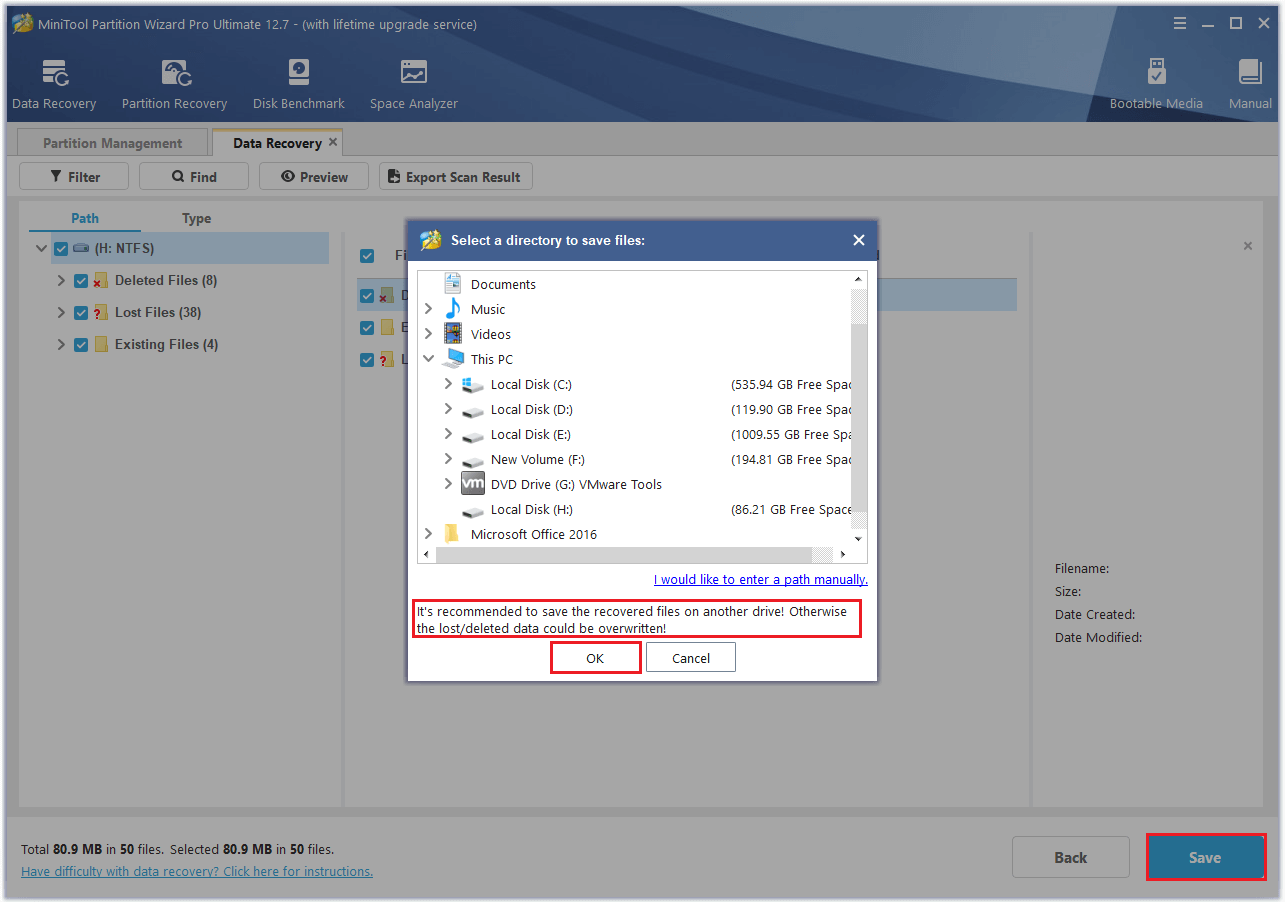
Step 8. Once done, you can click View Recovered to see your recovered files.
How to Format an SD Card or USB Drive
There are different ways to format an SD card/USB, depending on the device you use. You can use a Windows PC, a Mac, an Android phone or tablet, or a digital camera. If you are using a Windows PC, you can format the drive using Disk Management, Windows Explorer, and Diskpart.
Some related posts about SD card/USB formatting are:
- 5 Ways to Format SD Card for Camera [on Camera & Windows]
- How to Format SD Card for Switch? [Complete Guide]
- SD Card Format for Android | How to Format SD Card for Android
- How to Format USB Drive with Three Free USB Formatters Windows 10
- How to Format a USB on Mac | Rescue Data from a Formatted USB Mac
How to Format SD Card or USB Permanently?
Sometimes, you may want to protect your personal data by permanently erasing data on the SD card/USB drive and making them unrecoverable. By doing so, we recommend you use MiniTool Partition Wizard to wipe your disk.
Before wiping the SD card or USB drive, you’d better back up the device in advance to avoid data loss. Here is how to wipe your disk using MiniTool Partition Wizard:
Step 1. Connect your SD card or USB drive to the computer.
Step 2. Launch MiniTool Partition Wizard to enter its main interface.
MiniTool Partition Wizard FreeClick to Download100%Clean & Safe
Step 3. Select the target disk, right-click it, and select Wipe Disk from the menu. Alternatively, you can highlight the target disk and click Wipe Disk in the left action panel.
Step 4. In the pop-up dialog box, choose a wiping method and click OK to continue. Here are 5 options you can choose:
- Fill Sectors with Zero – Quick
- Fill Sectors with One – Quick
- Fill Sectors with Zero & One – Slow
- DoD 5220.22-M (3 passes) – Very Slow
- DoD 5220.28-STD (7 passes) – Very Slow
Step 5. Then click the Apply button to apply the changes.
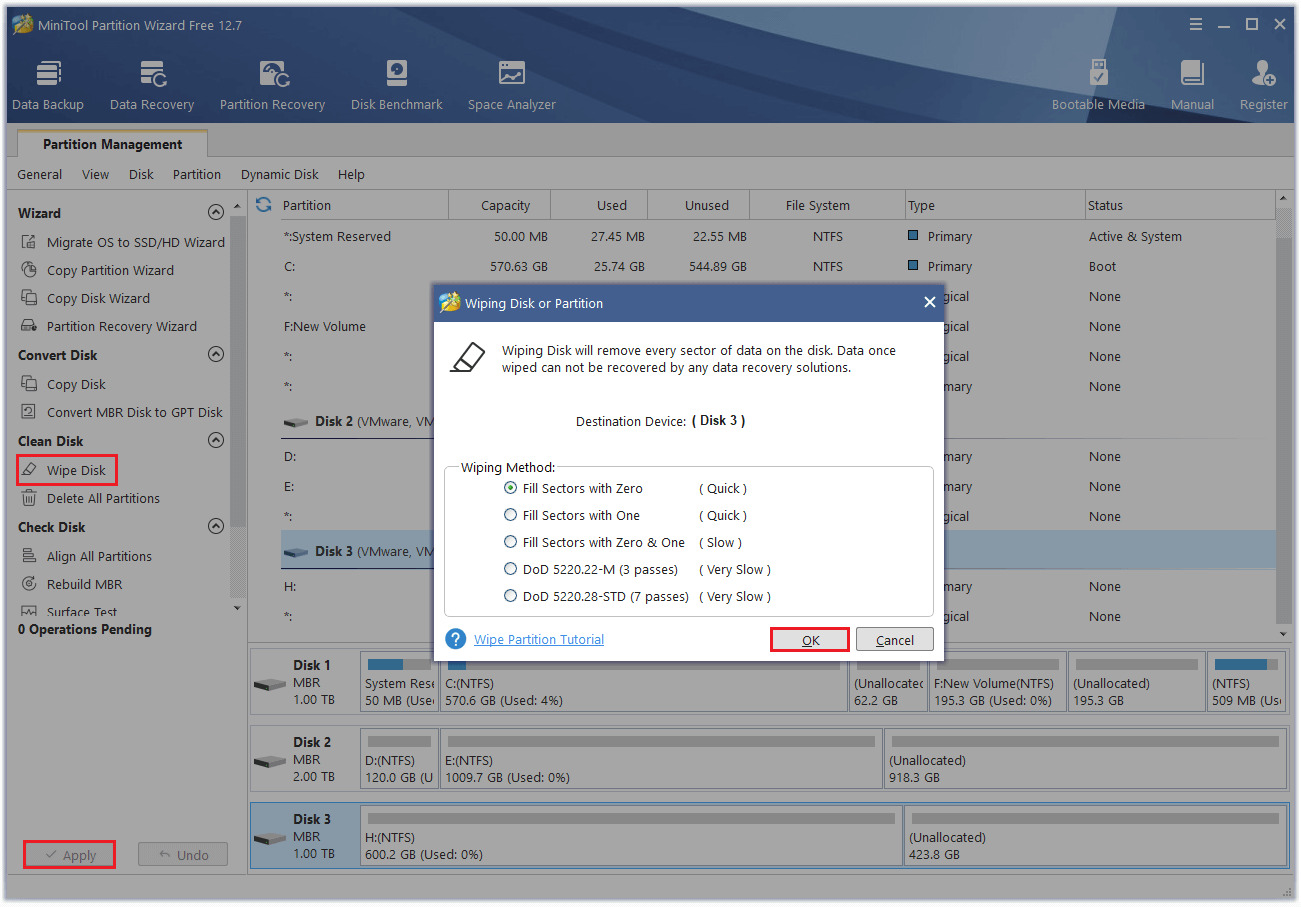
Bottom Line
In this post, we have answered these questions: does formatting an SD card delete everything, does formatting a USB drive wipe it, and how to recover files from formatted SD Card or USB drive. We hope this post help you understand what happens when you format an SD card or USB drive.
Do you have any suggestions or other information about SD card and USB formatting? You can feel free to leave a comment below. In addition, if you encounter any issues while using MiniTool Partition Wizard, you can contact us via [email protected]. We will get back to you as soon as possible.
SD Card and USB Formatting FAQ
Yes. Formatting deletes everything on the device, including the file system and directory structure that organize the data. However, the data is not permanently erased and it can be recovered using data recovery software.
Yes. You can use a secure erase or wipe tool to overwrite the data multiple times with random patterns. It can format your SD card or USB permanently and make data unrecoverable.
Whether data can be recovered after formatting depends on the format type that you used and the condition of the storage device. If you perform a quick format and stop using the card or drive immediately after formatting, it is relatively easy to recover data using data recovery software like MiniTool Partition Wizard.
There may be some issues with your SD card, such as SD card being write-protected, corrupted, etc. You can follow this post to fix the “can’t format SD card” error.


User Comments :