Possible Causes of the Disk Offline Error
According to user reports, the “The disk is offline because of policy set by an administrator” issue mainly occurs in two scenarios. The first case is when they restore a guest virtual machine from a snapshot, and the other one is when they are connecting an additional drive like external SSD/USB to their system (including Windows Server 2016/2018 and Windows 10).
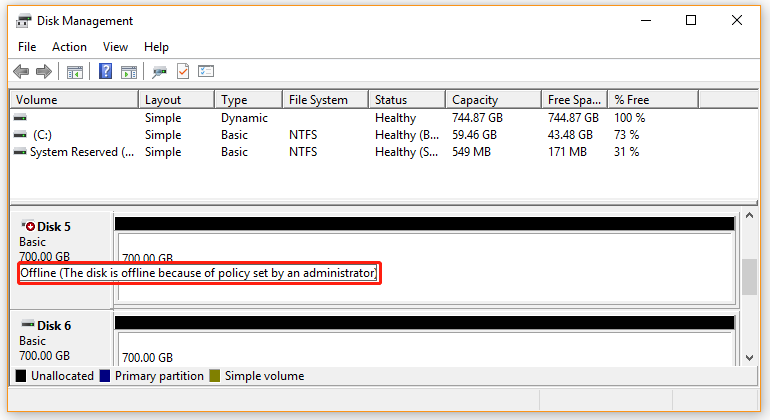
What causes the hard drive offline error? After analyzing extensive user reports and references, we find the “disk is offline because of policy set by administrator” error is often related to the following common causes:
- Windows SAN or Storage Area Network policy: This policy is a network of data storage devices. It can control the automatic mounting of external drives and be used to protect shared disks available to multiple servers at once. If the SAN policy is disabled or set to Offline Shared for the disk, you will find the “this disk is offline because of a policy set by an administrator” error in Disk Management.
- A power outage: Some users reported that the additional disk showed as Offline after their server reboots due to a power outage. In this case, you can reconnect the disk and take it online.
- Disk identifier issues: As you know, each disk has a unique identifier (signature). If these disks that you connected to the server have the same identifiers, one or some of them will be deactivated and appear Offline with the error message. This situation is also called Disk Signature Collision.
Now, you should have known the causes of the “The disk is offline because of policy set by an administrator” error. To fix it, we summarize corresponding fixes. Let’s start exploring them.
How to Fix “The Disk Is Offline Because of Policy Set by an Administrator” Error
There are 4 applicable methods to fix the disk offline error. Here you can choose one based on your own situation.
Fix 1. Change the Disk Signature
If you encounter the “this disk is offline because of a policy set by an administrator” error after a power outage or when you connect multiple drives to the server, this error could be caused by disk signature collision. In this case, you can use either Disk Management or DiskPart to change the disk signature. Here’s how to do that:
Change the Disk Signature Using Disk Management:
Step 1. Press Win + R keys to open the Run dialog box, and then type diskmgmt.msc in the box and hit Enter to open the Disk Management window.
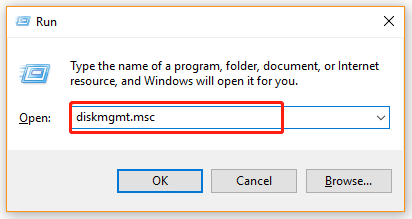
Step 2. Right-click the Offline hard disk and select Online from the popped-up menu.
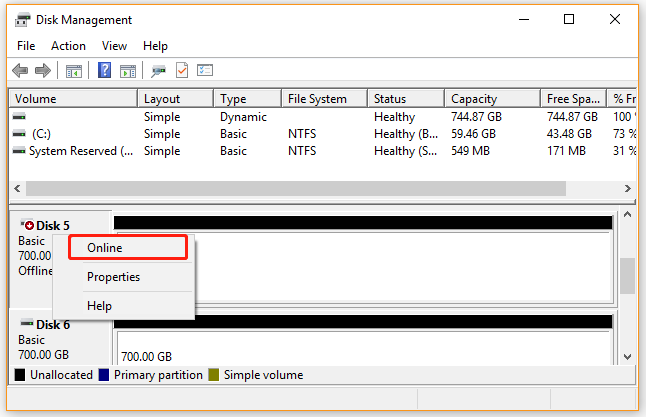
After that, Windows will assign a new disk signature for it automatically. If this method can’t help you fix the error, you can try using the Diskpart utility to change the disk signature.
Change the Disk Signature Using Diskpart:
Step 1. Type cmd in the Search box, and then right-click the Command Prompt app from the top result and select Run as administrator. Then click on Yes in the UAC window to grant admin right to Command Prompt.
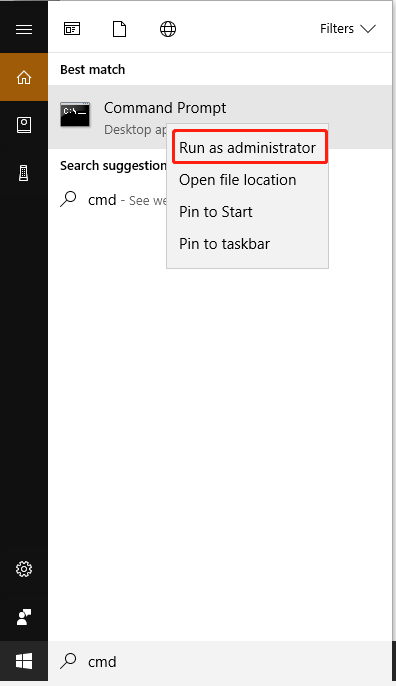
Step 2. In the elevated Command Prompt window, type the following commands in order and hit Enter after each one.
Make sure you give a correct format of ID, or you will receive the error message “The specified identifier is not in the correct format”.
- diskpart
- list disk (which show all available disks on your computer)
- select disk * (* represents the number of the Offline disk)
- unique disk id=New signature (If you are using an MBR disk, the new signature should be an ID in hexadecimal. If you are using a GPT disk, it should be in form of a GUID. For example, we can set the new id as uniqueid disk id=BEFBB4AA for the MBR disk)
- online disk (which change the status of the Offline disk to Online)
- list disk (see if the offline disk is online now)
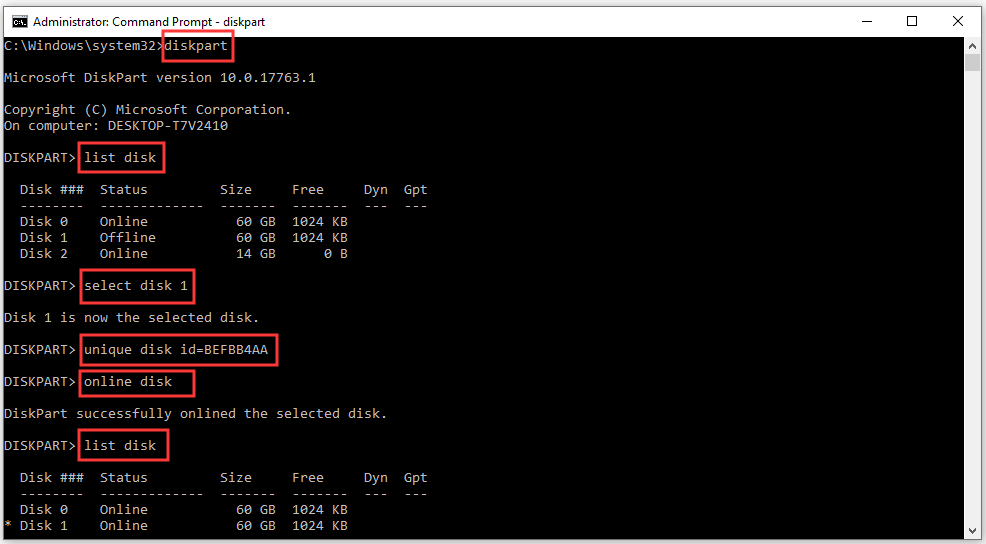
After you finish these steps, you can close Command Prompt and restart your computer to check if the “this disk is offline because of a policy set by the administrator” error gets solved.
Fix 2. Change the SAN Policy for the Disk to Online
As mentioned above, the main reason behind the Windows 10 disk offline issue is the Windows SAN policy. The Offline Shared policy is set for all SAN disks on Windows by default. Here you can change the SAN policy to OnlineAll using Diskpart.
Step 1. Open the elevated Command Prompt window again like Step 1 in Fix 1 and then run the diskpart command in it.
Step 2. In the Diskpart window, type the following commands in order and hit Enter after each one.
- san (which displays the current SAN policy on your computer. If there is an offline disk, it will display SAN Policy : Offline Shared)
- san policy=OnlineAll (which will change your SAN policy to Online All. If succeeded, you will see the message “DiskPart successfully changed the SAN policy for the current operating system”.)
- san (view the current SAN policy again)
- select disk * (* represents the number of the Offline disk)
- attributes disk
- attributes disk clear readonly (which will disable the Read-Only attribute in the selected disk)
- online disk (if succeeded, it will show the message “DiskPart successfully onlined the selected disk”.)

Now, you can close DiskPart and reboot your computer to see if the “disk is offline because of policy set by administrator” error is fixed.
Fix 3. Reconnect the External USB or SSD Drive
If you encounter the Windows 10 disk offline problem just when using an external drive like USB to reinstall Windows, you can try reconnecting the drive to your system or connecting the drive to another USB port on your computer. If it still doesn’t work, you may have to consider initializing the hard disk. To get more details, keep reading the following fix.
Fix 4. Initialize the Hard Disk
Some users report that they can’t access the offline disk and recover files in Disk Management when using a USB to install Windows. In this case, you can try initializing the disk and creating new partitions on it. For that:
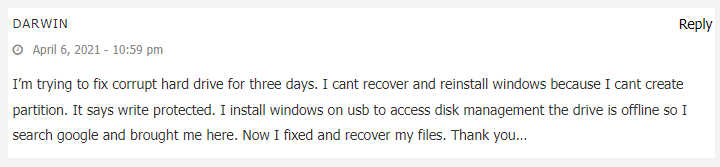
Step 1. Right-click the Start menu and select Disk Management from the context menu.
Step 2. In the Disk Management window, right-click the disk that you encountered the error on and select Initialize Disk.
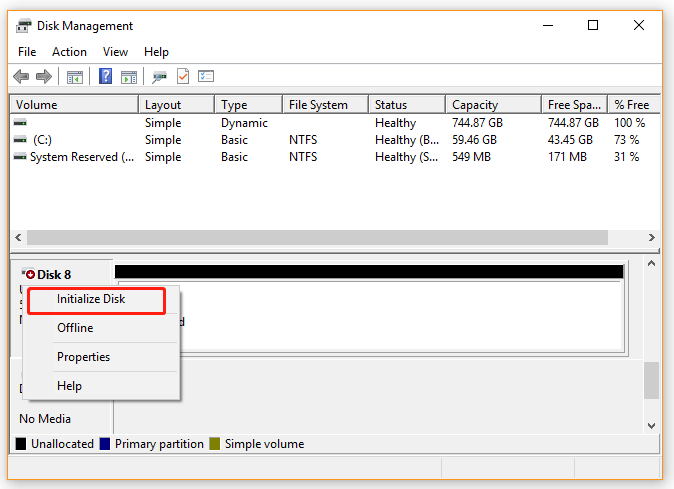
Step 3. Select a partition style (MBR or GPT) based on your situation and click on OK to save the change.
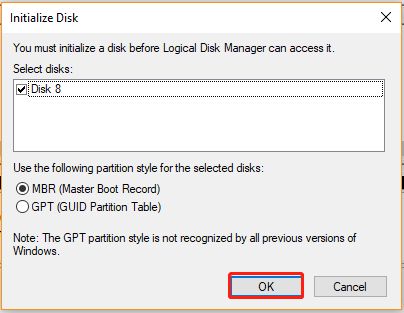
Now, you should create partitions and save files on them. However, if you are initializing a used hard disk, all the partitions and data on the disk will get lost. How to recover missing data due to the initialization process? The following part will explain it in detail.
Bonus Tip: Recover Lost Data Due to the Hard Drive Offline Error
To fix the “this disk is offline because of a policy set by the administrator”, some users initialized their disk but all the data get lost at the same time. If this scenario applies to you, you can a use professional data recovery tool to find them back.
MiniTool Partition Wizard is such a tool. Its Data Recovery and Partition Recovery features allow you to recover missing data from an initialized disk. Here we will show you how to recover lost data with the MiniTool software.
MiniTool Partition Wizard DemoClick to Download100%Clean & Safe
Step 1. Launch the MiniTool software to enter its main interface and click on Data Recovery from the top toolbar.
Step 2. In the new window, go to the Devices tab, and then select the disk that you just initialized and click on Scan.
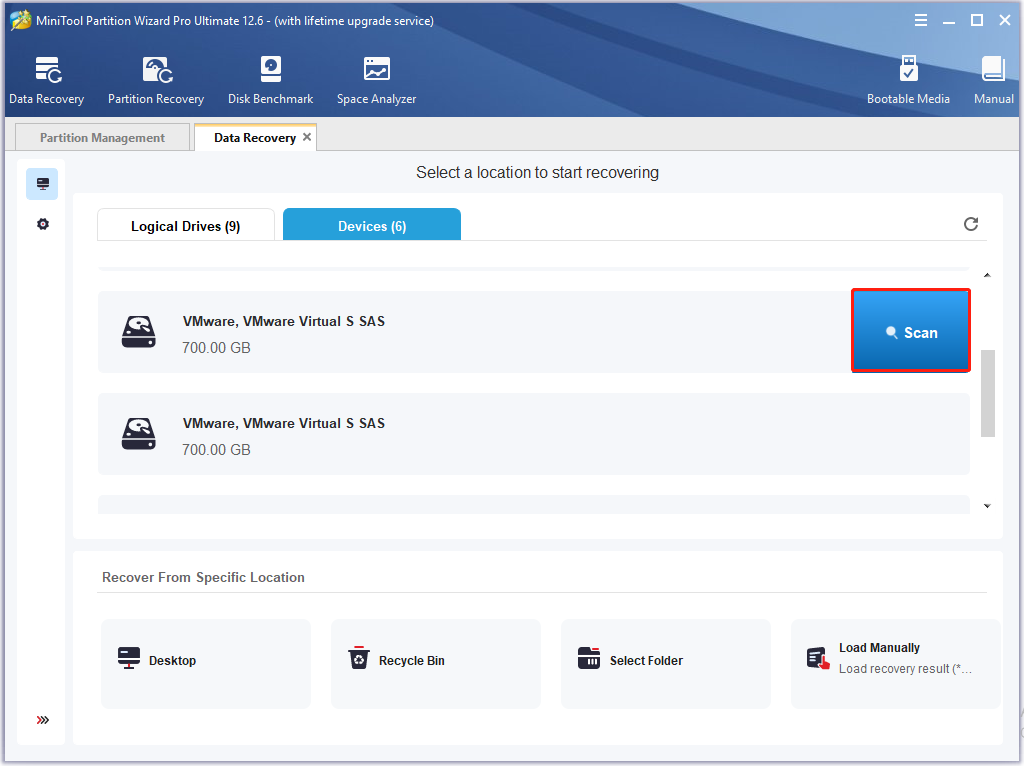
Step 3. Then MiniTool will start scanning the disk and you can view the scan process. Once you find any needed files, you can click on the Pause or Stop button to suspend the process. Choose the needed data and click Save. Also, you can wait for the process to complete and click on Save.
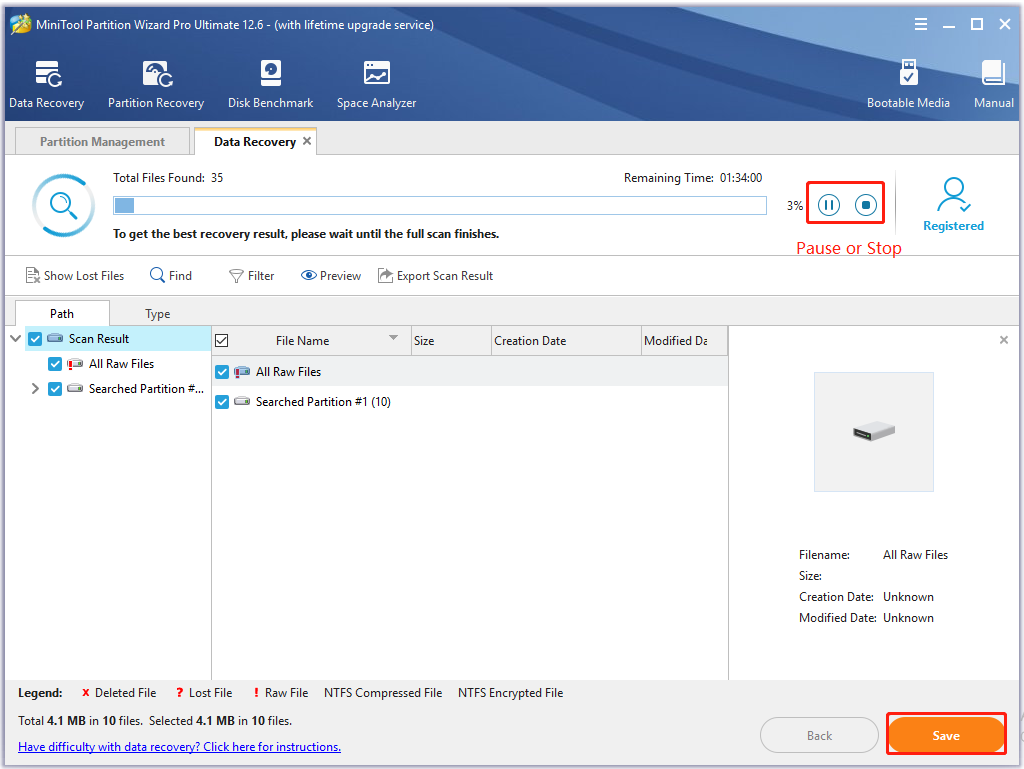
Step 4. Select a directory for the recovered data and click on OK to save it.
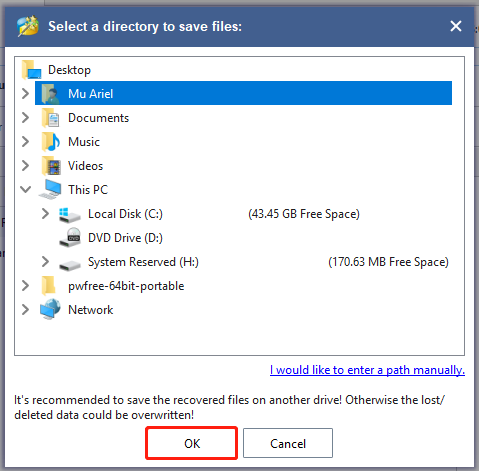
What’s Your Opinion
How to fix the “disk is offline because of policy set by administrator” error? This post has introduced several effective ways to you. If you have any other fixes to the problem, please write them down in the comment area. You can also send us an email to [email protected] when you have difficulty in using MiniTool Partition Wizard.

![How to Recover Deleted User Profile Windows 10? [3 Ways]](https://images.minitool.com/partitionwizard.com/images/uploads/2021/12/undelete-profile-thumbnail.jpg)
User Comments :