Lots of Windows users have encountered or are facing a quite troublesome issue “D drive not showing up”. Why does this issue occur? How to fix it? How to retrieve the important data from the missing D drive? All these questions are discussed in this article.
D Drive Not Showing up
D drive is usually a secondary hard drive and is often used to hold personal data and documents. However, thousands of Windows users said they ran into “D drive missing” — the drive is visible neither in File Explorer nor Disk Management.
D drive missing after Windows 10 upgrade
After upgrading to Windows 10 Home Edition, I can’t see my D drive.
answers.microsoft.com
When the issue happens, please rescan your disks using Disk Management first.
Step 1: Call out the Run dialogue box by pressing Windows + R, type diskmgmt.msc in the Run dialogue box, and click the OK button. This is to open Disk Management.
Step 2: Click the Actions tab and then choose the Rescan Disks option.
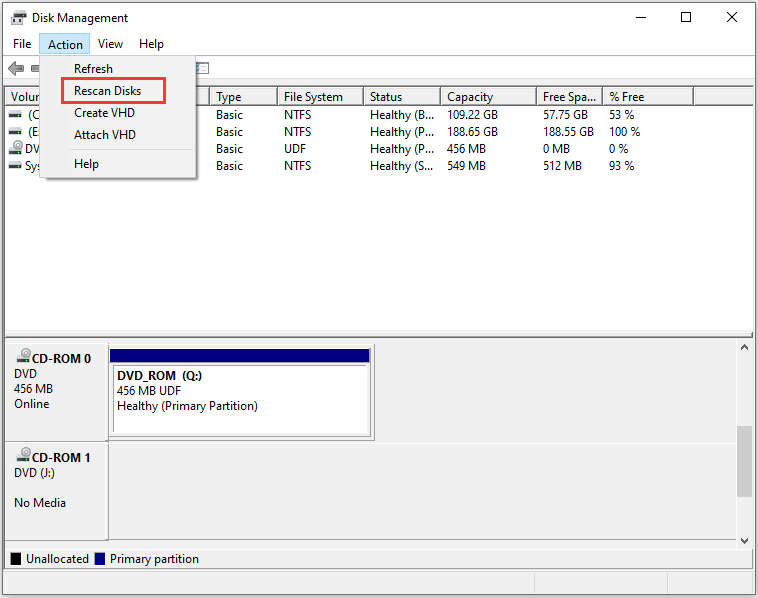
Reasons for D Drive Missing
If the D drive still does not show up, the following reasons are likely to blame for “D drive missing”:
The D drive might be deleted accidentally.
This reason may sound ridiculous but it is possible. Recall what you have done before you discover the issue.
The drive letter D might be taken up by the CD/DVD drive or the USB flash drive.
Sometimes, when installing the system on some servers, the drive letter D is assigned to the CD-ROM drive by default. In this stance, it seems that your D drive is missing.
USB flash drive can also take up the drive letter D. If you use it for installing the system but do not remove it immediately during the installation, the system will regard it as the D drive and other drives will be marked as F/F/G… orderly.
The D drive is hidden.
To identify whether your D drive is hidden, you just need to perform a simple calculation — check whether the capacity of all drives and unallocated space is equal to the disk capacity. If not, it indicates that your D drive has been hidden by a system tool.
The D drive might be included in the C drive.
Some users said that they chose the wrong option when installing the system, causing the entire hard drive to be installed as a C drive.
The drive drivers are outdated.
Outdated drive drivers can also lead to D drive not showing up in the computer.
These are the common reasons for D drive not showing up in Windows. Now, scroll down to see how to recover the lost data and get the D drive back.
Fix 1: Restore the Lost Data on D Drive
As D drive is often used to store personal data and documents, plenty of users who run into “D drive not showing up in computer” worry about their data and are eager to know how to restore the important data from the drive.
If “D drive not showing up in Windows” is caused by the above first reason or the fourth reason and there is no backup, it is necessary to perform data recovery. Here it is highly recommended that you try MiniTool Partition Wizard to recover your important data from the D drive.
MiniTool Partition Wizard is a professional partition manager, skilled in partition and data recovery, partition and disk backup, disk health test, etc.
Restore the Lost Data for the Disappearing D Drive
Here is the step-by-step tutorial on how to recover data with MiniTool Partition Wizard when the D drive does not show up on the computer.
Step 1: Get MiniTool Partition Wizard Pro Ultimate through the following button.
Step 2: After installing the software, launch it to access its main interface.
Step 3: Click the Data Recovery feature from the top toolbar.
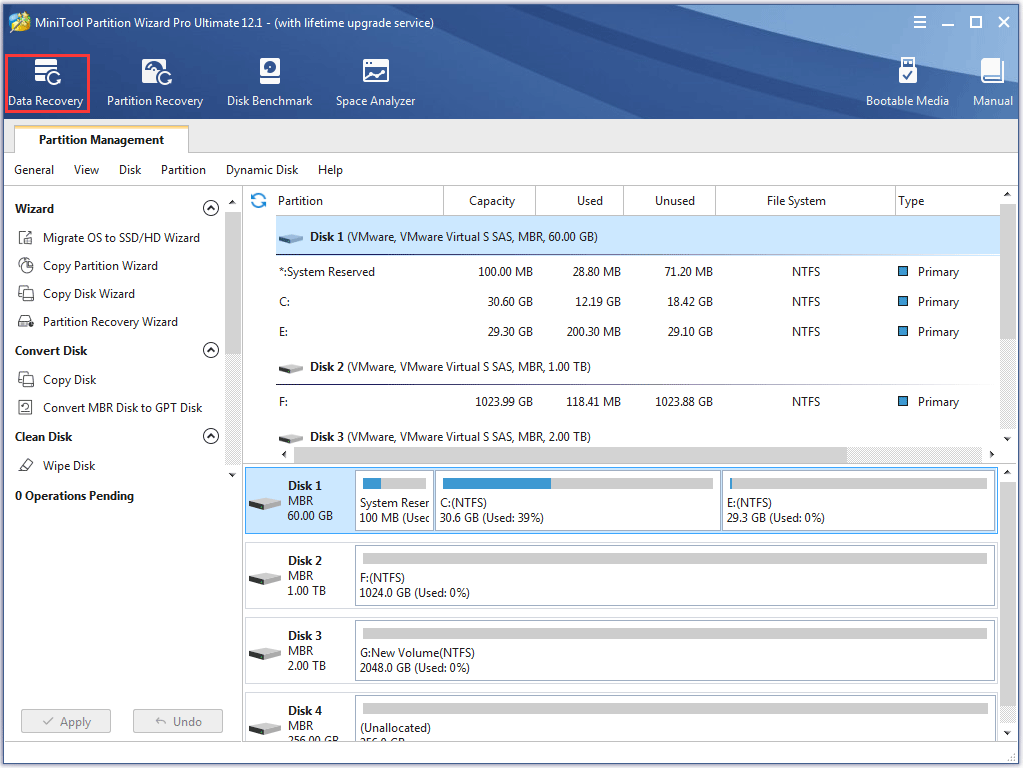
Step 4: You will see a new interface where all detected disks and partitions are displayed. Scroll down the interface and double-click the drive that included the disappearing drive from the Hard Disks section.
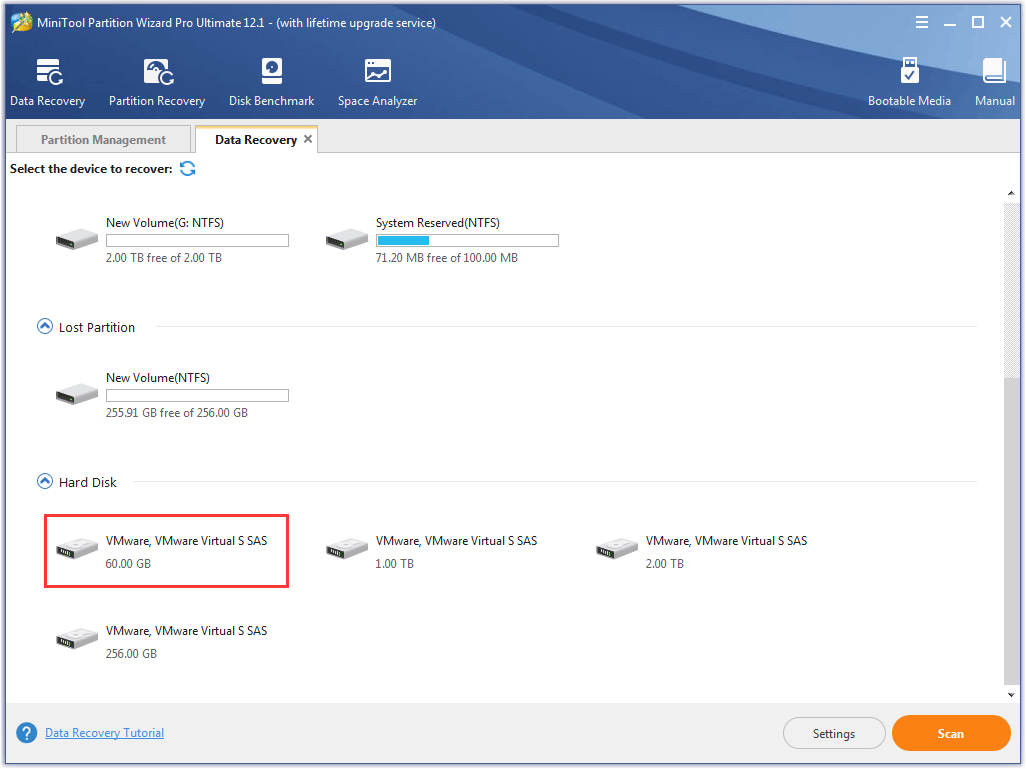
Step 5: The software automatically starts scanning the selected disk and find the lost data. Wait patiently.
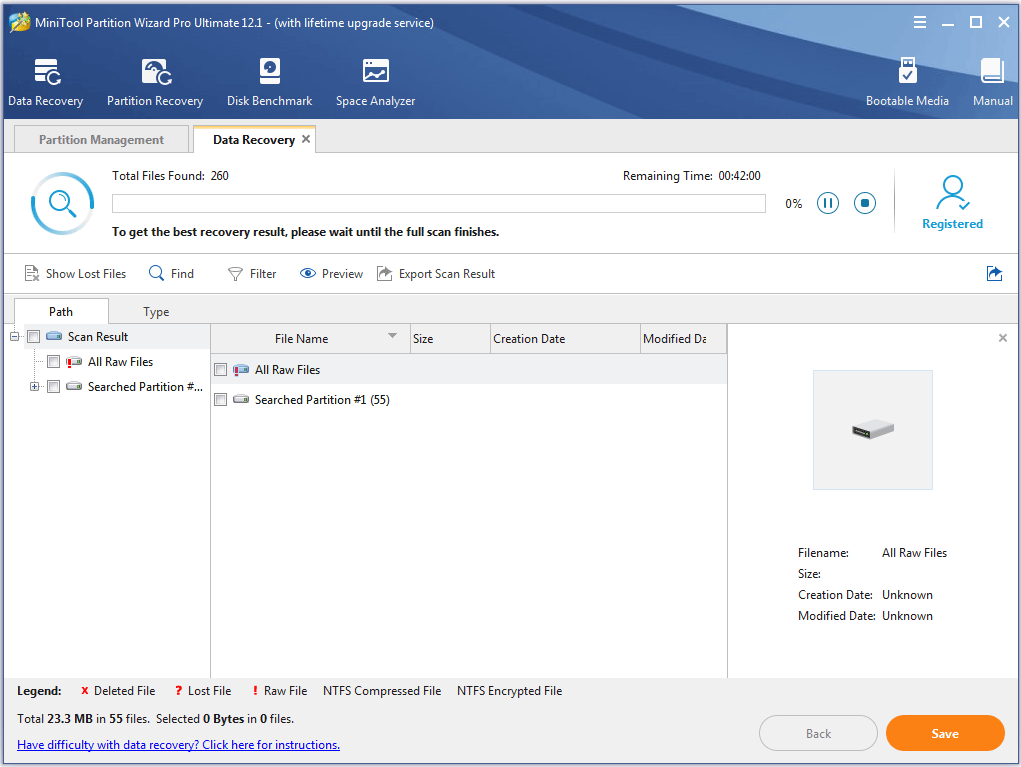
Step 6: When the scanning finishes, select the data you want to restore and then click the Save button.
Create a New D Drive If You Need It
After recovering all the needed data, you can create a new D drive if the original drive was deleted and you need one for storing personal data.
You can create a new D drive either using Disk Management or MiniTool Partition Wizard. Here take using MiniTool Partition Wizard for example.
Step 1: Open MiniTool Partition Wizard again if you have closed it.
Step 2: Right-click the unlocated space on the disk and then choose the Create option.
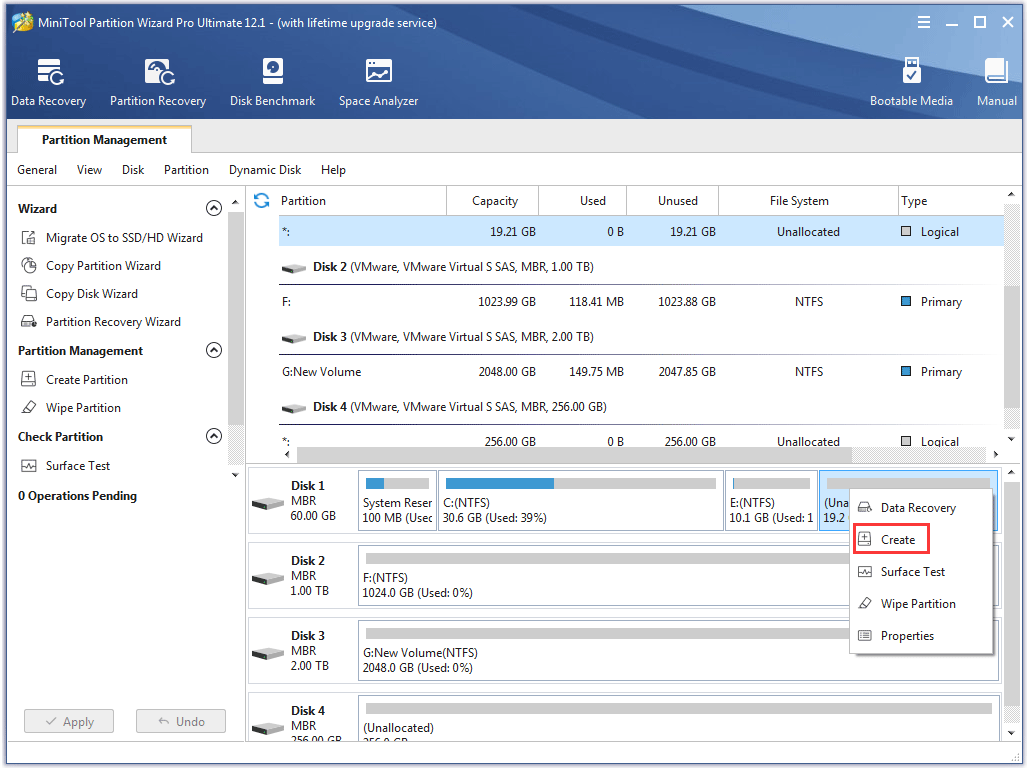
Step 3: Choose partition type, drive letter (D), file system, etc., then customize the new drive size, and click the OK button.
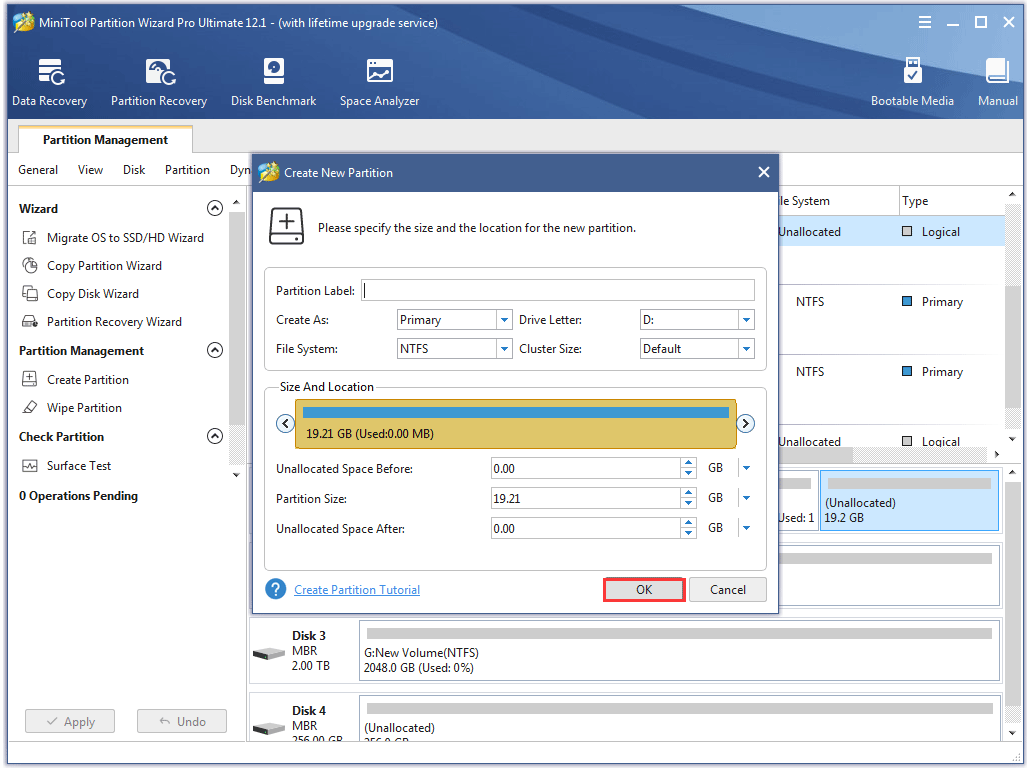
Step 4: Hit the Apply button on the main interface.
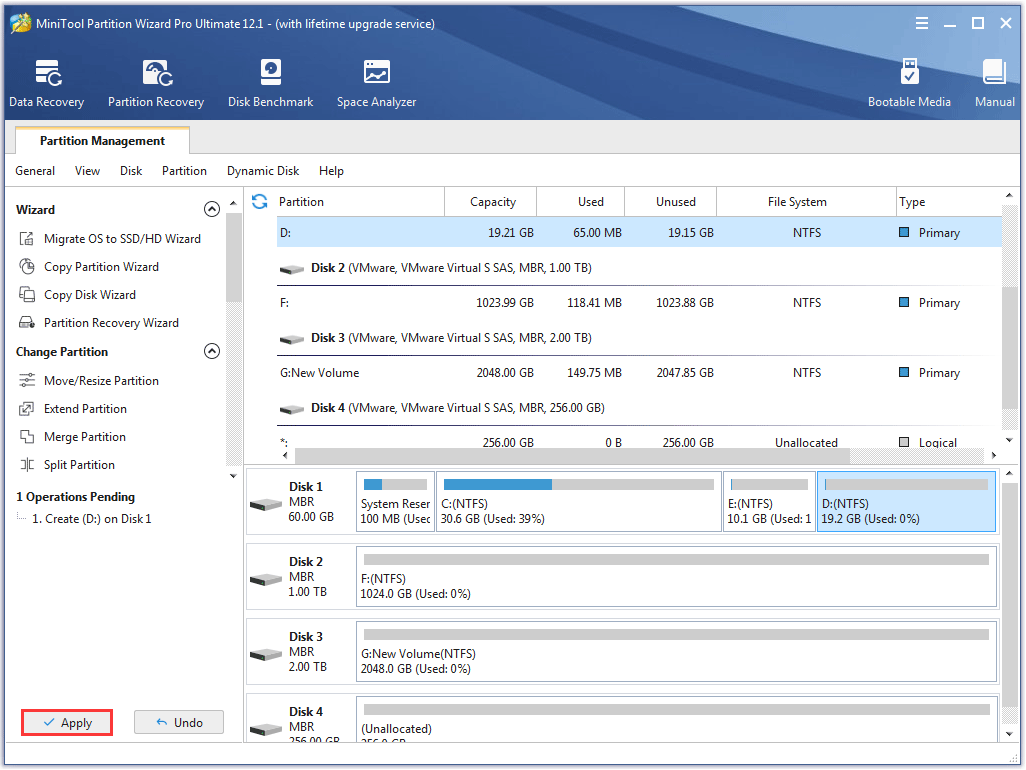
If the D drive was swallowed by the C drive and you need a second drive for saving files, you can shrink the C drive. In this case, the Move/Resize Partition feature built-in MiniTool Partition Wizard is still helpful. The whole process is:
- Highlighting the C drive and choosing the Move/Resize Partition feature from the left panel.
- Drag the right triangle leftward and then click the OK
- Click the Apply button to execute the pending operations.
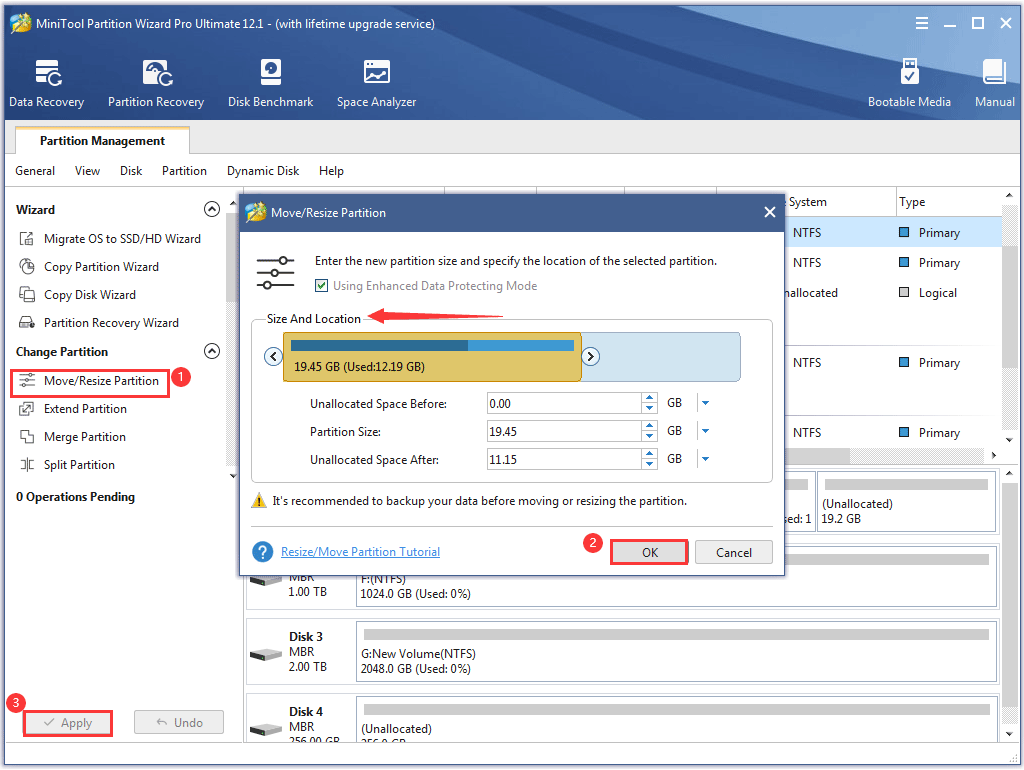
Fix 2: Reassign the Drive Letter D to the Original D Drive
Since the drive letter might be taken up by the CD/DVD drive or the USB flash drive, reassign the drive letter D to your original drive via Disk Management.
Case 1: the CD/DVD drive takes up the drive letter D.
Step 1: Open Disk Management.
Step 2: Locate the CD/DVD drive on Disk Management and see if the drive letter of it is D. If the drive letter of the CD/DVD drive is D, perform the following steps.
Step 3: Right-click the CD drive and then choose the Change Drive Letter and Paths option.
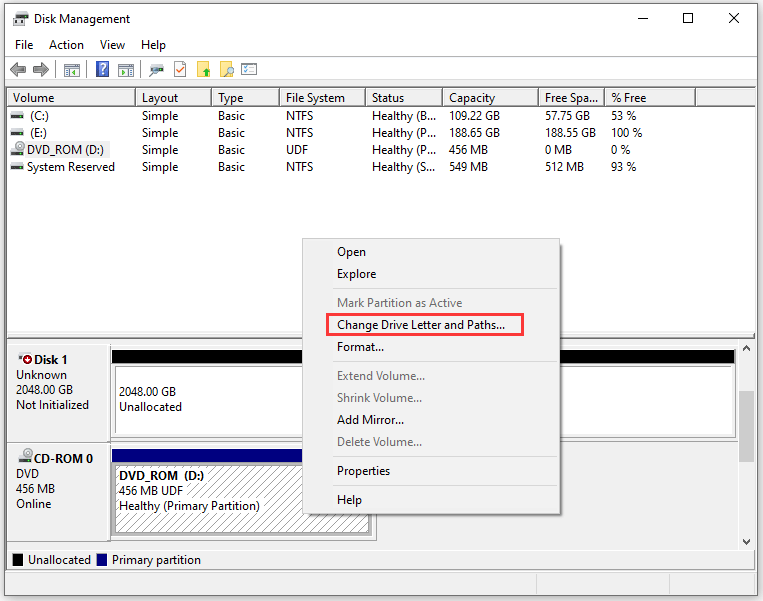
Step 4: Click the Change button, then choose another driver letter for your CD or DVD drive from the drop-down menu, and finally click the OK button.
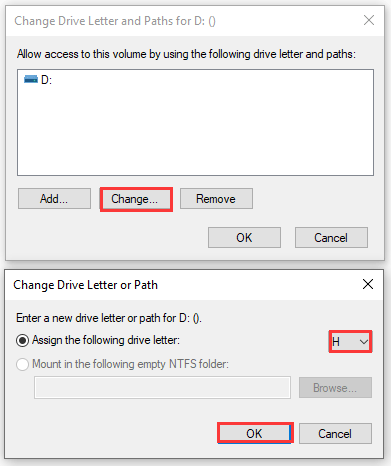
Step 5: Click the Yes button to confirm this change when you see a prompt as the following screenshot shows.
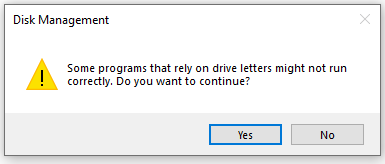
Step 6: Now, you can reassign the drive letter D to your original D drive.
Case 2: the USB flash drive takes up the drive letter.
In this case, you just need to change the E/F/G drive to D/E/F drive by activating the Change Drive Letter and Paths option in Disk Management.
Fix 3: Unhide Your D Drive Using Local Group Policy Editor
Step 1: Call out the Run dialogue box by pressing Windows + R at the same time.
Step 2: Type gpedit.msc in the Run dialogue box and then hit the OK button to open Local Group Policy Editor.
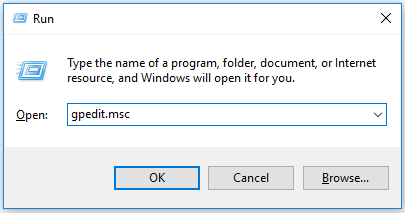
Step 3:On the Local Group Policy Editor window, navigate to the path below:
User Configuration/Administrative Templates/Windows Components/File Explorer
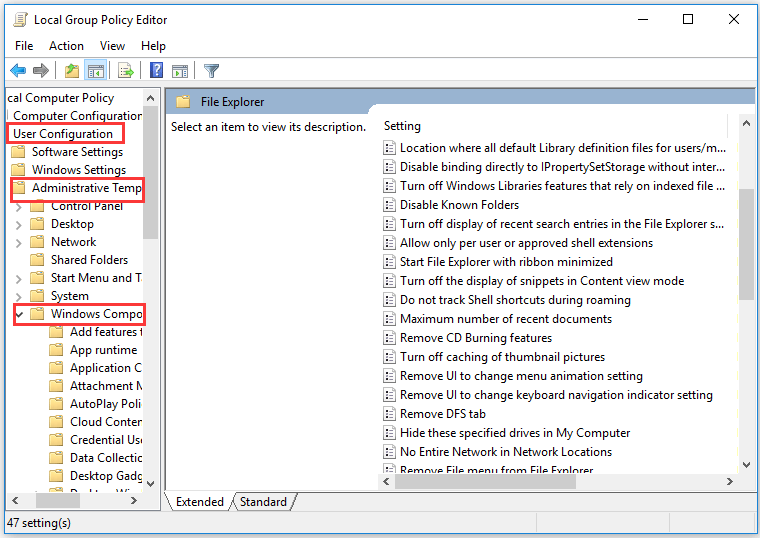
Step 4: Locate the Hide these specified drives in My Computer option in the right side of the window. Then, right-click it and choose the Edit option.
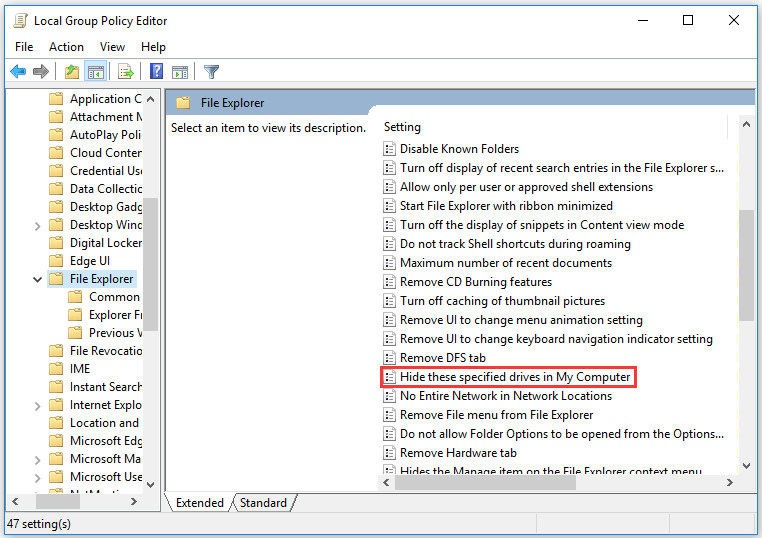
Step 5: Select the Not Configured option and then click Apply > OK to execute the change.
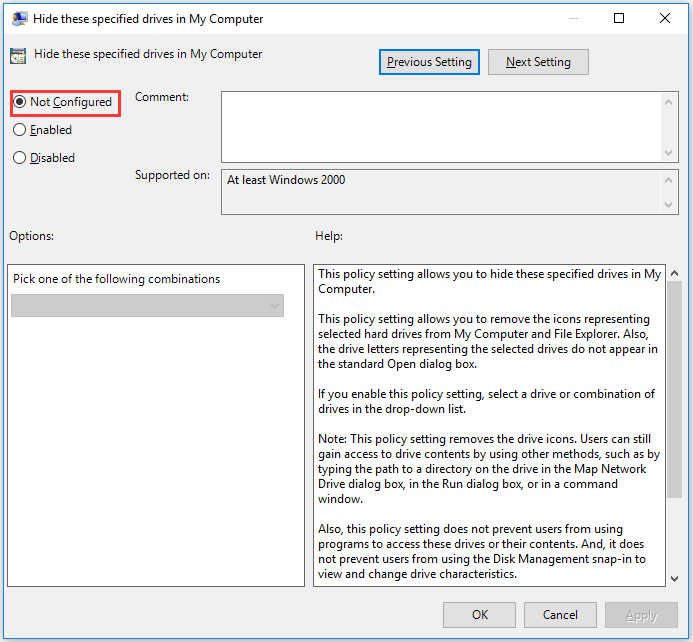
Fix 4: Update Your Drive Driver
Try to update your drive driver and see if the D drive goes back.
Step 1: Type Device Manager in the Windows search bar and select the search result.
Step 2: Locate the Disk Drives category and expand it.
Step 3: Right-click the listed disk udder the Disk Drives category and then choose the Update driver option.
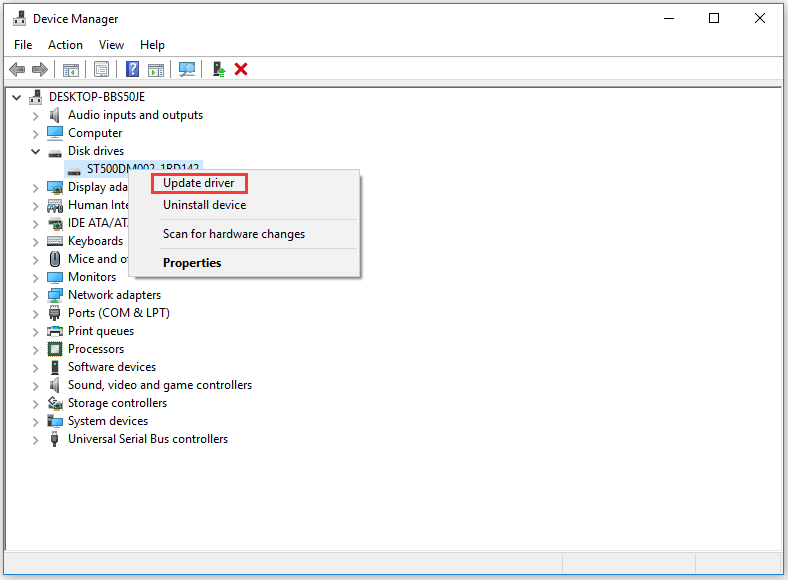
Step 4: Choose the Search automatically for updated driver software option from the next page. Your system will search and find the audio-drivers automatically.
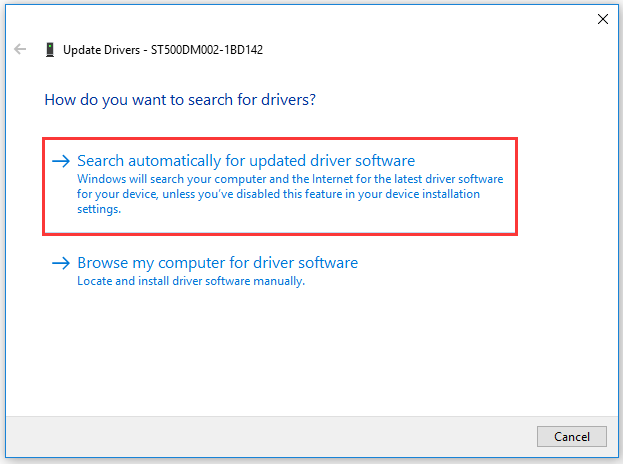
What to do if a whole disk is not showing up? If you are interested in this issue, please read 10 Cases: External Hard Drive Not Showing up & Best Fixes.
I Want Your Voice
The common cases for “D drive not showing up” and corresponding fixes have been covered in the above content. If there is something unclear, please leave a message in the following comment zone and I will reply to you as soon as possible.
Have you restored data, created a new D partition, and shrank your C drive with MiniTool Partition Wizard? If you have some doubts when running the program, please write them in an email and send it to [email protected]. We will contact you as soon as possible.
To avoid data loss caused by issues like D drive not showing up, please back up your computer regularly. It is never wrong to create backups for your computer.
D Drive Not Showing up FAQ
It is easy to add D drive in Windows 10:
- Open Disk Management by right-clicking the Windows icon on the taskbar and then choosing the Disk Management utility from the menu.
- Right-click the unallocated space and then choose the New Simple Volume
- Click the Next
- Follow the on-screen to customize your D drive, including its size, drive letter, and file system.
- Click the Finish
There are many ways to check your D drive storage. You can open File Explorer or Disk Management and you will see the drive storage.
If you want to see what files are on the drive, please read What’s Taking Up Space on Your Hard Drive & How to Free up Space.

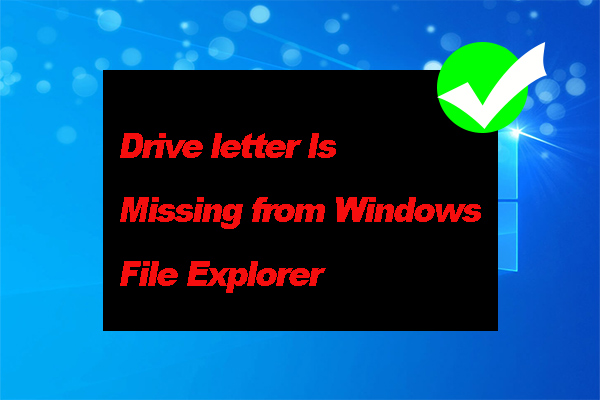
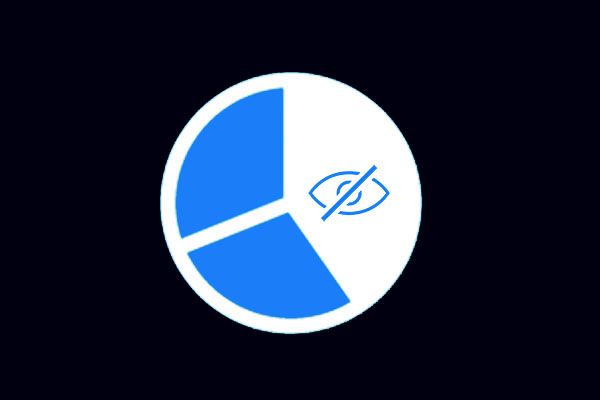
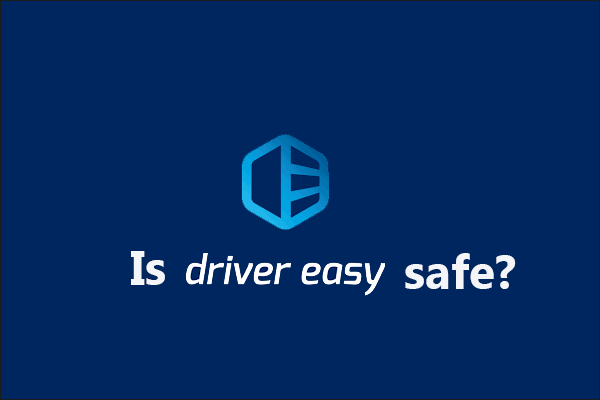
User Comments :