Have you ever encountered corrupt master file table error when running chkdsk in Command Prompt? This article will show you how to fix corrupt master file table chkdsk aborted error and how to recover data when Windows cannot recover master file table in Windows 10/8/7.
You may have encountered corrupt master file table chkdsk aborted error when using chkdsk commands to check or fix hard drive errors. This article will explain you the reasons for this error message and show you how to fix corrupt master file table error with 3 quick fixes.
Before I show you the solutions to Windows cannot recover master file table issue, do you know what master file table is? I believe many of you may have never heard about that. So I will give you a brief introduction about the master file table.
What Is Master File Table
The master file table is also short for MFT. It is a database that stores every file’s information including file name, creation date, access permissions, data content and size on an NTFS volume.
A file may have one or more MFT records. And each record contains attributes that tell the operating system how to handle the file or directory associated with the record.
When a file is added to an NTFS file system volume, its entry is added to the MFT. With more entries added, the MFT also increases in size. When files are deleted from an NTFS file system volume, their MFT entries are marked as free and may be reused.
Sometimes, master file table can be corrupt. If master file table gets corrupt, the files stored in the NTFS file system volume will be inaccessible. And when you try to access the drive, it will give error messages like “The parameter is incorrect” or “The file or directory is corrupted and unreadable”.
If you try using chkdsk commands to fix the drive inaccessible error, you may receive following message:
- Corrupt master files table. Windows will attempt to recover master file table from disk.
- Windows cannot recover master file table. CHKDSK aborted.
Well then, why the corrupt master file table chkdsk aborted error would occur? How to repair corrupt master file table and recover data from the inaccessible partition?
What will Cause Corrupt Master File Table Error
Here are some reasons for the corrupt master file table chkdsk aborted error. Let’s have a look together.
- Sudden system crash like Windows Blue Screen of Death
- Virus Attack or malware damage
- Application malfunction
- Improper removal of external disks
- A lot of bad sectors on hard drive
These factors can lead to corrupt master files table. If you encounter the corrupt master file table chkdsk aborted error, you can try using the methods mentioned in this post to fix it.
Before you try the master file table repair methods in this post, I recommend you to make a backup of important files in case of any accidental data loss. Please make backups in advance. Then you can try the following solutions to repair MFT in Windows 10/8/7/XP.
Solution 1. Check File System
If you encounter corrupt master file table chkdsk aborted error when running chkdsk commands in Windows 10/8/7/XP, you can try the Windows chkdsk alternative – MiniTool Partition Wizard Free Edition.
It is an all-in-one partition manager which enables you to resize partition, extend partition, convert MBR to GPT, migrate OS to SSD, convert FAT to NTFS, and check file system, etc. And it can be installed on all Windows versions.
To down the MiniTool Partition Wizard Free Edition, you can click the following button.
MiniTool Partition Wizard FreeClick to Download100%Clean & Safe
Then you can follow the steps as below to check and fix file system error with MiniTool Partition Wizard Free Edition.
Step 1. Choose the Target Partition
- Launch MiniTool Partition Wizard Free Edition.
- Select the target partition.
- Choose Check File Systemfrom the left action panel.
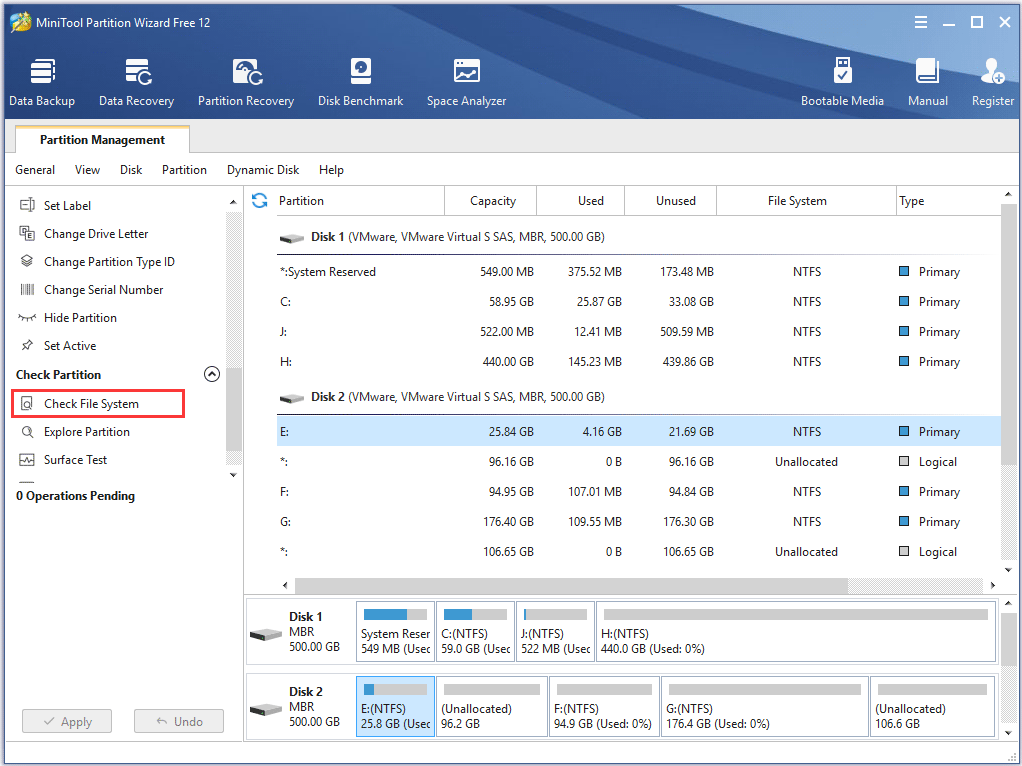
Step 2. Check and Fix File System Error
1. On the pop-up window, choose Check & fix detected errors.
- Check only: The software will only scan the drive for errors but will not repair the hard drive errors during the process.
- Check & fix detected errors: The software will scan and fix any detected hard drive errors automatically.
2. Click the Start button to check and fix file system immediately.
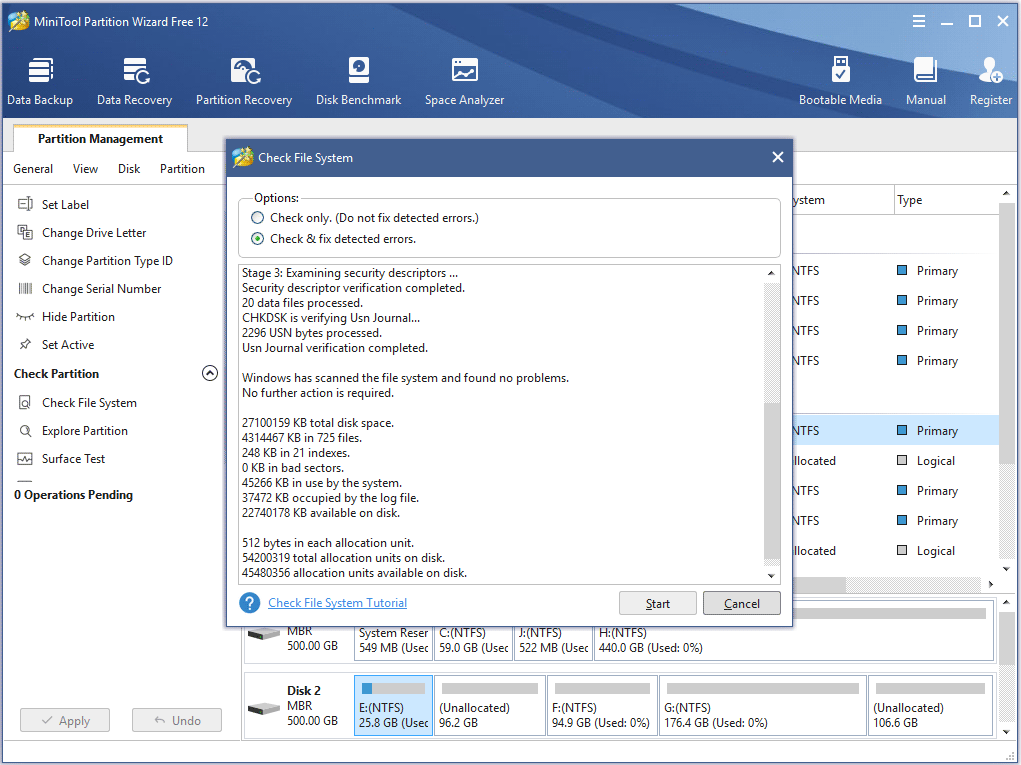
Solution 2. Reinstall the Drive
You may receive the corrupt master file table error after installing some new applications. You can solve this error with the master file table repair tutorial below. To reinstall the drive to fix this error, follow the steps as below .
Step 1. Launch Device Manager
You can follow one of the two methods as below to launch Device manager.
- Right-click Windows start menu and choose Device Manager.
- Input Device Manager in the Windows search box and click the best match.
Step 2. Uninstall the Drive
- Find Disk drives on the interface and double-click it.
- Select the drive that you encounter corrupt master file table error.
- Right-click it and choose Uninstall device.
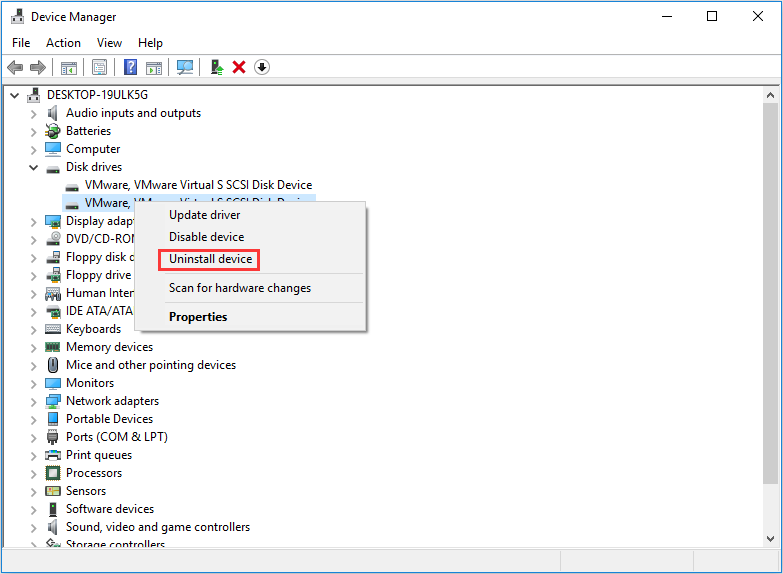
Step 3. Reinstall the Drive
- Click Scan for hardware changes under Action bar.
- Wait for the uninstalled disk to be detected and reinstalled.
- Restart your computer.
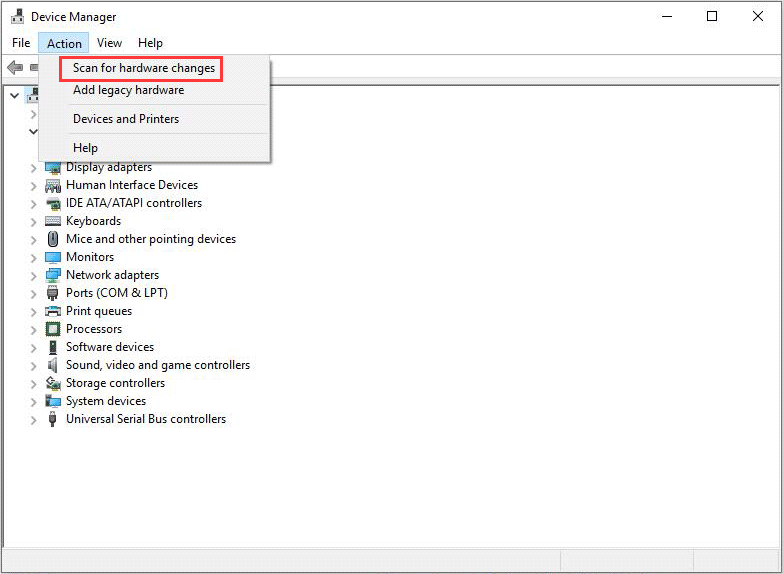
Solution 3. Recover Data and Format the Drive
If the above fixes can help you, you can recover data from the corrupted partition and then format the partition for reuse. Follow the detailed steps to recover data and format the drive now.
To recover data from the partition which you encounter corrupt master file table CHKDSK aborted error, you’ll need to use a piece of professional data recovery software. And I recommend you to use MiniTool Partition Wizard Pro Ultimate.
As an expert in disk data recovery, MiniTool Partition Wizard Pro Ultimate enables users to recover data from various storage media like USB flash drive, SSD, HDD, SD card and so on. With this disk data recovery software, you can recover all kinds of file types such as documents, photos, audio, music, videos, emails archives from SSD drive effectively.
You can click the following button to get the data recovery software. Then follow the steps as below to recover data and format your drive.
MiniTool Partition Wizard DemoClick to Download100%Clean & Safe
Step 1. Launch Data Recovery
- Launch MiniTool Partition Wizard Pro Ultimate.
- Click Data Recovery on the main interface.
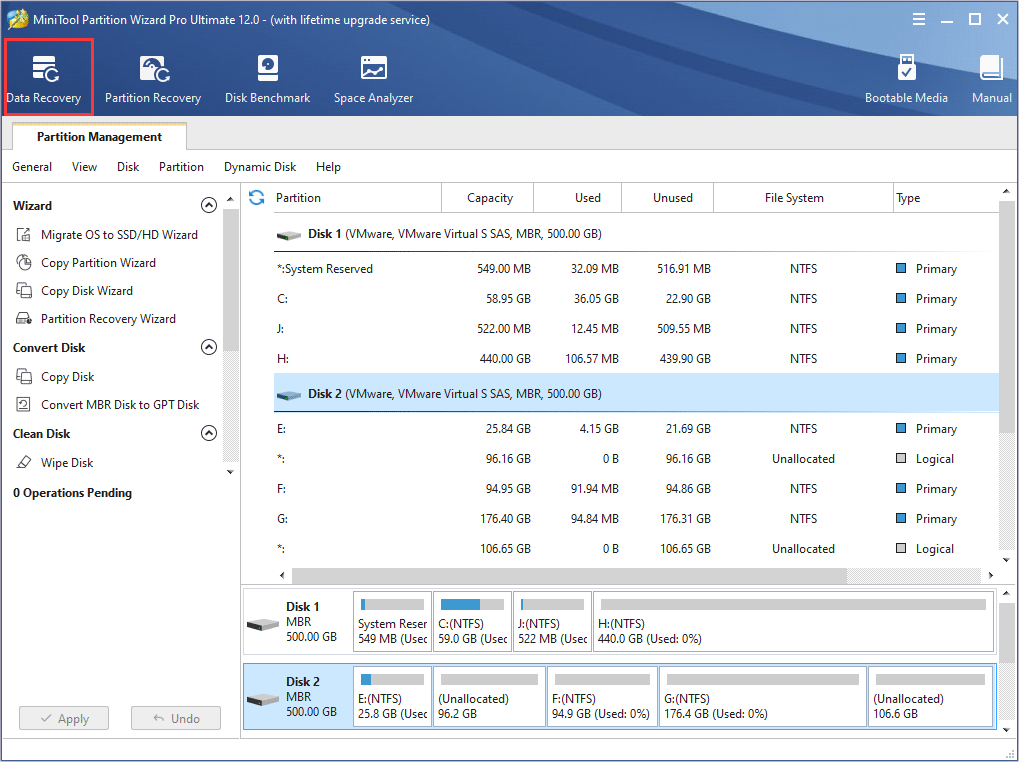
Step 2. Scan Your Hard Drive
1. Select the partition with the corrupt master file table error.
2. Click Scan on the lower right corner.
- If the target partition or disk is not listed, just click the refresh icon on the top to refresh the interface.
- The Settings near the Scan button enables you to set which file types and file systems to scan. You can set the parameters by yourself.
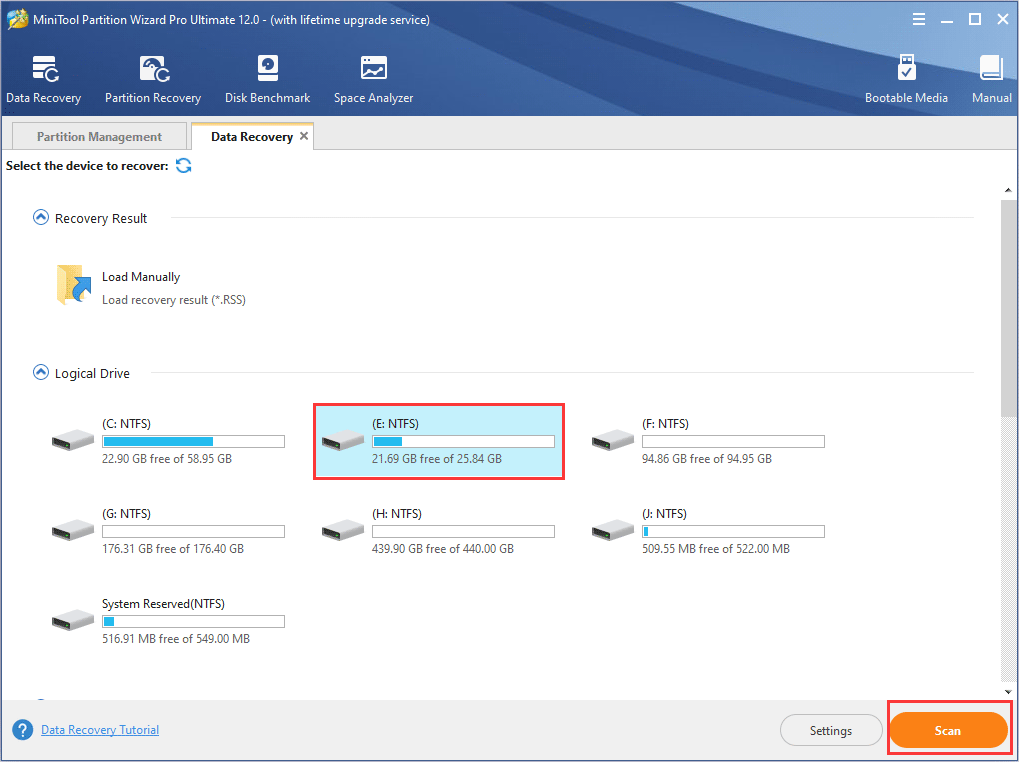
Here are three parts on the interface of Data Recovery:
- Recovery Result:this part will show the record of the last scanning result if you have scanned. And you can also manually load recovery result to save needed files directly.
- Logical Drive: this part will show all existing partitions on your computer, including the partition you cannot access. If the partition does not have a drive letter, it will be arranged at the last.
- Hard Disk:this part will list all disks including USB flash drive, SSD and HDD on your computer. You can also select a hard disk to scan.
- Lost Partition and Unallocated space parts will be listed as well if there is any unallocated space or lost partition on your computer.
3. The data recovery software is scanning your drive now. Wait for the scanning process completed.
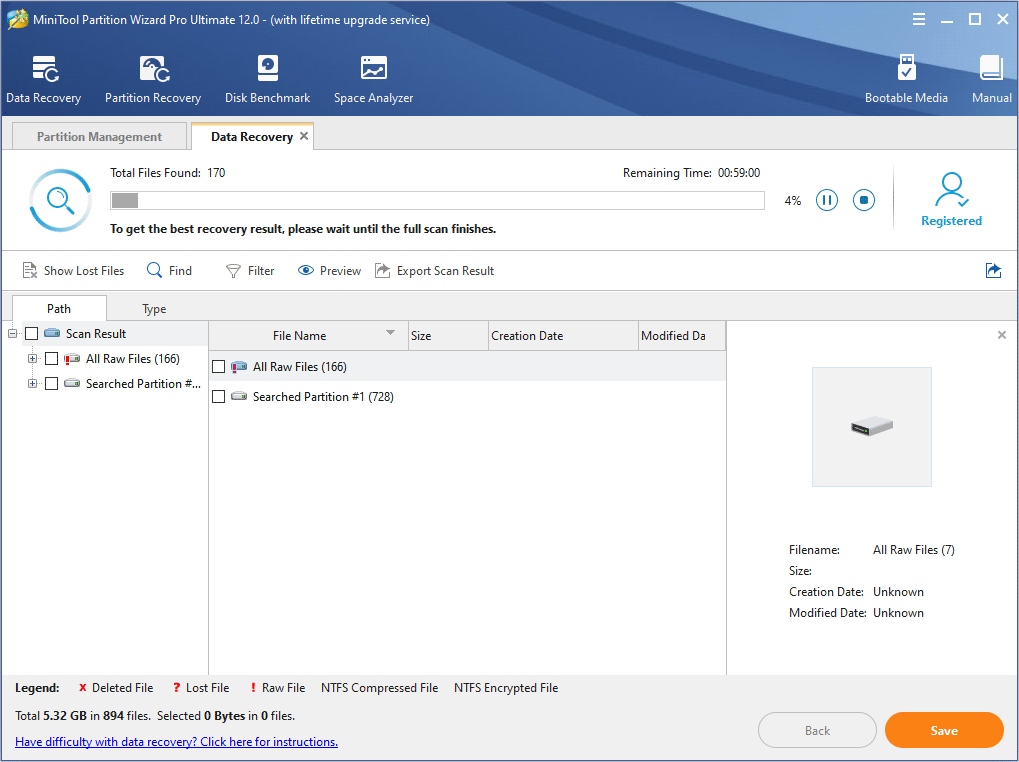
Step 3. Check and Save Needed Files
1. Check need files in the recovery result.
2. Click Save button on the lower right corner.
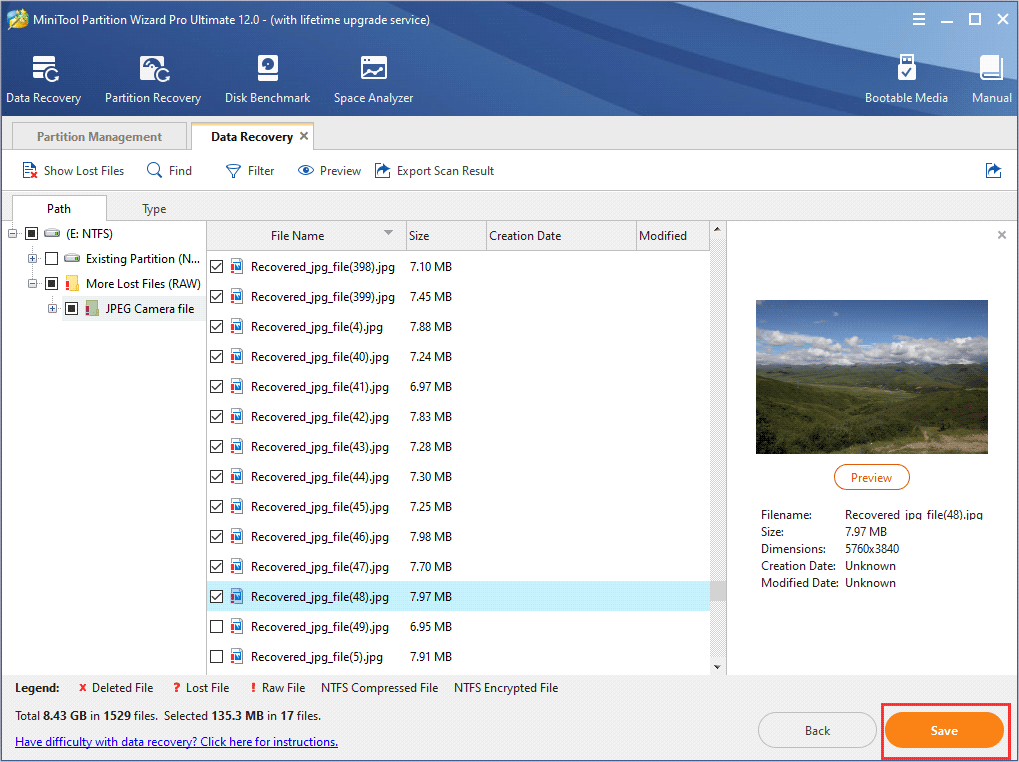
You can utilize these tools on the upper tool bar to find needed files quickly.
- Show Lost Files: This feature will make the recovery result only show you the lost files on your drive.
- Find: You can input the specific file name so as to quickly find the needed file.
- Filter: You can search files by filename/extension, file size, creation or modification date with this feature.
- Preview: You can preview a picture or .txt file which should be smaller than 20MB.
3. Choose a directory to save selected files.
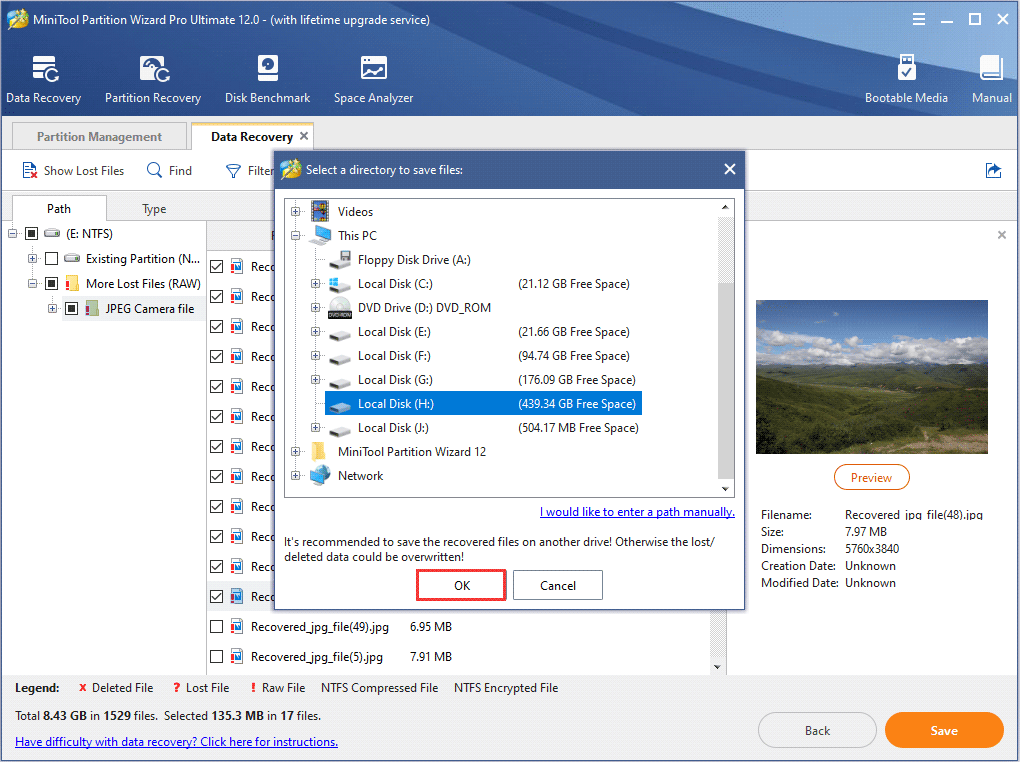
After that, you can go to the drive and check if the needed files have been recovered. Then you can format the drive for master file table repair.
Step 4. Format the Drive
1. Select the partition in the main interface of MiniTool Partition Wizard Pro Ultimate.
2. Choose Format Partition from the left action panel.
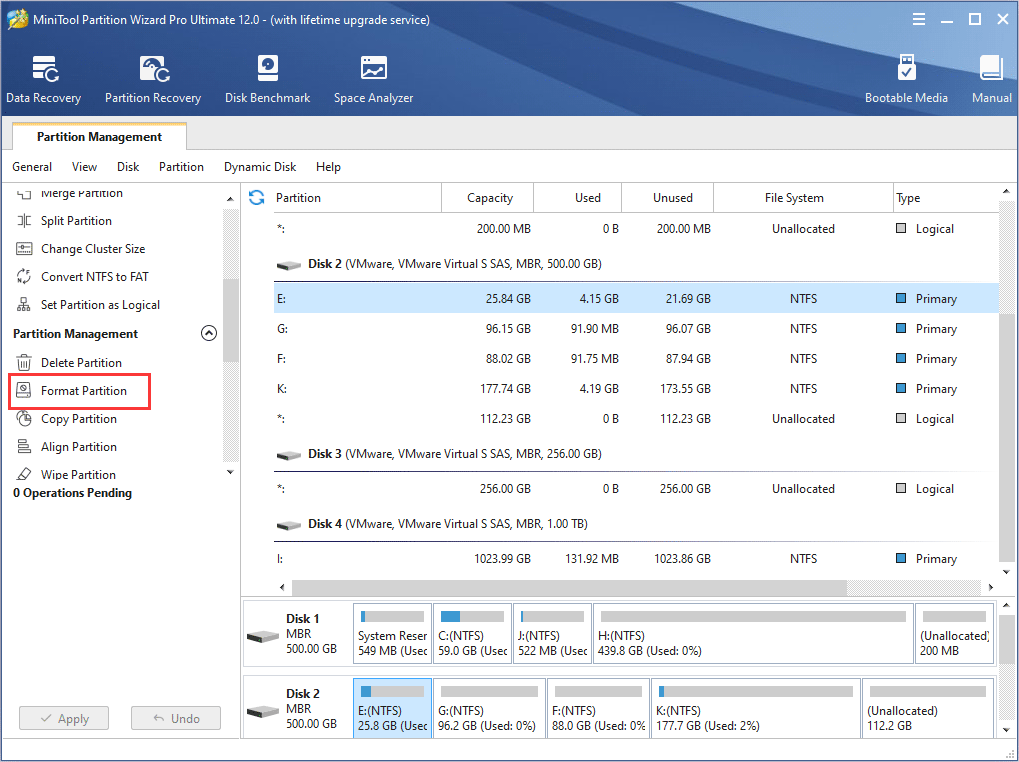
3. Set partition label, file system and cluster size and click OK.
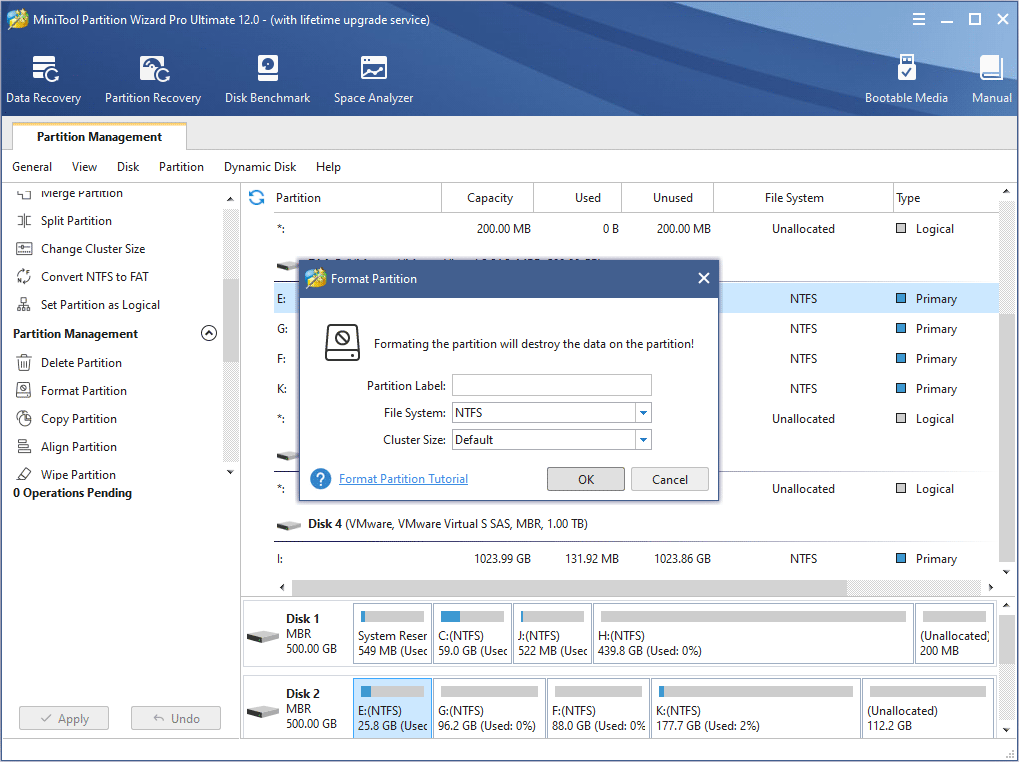
4. Click the Apply button to allow the pending operation.
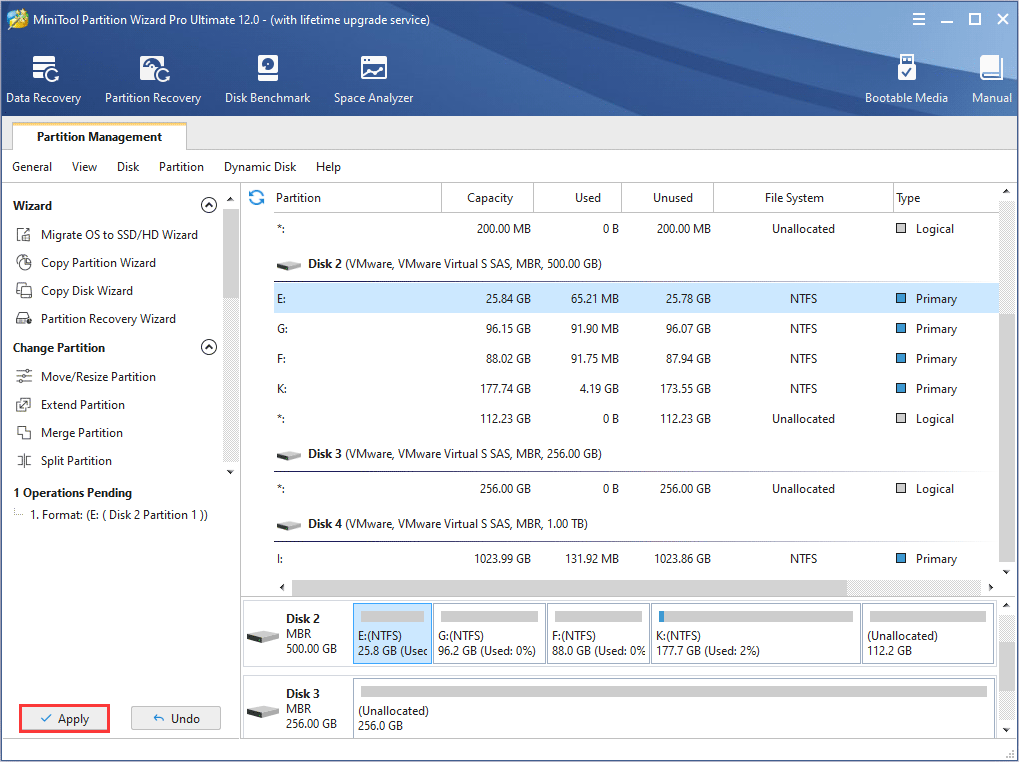
You see, with the assistance of MiniTool Partition Wizard Pro Ultimate, you can finish data recovery and drive formatting for master file table repair in very simple steps.
If you want to recover data from the partition that you encounter the corrupt master file table error, you can click the following button to get the professional hard drive recovery tool – MiniTool Partition Wizard Pro Ultimate.
MiniTool Partition Wizard DemoClick to Download100%Clean & Safe
Normally you should fix the corrupt master file table error after trying the Solution 3. However, if you still cannot fix the problem and access the drive, you should consider replacing it with a new disk. Since formatting doesn’t work, there is a great possibility that the hard drive is failing.
You can perform a surface test to check bad sectors. If there are too many bad sectors, transfer all the data to another disk as soon as possible.
Bottom Line
Now you know how to fix corrupt master file table chkdsk aborted error in Windows 10/8/7. If you need to repair MFT Windows 10 or recover data from the MFT corrupt partition, you can try the three methods in this post. And Solution 3 is strongly recommended!
If you have other good solutions on how to fix corrupt master file table chkdsk aborted error in Windows 10/8/7/XP or if you have any question, you can leave a message in the following comment section and we will reply as soon as possible. If you need any help when using MiniTool software, please contact us via [email protected].

User Comments :