Is the Copy and Paste function in your computer not working? Don’t worry, this post has 7 solutions specifically tailored to help you deal with this issue. Moreover, it also shows you how to backup data when this issue happens.
Copy and Paste on Windows 10
How to copy and paste on computer? On Windows, there are common two ways to copy and paste files:
- Select the file you want to copy and paste and then use Ctrl+C; then go to the location that you want to transfer the files to and press Ctrl+V;
- Give a right-click on the file you want to copy and paste, and choose Copy and right click again in other locations to choose Paste.
This is how to copy and paste on computer.
Why copy and paste on the computer? Generally, the Copy and Paste function is used to create a copy file or transfer the original file to a new place.
However, lots of people reported “copy and paste not working”. Why does copy and paste not work? How to fix copy and paste not working? Keep reading.
Data Backup with MiniTool Partition Wizard
In this situation, MiniTool Partition Wizard is an excellent assistant for you to back up your data easily.
Its Copy Partition Wizard feature can help you copy all data from one partition to another easily. Therefore, when there are lots of files that need to be backed up you can employ this feature, which can save much time.
MiniTool Partition Wizard DemoClick to Download100%Clean & Safe
Here is the tutorial about how to back up data with MiniTool Partition Wizard Free.
Step 1: Download MiniTool Partition Wizard by clicking the offered button and launch it to get its main interface where you can see multiple functions.
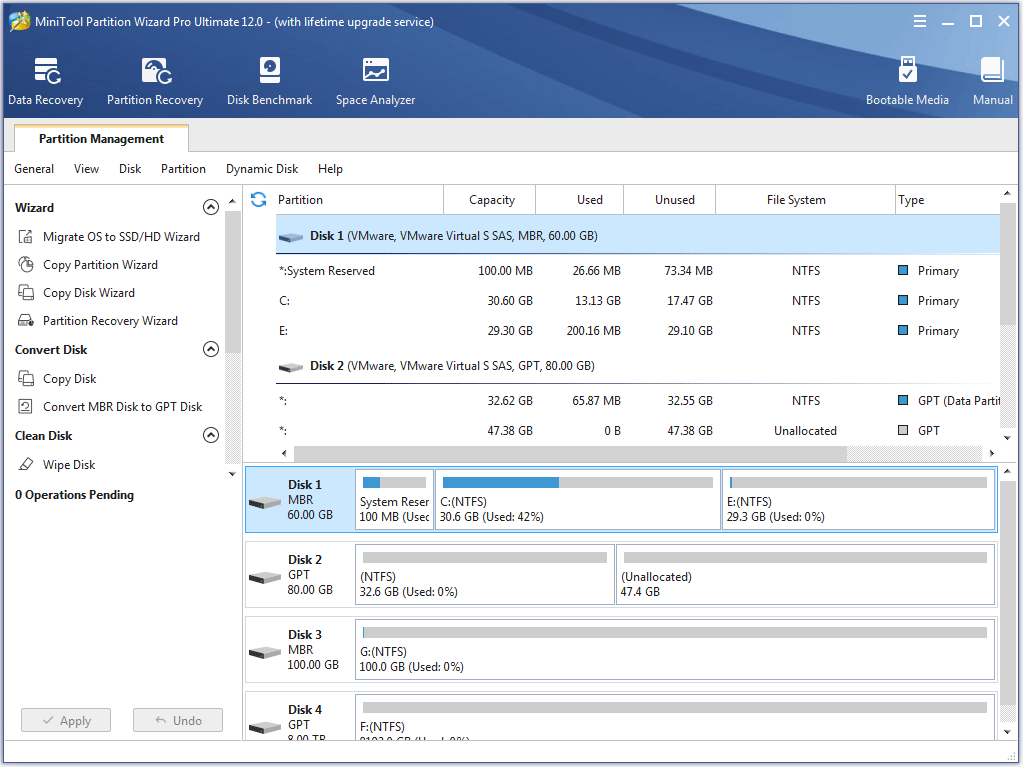
Step 2: Select the Copy Partition Wizard feature among the options from the left panel. Then you will get a pop-up window and click the Next button on this window to continue to back up data.
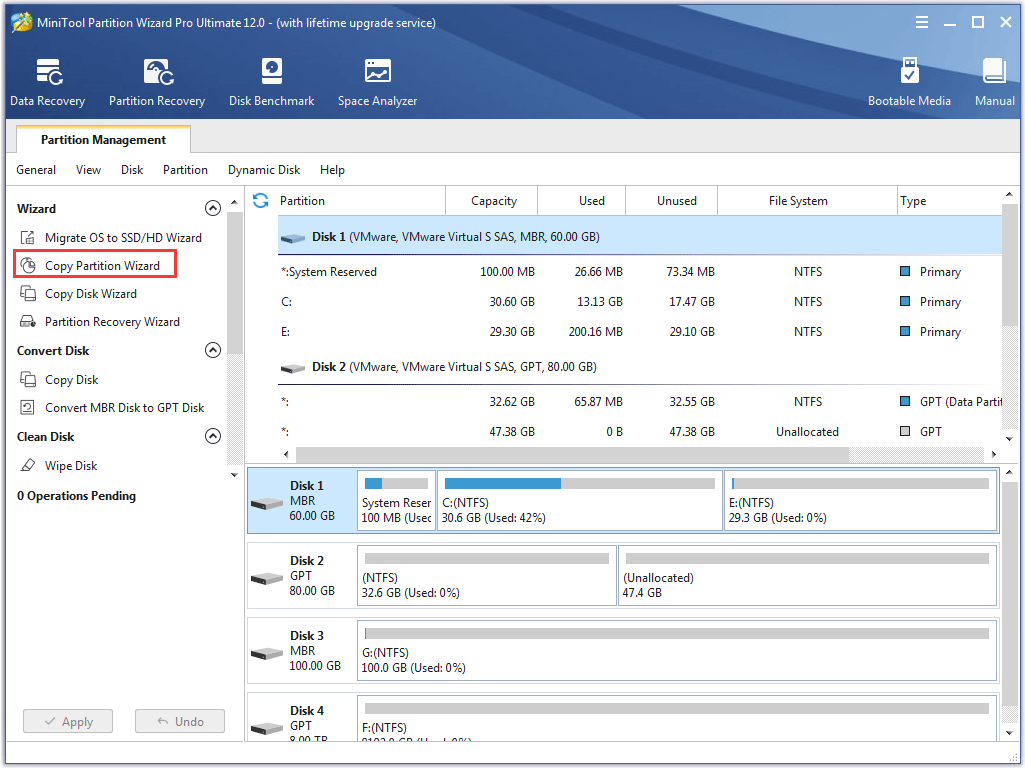
Step 3: After clicking the Next, you will get a new pop-up window, and make sure which partition you want to copy and click it. Finally, click Next.
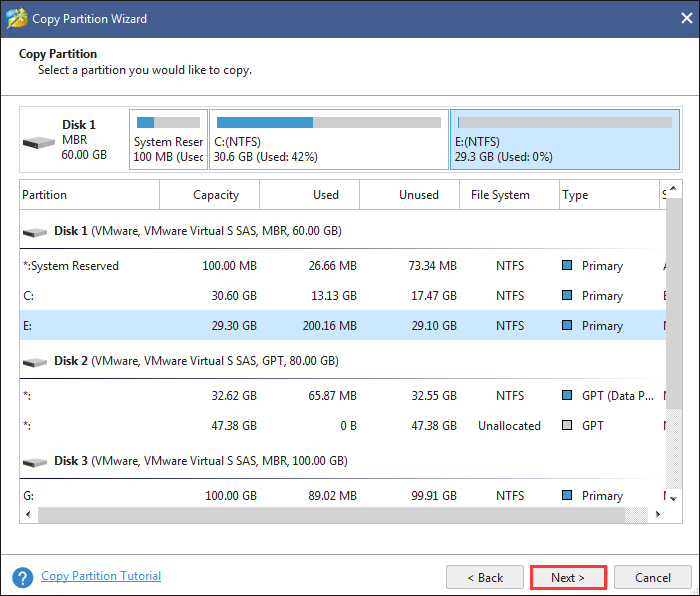
Step 4: Select an unallocated space as the target partition where the copied data in the source partition could be saved.. And click the Next button.
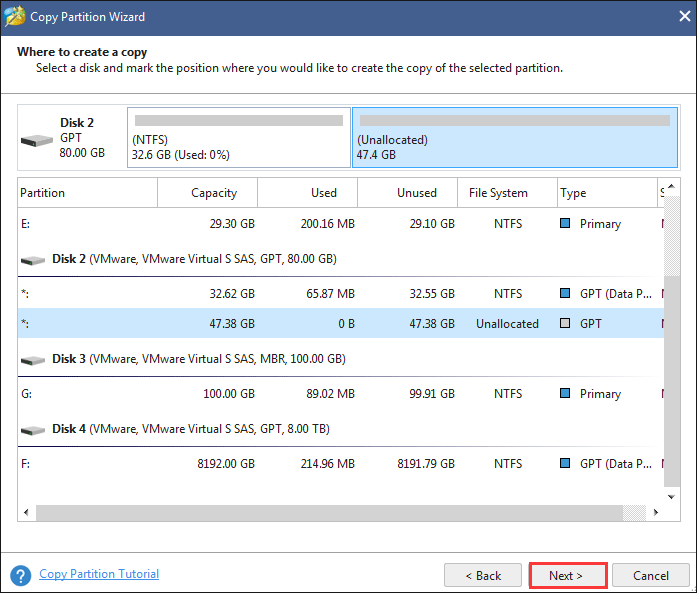
Step 5: According to your own demands, you can resize the partition and change its location. Then click the Finish button.
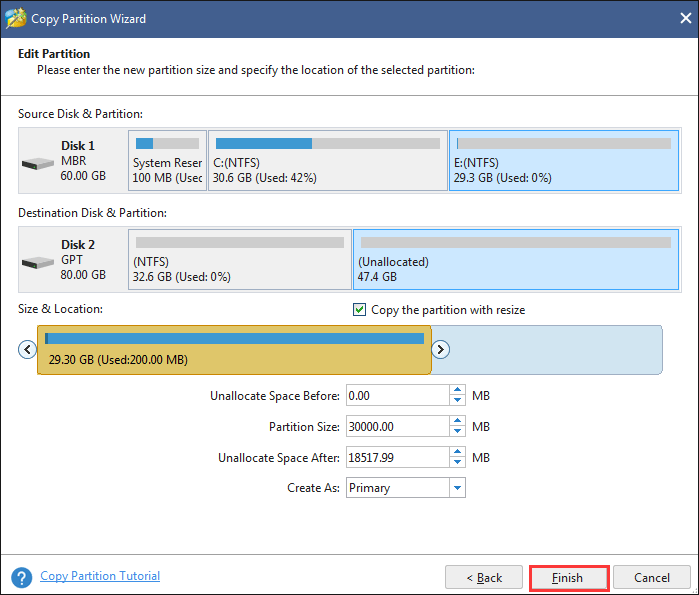
Step 6: After going back to the main interface of the software, please click the Apply button to complete the changes you have made.
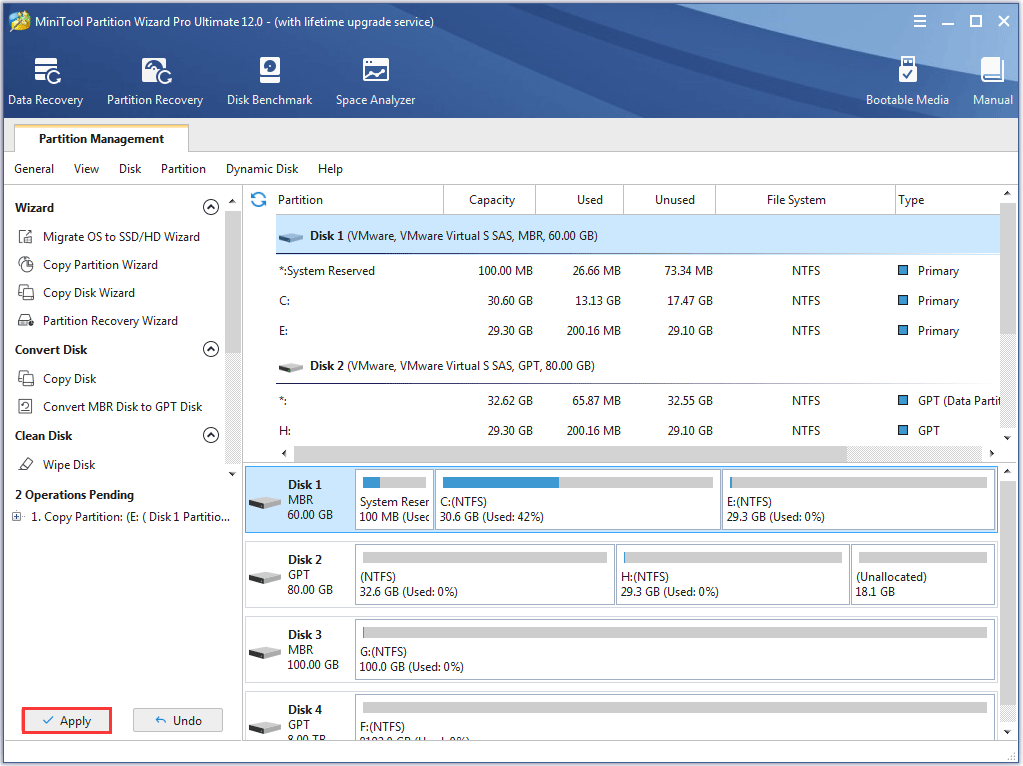
7 Solutions to Fix Copy and Paste Not Working Windows 10
Now, your data has been backed up, and you can move to the following content to know about how to fix copy and paste not working.
Solution 1: Close Open Applications
If you are running many applications in the background, there may be a conflict among the applications, which prevents you from copying and pasting files in Windows operating systems.
How to close the running applications in the background? You need to run Task Manager, a system monitoring program that provides information and general statuses about the running applications and the computer itself.
Step 1: Give a right-click on the empty space in the taskbar, and select Task Manager among the options.
Step 2: In the Task Manager window, please choose the program which should be closed and click End task.
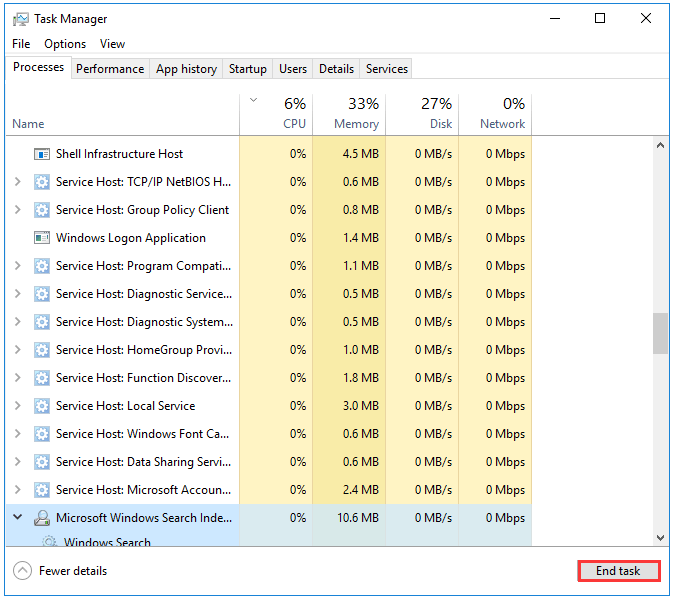
Step 3: Check if the Copy and Paste feature of Windows is working. If this solution fails to fix the issue, please try the following solutions.
Recommended article: How to Fix: 100% Disk Usage on Windows 10 Task Manager – MiniTool
Solution 2: Check Your System with System File Checker
It is common to use System File Checker (SFC) to deal with the Windows issues, and SFC can help you in this situation. (Note: If you find the utility is not working, please click Quickly Fix – SFC Scannow Not Working (Focus on 2 Cases).
Step 1: Type Command Prompt or cmd in the search bar, right click Command Prompt and finally select Run as administrator.
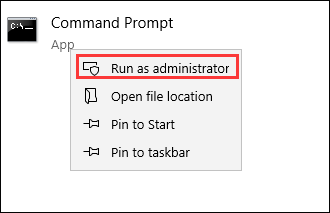
Step 2: Type sfc/scannow and hit the Enter key on your keyboard after you get a black pop-up window like the following image.
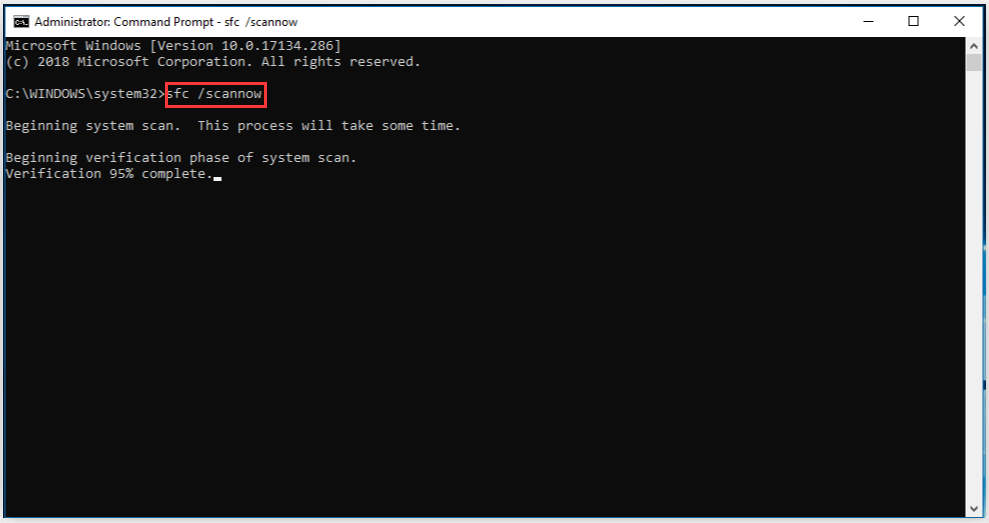
Step 3: Wait for the system fully scanning the device and solving the issue.
After the scanning has finished, please try copying and pasting one file with your keyboard to check whether the issue still exists. If it still exists, you can try the following methods.
Solution 3: Reset rdpclip.exe in Task Manager
What is rdpclip.exe? It is the main executable for the File Copy function and allows you to copy and paste server and client over the Terminal Services server.
Let’s learn about how to reset rdpclip.exe in Task Manager.
Step 1: Press Ctrl+Alt+Del and select Task Manager from among the options or click the free space in the taskbar and select Task Manager.
Step 2: Find the rdpclip.exe service in the Process tab.
Step 3: Right-click rdpclip.exe and click End process.
Step 4: Close Task Manager and open it again.
Step 5: Select the File tab, click it and select Run new task.
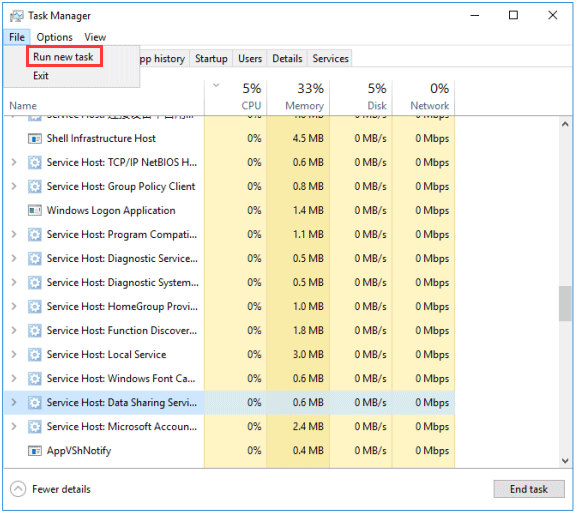
Step 6: Input rdclip.exe in the pop-up window and click the OK button. It will re-initiate the process. And you should restart your computer to check that copy and paste not working is fixed or not.
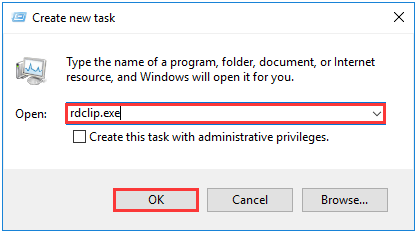
If this solution also fails to solve the issue, please try Solution 4.
Solution 4: Clear Your Clipboard with Command Prompt
There is a possibility that you cannot copy and paste files because your clipboard is full.
What is clipboard? As a data buffer, clipboard is used for short term data storage. It is provided by the operation system to be used as data transfer between documents and applications for cut, copy and paste operations.
How to clean your clipboard? Here is the tutorial.
Step 1: Run Command Prompt as administrator at first.
Step 2: Type the command cmd/c “echo off | clip” and then hit the Enter key on your keyboard.
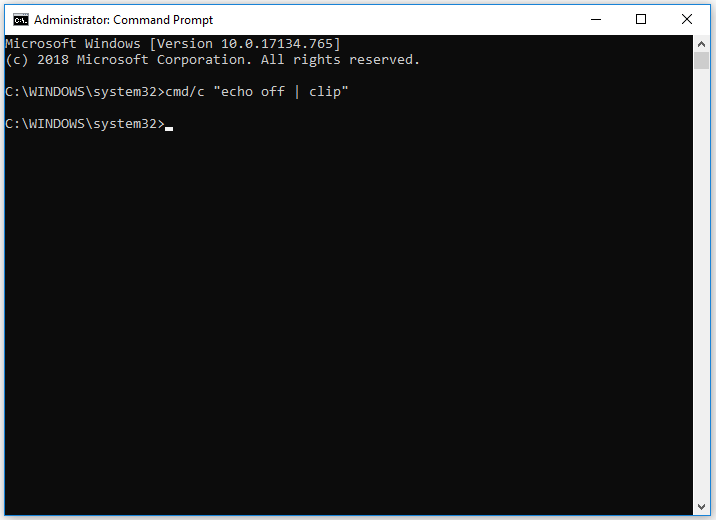
Step 3: Check if you are able to copy and paste files properly.
Solution 5: Delete Corrupt Zone from Windows Registry
You won’t be able to copy and paste files if there are any corrupt zones in your WindowsRegistry.files. Let’s see how to remove the corrupt zone from Windows Registry.
Step 1: Press the Windows icon key and the R key on the keyboard simultaneously.
Step 2: Type regedit in the Run box and click the OK button.
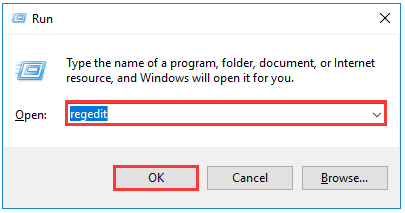
Step 3: You should expand the following categories in order in the left panel: HKEY_CURRENT_USER, Software, Microsoft, Windows, Current Version, Internet Settings, and Zones.
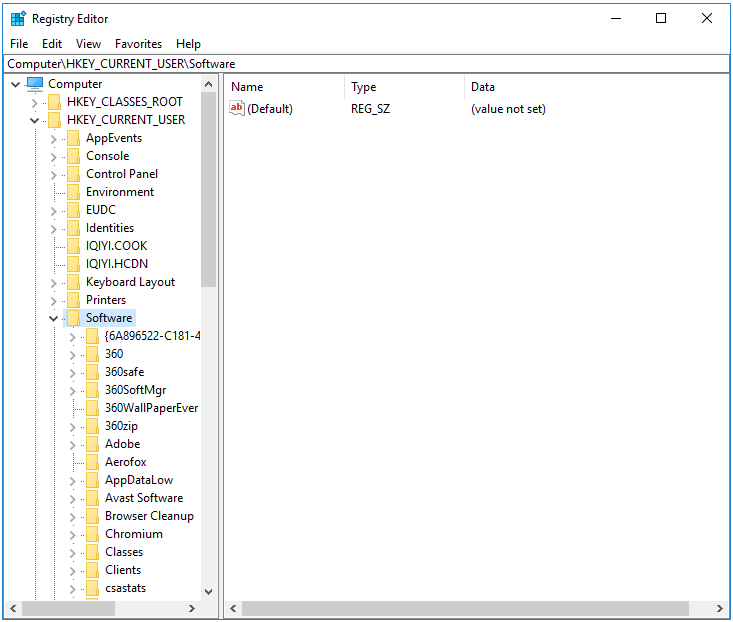
Step 4: If you see a folder that has a rectangle icon or L icon on its right please right click the folder and choose Delete.
Step 5: Click Yes to confirm this deletion.
Step 6: Close the Windows Registry and check the Copy and Paste function is working or not.
Solution 6: Update Your Hard Driver
A device driver may be causing the copy and paste function to stop working hence you need to update your hard driver with Device Manager.
To update the hard driver with Device Manager, please use these steps:
Step 1: Type Device Manager in the searching dialogue, and click the searching result Device Manager.
Step 2: Give a double-click on the category with the device you want to update.
Step 3: Give the right-click on the device and choose Update Driver option.
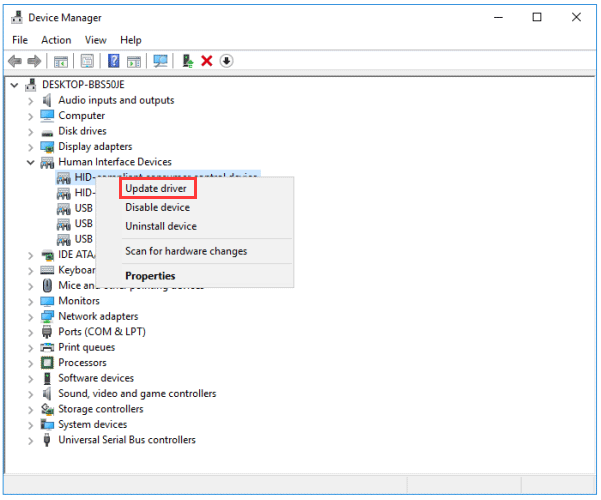
Solution 7: Check for Viruses and Malware
In this situation, you should carry out a virus scan with Windows Defender to make sure whether the virus or malware is the cause.
Step 1: Type Windows Defender Security Center in the searching box at the lower left corner. After clicking the researching result, you will get a pop-up window like the following image. Click Virus & threat protection.
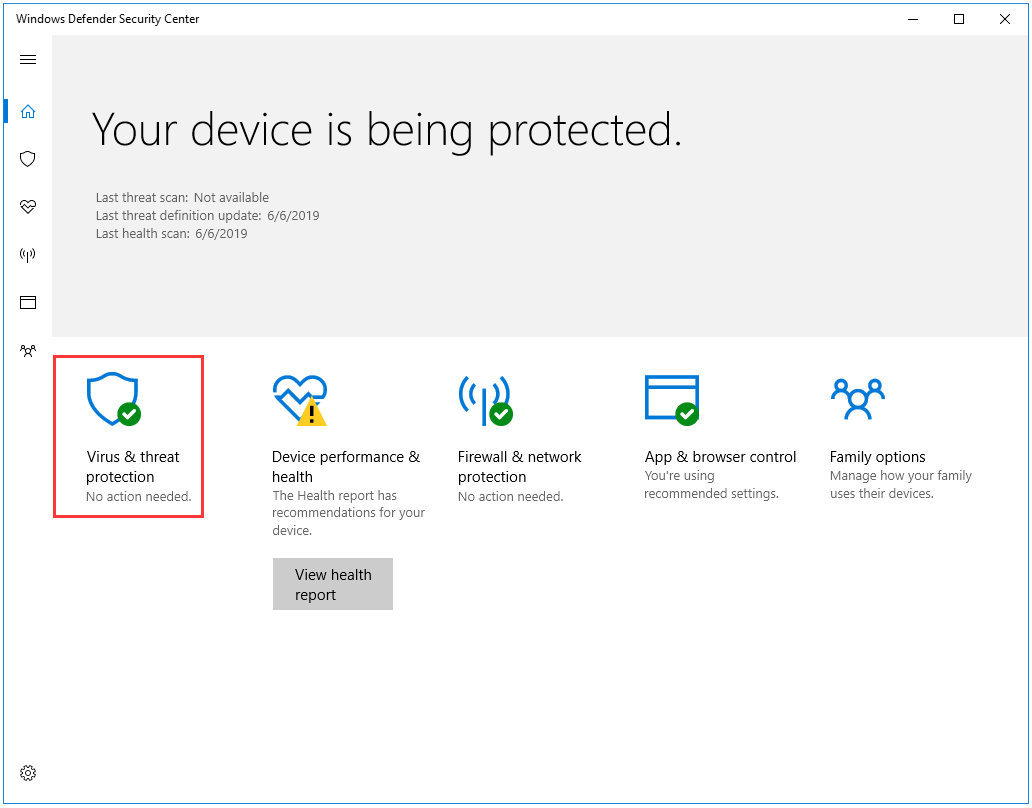
Step 2: Please click Advanced scan below the Quick scan button. It is highly recommended that you do a full scan, hence please click Full scan and then click the Scan now button.
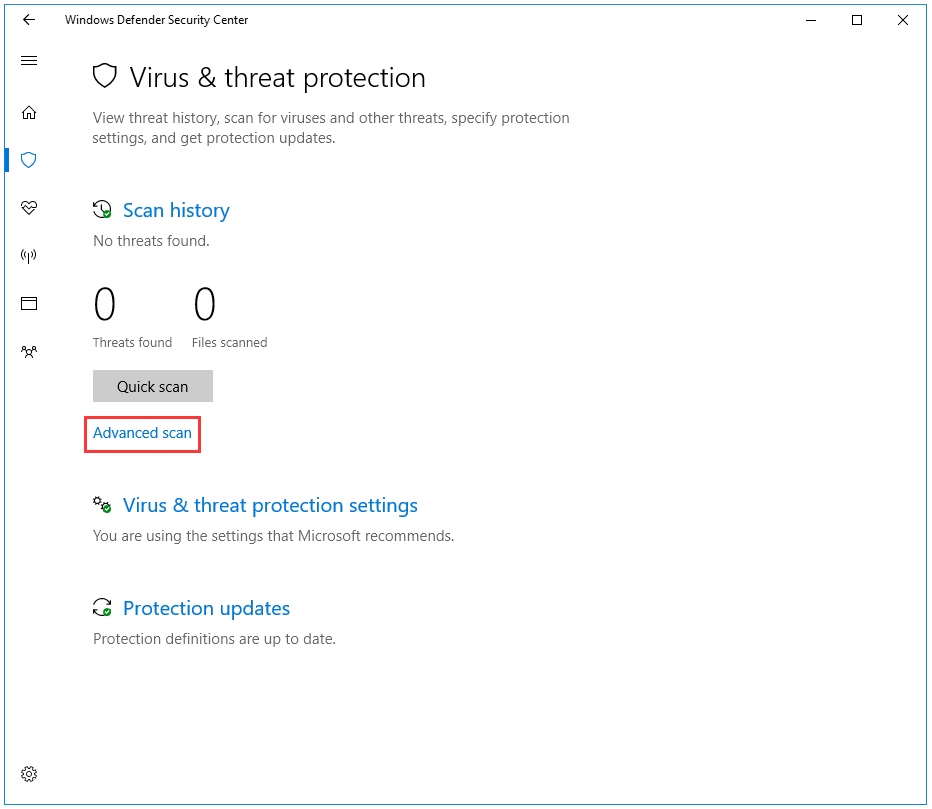
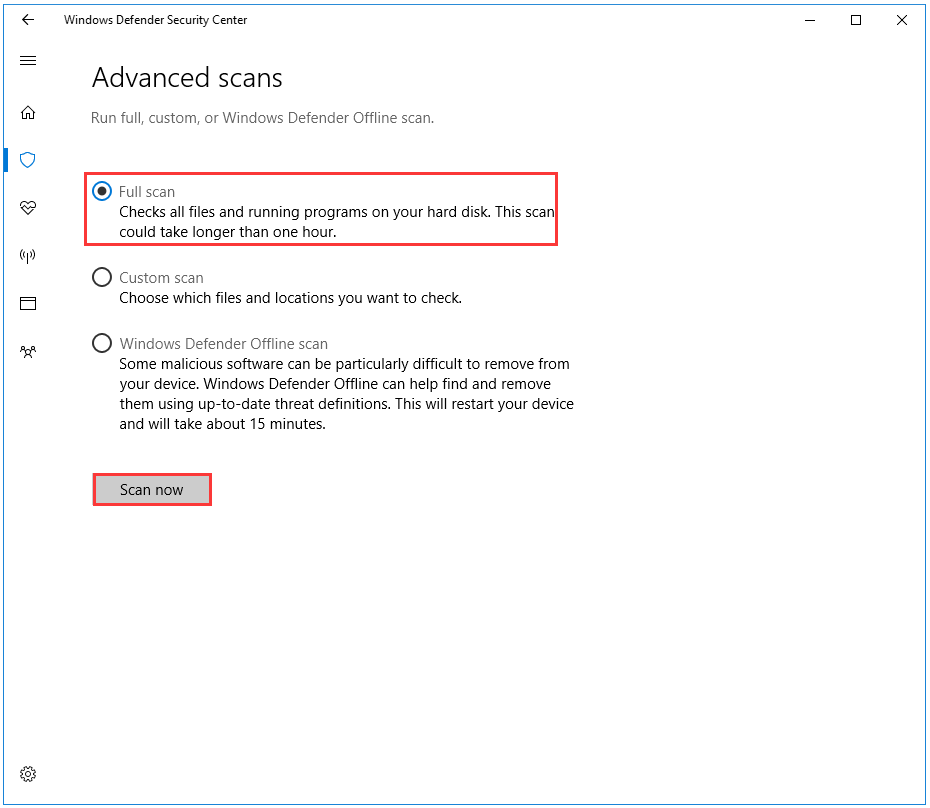
Copy and paste not working! There are 7 solutions that can deal with this issue. Click to Tweet
Bottom Line
It is easy to copy and paste files on Windows 10, but “copy and paste not working” makes things become difficult. But cheer up! This post has shown how to fix copy and paste not working in different ways and you can give them a try.
If you have any doubt about the above 7 solutions or advice, you can contact us via [email protected], and you also can leave your message in the following comment zone.
Thanks in advance.
Copy and Paste Function Not Working FAQ
- There may be a conflict among the applications running in the background.
- There is something with rdpclip.exe.
- Your clipboard is full.
- There are any corrupt zones in your WindowsRegistry.files.
- The hard driver is outdated.
- Your computer might be under the effect of viruses or malware.
There are two possible reasons:
- Your keyboard driver goes wrong or is outdated.
- Your keyboard is not working properly.
According to the reasons, you may know what to do to bring Ctrl + C back to normal. But before you adopt your solutions to this issue, you can try restarting your computer.

User Comments :