Have you ever encountered the blue screen error Clock Watchdog Timeout? How to troubleshoot the stop code and recover data from the computer? If you don't know, don't worry. This article from MiniTool will show you how to fix the error Clock Watchdog Timeout with reliable solutions.
When you encounter stop code CLOCK_WATCHDOG_TIMEOUT, it means that your computer ran into a problem that it could not handle and it requires a restart. If you restart the computer but the blue screen appears again, you should pay attention to it. This post will show you some reliable solutions to fix the error.
Before that, you can have a look at the reasons for the Windows 10 Clock Watchdog Timeout.
What Causes Clock Watchdog Timeout
Clock Watchdog Timeout is a blue screen error that can occur on a Windows PC when the specified processor is not processing interrupts, which indicates that there is an issue with the processor. Besides, if there are some issues with Random Access Memory (RAM), BIOS, hardware drivers or third-party software, it could also lead to the stop code CLOCK_WATCHDOG_TIMEOUT.
If your computer can be restarted after the Clock Watchdog Timeout blue screen error, you can try the following methods to fix the issue and avoid the blue screen error.
The following will show you how I fix Clock Watchdog Timeout Windows 10 with top 6 methods.
Solution 1. Roll Back the Recently Updated Device Drivers
If you recently updated your driver and thus the Clock Watchdog Timeout blue screen error came, you should consider rolling back the recently installed drivers.
To roll back a recently updated device driver, you can follow the steps below.
Here are detailed steps and screenshots.
Step 1. Right click Windows Start menu and choose Device Manager from the menu.
Step 2. In Device Manager, right click the device that you want to roll back the driver for and choose Property from the menu.
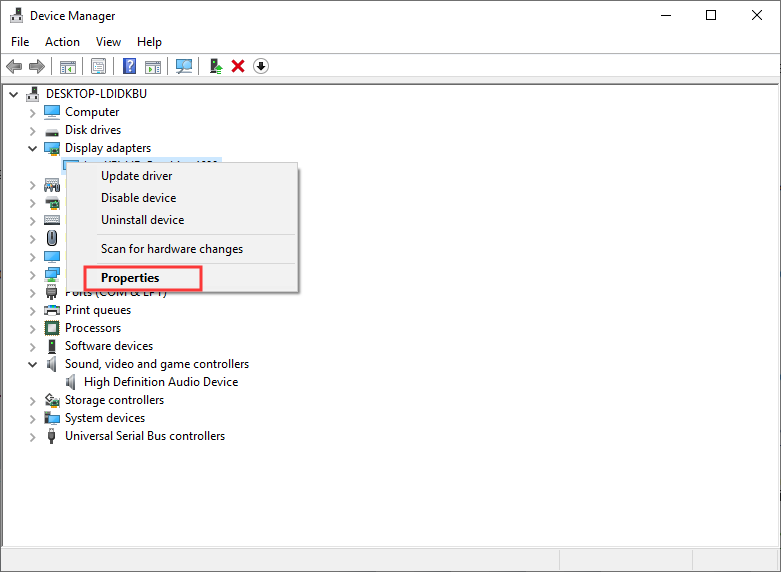
Step 3. In the pop-up window, switch to the Driver tab.
Step 4. Click the Roll Back Driver button.
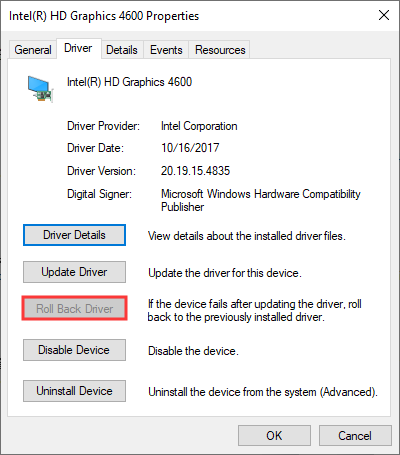
Step 5. Click Yes to make sure that you want to roll back to the previously installed driver software.
Step 6. After the previously installed driver is restored, your computer may require a restart for these changes to take effect. Just do as you are told.
After restarting, the Clock Watchdog Timeout error should be fixed. If you still encounter stop code Clock Watchdog Timeout after applying this fix, then try the next method.
Solution 2. Disconnect New Hardware Device
If you recently connected new hardware device on your PC, disconnect it. Since the Clock Watchdog Timeout error can be caused by a newly installed device that is improperly installed, it is recommended that you remove any recently installed hardware devices.
If you don’t know which device is the culprit, you can disconnect all peripherals and external devices, leaving only the mouse and keyboard connected. And then restart your computer. Then check if you still encounter the CLOCK_WATCHDOG_TIMEOUT Windows 10 error.
Solution 3. Run Windows Memory Diagnostics Tool
As I mentioned before, the Clock Watchdog Timeout error could be caused by memory issues. So you can run Windows memory diagnostics tool to perform a memory check.
Here are detailed steps.
Step 1. Press Windows + R keys together on the keyboard to bring up the Run dialog. Type mdsched in the Run box and hit Enter.
Step 2. Then a window will pop up. Choose Restart now and check for problems (Recommended) from the two options.
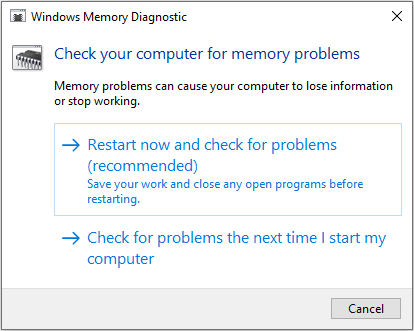
Then your computer will be restarted. If there is any memory problem found, it will fix it automatically. If it cannot be fixed, you can replace the current memory card with a new one. If no issues are found, then the Clock Watchdog Timeout error may not be caused by memory problems. You can try other solutions to troubleshoot the error.
Solution 4. Remove Third-party Software
According to some Windows users, third-party software can give rise to the Clock Watchdog Timeout Windows 10 error. Some users reported software like Daemon Tools, VirtualBox and some other virtual image managers could cause the Clock Watchdog Timeout error. So if you find you have installed this kind of programs on your PC, you can uninstall them and then restart.
To uninstall a program, you can press Windows key + R key together on the keyboard to bring up the Run dialog box, and then input appwiz.cpl and hit Enter. Then you can view all the programs installed on the PC. Find the software you want to uninstall and right-click it to select Uninstall. Then you can follow the prompts to uninstall the application.
Solution 5. Run System File Checker
The CLOCK_WATCHDOG_TIMEOUT blue screen of death could also happen if the related system files are corrupted. Luckily, you can use Windows built-in utility System File Checker to scan and fix corrupted system files.
If you don’t know how to utilize System File Checker, just follow the steps below.
Step 1. Type cmd in the Windows 10 Cortana search box and hit Enter. Right click the best match Command Prompt and choose Run as administrator.
Step 2. In the Command Prompt window, type the SFC command and press Enter.
sfc /scannow
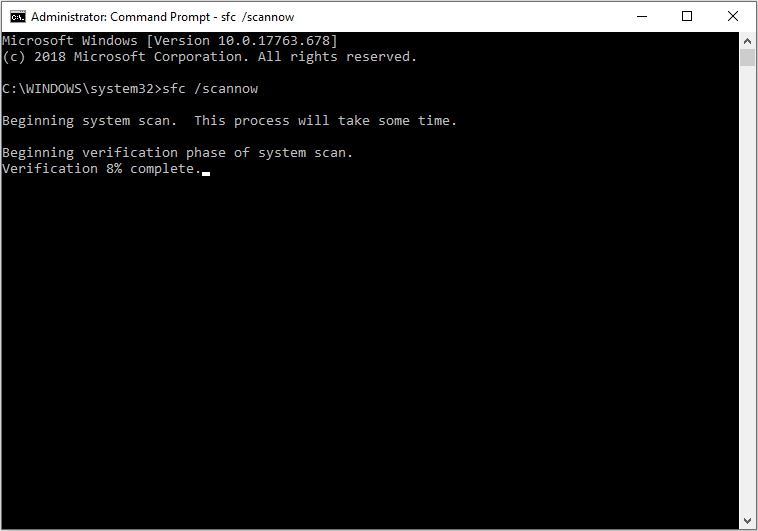
After scanning and repairing system files, you can check if the CLOCK_WATCHDOG_TIMEOUT blue screen error disappears.
Solution 6. Update the BIOS
Updating BIOS is a little bit complicated and dangerous if it is updated with improper operation.
If you do not know how to do update BIOS but want to have a try, you can refer to the following steps. Before you start, it is recommended to backup all the import files to an external device.
You need to check your BISO version first. Then download BIOS update files from the motherboard manufacturer’s website and start updating BIOS. The following will show you more detailed information.
Step 1. Press Windows + R keys on the keyboard to bring up the Run dialog box. Type msinfo32 into the Run box and then hit Enter.
Step 2. Find BIOS Version/Date from the list to check your BIOS version.
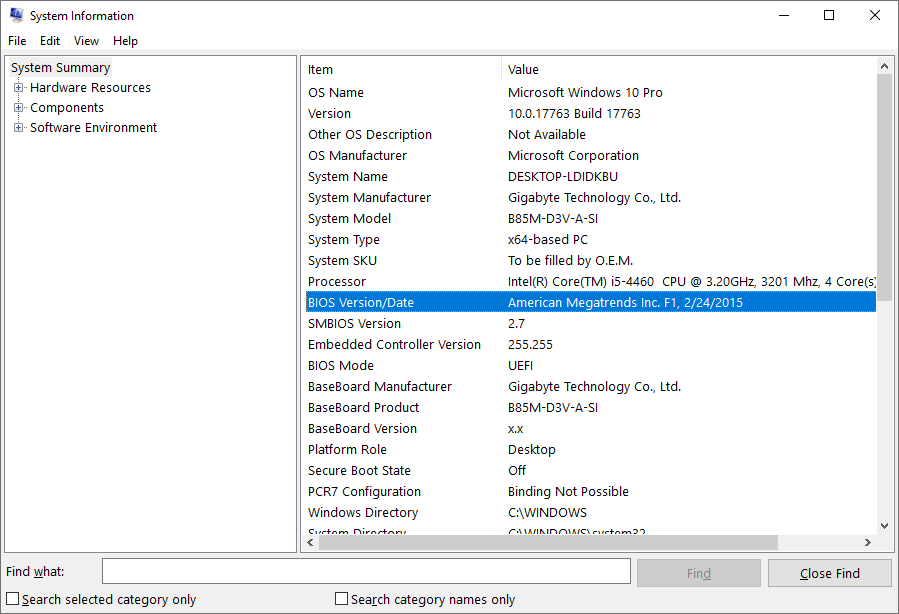
Step 3. Go to the motherboard manufacturer’s website and find the Downloads OR Support page for your specific model of motherboard.
Step 4. Then you may see a list of available BIOS versions. Download the latest BIOS version to update.
Step 5. After downloading the BIOS file, unzip and extract the BIOS update file on your computer.
Step 6. Check out the readme file in the folder. The file will offer you some instructions for updating to the new BIOS.
Step 7. Then you need to copy the BIOS update file to a blank USB flash drive on your computer. Restart your PC to get the BIOS screen by pressing a specific key at startup.
Step 8. Launch the BIOS/UEFI firmware update or BIOS-flashing tool. Select the BIOS file on the USB drive to start the BIOS update process.
Recover Data from the PC with Clock Watchdog Timeout Error
If your computer is stuck at Clock Watchdog Timeout blue screen error and is unable to be restarted successfully. You may need to access the lost data with a piece of professional data recovery software.
MiniTool Partition Wizard Pro Ultimate is the recommended one if you want to perform data recovery. MiniTool Partition Wizard is a professional partition manager & data recovery utility. It can help you move/resize partition, extend partition, format partition, convert MBR to GPT disk, copy disk and partition, perform partition and data recovery and so on.
If you want to perform data recovery with MiniTool Partition Wizard, please click the following button to get MiniTool Partition Wizard Po Ultimate Edition and install it on a normal PC.
Since you cannot boot into Windows, you will need a bootable media created by MiniTool Partition Wizard Pro Ultimate. Then boot into Windows with the bootable media and perform data recovery.
Step 1. Prepare a blank USB drive and connect it to the normal computer that you have installed MiniTool Partition Wizard Pro Ultimate.
Step 2. Click the Bootable Media on the main interface of MiniTool Partition Wizard Pro Ultimate. And then follow the prompts to create a bootable USB drive using the Bootable Media.
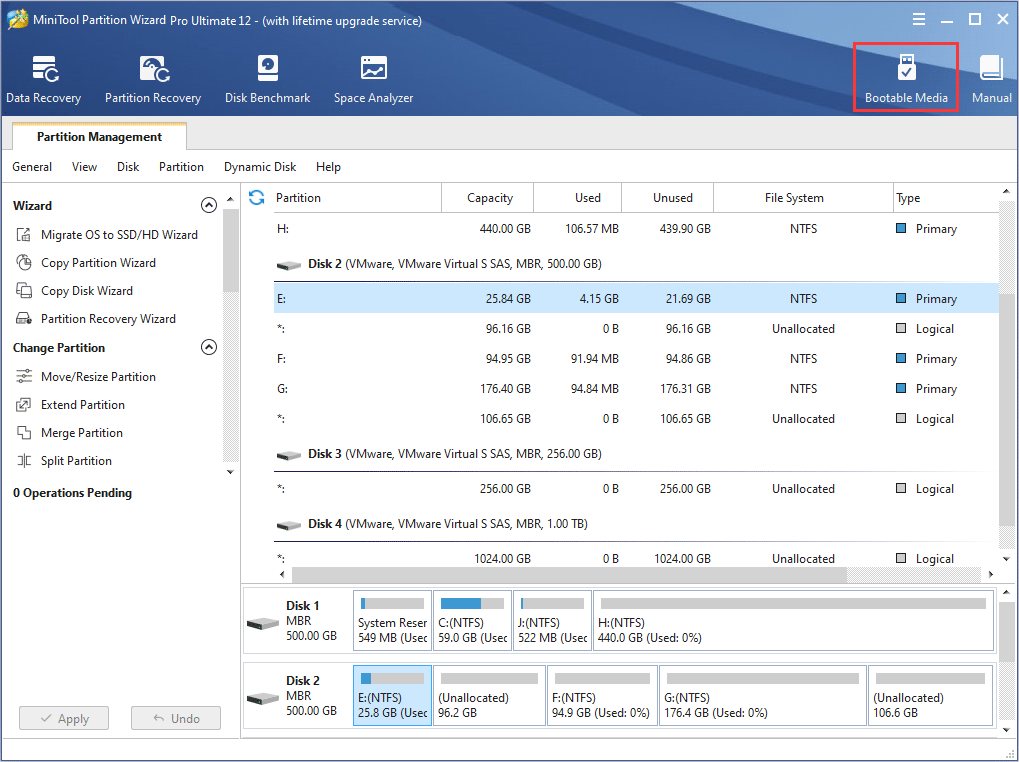
Step 3. After it is finished, connect the USB drive to the computer which you stuck at Clock Watchdog Timeout error.
Step 4. Then go to your computer BIOS to give the bootable USB drive boot priority (The key to enter BIOS can be different due to different computer manufacturers). Then boot from the disk.
Step 5. When you get the MiniTool PE Loader interface, MiniTool Partition Wizard Bootable Edition will be loaded automatically. If not, click Partition Wizard.
Step 6. Then click the Data Recovery feature on the main interface of MiniTool Partition Wizard Pro Ultimate.
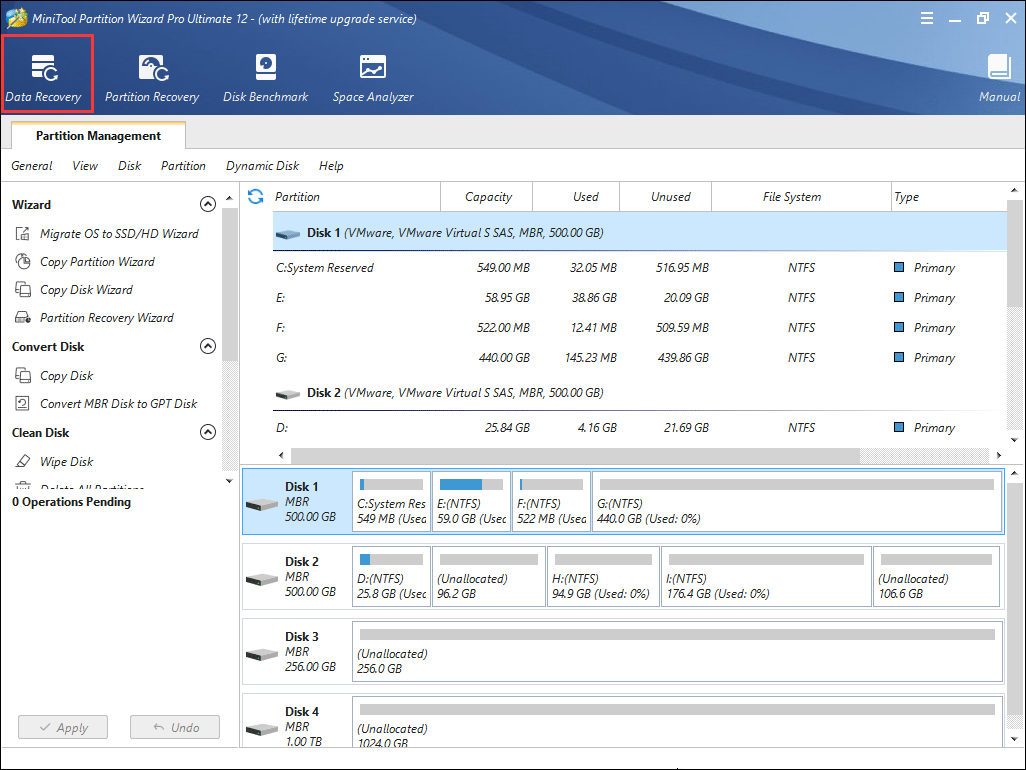
Step 7. After launching Data Recovery, you can see that all the detected disk partitions are listed here. Then choose a desired partition to Scan. Note that in the bootable edition, every partition has its drive letter including the system reserved partition. So, the drive letter of every partition can be changed.
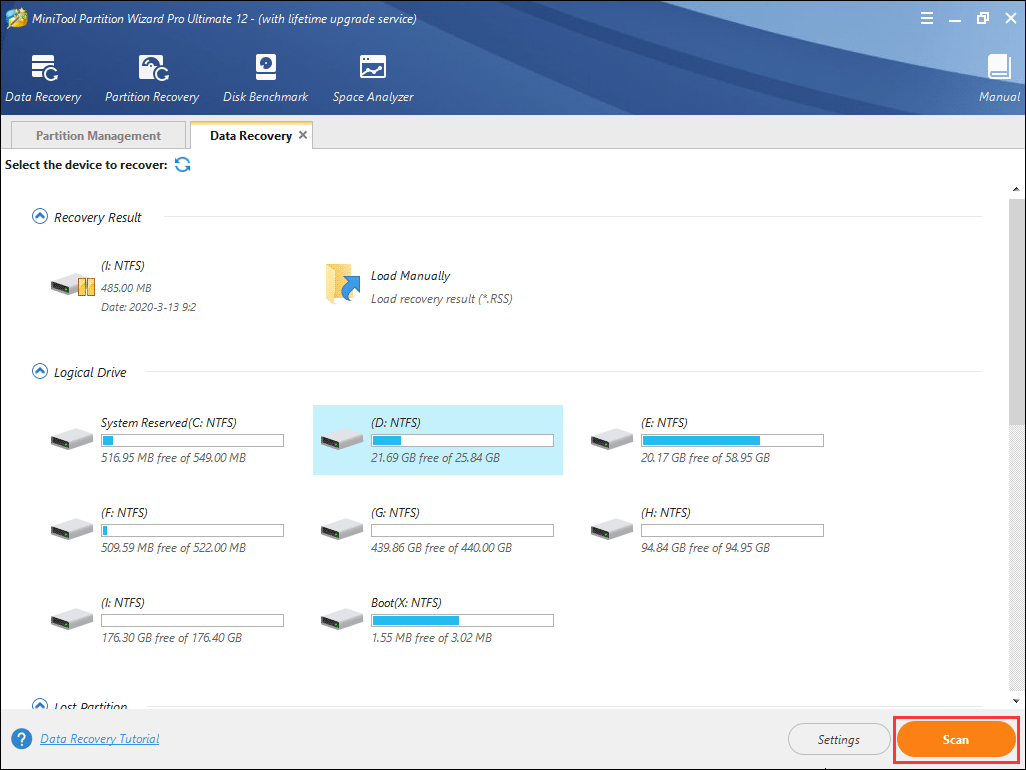
Here Data Recovery lists 5 sections. You may have a look.
- Recovery Result: this section will show the last scanning result record and you can also manually load scanning result.
- Logical Drive: this section will show all existing partitions on your computer including removable devices.
- Lost Partition: this section will show all lost partitions and you can recover data from lost partitions.
- Unallocated Space: this section will show all unallocated spaces on your computer.
- Hard Disk: this section will list all hard disks on the computer. You can also select a hard disk to scan.
Step 8. Wait for the scanning completion. If you find needed files while scanning, you can pause or stop the scanning by clicking the Pause or Stop button.
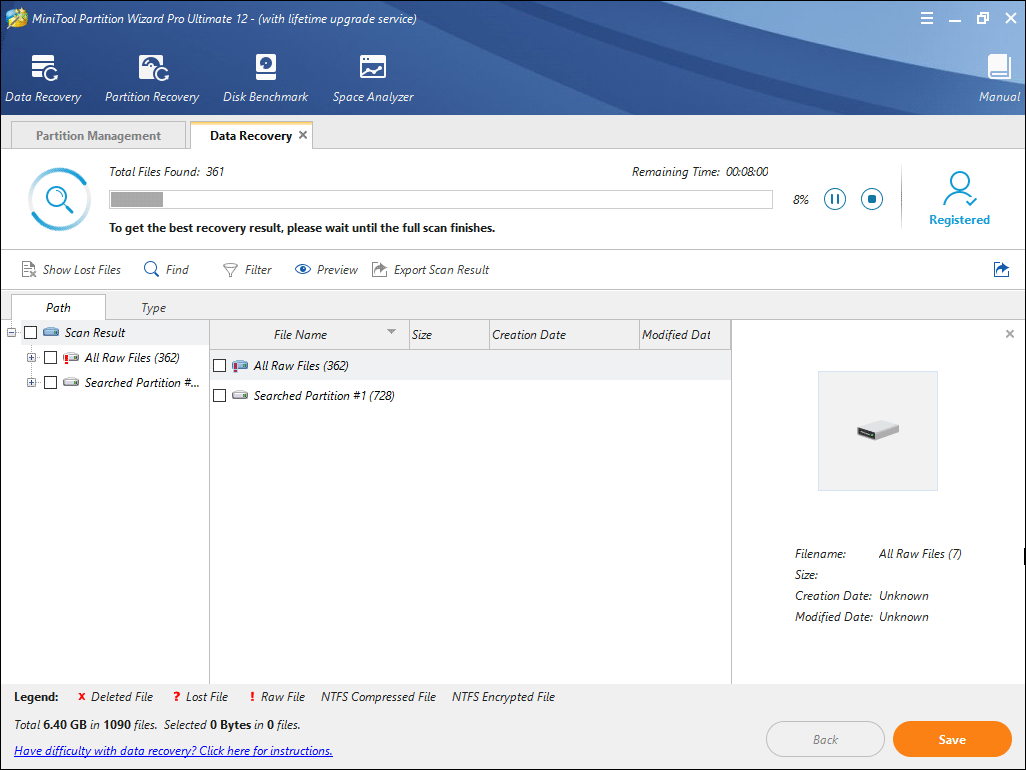
Step 9. After completing the scan, check needed files and click Save button.
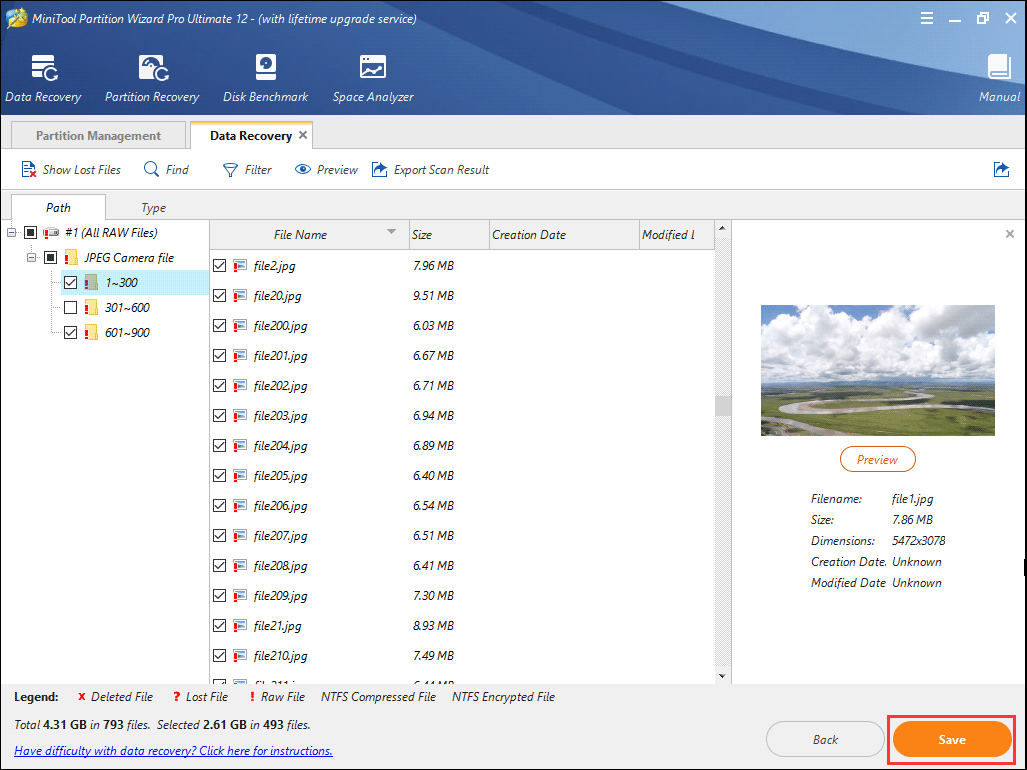
Step 10. At last, choose a directory to save selected files. It is recommended to save the recovered files on another drive. Otherwise, the lost/deleted data could be overwritten. You can save the files to an external device.
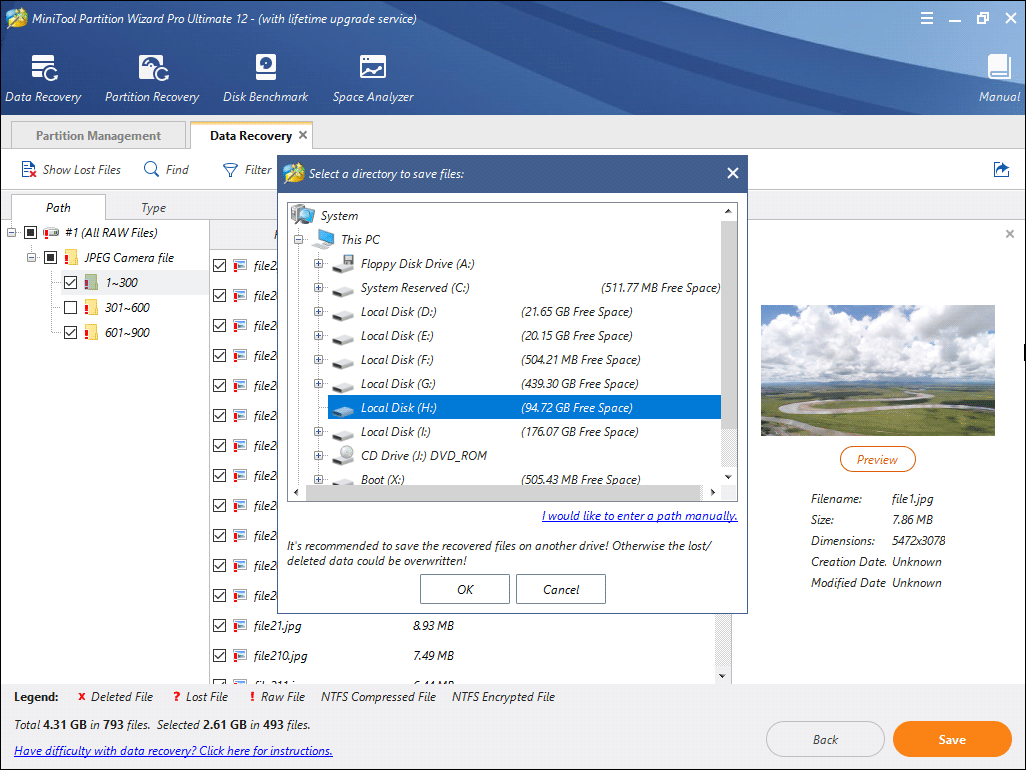
You see, it is very simple to recover data from hard drive with MiniTool Partition Wizard Pro Ultimate when your computer is stuck at Clock Watchdog Timeout blue screen error. If you want to have a try, click the following button to have a try.
Bottom Line
Now you should know how to remove error Clock Watchdog Timeout and recover data from the Windows computer with Clock Watchdog Timeout error. If you encounter the same error, you might as well try the fixes mentioned in this post. If you have better solutions, please don’t hesitate to share it with us.
If you have any question about how to recover data from hard drive with MiniTool Partition Wizard Pro Ultimate, you can leave a message in the following comment zone and we will reply as soon as possible. If you need any help when using MiniTool software, you may contact us via [email protected].


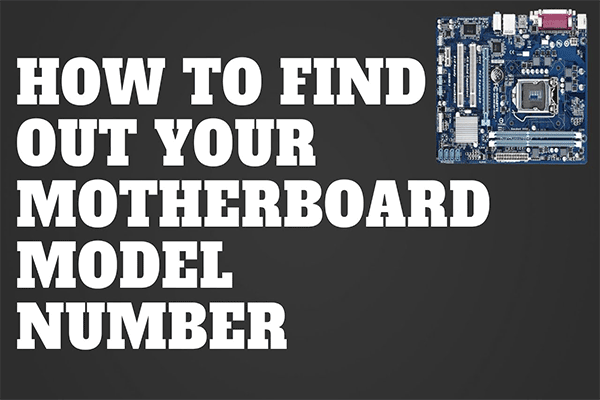
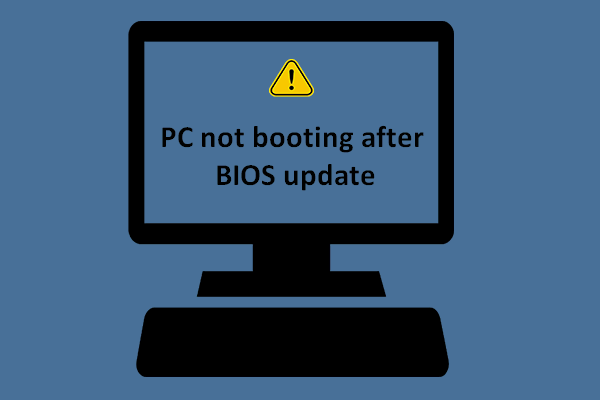
User Comments :