Many people use Bootrec.exe in the Windows RE to fix Windows startup issues. However, things don't always go smoothly. You may come across various errors in different cases. one of the notable errors is “bootrec /fixboot element not found”. How to fix it? Don't worry. This article will show you the top 3 solutions.
Reasons for Bootrec Fixboot Element Not Found
What causes bootrec /fixboot to not be found? Here I have summarized a few reasons that may lead to bootrec /fixboot element not found Windows 10 error. It is helpful to know the reason in order to find out the right solution for your situation. If you are having trouble figuring out the reason to this problem, you can have a look at this.
1. The system partition is not marked as active.
If the state of system partition is inactive, you may encounter this error. In this case, you need to set system partition active with a bootable USB drive.
2. There is no drive letter for the EFI partition.
When you convert MBR to GPT, the boot files are stored on EFI partition. However, if the EFI partition is not assigned a drive letter, it will cause the error bootrec fixboot element not found.
3. The BCD files or MBR of the disk is damaged or corrupted.
If the Boot Configuration Data (BCD) files or the Master Boot Record (MBR) of the disk is damaged or corrupted, you may come across this error as well.
However, the most important thing is to recover lost data due to the error regardless of its cause. So before you take any measure trying to fix this error, you should recover the lost data immediately. What are the steps?
Luckily, MiniTool Partition Wizard Pro Ultimate can help you make instant data recovery.
Recover Data from the Disk with MiniTool Partition Wizard
MiniTool Partition Wizard Pro Ultimate is an advanced partition manager & hard drive recovery tool. It can help you recover various files from hard drive, SSD, USB flash drive, SD card and so on.
Step 1. Get MiniTool Partition Wizard Pro Ultimate by clicking the following button. Install it on a normal PC which can boot into Windows.
Step 2. Install and launch the data recovery software. Then click Bootable Media on the main interface.
Step 3. Follow the step-by-step guide on the software to create a bootable USB drive.
Step 4. Connect the bootable USB drive to your PC that has the error of “bootrec /fixboot element not found”. Restart your PC and enter BOIS to give the USB drive boot priority.
Step 5. Then boot from the USB drive. the MiniTool Partition Wizard Pro Ultimate will be launched automatically. Click Data Recovery on the main interface.
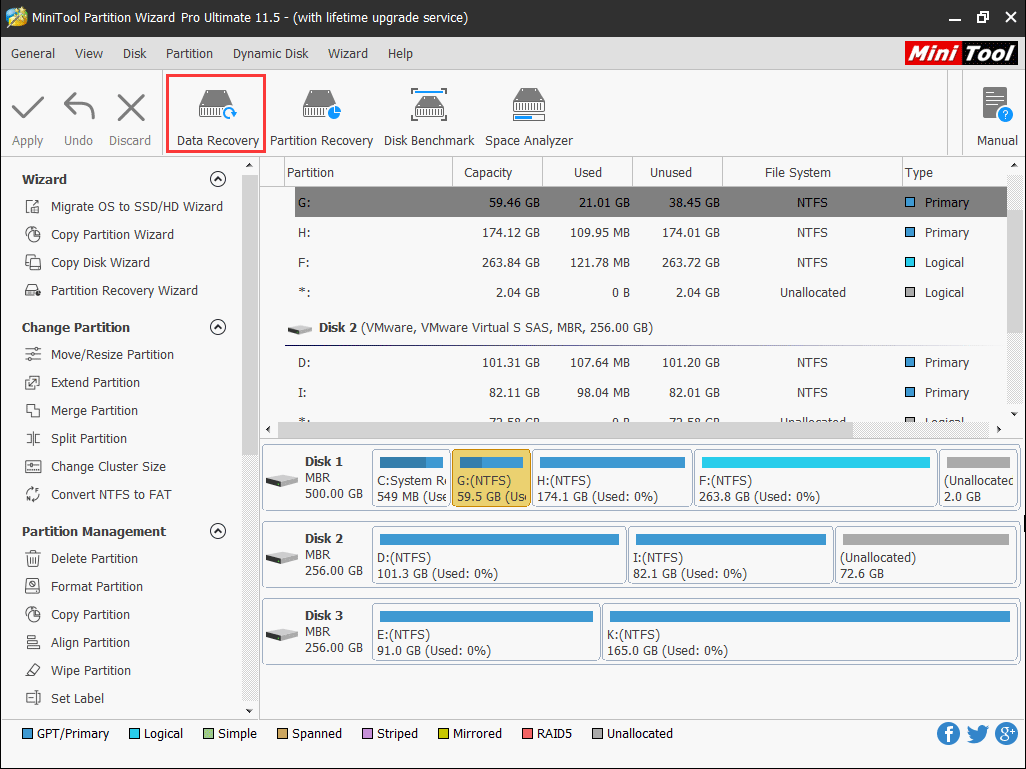
Step 6. When the Data Recovery wizard is launched, you can select a partition that contains the files you need to recover. Then click the Scan button in the lower right corner.
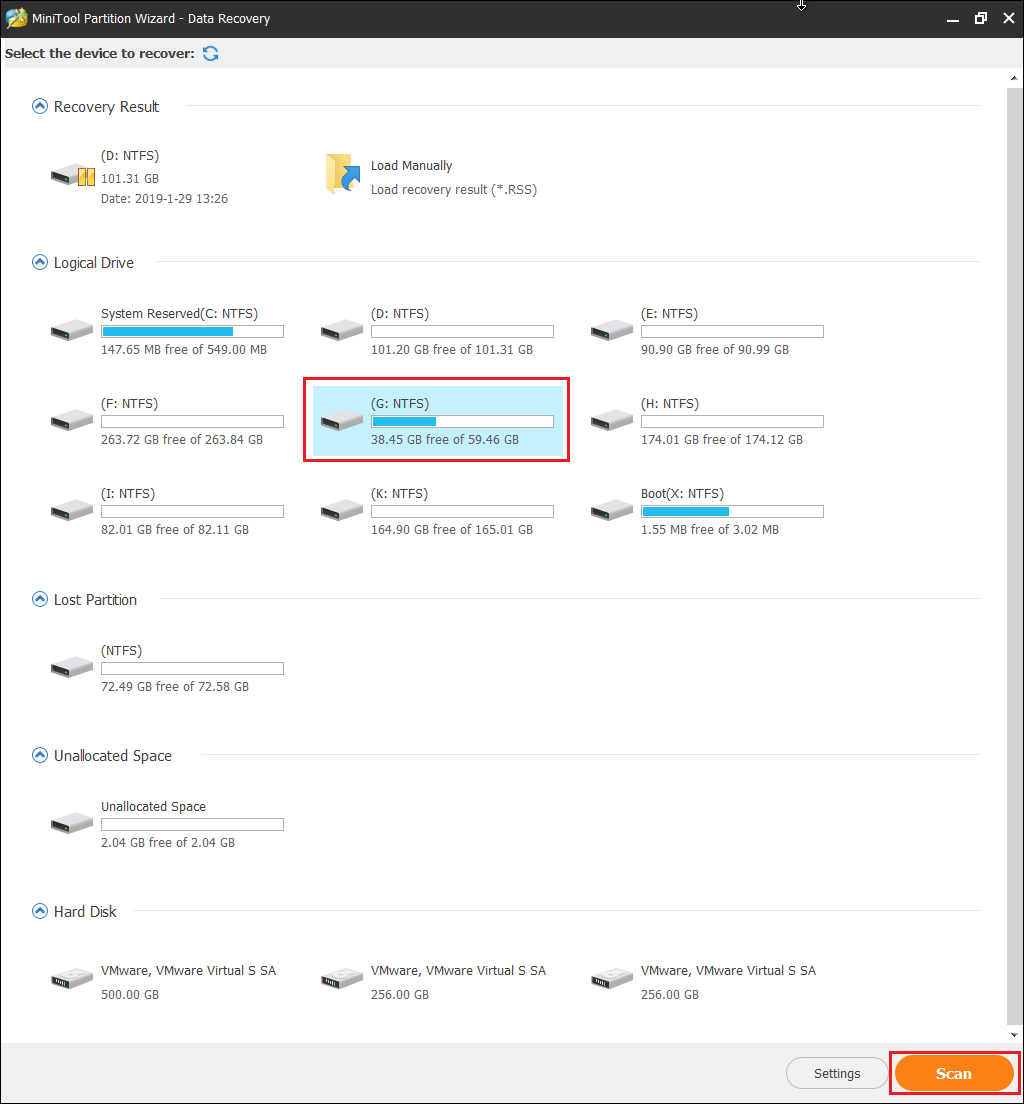
Here are five parts on the Data Recovery interface.
- Recovery Result: this section will show the last scanning result record and you can also load scanning result manually here.
- Logical Drive: this section will list all existing partitions on your computer.
- Lost Partition: this section will list all lost partitions from the disks installed on your computer.
- Unallocated Space: this section will list all unallocated spaces on your computer.
- Hard Disk: this section will list all disks connected on your computer, including HDD, SSD, USB drive, SD card and so on.
Step 7. The software is scanning your drive right now. Wait for the process to finish completely. The time depends on how much files you stored on this drive. You can pause or stop the process any time you want.
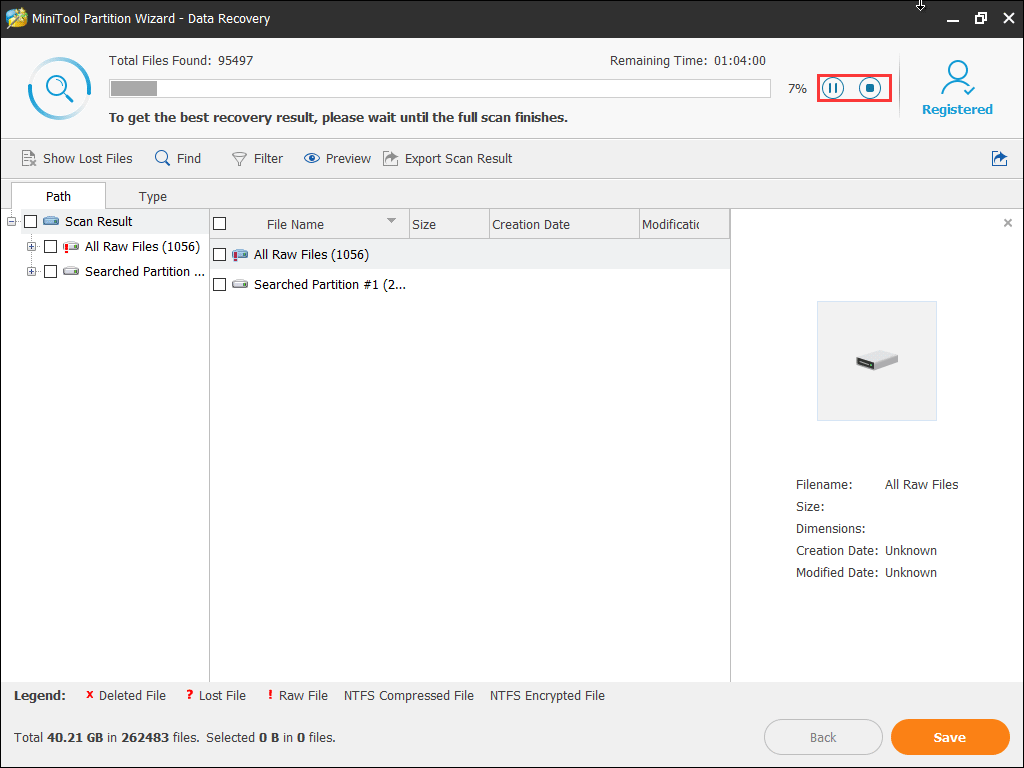
Step 8. Then check needed files from the recovery result and click Save button on the lower right corner.
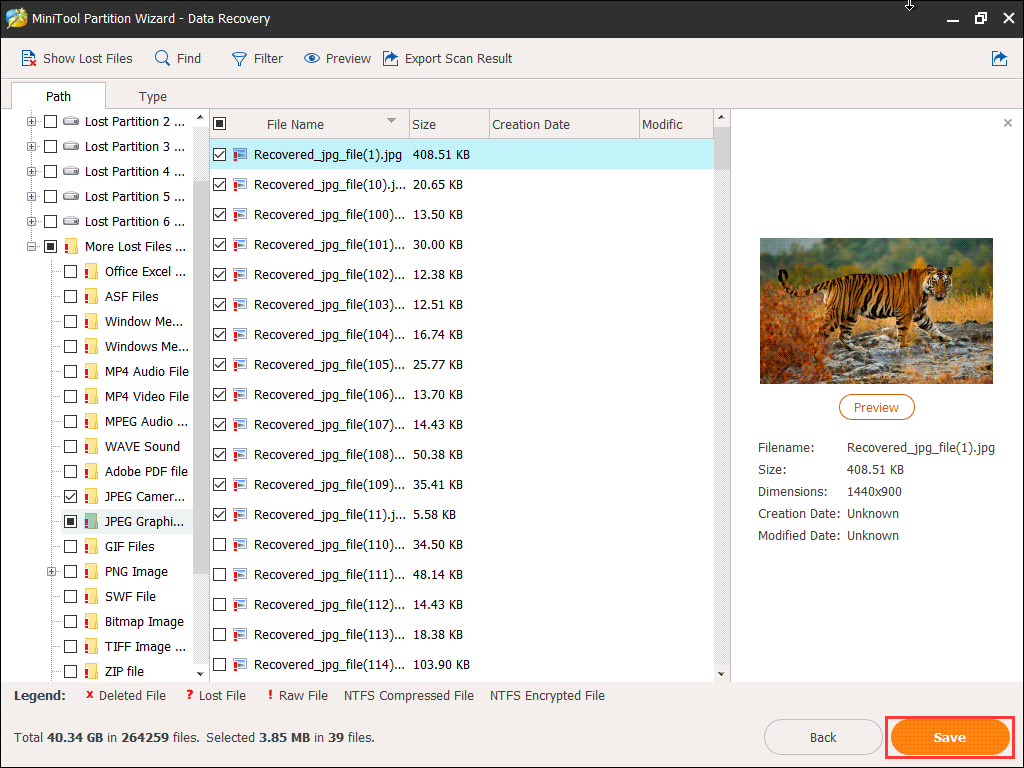
The following buttons on the main interface can help find needed files quickly.
- Show Lost Files: You can find lost files by clicking Show Lost Files button to exclude normal files showing up in the recovery result.
- Find: You can find a file by inputting its files name exactly. Match Case requires you to type the file name’s uppercase and lowercase letters correctly or Match Word requires you to input the complete file name including file extension.
- Filter:You can click Filter button to search files by filename/extension, file size, file creation or modification date, which can help to find needed files effectively.
- Preview: You preview a file to check if it is the needed one before restoring them. The supported preview file types reach to 70 in 14 categories.
Step 9. Choose a directory to save the needed files immediately. It is recommended to save the recovered files on another drive. Otherwise, the lost/deleted data could be overwritten.
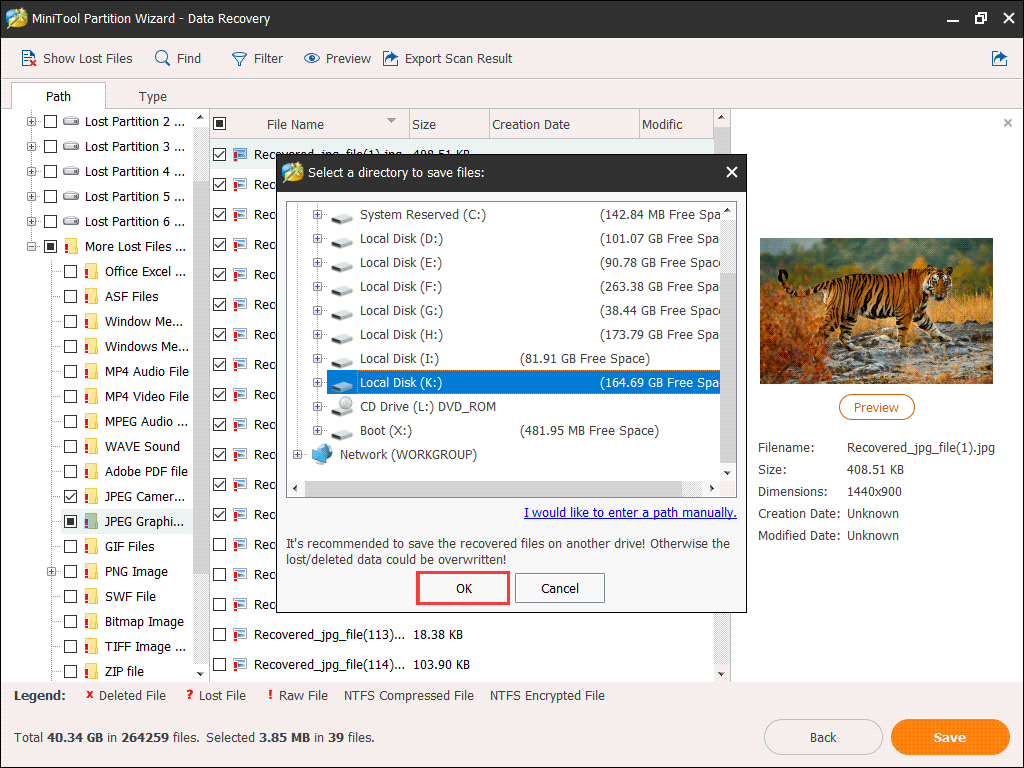
After you have successfully recovered the lost file from the PC with bootrec /fixboot element not found error, you can try various fixes to repair your PC. Here I will show the 4 most reliable solutions to bootrec /fixboot element not found Windows 10 issue.
Top 3 Solutions to Fix error Bootrec Fixboot Element Not Found
Solution 1. Mark the System Partition as Active
Here are two methods for you to mark the system partition active. Now let me show you one by one.
Set Partition Active with MiniTool Partition Wizard Pro Ultimate
If you just follow the above steps to recover lost data from your PC, you may continue with Minitool software to set partition active.
Step 1. Follow steps 1-4 to create a bootable USB drive with MiniTool Partition Wizard. And boot from the flash drive.
Step 2. When MiniTool Partition Wizard is launched, select the system partition on your system disk. Normally it is the first partition on your system disk. Then choose set Active from the left action panel.
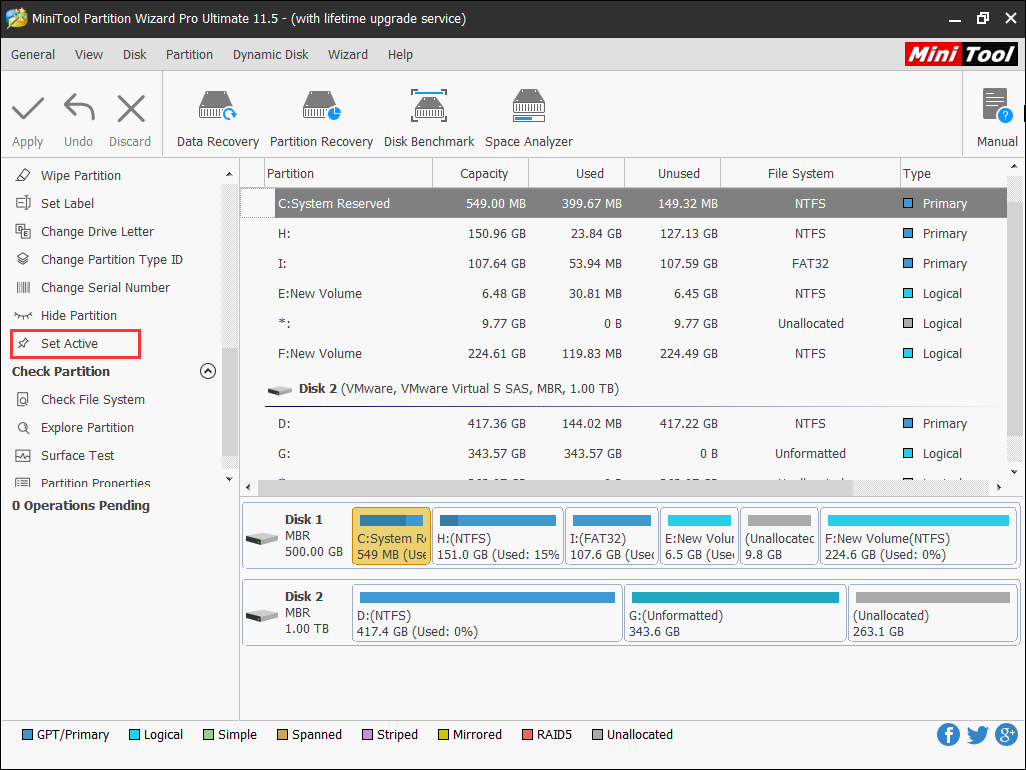
Step 3. At last, click Apply on the upper left corner to allow the pending operation.
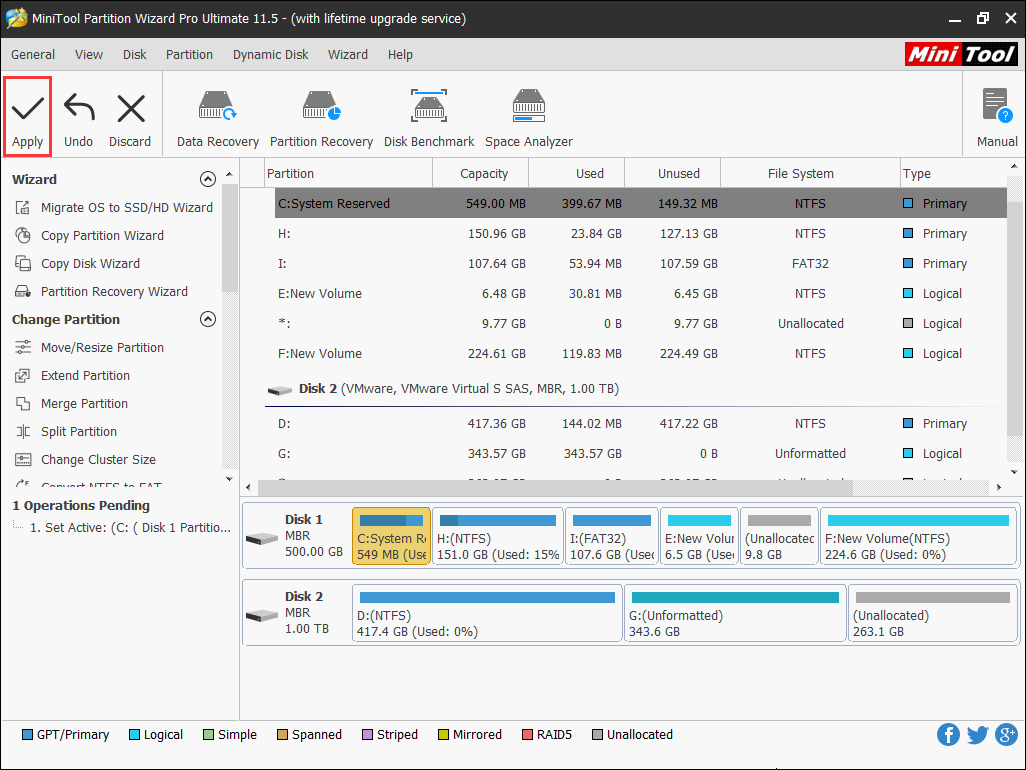
This is how to set system partition active with MiniTool Partition Wizard Pro Ultimate. However, this is not the only way for you to set a partition active. You can also set partition active with a Windows 10 bootable USB drive.
Set Partition Active with Windows 10 Bootable Drive
Step 1. Create a Windows 10 bootable USB drive with Windows 10 Media Creation Tool.
Step 2. Plug the USB drive into your PC and boot from it.
Step 3. On the Windows setup page, choose your language preference, and click Next to continue.
Step 4. Click Repair your computer on the lower left corner.
Step 5. Click Troubleshoot to get into the Advanced options page.
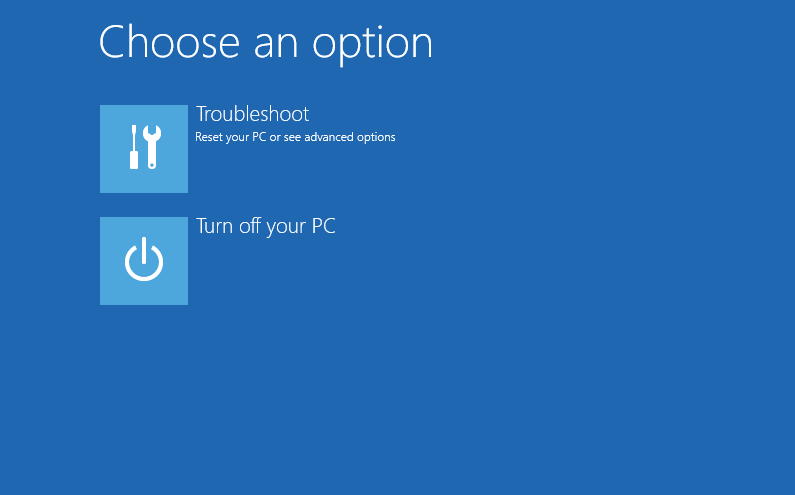
Step 6. Then choose Command Prompt.
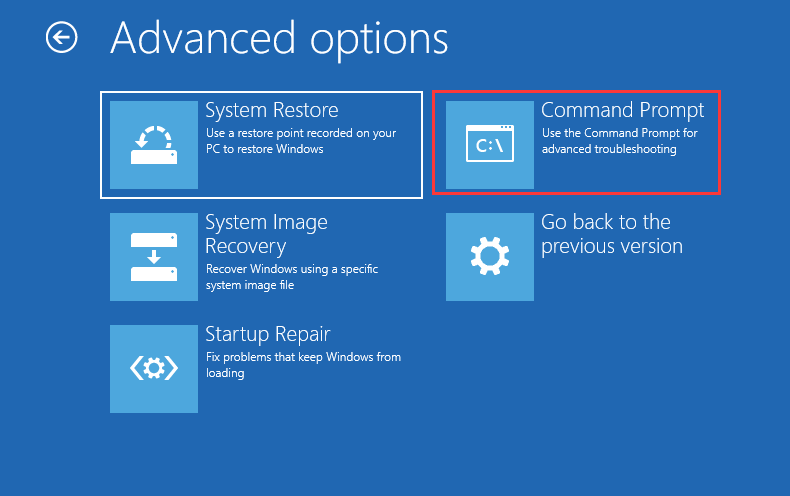
Step 7. Input the following commands and hit Enter after each one.
- diskpart
- list disk
- select disk * (* represents the disk that you encounter the error)
- list partition
- select partition * (* represents the system partition)
- active
Step 8. Restart your PC. Then this problem should be fixed.
Solution 2. Assign a Drive Letter to the EFI partition
If you come across bootrec element not found GPT disk or bootrec /fixboot element not found Windows 10 SSD drive error, you may try this solution to assign a drive letter to the EFI partition on your GPT disk, which can help you fix this issue.
Step 1. Follow steps 1 – 6 in the above part to get into Command Prompt via a bootable USB drive.
Step 2. Input the following commands and hit Enter after each one to assign the EFI partition a drive letter.
- diskpart
- list disk
- select disk *(* represents the disk that you encounter the error)
- list partition
- select partition *(* represents the EFI partition)
- assign letter = * (* represents the letter you want to assign)
Then reboot your PC to see if the issue has been fixed.
Solution 3. Repair BCD
If the Boot Configuration Data (BCD) file is corrupted or damaged, you may encounter the error bootrec /fixboot element not found. Follow the steps as below to fix the BCD file immediately.
Step 1. Create Windows 10 bootable USB drive and boot from it. The steps about how to create a bootable USB drive are illustrated in the above solutions.
Step 2. Open Command Prompt in the same way. Then input the following commands and hit Enter one by one.
- cd /d x:EFIMicrosoft (where ‘x:’ is the letter of the boot drive)
- bootrec /fixboot
- ren BCD BCD.bak
- bcdboot c:Windows /l en-us /s b: /f ALL
Step 3. Then you may exit Command Prompt and reboot your Windows PC.
Solution 4. Perform a System Restore
System Restore Windows built-in tool that can help you restore your PC (including system files, installed applications, Windows Registry, and system settings) to a point in the past when your PC worked properly. It is a useful tool for users to resolve system malfunctions or other problems.
If you have created system restore point, you can use a restore point recorded on your PC to revert your Windows system to the normal state. If your computer cannot boot, you can perform system restore from the Advanced options page.
Step 1. Create a Windows 10 bootable USB drive and boot from it.
Step 2. Go to Repair your computer – >Troubleshoot to get into the Advanced options page.
Step 3. Then choose System Restore.
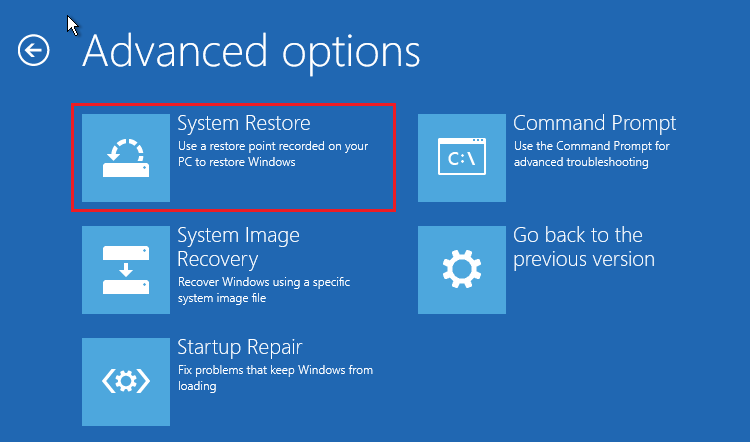
Step 4. Follow the prompts to restore system to a normal state.
Wrapping Things Up
In this post, I have shown you the top four ways to fix the bootrec /fixboot element not found Windows 10 error as well as the method to recover lost files from your PC. If you come across bootrec fixboot element not found issue, just try the above solutions.
If you need to recover data from the bootrec /fixboot element not found Windows 10 SSD drive or HDD, MiniTool Partition Wizard Pro Ultimate can help you.
If you have any other good solutions about the error bootrec /fixboot element not found, we would appreciate it if you share it with us. If you have any question, you can leave a message on the following comment zone and we will reply as soon as possible. If you need any help when using MiniTool software, you can contact us via [email protected].

User Comments :