A piece of bootable data recovery software is required in some situations. Which program should you pick? This post lists MiniTool Partition Wizard, along with the other 4 best bootable USB flash drive data recovery software for you. According to your condition, choose a suitable tool to recover your data.
Why do you need to use bootable data recovery software and when to use it? The section below reveals the reasons and specific scenarios for using bootable data recovery tools.
When to Use Bootable Data Recovery Software
If your computer boots normally, you can recover the lost data via Recycle Bin, Command Prompt, or standard third-party data recovery software. Things are different if your PC is unbootable. Since the PC doesn’t boot, you are unable to recover data by using desktop utilities and standard data recovery programs.
You can take out the hard drive, connect it to another PC, and then perform data recovery operation. However, the fact is that the serviceability of personal computers diminishes because modern laptops prioritize sleek design. Moreover, you need to use a specific screwdriver and additional adapters to connect the drive to another PC.
More importantly, you must have permission to access another PC. Simply put, this operation is difficult and complex. Compared with that way, it is much easier to use bootable data recovery software to create a data recovery bootable USB and then recover lost data with it.
Furthermore, bootable tools also offer some other advantages. For example, they provide direct access to corrupted system files without relying on an operating system, which is quite useful when there’s a damaged boot sector or MBR.
There are several scenarios where bootable data recovery software is required.
- The operating system fails to load or is stuck in a boot loop.
- There’s a system crash or Blue Screen of Death (BSOD).
- The boot sector or Master Boot Record (MBR) is corrupted.
- You need to recover data from a system with no direct OS access.
- There are RAID array failures or server breakdowns.
Best Bootable Data Recovery Software
If you are in one of the above cases, you need to use a piece of bootable data recovery software. What’s the best bootable USB flash drive data recovery software? If you are looking for the answer, please pay attention to this section in which several selected bootable data recovery tools are listed.
According to your situation, choose a piece of suitable bootable data recovery software from them. Then get it from its official website.
#1: TestDisk Data Recovery
TestDisk Data Recovery is an open-source tool for data recovery, so it is completely free. It works on operating systems including Windows, macOS, Linux, SunOS, and a few others. Additionally, it supports all these operating systems’ file systems.
By using this data recovery software, you can recover lost files on USB drives and internal drives with a high success rate. The best part of this utility is that it can repair a malfunctioning drive and make the non-booting drive bootable again.
However, TestDisk Data Recovery also has drawbacks. For instance, its GUI looks pretty old and it’s non-friendly to beginners. Even so, it is still regarded as the best free bootable data recovery software because of its powerful features.
#2: Tenorshare 4DDIG
Tenorshare 4DDIG is capable of recovering lost files due to accidental deletion, virus attack, partition missing/corruption/formatting, and other reasons. It supports various file formats, such as videos, images, audio, emails, and archives. It can even recover unsaved presentations and other documents.
As for file systems, almost all commonly used file system formats (including NTFS, exFAT, and FAT32) are supported. This data recovery software works with drones, action cameras, HDDs, SD cards, USB flash drives, and DSLRs.
You can buy a 1-year license of the software at the price of $59.95 or 1-year license for 4DDIG Windows Boot Genius for $35.95. The price is for reference only.
#3: Wise Data Recovery
Wise Data Recovery is a portable data recovery utility, so you can install it on a USB and use it anytime. It can recover lost files on the computer, USB flash drives, memory cards, and other storage devices. It’s worth noting that the scanning speed of the tool is fast. The quick scan only takes a few seconds or minutes.
Additionally, this bootable data recovery software can recover files lost in various situations. The lost data in partitions with FAT, NTFS, HFS, HFSX, Ext2, and Ext3 file systems can be recovered by this software too. On this free bootable data recovery software, you are allowed to recover 2GB of data for free.
However, this software is not completely free. For data recovery over 2GB, you have to purchase the premium plan. Besides, not all files are recovered. Some files could be missed or corrupted. You can buy the Pro version at the price of $39.97 for 1 year/1 PC. The price may change at any time.
#4: MiniTool Partition Wizard
MiniTool Partition Wizard is not only bootable data recovery software but also a comprehensive partition manager. It works on Windows 11/10/8.1/8/7 computers. It comes with a desktop and portable version. To meet the demands of different users, MiniTool Software Ltd. releases corresponding editions for home users, servers, and enterprises.
Data Recovery is one of the featured functions of MiniTool Partition Wizard. This feature allows you to recover files from logically damaged partitions, formatted partitions, RAW partitions, SD cards, USB flash drives, as well as internal and external hard drives.
With this bootable data recovery software, you can perform hard drive recovery, external hard drive recovery, USB data recovery, D drive data recovery, SSD data recovery, NVMe data recovery, and other data recovery tasks.
MiniTool Partition Wizard DemoClick to Download100%Clean & Safe
This bootable tool allows you to recover data from the whole disk, existing partitions, lost partitions, unallocated space, partitions without drive letters, Desktop, Recycle Bin, and specific folders. Options like Search, Filter, Path, Type, and Preview help you find the needed data quickly.
If necessary, you are also able to export scan results to a desired location. This brings you much convenience to view the scan result. You should note that the recovered data can’t be saved to the original drive. Otherwise, the lost or deleted data could be overwritten.
The Pro Platinum Edition charges you $109, offering you 1 license for 3 devices and 1-year free upgrade. As for the Pro Ultimate Edition, it charges you $159 and grants you 1 license for 5 devices (with lifetime upgrade service). The price is not fixed. Instead, it can change depending on the specific time.
Recommended article: How to Recover Unformatted Partitions? A Step-by-Step Guide
#5: R-Studio Data Recovery
R-Studio Data Recovery is the best bootable USB flash drive data recovery software for technical users. That’s also the reason why it is put at the end of the list. This bootable data recovery software, designed for data recovery professionals, requires more technical knowledge than other programs in the list.
You need to spend time studying the manual to get the most out of it. R-Studio Emergency is a feature of the software, which allows you to boot your PC even if its internal drive is damaged and then recover the data on the device. You are able to create an R-Studio data recovery bootable USB with a writable CD, DVD, USB drive, or floppy disk.
How to Create Data Recovery Bootable USB
The ability to create a data recovery bootable USB is the most prominent feature of bootable data recovery software. You need to use the bootable drive to boot the faulty PC and then use the software to get data back. Here comes the question: how to create a data recovery bootable USB drive. Well, the guide below shows you how to do that on MiniTool Partition Wizard.
MiniTool Partition Wizard DemoClick to Download100%Clean & Safe
Step 1: Connect an empty USB drive to a working PC. You should ensure that the USB drive is blank because any saved data on the USB will be destroyed during the process.
Step 2: Launch MiniTool Partition Wizard and click Bootable Media.
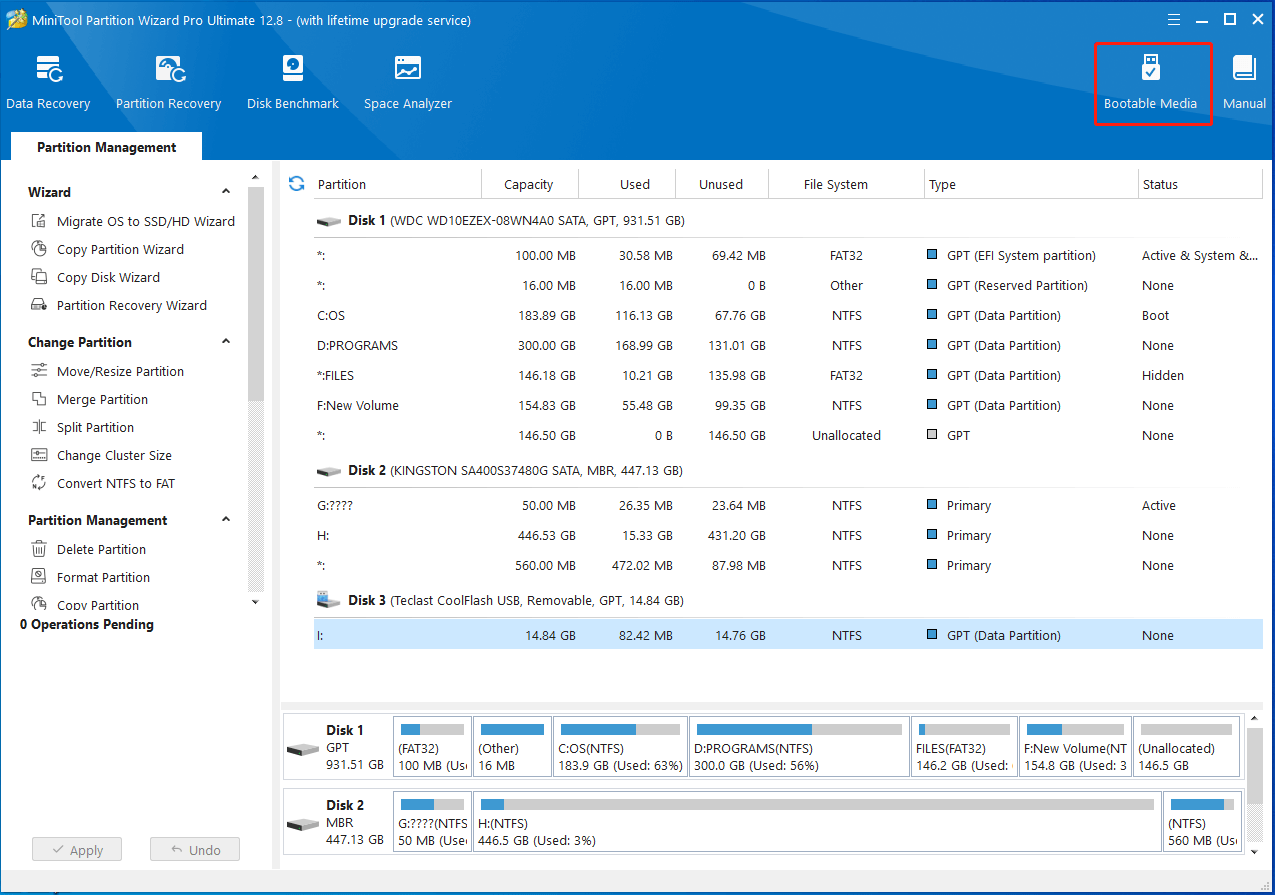
Step 3: In the elevated MiniTool Media Builder window, click the Options button to continue.
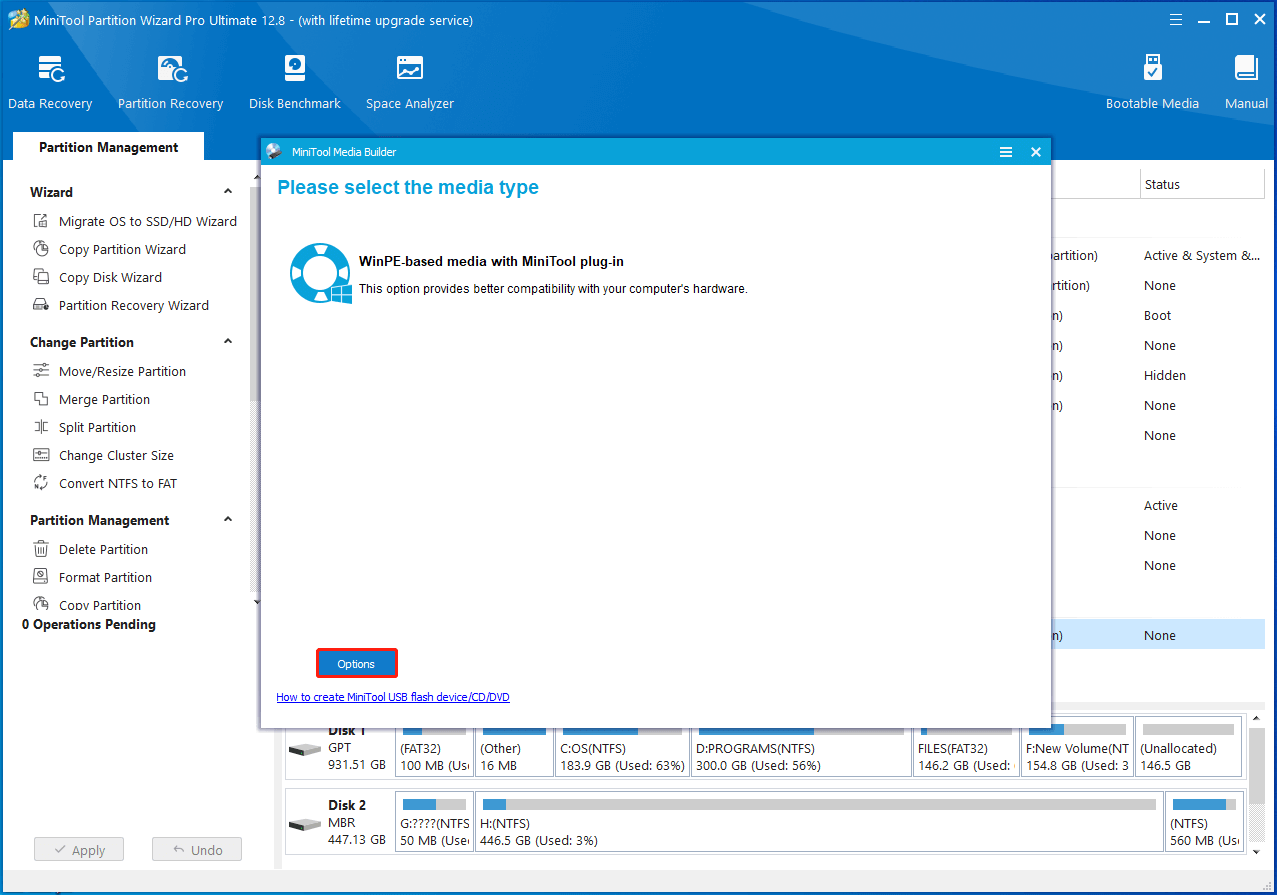
Step 4: Tap the Next button.
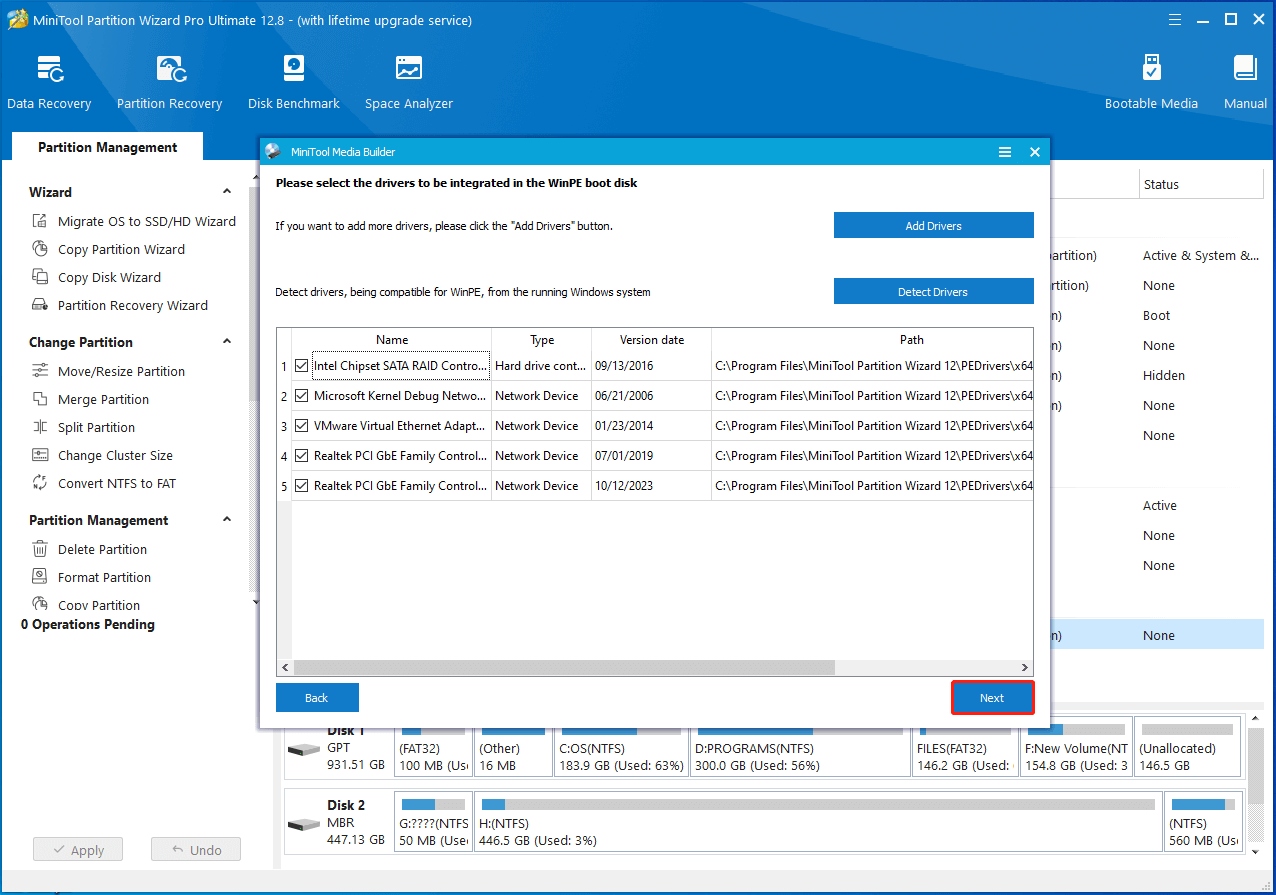
Step 5: From the listed media destinations, choose USB Flash Disk and then click Yes in the prompted window to confirm the operation.
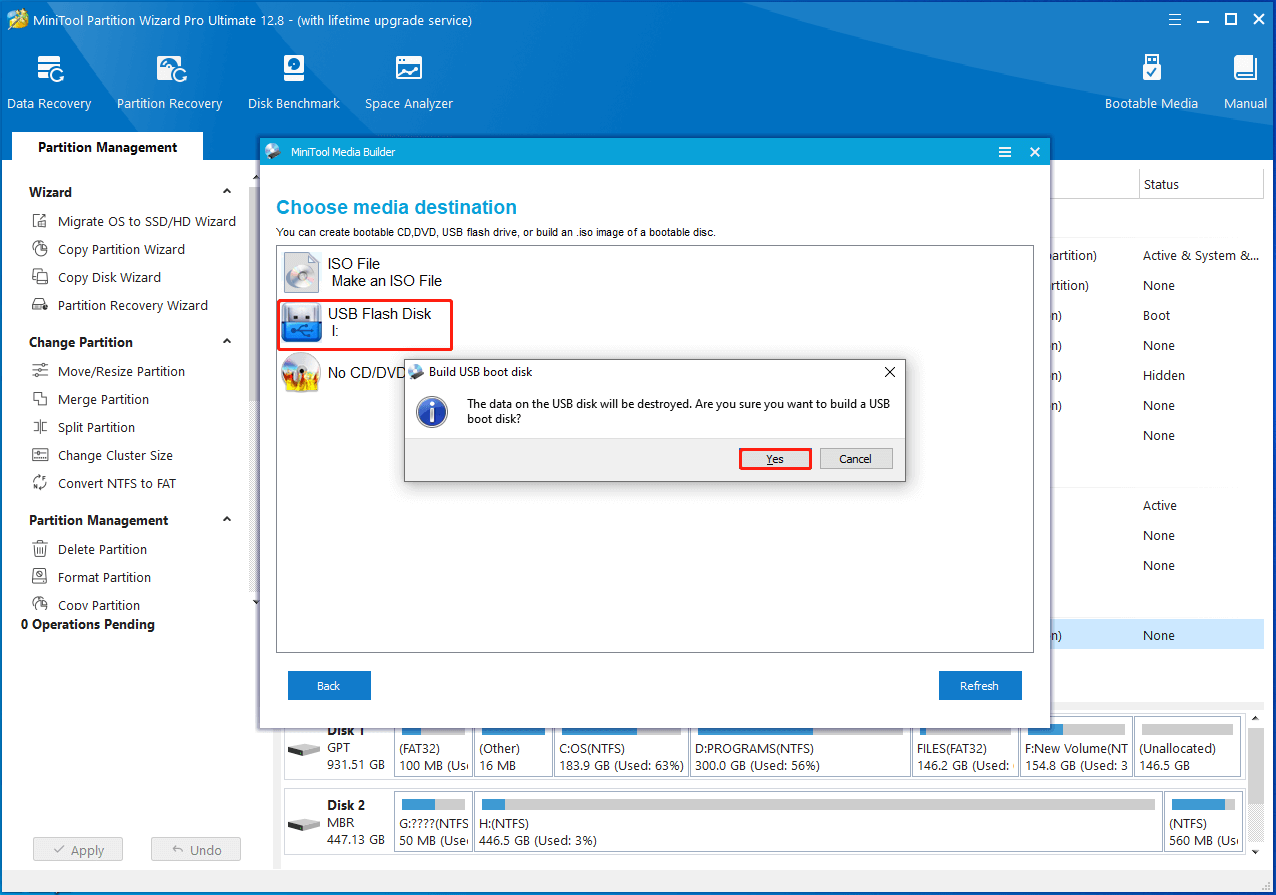
Step 6: After the process ends, click the Finish button to exit.
Then plug the data recovery bootable USB drive into the problematic computer and then boot the device from it. After launching the main interface of MiniTool Partition Wizard, click Data Recovery and follow the on-screen instructions to complete the data recovery process.
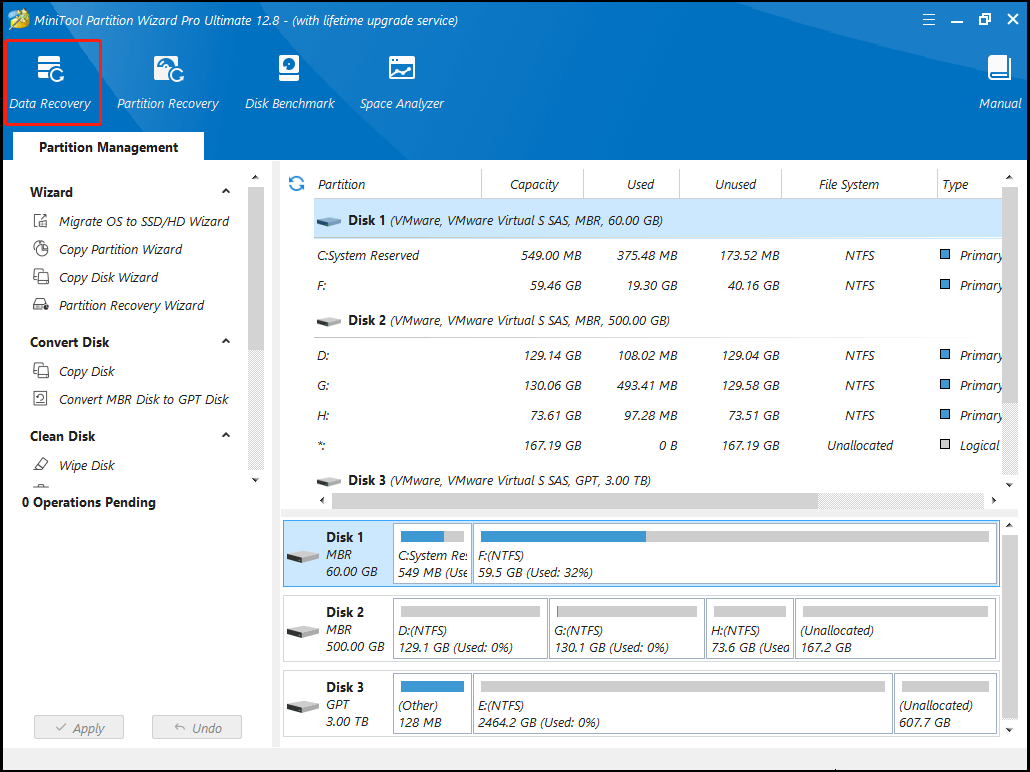
Bottom Line
This post summarizes cases where you need to use bootable data recovery software and lists several pieces of the best bootable USB flash drive data recovery software. Besides, it also offers you a tutorial on creating a bootable data recovery USB drive.
If you need to recover data by using bootable data recovery software, pay attention to this post now! Select a piece of paid or free bootable data recovery software to get the lost data back. If you encounter any problems while using MiniTool Partition Wizard, contact us by sending an email to [email protected]. We will make a reply as soon as possible.

![Recover Data from Hard Drives with Bad Sectors [Full Guide]](https://images.minitool.com/partitionwizard.com/images/uploads/2023/10/recover-data-from-hard-drives-with-bad-sectors-thumbnail.jpg)

User Comments :