Some users encountered the BlInitializeLibrary failed 0xc00000bb error when they were trying to boot their Windows 10. If you are one of them, you are at the right place. This article developed by MiniTool Partition Wizard puts together some possible solutions to the issue, and you can try them one by one until you fix it.
A number of users have reported that they see the error message BlInitializeLibrary failed 0xc00000bb when they are trying to boot their devices, especially Surface and Windows laptops. This error prevents users from booting up the computer normally, and the device may still get stuck on the initial screen with the error code even after a restart.
This frustrating error may appear if the motherboard has been recently reset to the default values. Commonly, this is related to the BIOS of the computer’s motherboard. If there are several GPUs on the motherboard and your Windows suddenly stops, the BIOS might be unable to trigger an appropriate power-on self-test (POST), which leads the motherboard to reset to its default values.
The unexpected BlInitializeLibrary failed 0xc00000bb issue is not specific to a certain Windows version, and it may happen to Windows 7/8.1/10 with different PC configurations. There are also multiple factors that might be responsible for this problem, and some of them are listed below:
- 4G Decoding is disabled.
- Secure boot is enabled.
- Some related system files are corrupted.
- A related registry key is incorrect.
If you are facing the problem unfortunately, don’t panic. Here are some possible solutions from users that may help you get out of the trouble.
Retrieve Your Data Before Troubleshooting the Issue
After learning about the BlInitializeLibrary failed 0xc00000bb error, you might be eager to resolve the problem as soon as possible. But you are strongly recommended to recover your data first. As the error code 0xc00000bb prevents your computer from booting up, you are unable to access your saved data, and you might experience data loss due to this issue.
To retrieve saved data easily when the computer cannot enter the desktop, you need to use a powerful third-party program. Here, MiniTool Partition Wizard, a professional disk manager, is recommended for you. To recover data from the computer giving the mentioned error with MiniTool Partition Wizard, you can follow the steps below.
Step 1: Download MiniTool Partition Wizard on a working computer and register to the Pro Ultimate edition. Then, prepare a USB drive that can be formatted and connect it to the same computer.
MiniTool Partition Wizard DemoClick to Download100%Clean & Safe
Step 2: Launch MiniTool Partition Wizard, and create a bootable USB drive with its Bootable Media Builder. Then, disconnect the bootable USB drive from the working PC, plug it into your problematic one, and boot the computer from the USB drive by changing the boot order in BIOS.
Step 3: The bootable edition of MiniTool Partition Wizard will launch automatically. In the main interface, click the Data Recovery feature on the toolbar, choose the partition you want to recover data from, and click Scan button.
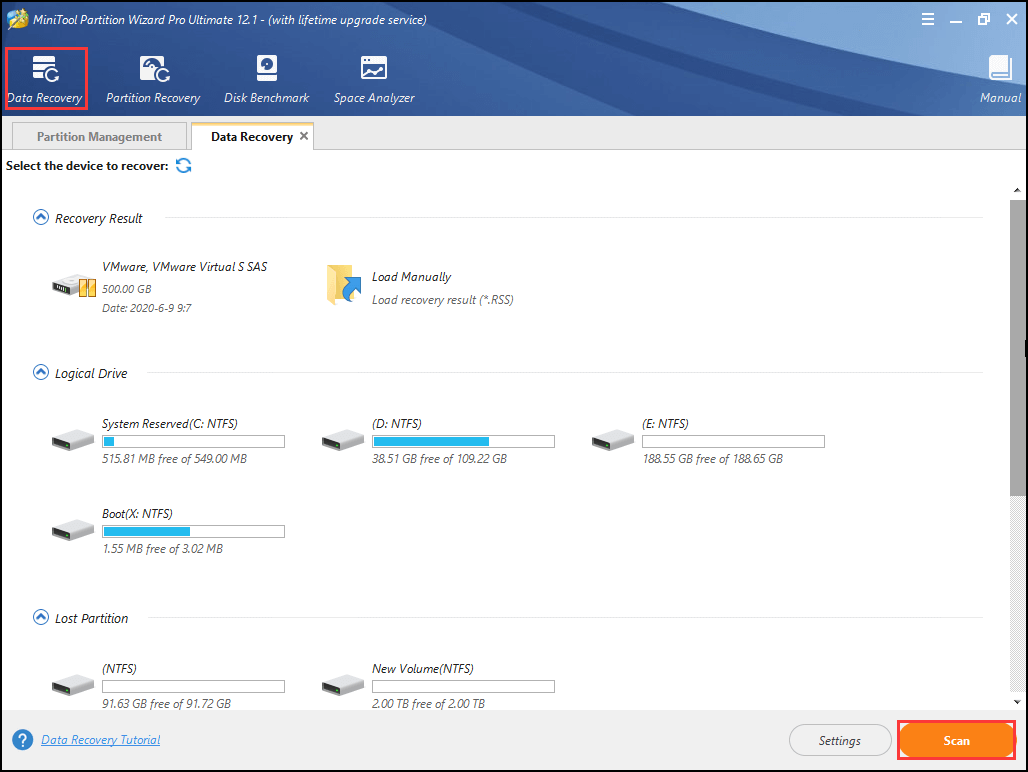
Step 4: To get the best recovery result, you need to wait patiently until the full scan finishes. Then, select the files you want to restore and click Save button. To find the target files quickly, you can use the Show Lost Files, Find, Filter, and Type features.
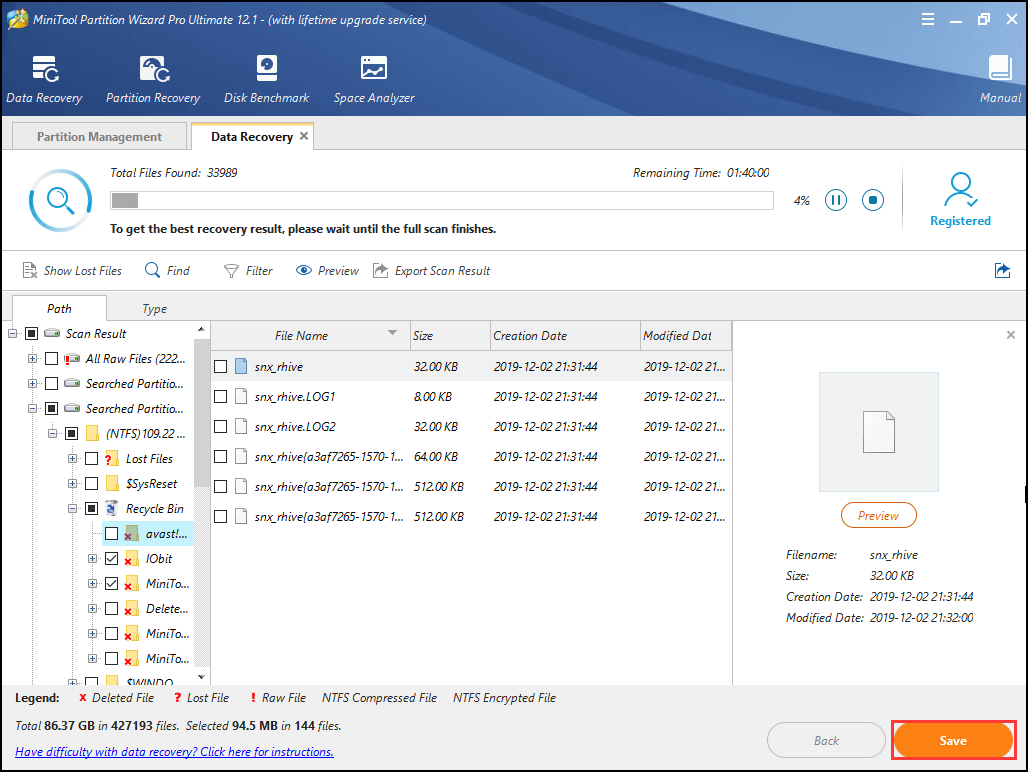
That’s all about how to recover lost data with the professional utility. If needed, you can also perform the same operation for other partitions.
Further reading:
If you want to confirm whether the data in a certain partition is lost before recovering data, you can right-click the partition and choose Explore feature to check the files saved in it. Besides, if you are sure your data is complete and want to back up all the data to an external drive before troubleshooting to avoid data loss, you can click the Copy Disk Wizard from the left action panel to achieve that.
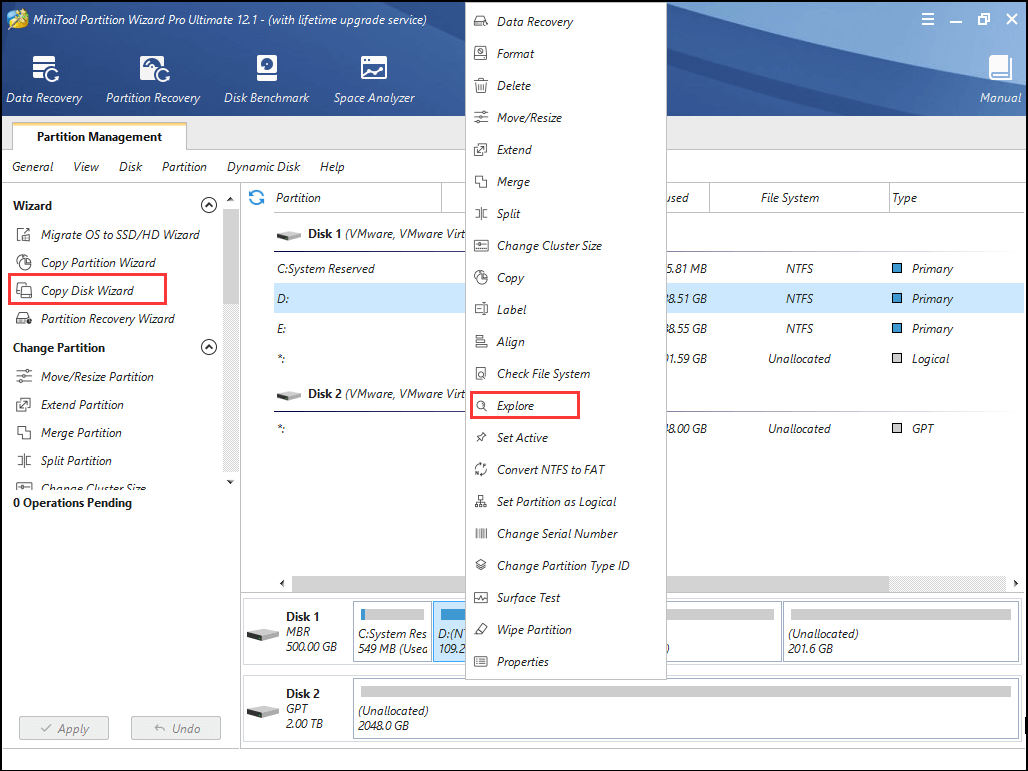
After retrieving your data, you can try the following solutions one by one to solve the BlInitializeLibrary Failed 0xc00000bb without worrying about data loss.
6 Solutions to BlInitializeLibrary Failed 0xc00000bb Error
- Enable 4G Decoding
- Disable Secure Boot
- Modify Windows Registry in Safe Mode
- Fix MBR and rebuild BCD
- Perform a repair install for your Windows
- Contact the device manufacturer
Fix 1: Enable 4G Decoding
If you are using 2 or more powerful GPUs on your computer, you are likely to encounter the BlInitializeLibrary Failed 0xc00000bb error when the 4G Decoding (or Above 4G Decoding) is disabled in BIOS or UEFI. On EVGA motherboards, this feature is called EVGA Support instead of 4G Decoding.
To resolve the problem in this case, you can go to enable the 4G Decoding.
Step 1: Enter BIOS setup using the BIOS key which appears on the initial screen. If you can’t see the BIOS key, you can search it online according to your motherboard manufacturer.
Step 2. Locate the 4G Decoding, and set its value to Enabled. The location of the option may vary by the motherboard manufacturers, but it is commonly under the Peripheral tab.
Step 3: Save the configuration and exit the BIOS setup. Then, your computer will restart automatically, and you can check if the error code 0xc00000bb is resolved.
Fix 2: Disable Secure Boot
Secure Boot is a part of Windows 8 and the above versions of Microsoft Windows operating system. It makes your computer boot with only the software that is trusted by the Original Equipment Manufacturer (OEM).
If you are using a cloned SSD or the hardware is modified, this feature may regard these differences as security breaches and prevent your computer from normally starting to protect your device. And this may also trigger the BlInitializeLibrary Failed 0xc00000bb.
So, disabling Secure Boot could help to resolve the problem. You just need to enter the BIOS settings, look for the Secure Boot feature, and set it to Disabled. Depending on the manufacturer of your motherboard, you may find the option under the Boot, System Configuration, Security, or Authentication tab.
Save the settings and exit the BIOS. Then, check if your computer can boot successfully without any problems. If you are still stuck on the initial screen, you can continue with the next solution.
Fix 3: Modify Windows Registry in Safe Mode
It has been proven that the BlInitializeLibrary Failed 0xc00000bb error could come up if the BIOS forgets which SSD/HDD is the primary bootable drive. This is because the computer will clear the Page File that may contain the current boot sequence information at every shutdown.
In this case, you can modify your Windows Registry in Safe Mode to solve the problem. Just follow the steps below:
Step 1: Press and hold the power button for 10 seconds to turn off your computer, and press the power button again to turn on it. Repeat the process 3 times to enter the Windows Recovery Environment (WinRE) and then click See advanced repair options button.
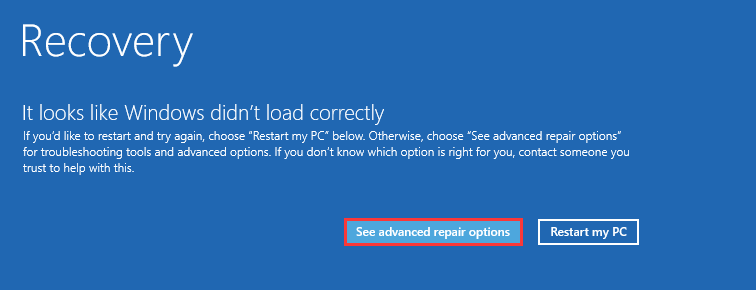
Step 2: Navigate to Troubleshoot > Advanced options > Startup Settings and click the Restart button. When you get the following interface, press 4 or F4 to select Enable Safe Mode option.
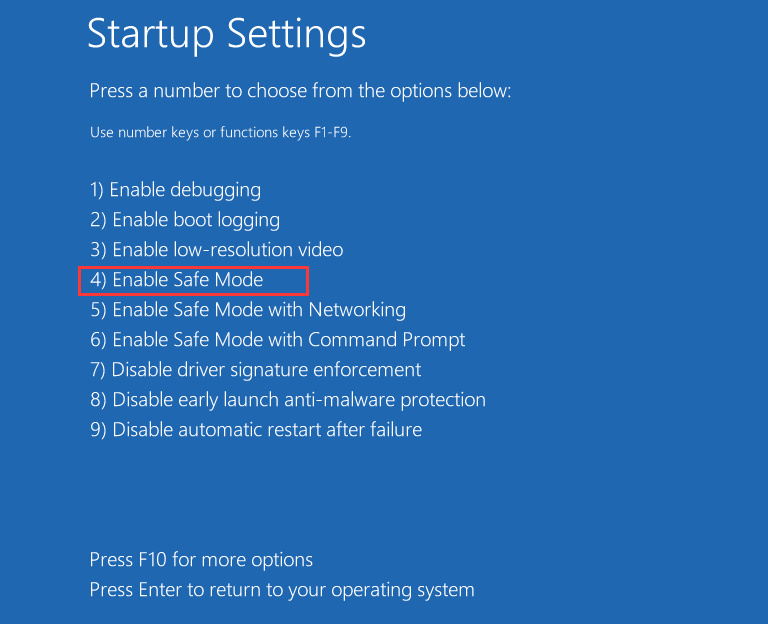
Step 3: After booting into the Safe Mode, press Windows + R to bring up Run window. Then, input regedit and click OK button to open Registry Editor.
Step 4: Now, input the following path in the address bar and press Enter key to locate the Memory Management folder quickly:
ComputerHKEY_LOCAL_MACHINESYSTEMCurrentControlSetControlSession ManagerMemory Management
Step 5: In the right pane, double-click the ClearPageFileAtShutdown entry to edit it. Set its Value data to 1 and choose Hexadecimal. Click OK to save changes.
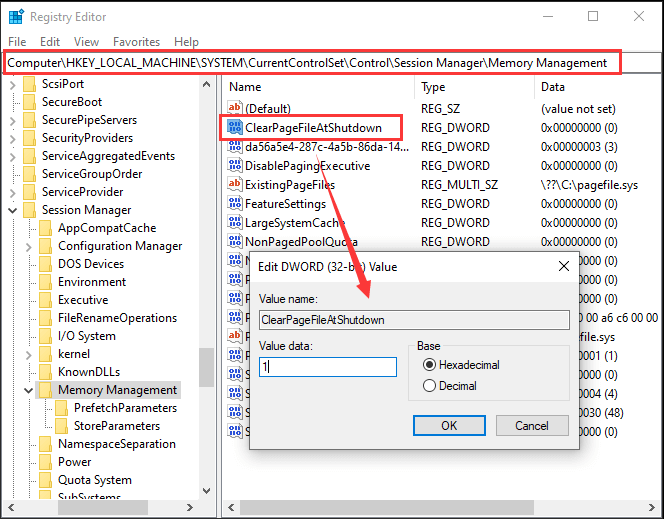
Once it’s done, you can restart your computer to see if the boot sequence can be completed successfully without the BlInitializeLibrary Failed 0xc00000bb error. If not, please move on to the next fix.
Fix 4: Fix MBR and Rebuild BCD
You might also come across the problem if the boot firmware on the computer generates lots of memory fragmentation, which may be caused by issues with the boot configuration data (BCD) and Master Boot Record (MBR). In this case, you can use the bootrec.exe utility to fix MBR and rebuild BCD.
To achieve that, you also need to enter WinRE at first. Then, follow the steps below:
Step 1: In the Advanced options interface, choose Command Prompt, select your account, and enter your password to open the command console.
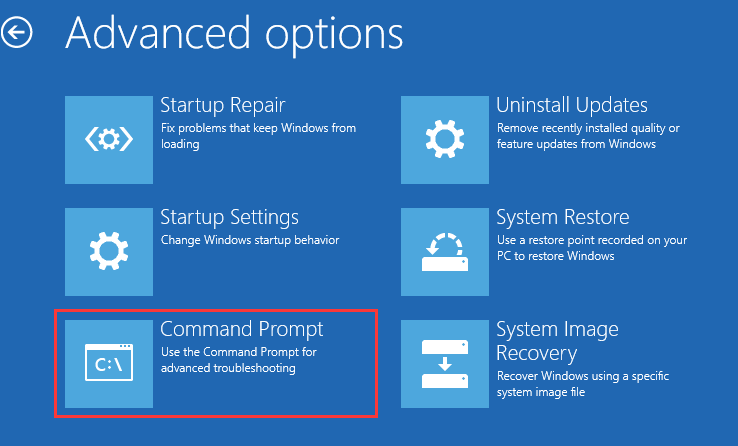
Step 2: Input the following commands one by one and press Enter after each to execute them:
- exe/fixmbr
- exe/fixboot
- exe/scanos
- exe/rebuildbcd
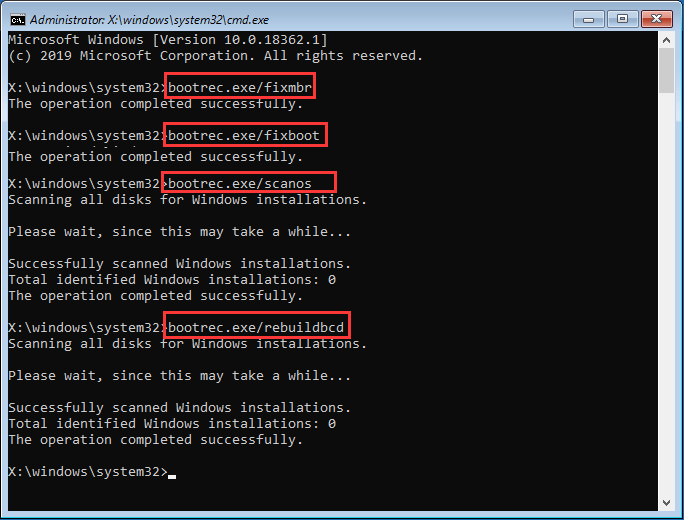
Step 3: After all your configuration data has been repaired, exit Command Prompt and restart your computer and check if the issue has been resolved.
Fix 5: Perform A Repair Install for Your Windows
If your computer still cannot boot properly after you have tried the above methods, perhaps there are some problems with your Windows installation.
In this case, you can perform a repair install (also known as in-place upgrade or reinstallation) for your Windows 10, which will reload your Windows system files, registry keys, and configuration to a known working state without the need to delete your personal data.
After refreshing your Windows components by a repair install, you should be able to boot up your computer properly. If the BlInitializeLibrary Failed 0xc00000bb error appears again, it indicates that this problem has nothing to do with Windows installation, and you might need to focus on your HDD or SSD drive.
As you have already restored and backed up your data with MiniTool Partition Wizard, you can replace your original disk with a new one containing Windows installation and boot your PC from it to check whether the problem is due to hard drive failure.
Fix 6: Contact the Device Manufacturer
If all the above methods fail to fix the BlInitializeLibrary Failed 0xc00000bb error for you, and your computer keeps stuck on the initial screen with the error even if you are using a new hard drive, you should contact the manufacturer of your computer for further assistance. This is always a good solution whenever you come across tricky problems with your device.
Bottom Line
This article has introduced 6 fixes for BlInitializeLibrary Failed 0xc00000bb error in Windows 10. If you have any other effective solutions, you can feel free to leave a message in the comment zone below. As for any problems with MiniTool Partition Wizard, don’t hesitate to contact our support team via [email protected].

User Comments :