APC INDEX MISMATCH
What is APC INDEX MISMATCH? Do you have any idea? There is no definition of this error message. But you may suffer APC INDEX MISMATCH BSOD in the following situations:
- Situation 1: upgrading to Windows 10 from the older version;
- Situation 2: installing new hard drive or software;
- Situation 3: forcing your PC to restart.
Why you receive the error during the above situations? Causes of APC INDEX MISMATCH BSOD are as follow.
- Cause 1: Device drivers are incorrectly configured, old or corrupted;
- Cause 2: Windows system files or Windows Operating System- related program files have been corrupted by the virus or malware infection;
- Cause 3: System files are damaged or removed after you have installed software or drivers related to the Windows Operating System;
- Cause 4: Driver conflict after installing new hardware;
- Cause 5: Frequent installation and un-installation of apps and games.
When you receive this error message, it may be accompanied by some Windows stop codes like 0x0000001, 0xC6869B62, 0x97503177 or 0x02A7DA8A.
5 Solutions to Fix APC INDEX MISMATCH
APC INDEX MISMATCH error can cause many problems. But don’t worry. Try the following 5 solutions to get rid of this issue.
- Solution 1: Install the Latest Updates.
- Solution 2: Check System Files with System File Checker.
- Solution 3: Update the Driver or Reinstall the Driver.
- Solution 4: Disable Realtek HD Audio Manager from Starting.
- Solution 5: Reset or Reinstall Windows
Here is a tutorial to boot your system into safe mode.
Step 1: Shunt down your computer and then restart it a few times before Automatic Repair starts.
Step 2: Choose Troubleshoot, Advanced options, and Startup Settings in order.
Step 3: Click the Restart button.
Step 4: Press F5 or 5 on the keyboard to select Enable Safe Mode with Networking among the nine options when your computer restarts again.
Solution 1: Install the Latest Updates
Apply this solution when your current version of Windows isn’t compatible with your hardware or with some specific software. Please follow the below steps.
Step 1: Press Windows key and I key on the keyboard simultaneously to open the Settings.
Step 2: Select Update & security on the Windows Settings interface.
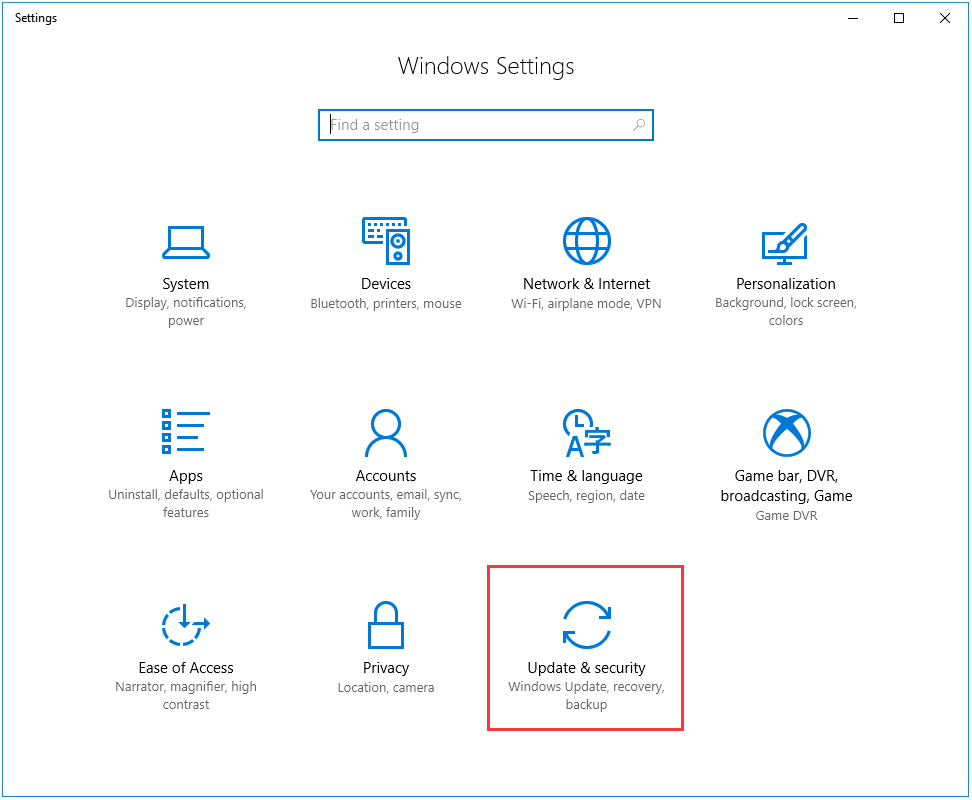
Step 3: Click the Check for Updates button.
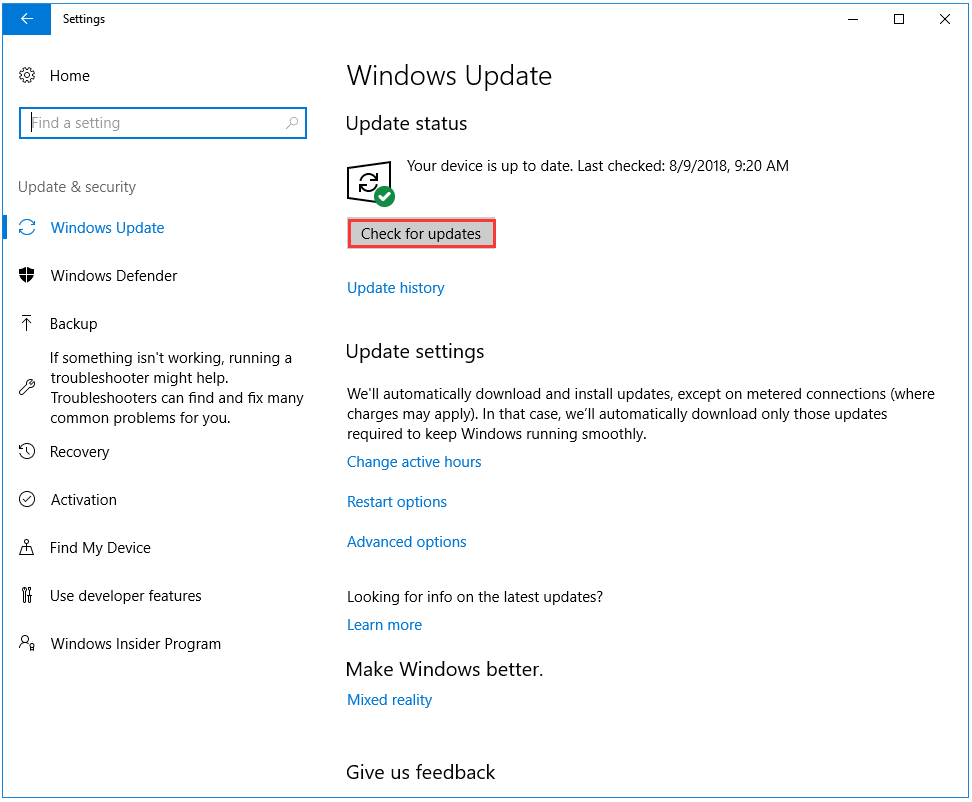
Windows will check the available updates, and such updates will be downloaded automatically in the background and installed hardly when you restart your PC.
Solution 2: Check System Files with System File Checker
The System File Checker or SFC is a tool built in all modern versions of Windows. The tool assists you to repair damaged system files in a Windows installation.
The sfc/scannow command will scan and find Windows system files that are damaged or misplaced. In order to verify your system files, please carry out the following steps.
Step 1: Run Windows by clicking the Windows icon on the keyboard and input Command Prompt. Give Command Prompt a right click and select Run as administrator.
Step 2: After getting a black window, please type sfc/scannow and click Enter key on the keyboard to run this command.
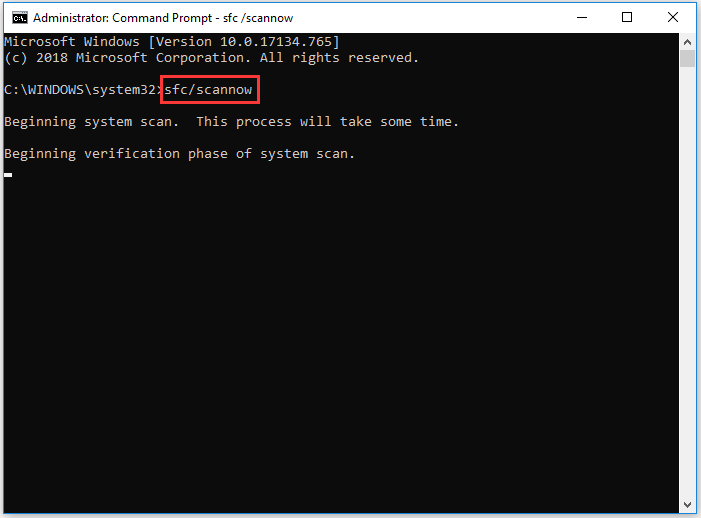
Recommended article: 4 Solutions to Windows Has Detected File System Corruption.
Solution 3: Update the Driver or Reinstall the Driver
There is a possibility that your new installed device on your PC is not fully compatible with your computer. In this situation, please make sure that the installed device is using the latest drivers to avoid compatibility issues. Therefore, you need to update the diver now.
Here is a tutorial to update your driver.
Step 1: Press the Windows icon and X key on the keyboard simultaneously to start Device Manager, and finally click Device Manager among the options.
Step 2: Find the newly installed device when the Device Manager starts. Right click Unknown Device or the one with a yellow triangle and choose Update driver.
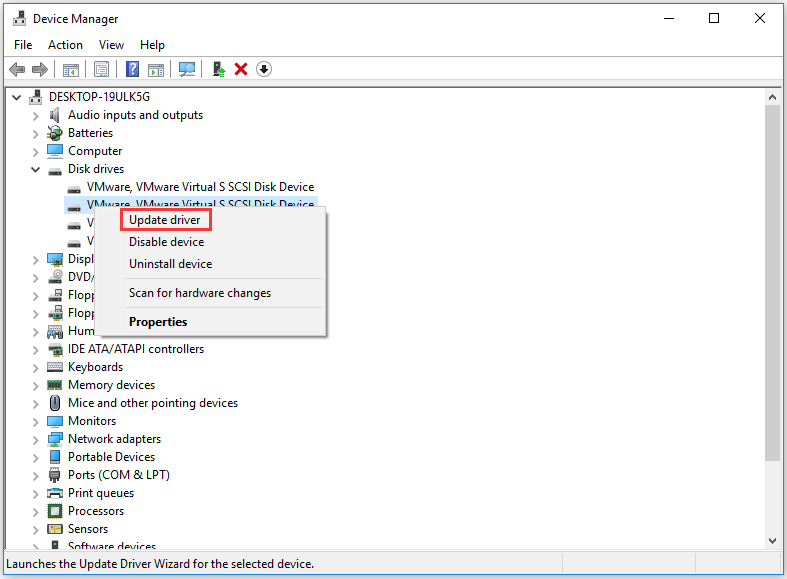
Step 3: Wait for the operating process coming to an end.
If you meet APC INDEX MISMATCH after the recent drivers’ update, you can apply Roll Back Driver option to troubleshoot this error.
How to revert the current driver to the previous version with Roll Back Driver? In other words, how to remove the current driver and install the previous version with the option? Let’s see the tutorial.
Step 1: Open the Device Manager again by clicking Windows icon and X key at the same time.
Step 2: Double click the problematic driver and navigate to the Driver tab.
Step 3: Click Rollback driver option when you see it. Choose the reason why you need to roll back the selected driver and click YES to remove the current driver.
Step 4: Restart your PC to check Windows start normally or not.
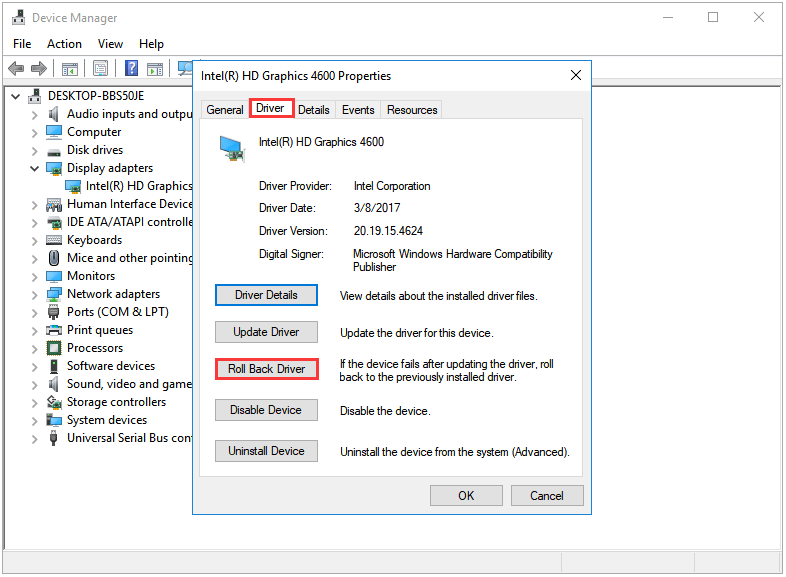
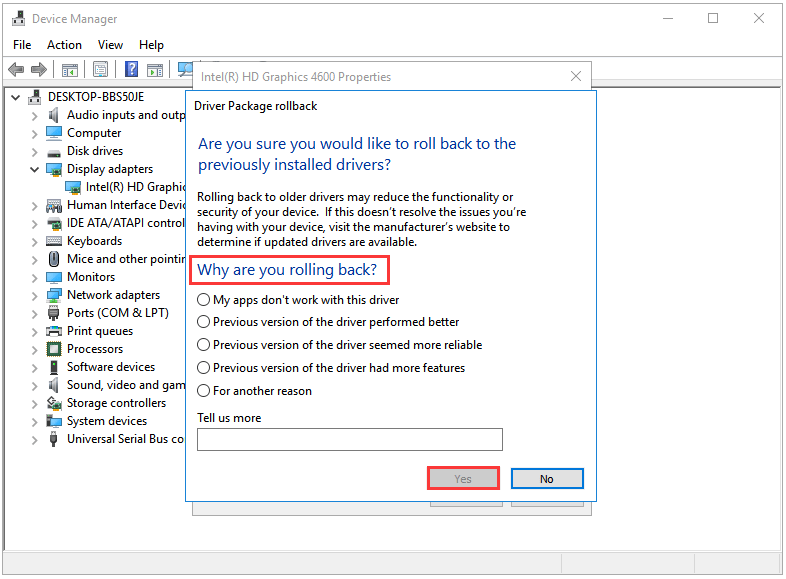
You need to reinstall the problematic driver if driver update fails and the Roll Back driver option is unavailable. Please go for the Device manufacture website and download the latest available driver.
Solution 4: Disable Realtek HD Audio Manager from Starting
Sometimes a certain application or a driver that is installed on your computer can cause APC INDEX MISMATCH BSOD.
Step 1: Press Ctrl, Shift and Esc on your keyboard at the same time to run Task Manager.
Step 2: After accessing Task Manager, move to the Startup tab.
Step 3: A list of startup apps are listed here, and right click Realtek HD Audio Manager belonging to it and choose Disable. If the application is not on the list, please disable all applications from starting with Windows.
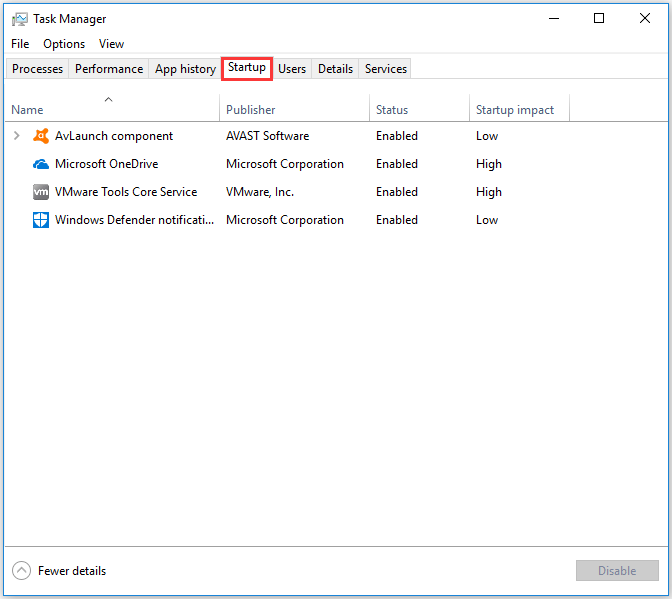
Step 4: Close Task Manager and restart your computer.
Solution 5: Reset or Reinstall Windows
If all the above solutions fail to help you troubleshoot the error, you need to reset or reinstall your Windows. But pay attention that you need to recover the lost data in the system partition and back up them before you adopt the solution 5.
How to recover data when Windows fails boot?
Facing the situation that Windows cannot boot normally, you should take advantage of the third party software called MiniTool Partition Wizard which can help you recover data before resetting or reinstalling Windows.
The following steps show you how to recover the lost data with the help of MiniTool Partition Wizard.
Since the Windows cannot boot normally, you should create a bootable media in advance with MiniTool Partition Wizard.
Step 1: Prepare a normally running computer and a USB flash drive (a piece of CD/DVD is also allowed). Connect the USB flash driver with the normally running computer.
Step 2: Buy the mentioned software by clicking the offered button and install it in your prepared computer.
Step 3: Launch the software to access its main interface like the following image.
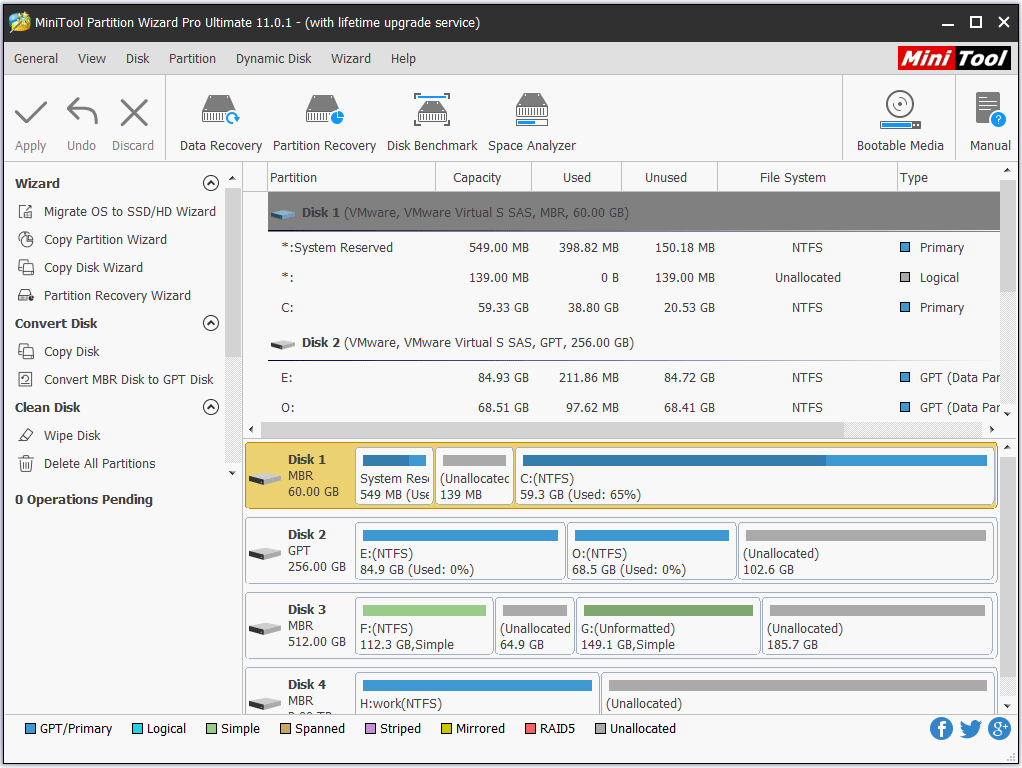
Step 4: Click the Bootable Media feature in the main interface.
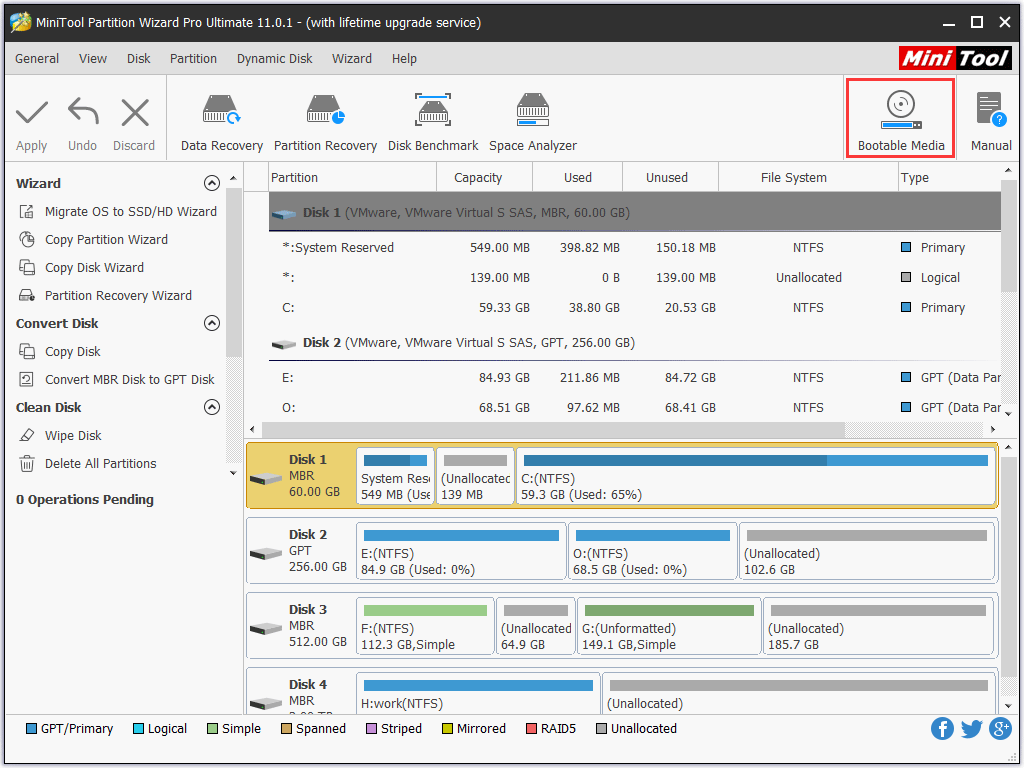
Step 5: Click WinPE-based media with MiniTool plug-in to create a bootable media.
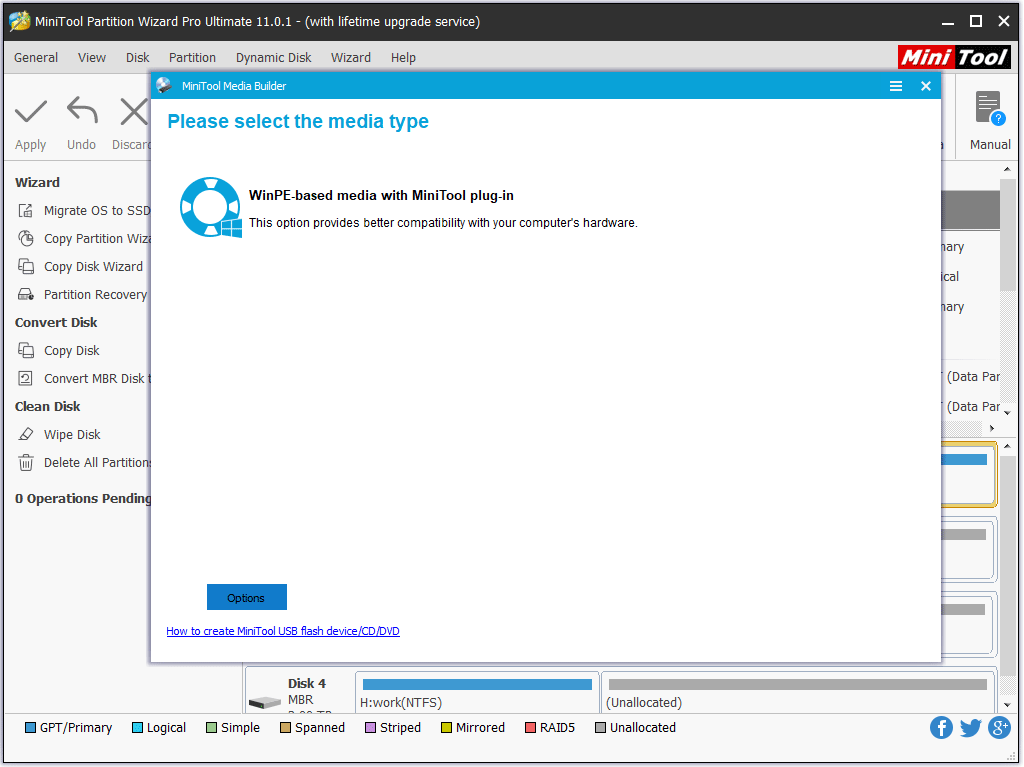
Step 6: You will see 3 types of bootable media MiniTool Partition Wizard supports, namely ISO File, USB Flash Disk, and CD/DVD Writer. Click the second option USB Flash Drive to create a bootable USB. If you have a piece of CD/DVD in hand, you can click the 3rd option.
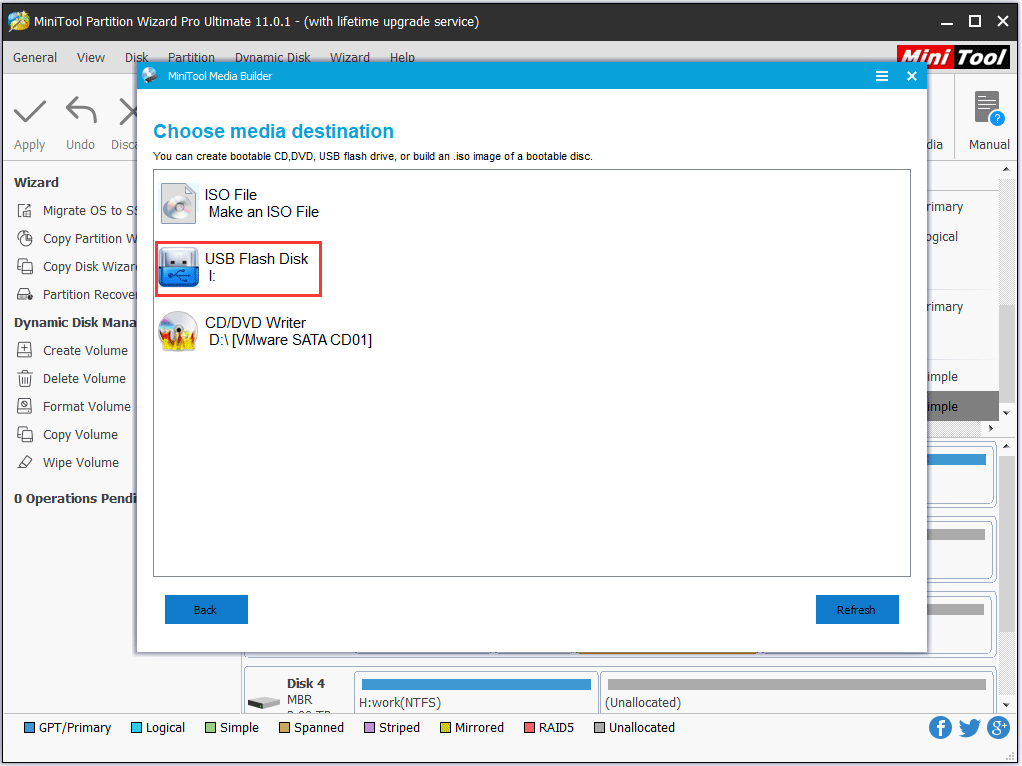
Step 7: Wait patiently for the creating process.
Now you have gotten a bootable USB which now you can use to boot the problematic Windows caused by APC_INDEX_MISMATCH at first and then recover your data that may be caused by this error.
How to recover data with the MiniTool bootable media? Here is a tutorial.
Step 1: Connect the USB with the computer which Windows cannot boot normally and power on it.
Step 2: Boot the computer from the MiniTool Bootable media.
Step 3: Click the Data Recovery feature in the tool bar.
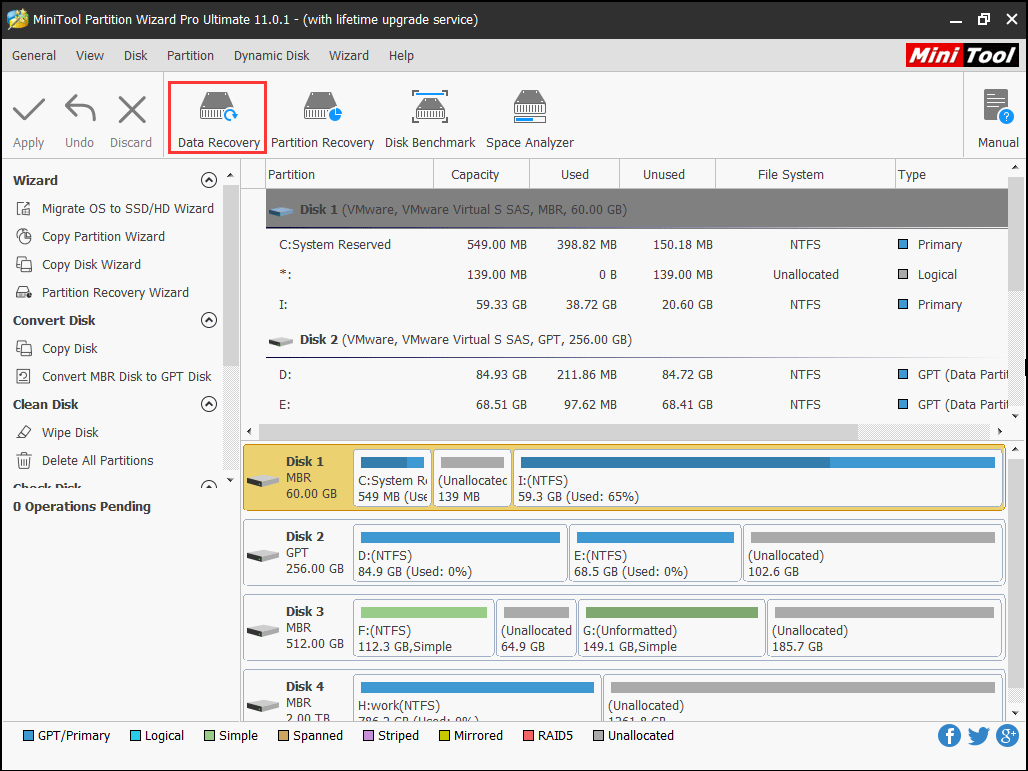
Step 5: You will see all the partitions on your computer in the pop-up window. Select the system partition to recover the lost data from it. And click Scan.
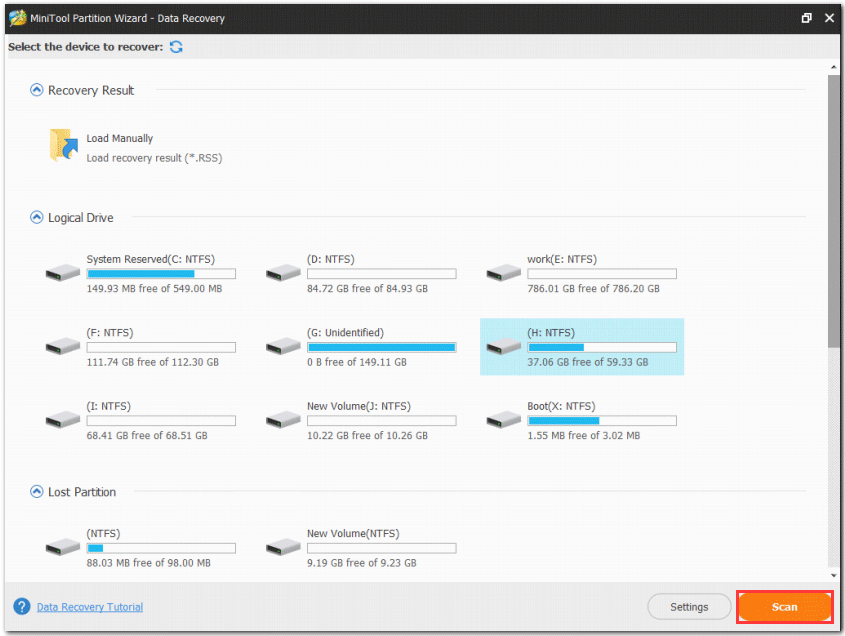
Step 4: Wait for the scanning process and check the files you want to recover after the process comes to an end. Click the Save button.
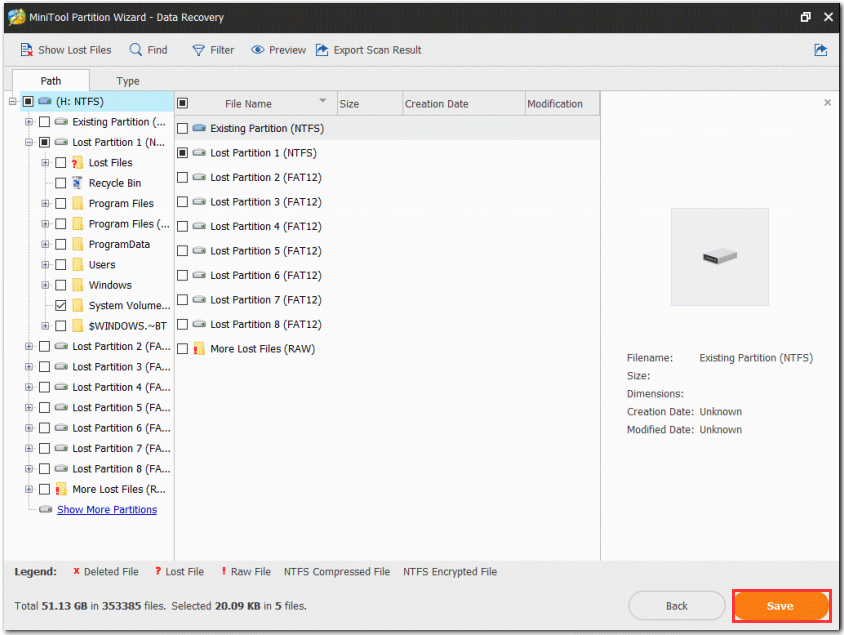
The last step is to reset or reinstall your operating system.
For resetting Windows, please carry out the following operations in order.
- Boot your computer with Windows installation disk;
- Choose Repair your computer;
- Click Troubleshoot;
- Click Advanced options;
- Click Reset this PC.
For reinstalling Windows, please click here.
Bottom Line
All 5 solutions have been displayed in the above content. Have you solved the error successfully with the 5 solutions? Hope this article can help you never be hijacked by the APC INDEX MISMATCH error anymore.
If you have any questions about the offered 5 solutions or something else, please do not hesitate to contact us via [email protected]. Thanks in advance.
APC INDEX MISMATCH FAQ
APC_INDEX_MISMATCH is one of the blue screen messages that has to do with a mismatch in the “APC State Index”. APC refers to asynchronous procedure call.
This error may be incomprehensible, but keep in mind that it is usually the result of a poorly-written drivers that is executing an APC incorrectly or too many times.
The following items can lead to APC INDEX MISMATCH.
- Device drivers: being incorrectly configured, old or corrupted; being conflict after new hardware installation.
- Windows system files: getting corrupted or damaged by the virus or malware infection or being removed after you have installed software or drivers related to the Windows Operating System.
- Improper operations: frequent installation and un-installation of apps.

User Comments :