Have you also encountered the AGP_INVALID_ACCESS blue screen error on your computer? Do you know how to fix the AGP INVALID ACCESS BSOD error? If you also encounter the same error and don’t know what to do, you come to the right place. Here, MiniTool Partition Wizard provides a full guide to solving the error.
Some people report that they encountered the AGP_INVALID_ACCESS 0x00000104 BSOD error on their computers. 0x00000104 is the bug check value. This error bothers them a lot. Are you also bothered by this error? Do you know what causes this error and how to fix it? Don’t worry, just continue reading.
Causes of the AGP INVALID ACCESS BSOD Error
After searching for this error on the Internet, I find that the error could be mainly caused by an unsigned or improperly tested video driver and an old BIOS, outdated/corrupted/incorrectly configured drivers, viruses or malware infections, hardware conflicts, hard disk errors, corrupted system files, insufficient storage space, and corrupted RAM.
Preparatory Work
The AGP_INVALID_ACCESS error is a blue screen error that can cause the PC unable to boot normally. So, to avoid data loss caused by this error or the following solutions, we highly recommend you recover all important data to an external hard drive first.
To do that, MiniTool Partition Wizard is a good choice. It provides a professional data recovery feature that can help you get all the lost files back.
In addition, this multifunctional partition manager can be used to migrate OS to SSD without reinstalling OS, change cluster size, rebuild MBR, convert MBR to GPT, check disk errors, format USB to FAT32, set partition as primary/logical, partition hard drive, and more.
Here is how to use MiniTool Partition Wizard to recover data:
Part 1. Create a USB Bootable Media
MiniTool Partition Wizard DemoClick to Download100%Clean & Safe
- Download and install MiniTool Partition Wizard on a normal working PC.
- Next, launch this app and connect your USB flash disk to the computer.
- Click Bootable Media in the top right corner.
- Click WinPE-based media with MiniTool plug-in.
- Then select USB Flash Disk.
- Wait for the process to complete.
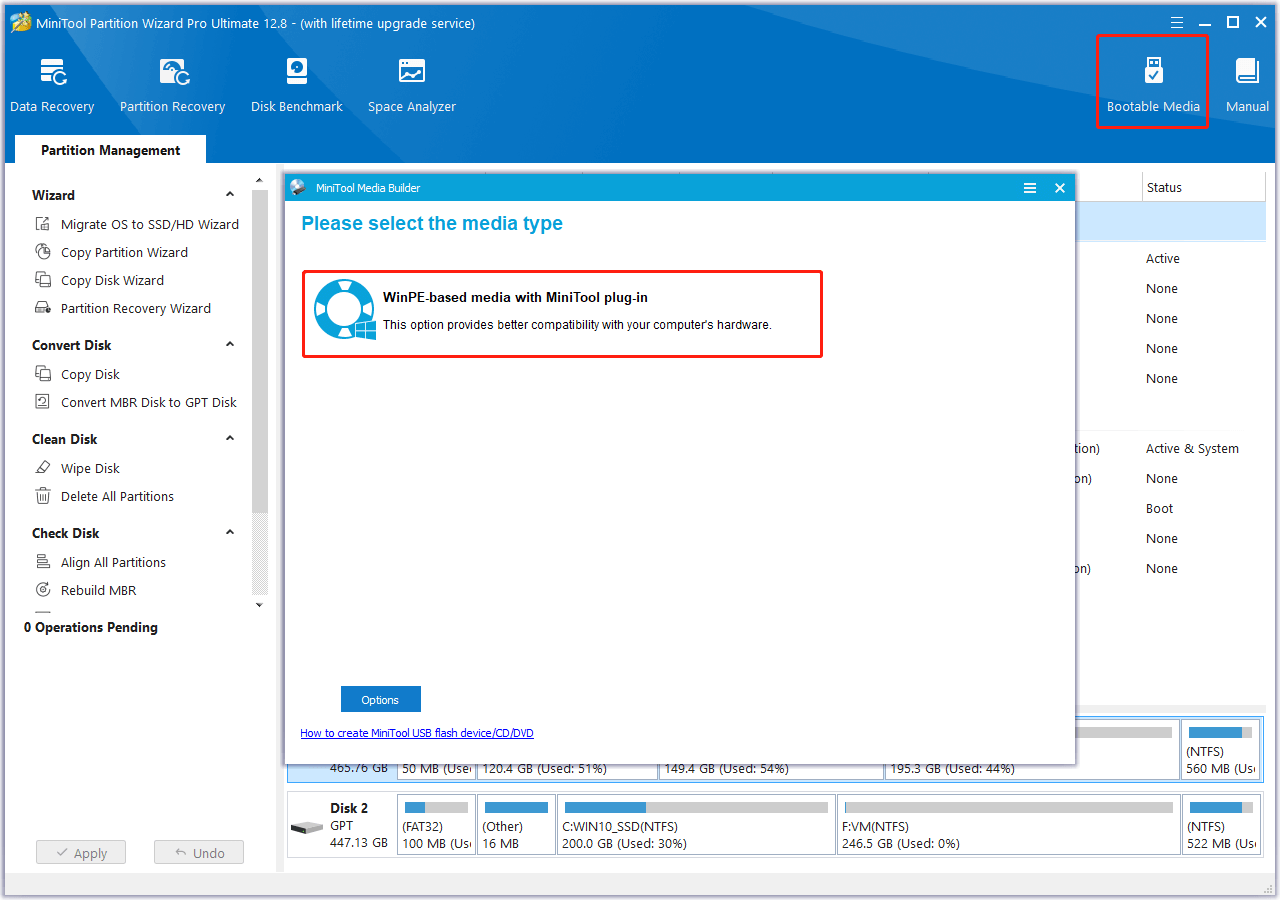
Part 2. Do Data Recovery
Step 1. Connect the created bootable media to your computer and then boot the device from it.
Step 2. Click the Data Recovery option from the top toolbar. Then, select a place to recover data, and then click Scan. Here I select the first disk under the Devices tab.
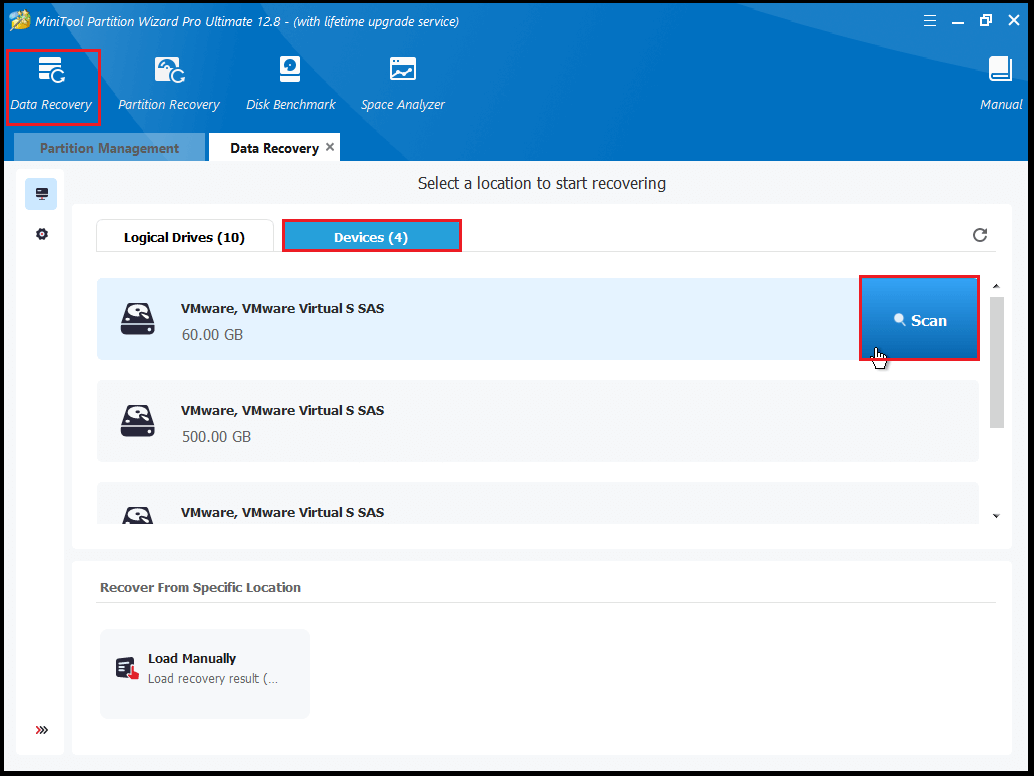
Step 3. Wait until the scan process ends.
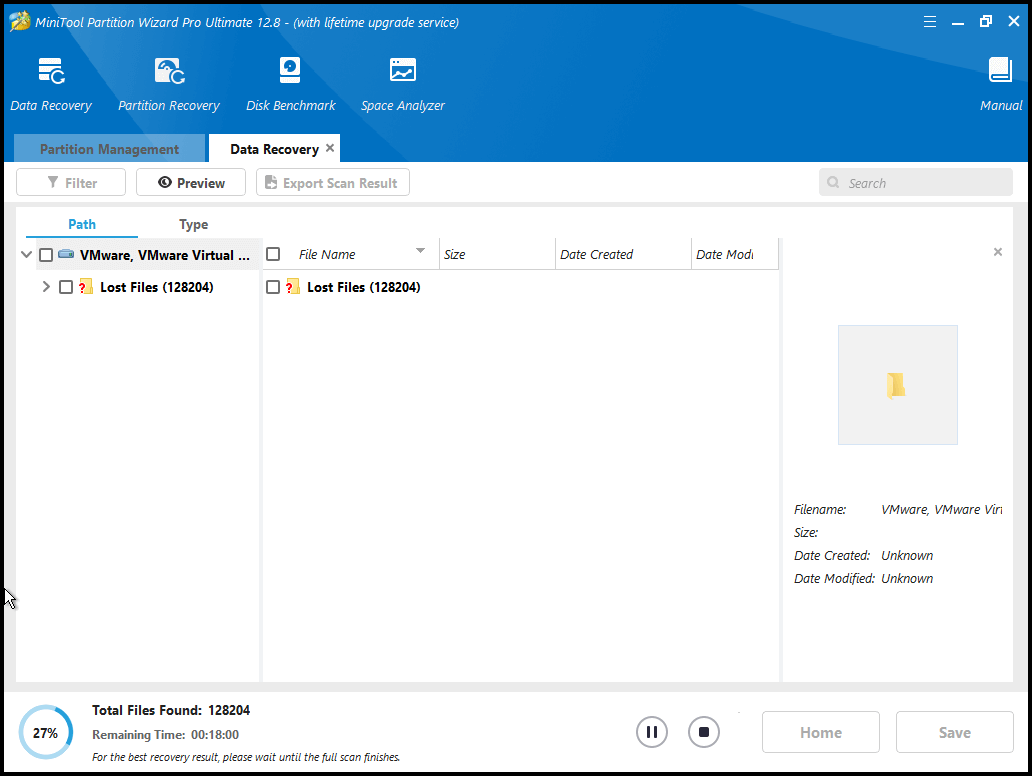
Step 4. Finally, tick all the files you want to recover and then click the Save button in the bottom right corner.
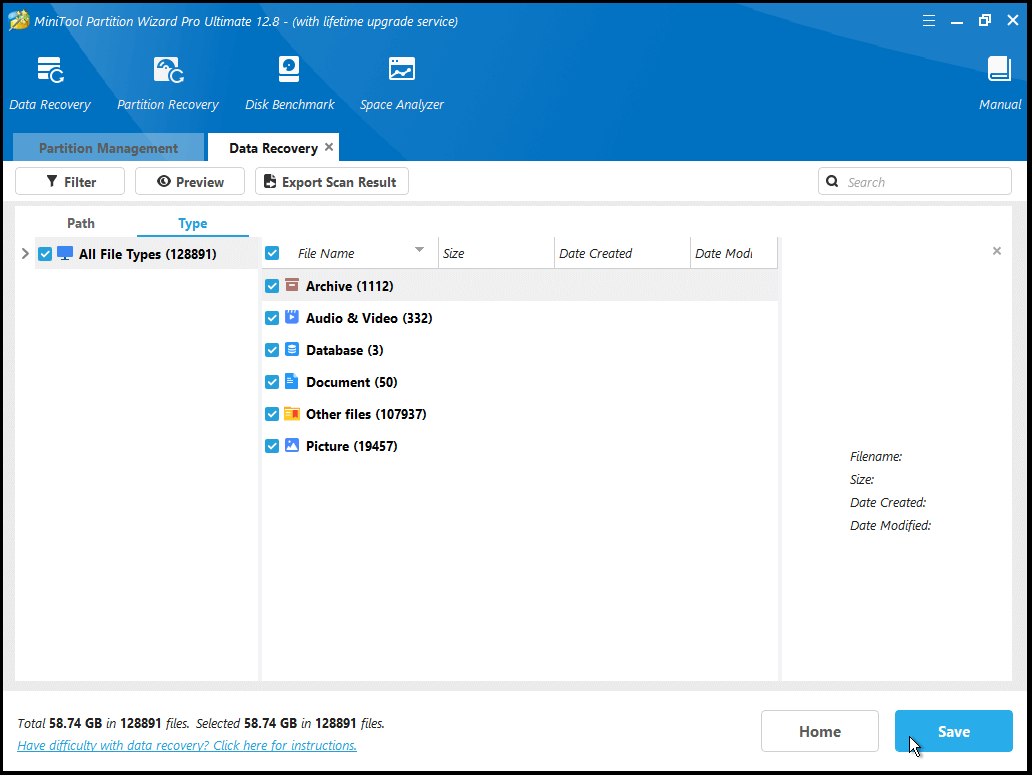
After recovering all the data to your external hard drive, you can continue with the following ways one by one until the AGP_INVALID_ACCESS blue screen error gets fixed.
How to Fix the AGP INVALID ACCESS BSOD Error?
How to fix the AGP INVALID ACCESS BSOD error? Here, I summarize some feasible methods to help you get rid of the error.
# 1. Disable Automatic Restart and Try Some Basic Tricks
Before trying other advanced ways to troubleshoot the BSOD error 0x00000104, you need to disable automatic restarting of Windows 10 first. Otherwise, the process of fixing the AGP_INVALID_ACCESS blue screen error will go along with restarting frequently. Here’s how to disable this feature:
- Press the Win + I keys to open the Settings window, and then navigate to System > About.
- Scroll down to select Advanced system settings in the right panel.
- Go to the Advanced tab in the System Properties window, and then click Settings under the Startup and Recovery section.
- In the pop-up window, uncheck the box of Automatically restart.
- After that, click OK to save the changes.
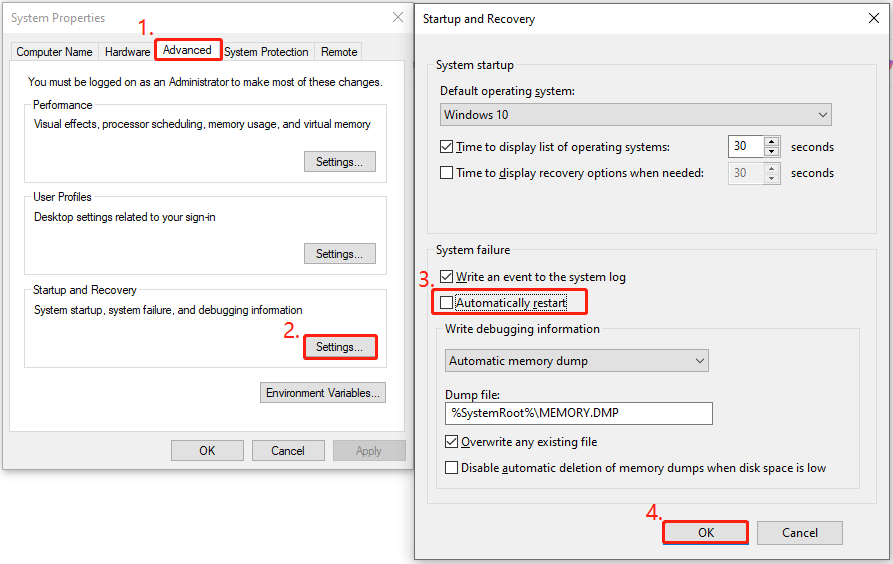
Then, you can try using some basic tricks to fix the error:
- Install the latest Windows update
- Uninstall programs with the same functionality
- Remove the unnecessary hardware accessories
- Disable the Fast boot feature
If none of the above tricks can fix the error, you can try the following ways.
# 2. Run a Virus Scan
Virus and malware infection is one of the reasons for the BSOD error 0x00000104. So, you can run a virus scan for your PC to fix the error. Here’s the guide for running the Windows Security virus scan:
- Open the Search window.
- Type “virus & threat protection” and press Enter to open the Windows Security window.
- In the pop-up window, you can just click the Quick scan button to have a quick virus scan for your PC.
- Otherwise, you can also click Scan options and then select the scanning methods from Quick scan, Full scan, Custom scan, and Microsoft Defender Offline scan.
- Next, click Scan now.
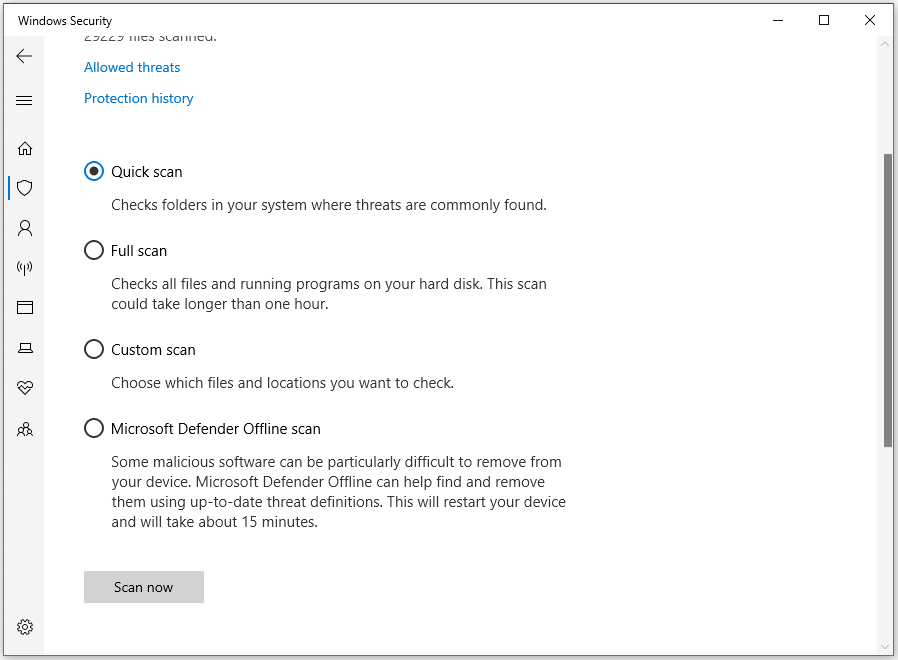
# 3. Use Default Blue Screen Troubleshooter
There are several built-in troubleshooters available on Windows to assist you in resolving errors. For instance, you can use the Blue Screen troubleshooter to resolve the AGP INVALID ACCESS BSOD error.
However, the built-in Blue Screen troubleshooter has been removed in Windows 10 v1809 and later versions. In such situations, you will need to take different steps to troubleshoot the issue.
For a lower version than Windows 10 v1809, you can do the following steps:
- Open the Settings window.
- Navigate to Update & Security > Troubleshoot > Blue Screen, and then click Run the troubleshooter.
For a higher version than Windows 10 v1809, you can do as follows:
- Open the Search window and type “get help“.
- Select the Get Help app from the search results.
- When the Get Help app opens up, type a related keyword, like Troubleshoot BSOD error, Troubleshoot Blue Screen error, Fix Blue Screen errors, etc.
- Press Enter to open the Blue Screen Troubleshooting wizard.
- Follow the instructions displayed in the app to troubleshoot the error.
# 4. Update/Roll Back/Disable/Reinstall Driver
Outdated/corrupted/incorrectly configured drivers can also cause the AGP INVALID ACCESS BSOD error. So, you can try making some changes to the driver to solve the error. Here’s how to do that:
Step 1. Open the Device Manager window.
- Press the Windows and X keys simultaneously to open the Quick Link menu.
- Then, select Device Manager from the menu.
Step 2. Expand the Disk drives category, and then update/roll back/disable/reinstall the driver.
Update Driver:
- Right-click on your disk driver and then select Update driver from the menu.
- Select Search automatically for drivers.
- Follow the on-screen instructions to complete the process.
Roll Back Driver:
- Right-click the disk driver and select Properties.
- Go to the Driver tab and click on the Roll Back Driver button.
- After that, you need to provide your reason for “Why are you rolling back?” in the new window.
- Once done, click on Yes and OK to apply this change.
Disable Driver:
- Right-click the disk driver and select Disable device.
- Click Yes in the pop-up window.
Reinstall Driver:
- Right-click the disk driver and select Uninstall device.
- Then navigate to the device manufacturer’s website, find the needed driver, and then follow its instructions to install it.
# 5. Run SFC and DISM
Corrupted system files can also cause the AGP_INVALID_ACCESS blue screen error. In this case, you can try running SFC and DISM to fix the error. Here’s the way:
Step 1. Press the Win + S keys simultaneously to open the Search window. Type “cmd” in the search box, right-click Command Prompt under Best Match, and then select Run as administrator.
Step 2. In the elevated Command Prompt window, type “sfc /scannow” and press Enter.
Step 3. Once the process is complete, restart your PC and check if the error has been resolved. If not, proceed by initiating a DISM scan. Here are the DISM commands:
- DISM.exe /Online /Cleanup-image /Scanhealth
- DISM.exe /Online /Cleanup-image /Checkhealth
- DISM.exe /Online /Cleanup-image /Restorehealth
# 6. Update BIOS
Sometimes, outdated BIOS may also cause the AGP INVALID ACCESS BSOD error. In this situation, you can try updating BIOS to fix this error. To do that, I recommend you read this post: How to Update BIOS Windows 10 | How to Check BIOS Version.
# 7. Fix up Memory Problems
Corrupted RAM is also related to the AGP_INVALID_ACCESS blue screen error. So, you can try running the Windows Memory Diagnostic tool to fix the error. Here’s how to do it:
Step 1. Press the Win + R keys to open the Run window, type “mdsched.exe” and press Enter.
Step 2. In the Windows Memory Diagnostic window, click Restart now and check for problems (recommended).
Step 3. Now, the computer will restart and start to check memory issues.
# 8. Clear Junk Files from Hard Disk Space
Insufficient disk space can also cause the AGP_INVALID_ACCESS blue screen error. In this situation, you can try running Disk Cleanup to clear junk files and get more free space. Here’s the guide:
Step 1. Open the Run window, type “cleanmgr” and press Enter.
Step 2. Select your system drive in the pop-up window, and click OK.
Step 3. In the pop-up window, click Clean up system files. Next, select your system drive again and click OK.
Step 4. Tick the boxes of what you want to delete and click OK to start the cleanup.
However, some people may encounter errors when using the Disk Cleanup tool. If you are also the one, you can use MiniTool Partition Wizard’s Space Analyzer to help you clean the unwanted files. Here’s the way:
MiniTool Partition Wizard FreeClick to Download100%Clean & Safe
- Launch MiniTool Partition Wizard to its main interface, and then click Space Analyzer.
- Select your system partition and click Scan.
- After scanning, all files will be listed in the form of a tree map.
- Right-click the unwanted files and select Delete (Permanently) or Delete (to Recycle Bin) according to your needs.
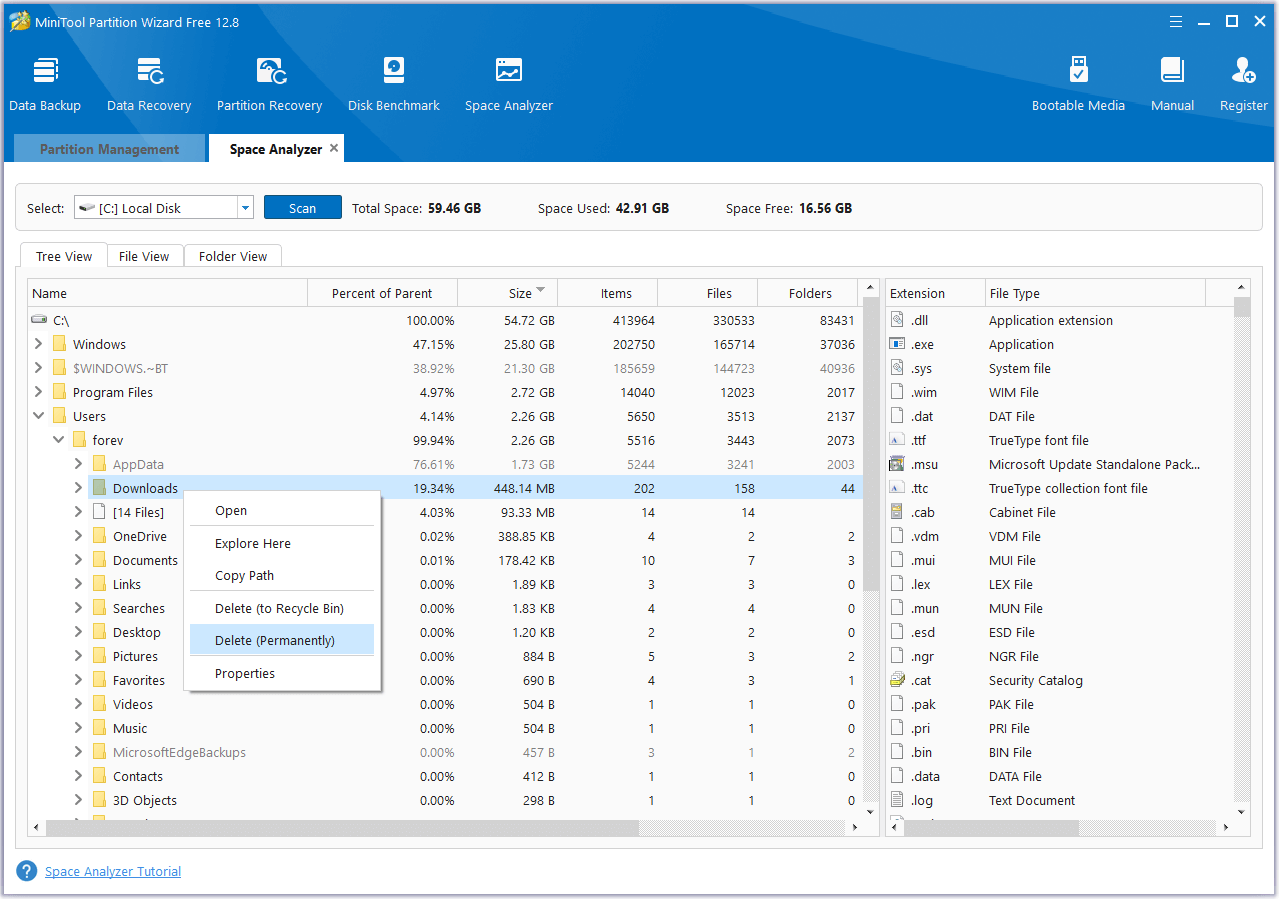
# 9. Check Disk Errors
Disk errors can also cause the BSOD error 0x00000104. So, you can try running CHKDSK to fix the error. To do that, you just need to do as follows:
- Run Command Prompt as administrator.
- Type “chkdsk C: /f /r /x” and press Enter.
- Once done, check if the error gets fixed.
Besides, you can also use MiniTool Partition Wizard as an alternative if you encounter issues when running CHKDSK. This feature-rich tool also provides the Check File System feature to check and fix disk errors, and the Surface Test feature to check bad sectors.
# 10. Perform System Restore
If all the above ways unable to help you solve the AGP INVALID ACCESS BSOD error, you can try using the restore point to revert your system to the previous state. Here is the process you need to follow:
- Turn off and on your PC three times using the Power button to boot into the Advanced Startup environment.
- Next, select Troubleshoot > Advanced options.
- Then select the System Restore option.
- Select Next, and then select the restore point you want to use from those in the list.
- After that, click the Next button.
- Next, click Finish. Then choose Yes to the “Once started, System Restore cannot be interrupted. Do you want to continue?” question.
- Then the System Restore process will now begin. Wait for this process to be completed.
- Once done, your Windows will revert to the previous state as you select.
Have a Try Now
How to fix it if you encounter the AGP INVALID ACCESS BSOD error on your PC? This post has introduced 10 effective ways to fix the problem. You can try them one by one until you fix the error successfully.
Of course, if you have any suggestions about the topic or any difficulties with MiniTool Partition Wizard, you can contact us by sending an email to [email protected].

User Comments :