Are you looking for ways to retrieve Adobe Effects files that were unsaved or deleted? If so, you've come to the right place. Partition Magic provides a full guide to assist you in locating unsaved and deleted After Effects files in the event of an Adobe Effects crash or accidental deletion of AEP projects.
What Is the Adobe After Effects (AEP) File?
Adobe After Effects is a digital visual effects, motion graphics, and compositing app developed by Adobe, which is often used in the post-production process of filmmaking, video games, and television production.
An AEP file is a video project with the .aep extension which is created by Adobe After Effects. The AEP project file consists of various compositions comprising layers and assets such as video footage, audio, images, effects, and timelines. These files are stored in a binary format and are utilized to create videos of superior quality.
So, the AEP files are very important and the loss of AEP files can make users feel anxious. Are you also the one who wants to recover unsaved or deleted After Effects files? If so, continue reading and you can get a full guide on AEP file recovery.
Is It Possible to Recover an Unsaved or Deleted AEP Files?
Yes, you can recover unsaved or deleted Adobe After Effects project files in various ways. If you want to recover the unsaved AEP files caused by the Adobe After Effects project crash, you can use the AutoSave feature, After Effects backup, Open Recent feature, or Adobe Creative Cloud.
If you want to recover lost or deleted Adobe After Effects files, you also don’t need to worry. You can recover the AEP files from Recycle Bin, Windows File History, and using third-party data recovery tools. Please continue reading if you want to know more detailed steps for these ways.
How to Recover Unsaved After Effects Project?
How to recover unsaved After Effects projects? In this section, you can get several ways to do the AEP file recovery for the unsaved After Effects project.
Way 1. Use the AutoSave Feature
The AutoSave feature in Adobe After Effects serves as a safeguard for your data. With this feature enabled, your AEP project is consistently saved at specified intervals, ensuring its protection and continuity. So, if you have enabled this feature before, you can do as follows to recover unsaved AEP files:
- Launch After Effects again.
- You can see a pop-up window on your screen when it opens.
- Click OK.
- If After Effects has a recovered version of your file, it will open immediately.
- Next, go to File > Save As to save the recovered file.
If you haven’t enabled this AutoSave feature before and want to enable it for future data safeguard, you can do the following steps to enable it:
- Launch Adobe After Effects on your computer.
- Click the Edit tab from the top toolbar and select Preferences > Auto Save.
- After that, you can see the option to save every 20 minutes or 30 minutes.
- Choose one to protect your projects from data loss.
- Then, click OK.
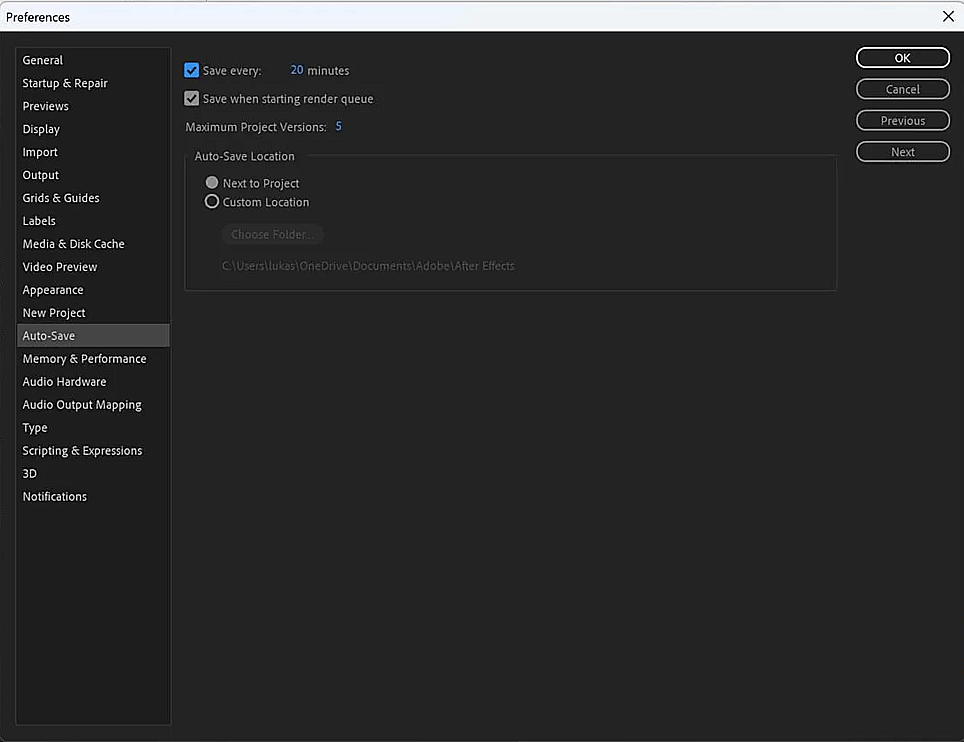
Way 2. Use After Effects Backup
The Autosave feature in After Effects not only saves your AEP project but also creates backups of previous versions in the Autosave folder. If the first way does not work for you, you can access this designated folder to retrieve your unsaved AEP file. Here’s how to do that:
Step 1. Launch the After Effects on your PC, and then go to Edit > Preferences > Auto-Save.
Step 2. Under Auto-Save Location, there are two options: Next to Project and Custom Location.
Step 3. If the Next to Project option is selected, you can see a path under it.
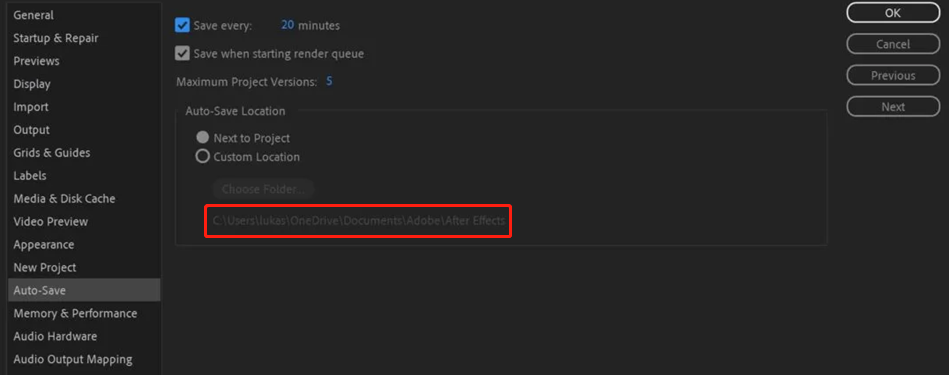
Step 4. Exit Adobe After Effects and locate the backup folder containing your .aep project files.
Step 5. In the backup folder, identify the most recent .aep file, which should have a timestamp similar to your original project.
Step 6. Copy the .aep file to a different location to prevent it from being overwritten by future autosaves.
Step 7. Open the copied .aep file in After Effects to access your unsaved project or the most recent autosaved version.
Way 3. Use the Open Recent Feature
The Open Recent feature can help you to find the file you have previously created, opened, or edited. So, you can try using this feature to help you do the AEP file recovery for unsaved files. Here’s the way:
- Open the Adobe Effects on your computer.
- Click the File tab from the top toolbar.
- Select Open Recent from the drop-down menu.
- Then, you can see a list of recently closed AEP files.
- Select the one you wish to recover.
- Next, Adobe After Effects will open the chosen file.
- You can go to select File > Save as, and then choose a safe location to save it.
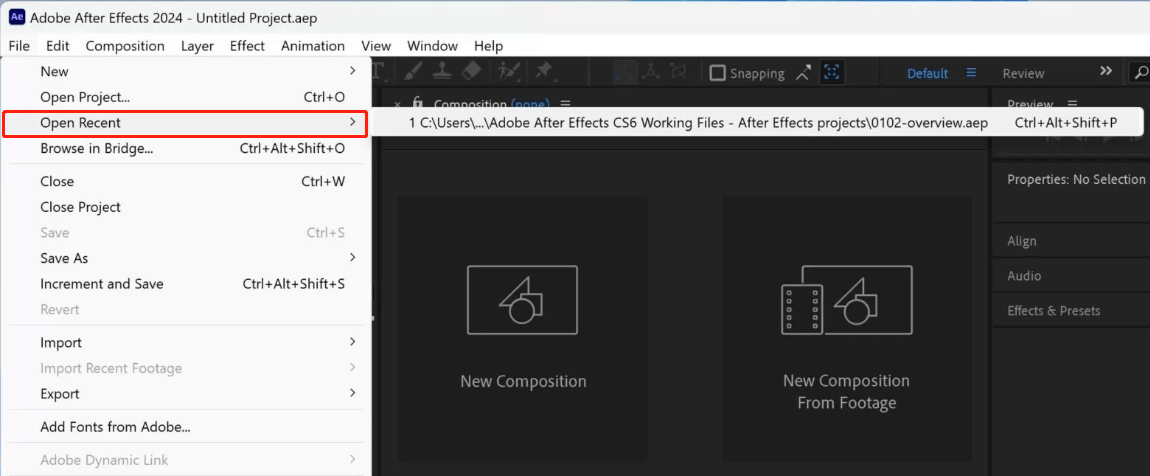
Way 4. Use the Temporary Folder
Adobe After Effects can generate temporary files during the editing process. So, you can try restoring the unsaved After Effects projects by checking the Temp folder in the After Effects directory. You can do as follows:
Step 1. Press the Win + E keys to open the File Explorer window.
Step 2. Go to the View tab, and check the Hidden items box.
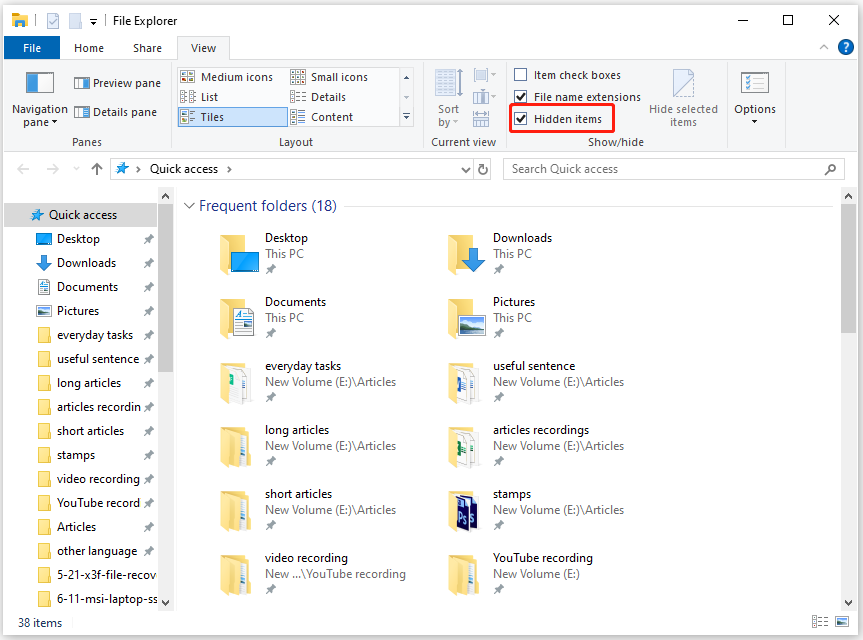
Step 3. Navigate to the temporary folder on your PC. By default, the location is: C:\Users\[Your Username]\AppData\Local\Temp.
Step 4. Find the file with the similar name of your Adobe After Effects Projects here.
Step 5. Make sure the file is the most recent one.
Step 6. Copy the AEP file to a different location to avoid overwriting by other files.
Step 7. Launch Adobe After Effects, and go to select File > Open Project.
Step 8. Then navigate to the location where you saved the copied temporary AEP file.
Step 9. Select the file and click Open to recover your unsaved project.
Way 5. Use Adobe Creative Cloud
If you are using After Effect with Adobe Creative Cloud, your AEP files may be automatically backed up to the cloud at regular intervals. So, you can try using Adobe Creative Cloud to help you recover unsaved AEP files. Here’s the way:
- Open the Adobe CC app or navigate to https://assets.dobe.com/files.
- Sign in with your account credentials.
- Check if the lost files are available in Files.
- Then click Restore to save it locally by browsing the destination location.
How to Recover Deleted After Effects Projects?
In this section, I will list some useful ways to recover deleted After Effects projects. If you have the same needs, continue reading and try the following ways one by one until the AEP file recovery is successful.
# 1. Use Recycle Bin
Normally, the deleted files will be stored in the Recycle Bin for 30 days or until you emptied them. So, you can try accessing the Recycle Bin and restore the deleted AEP files. Here’s the way:
- Double-click the Recycle Bin icon on the desktop to open it.
- Select the AEP files from the file list.
- Click the Restore the selected items option from the top toolbar.
- Once done, the AEP files will be recovered to their original location.
# 2. Use Windows File History
Windows File History feature can back up your files regularly if you have enabled it on your PC. So, if your device crashes or your AEP file becomes corrupted, you can try recovering your file via Windows File History. Here’s how to use it to recover the deleted AEP files:
- Press the Win + S keys simultaneously to open the Search window.
- Type “control panel” and press Enter.
- In the pop-up window, set View by as Large icons.
- Select File History from the feature list.
- Ensure you’ve enabled File History.
- Then, click Restore personal files from the left panel.
- Select the After Effects Project file you wish to recover from the pop-up window.
- Next, click the Restore icon to recover the AEP files.
# 3. Use MiniTool Partition Wizard
MiniTool Partition Wizard is a professional and reliable data recovery tool that provides the Partition Recovery feature and Data Recovery feature to help you recover lost/deleted partitions and data with ease. So, you can use it to recover deleted AEP files.
Besides, this software is also a multifunctional partition manager that can be used to migrate OS to SSD without reinstalling OS, set partitions as logical/primary, convert MBR to GPT, check for disk errors, format USB to FAT32, change cluster size, partition hard drive, rebuild MBR, and more.
Here’s how to use it to recover deleted AEP files:
Step 1. Click the Download button to get the MiniTool Partition Wizard installation package, and then follow the on-screen instructions to install it on your computer.
MiniTool Partition Wizard DemoClick to Download100%Clean & Safe
Step 2. Launch MiniTool Partition Wizard to its main interface, and click Data Recovery from the top toolbar.
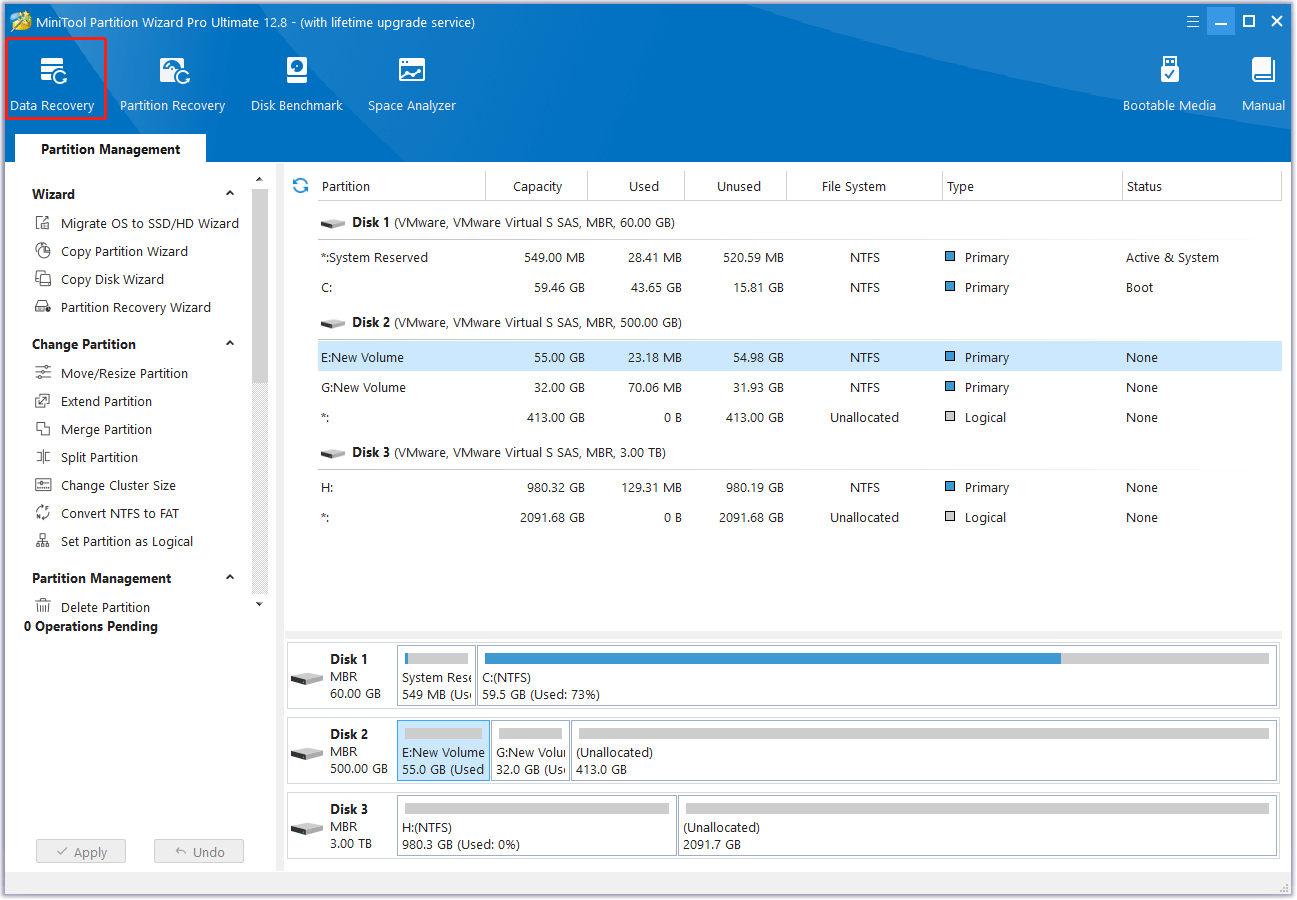
Step 3. In the next screen, choose the partition/disk that contains the AEP files before, and then click Scan.
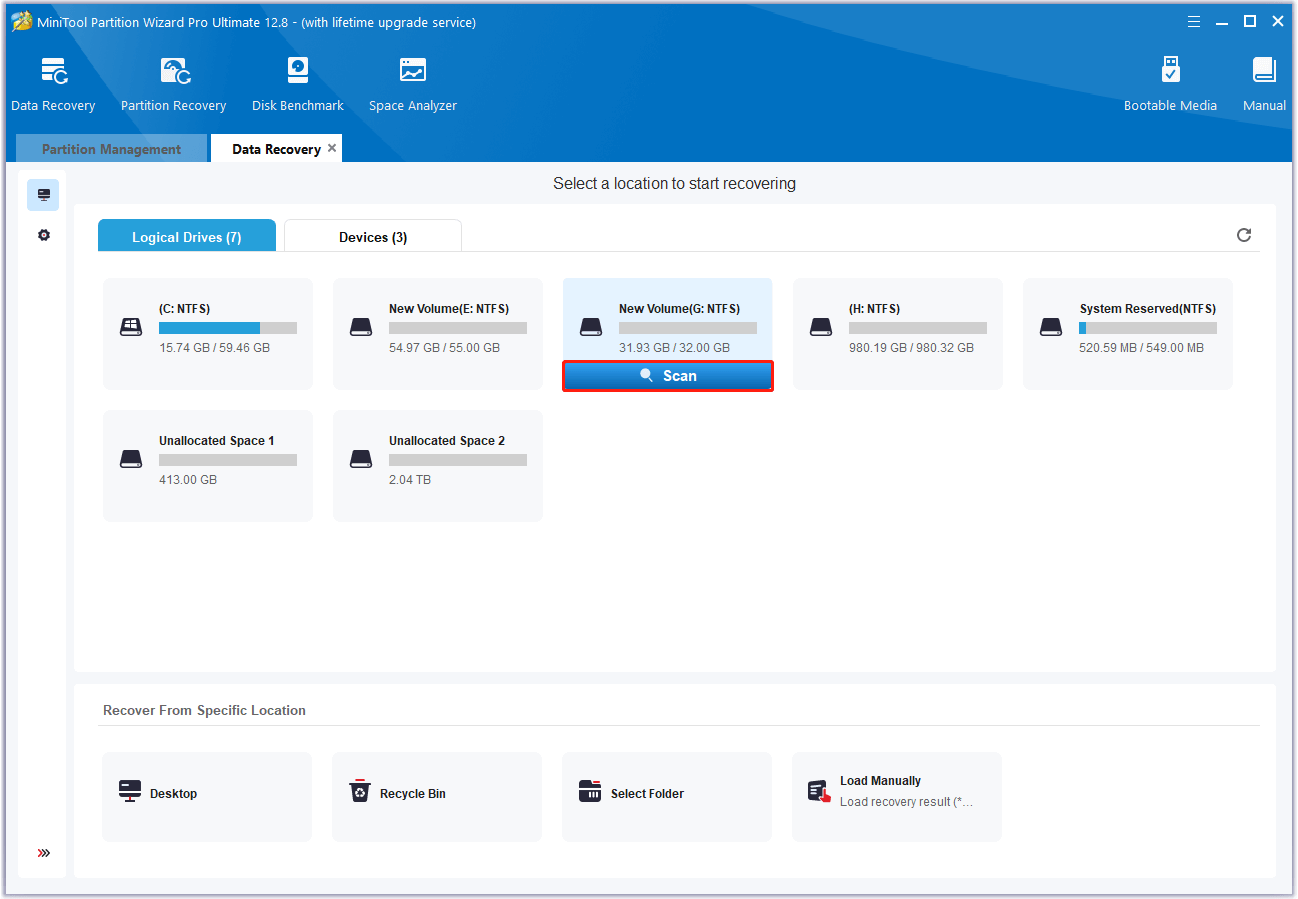
Step 4. Wait for the process to complete. While the program scans your disk, you can preview the files and click pause or stop when you find what you need. Here are some other features also useful for you:
- Path: It can list all the recovered files in the order of directory structure.
- Type: It can list all the recovered files classified by type.
- Preview: It can help you preview up to 70 kinds of files, but you need to install a package first.
- Filter: It can help you filter the files by File Type, Date Modified, File Size, and File Category.
- Search: It can help you to find files by their names.
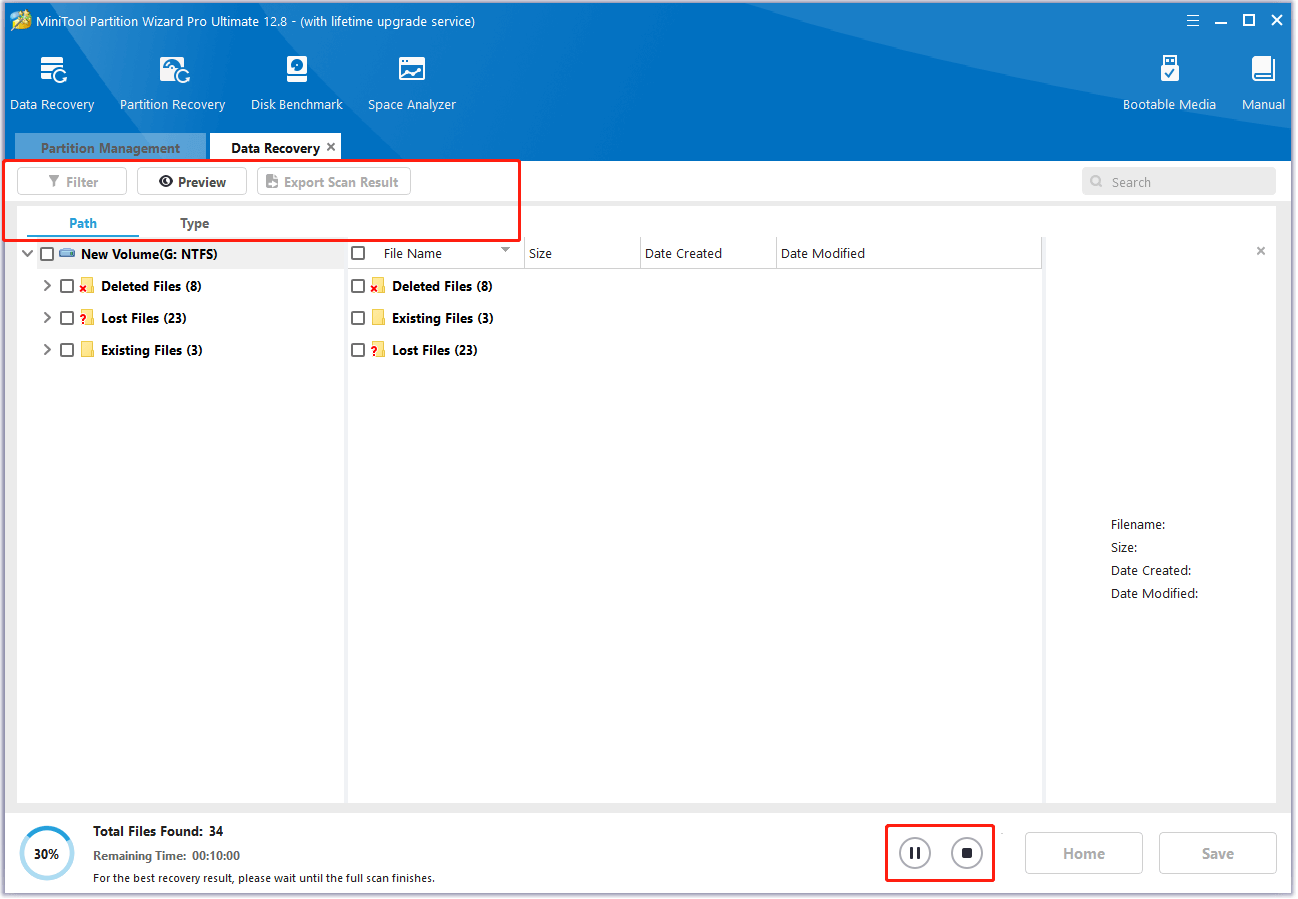
Step 5. Tick the box before the files that you want to recover, click Save, choose a safe location to store the recovered files, and then click OK to confirm.
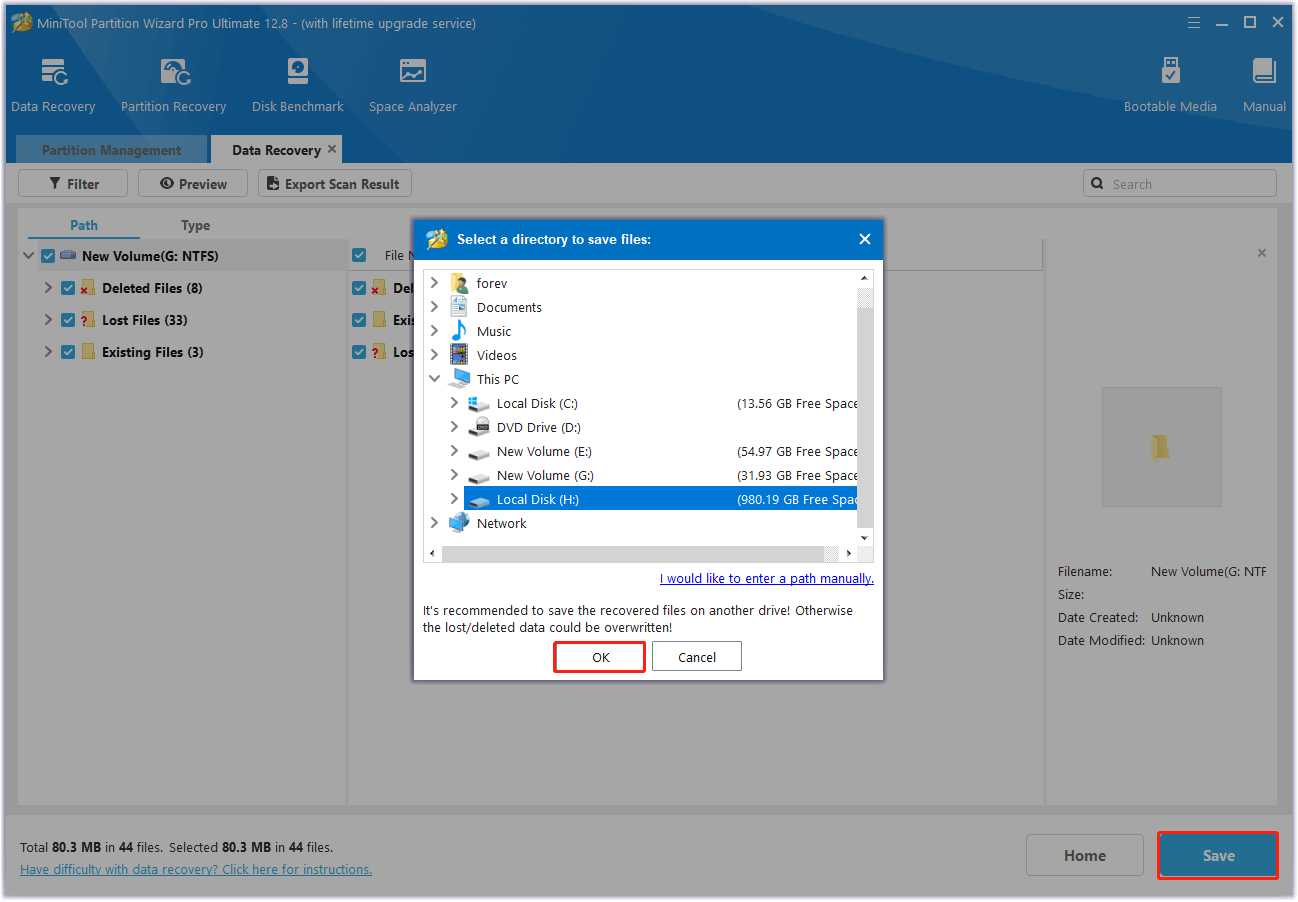
Bottom Line
How to recover AEP files? How to recover missing files in After Effects? This post provides some helpful ways to help you recover unsaved and deleted AEP files. If you also encounter After Effects files missing issue, you can try the above ways to do the AEP files on your own.
Besides, if you encounter issues while using the MiniTool Partition Wizard, please feel free to contact us via [email protected]. We will send the reply back to you as soon as possible.

User Comments :