Accidentally deleted recovery partition? If you delete recovery partition, you can turn to MiniTool Partition Wizard to recover it, or you can create new recovery partition, or you can reinstall Windows.
Accidentally Deleted Recovery Partition
Recently, when I browse Windows Forum as well as other major forums and portals, I find a hot topic – accidentally deleted recovery partition, as follows.
I by mistake deleted my recovery partition in my Lenovo Thinkpad E420. How can I restore that Partition? I tried a exe found in Program Files(x86)->Lenovo->Factory It temporarily creates that drive again, But that drive doesn’t have exe file to start Factory Reset.
Have you ever encountered the same problem? Have you ever accidentally deleted your recovery partition?
However, do you know what recovery partition is? What should you do after deleting recovery partition by mistake? Is it possible to recover accidentally deleted recovery partition?
Now, this post will show you all the answers in order.
Overview of Recovery Partition
The recovery partition, sometimes we called it restore partition, is a special section set aside on OEM computer hard drives.
Manufacturer’s like Acer, ASUS, Dell, eMachine, HP (Compaq), and IBM computers use this section of memory to hold the information used to restore your computer back to its factory settings.
This feature is especially useful because it does not require the operating system’s CD or DVD. And, recovery partitions carry advantages over disc-based solutions, including a faster recovery process (as the data is directly on the hard drive and no disc swapping is needed), and less cost to the OEM as they do not need to ship recovery media with the computer.
Recovery partitions are typically accessed either through a pre-installed Windows application or by pressing a specific key combination as the computer boots up. If your computer crashes, you can startup recovery software and activate recovery partition to recover your system. This process is just like reinstalling system.
There are some points to inform you:
Nearly all recovery partitions with computer brand only can be installed in their branded computer. For instance: Lenovo Onekey Recovery can only be installed in Lenovo computer. All system images can’t be distinguished by other recovery software.
However, recovery partition loss is a common thing. For instance, you delete recovery partition by mistake; or your hard drive fails, or your hard drive is fully formatted, etc.
Now, you might be wondering:
“Is it possible to restore a deleted recovery partition?”
3 Solutions for Accidentally Deleted Recovery Partition
In general, if you delete recovery partition by mistaken, don’t need to feel panic since there are some solutions that can help to get deleted recovery partition back.
Nevertheless, before restoring recovery partition, you need to pay attention to several questions.
- Stop writing new data on your PC. Otherwise, the original data saved in the recovery partition could be overwritten and it is useless to recover this partition.
- You should not attempt to restore recovery partition arbitrarily if you didn’t find a suitable solution. Some users want to restore recovery partition as soon as quickly, so they will try various methods for partition recovery, which may bring second damage to the deleted partition.
In fact, here, we’ll show 3 ways to help you get recovery partition back.
Solution 1: Recover Deleted Recovery Partition
People who successfully solve the “accidentally deleted recovery partition” problem want to share this:
Turn to a professional tool to recover lost partition.
Now, you might be wondering:
“How do I find an excellent software to recover deleted recovery partition?”
Here, you can try using MiniTool Partition Wizard since it enjoys more than 20,000,000 downloads, and it offers Partition Recovery feature to help recover partition which is lost due to mistaken deletion, virus attack, wrong ghost, sudden power outage, incorrect partitioning, etc.
Besides, this tool can be installed in all types of PC, and it supports various operating systems including Windows 7, Windows 8, Windows 10, and more.
You can read our previous post How to Free Restore HP Recovery Partition with Keeping Data Safe to know more information about this software.
MiniTool Partition Wizard Free Edition can only scan for your lost or deleted partitions. It is recommended to use professional edition or more advanced editions to recover lost partitions.
Next, let’s see the detailed steps of partition recovery.
A step-by-step guide on how to restore a deleted recovery partition
Step 1. Launch MiniTool Partition Wizard to get its main interface as follows. Then, select the disk contains deleted recovery partition and choose “Partition Recovery” feature.
In this window, you can see partitions, as well as some information (like capacity, file system, type, and status and more) and some basic features, are listed in this window.
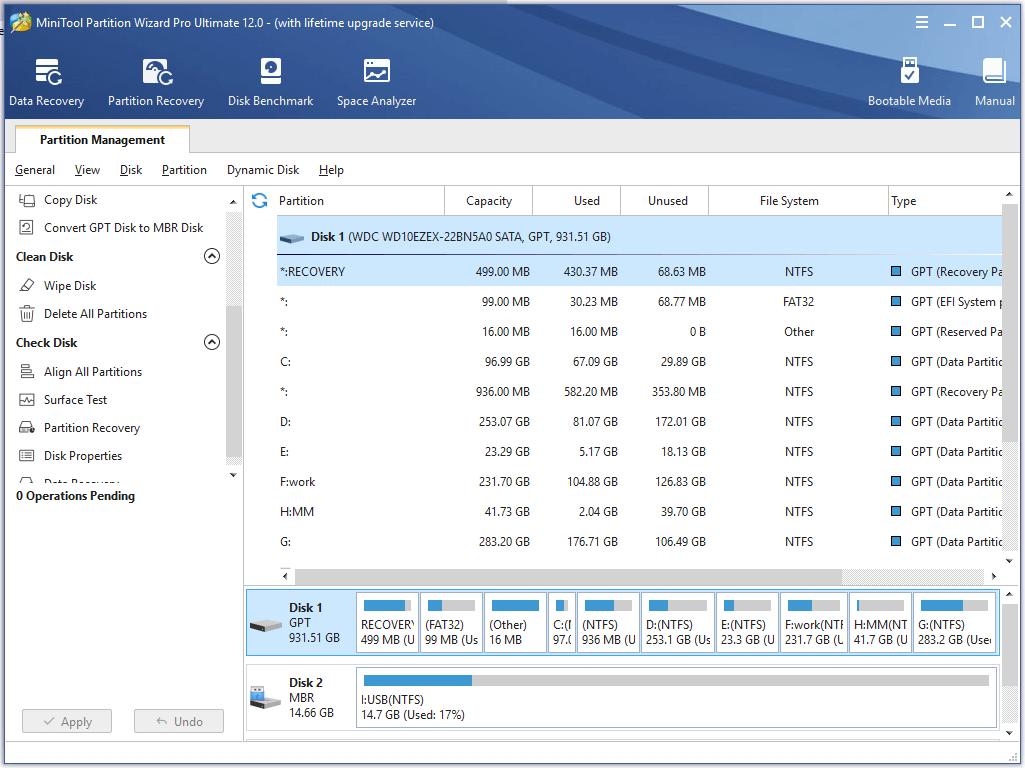
Step 2. Set scanning range for the selected disk.
- “Full Disk” is suggested when you do not know where the lost partition was located.
- “Unallocated Space” is recommended if you haven’t created any new partition after partition loss.
- “Specified Range” scans specified sectors.
Here, you can choose “Full Disk” and then click “Next” to continue.
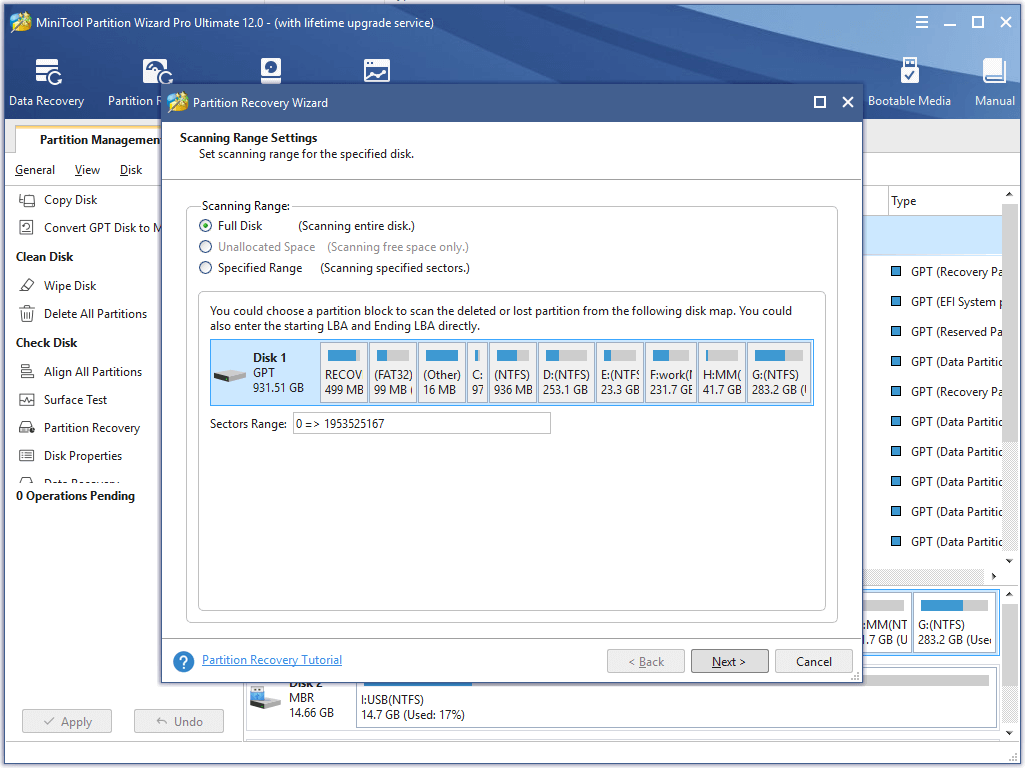
Step 3. Set scanning method for the specified scanning range and then click “Next” button.
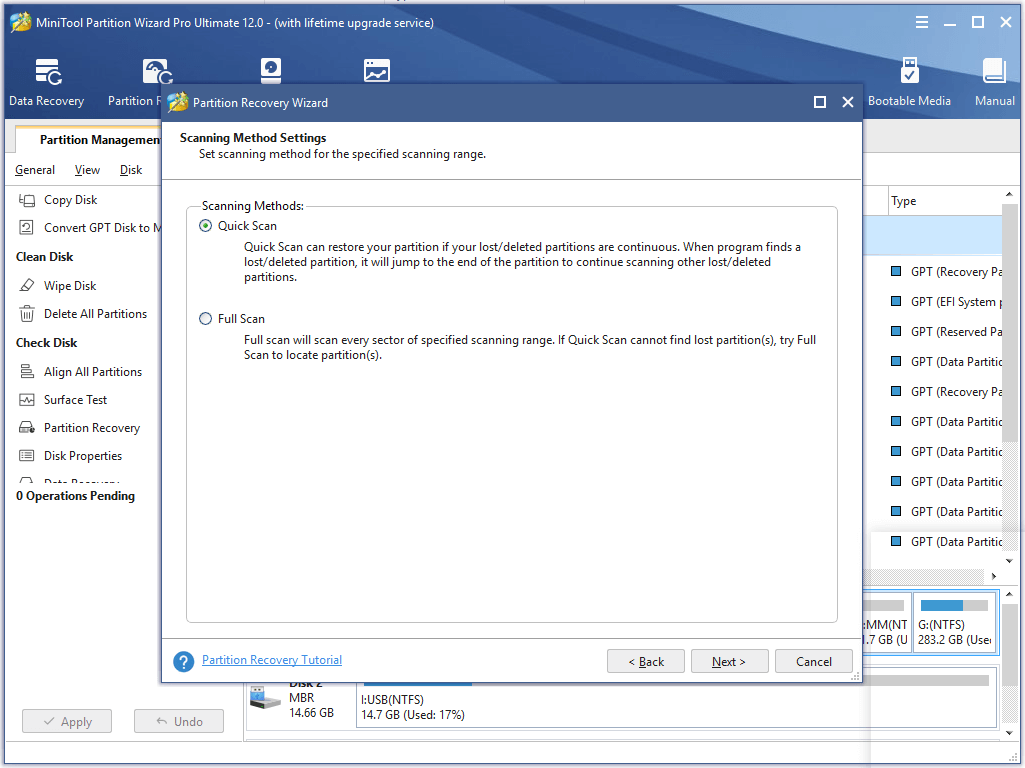
Step 4. Check all needed partitions, including lost/deleted partitions and existing partitions. And then click “Finish” button to go back to the main interface. Unchecked partitions will be lost even if they exist now.
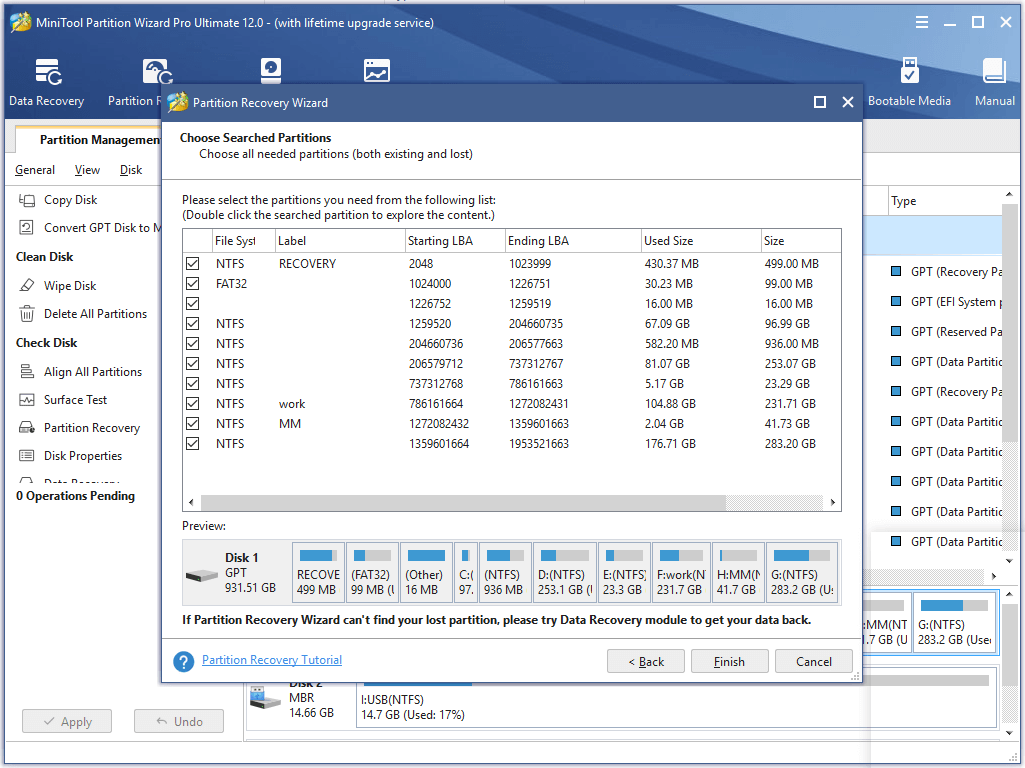
Step 5. Assign a drive letter.
Now you can see the deleted recovery partition, but it does not have a drive letter. To make it visible in “Computer,” you need to appoint it with a drive letter.
Step 6. Click “Apply” on the top and tap “Yes” to perform all changes.
After all operations are done, you have successfully recovered deleted recovery partition from your PC.
In a word, Partition Recovery feature is a quite good solution to partition loss. At the same time, it can recover lost data as long as new partition hasn’t been created.
Video for lost/deleted partition recovery
Solution 2: Create a New Recovery Partition
If you accidentally deleted recovery partition, you can try the following tips to fix this issue. Here, we take Windows 8 for example to create recovery partition.
Step 1. Download your Windows ISO directly from Microsoft, which will require your product key to install. (Note: In many cases, this is included with your Windows computer.)
Step 2. Use Microsoft’s tool to create installation media for Windows.
Step 3. Look for the Sources folder, where you’ll find install.esd. This is the recovery partition, basically, but in its current state it is useless.
To make it work for you, you have to first move it from the ISO or DVD to a location on your hard disk.
Next, you need to convert it from install.esd to install.wim via some converters like WimConverter tool, and then copy the install.wim file to a new folder on your C: drive, labeled C:Win81-Recovery.
The next stage is to register the file so that Windows knows it is there and can create a recovery drive.
Step 4. Right-click the Windows Start screen button and select Command Prompt (Admin) on the desktop. Next, in the command line, enter:
REAGENTC /SetOSImage /Path C:Win81-RecoveryINSTALL.WIM /Index 1
This will register the INSTALL.WIM file as your PC’s recovery image.
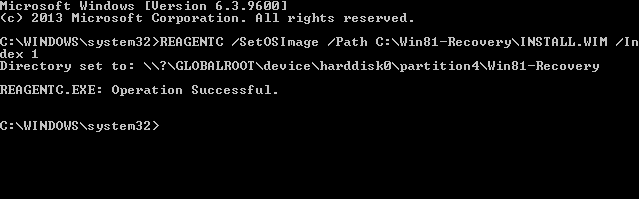
Step 5. Type: REAGENTC /Info.
Step 6. Type: exit.
In a word, creating a new recovery partition is indeed an effective solution, but it requires complicated operating steps and skills. Now, let’s continue to say some simple solutions.
Solution 3: Turn to the Preinstalled Recovery Software in Computer
As we know, some branded computers have configured their own recovery software. Such as Lenovo One key Recovery. It doesn’t require users to prepare any external storage devices except installing Lenovo One key Recovery.
Therefore, if you accidentally deleted recovery partition Lenovo, you might try using this software. More details can be found in How to recover preloaded Windows if hidden partition was damaged or formatted.
In a word, although this solution can help to restore the system partition to its original status, it does not apply in all cases. Besides, Lenovo One key Recovery only works with Lenovo computer, so it cannot help you if you accidentally deleted recovery partition ASUS/HP.
Necessary Tip for Managing Recovery Partition
As we know, computer manufacturers now provide a recovery partition (a hidden portion of your hard disk where a copy of the original system configuration is stored), which can help to restore the PC to its original factory state.
However, sometimes, you may find recovery partition is occupying too much space. At this time, you may want to delete recovery partition to get more free space.
Now, you might be wondering:
“Is it possible to delete recovery partition to free up more disk space?”
In fact, as long as you have a copy of Windows installation or recovery disk or recovery drive, you can safely delete the recovery partition. Next, we will show how to make a full backup of a Windows PC.
Steps on Making a Backup of Windows
To back up Windows, you can use professional backup tools like MiniTool ShadowMaker. Here, in fact, MiniTool Partition Wizard also can help you backup the whole disk in case of accidents.
MiniTool Partition Wizard FreeClick to Download100%Clean & Safe
Launch MiniTool Partition Wizard, select or right-click the disk which needs copying, and then activate “Copy Disk” feature from the left pane, or choose “Copy” button from the shortcut menu.
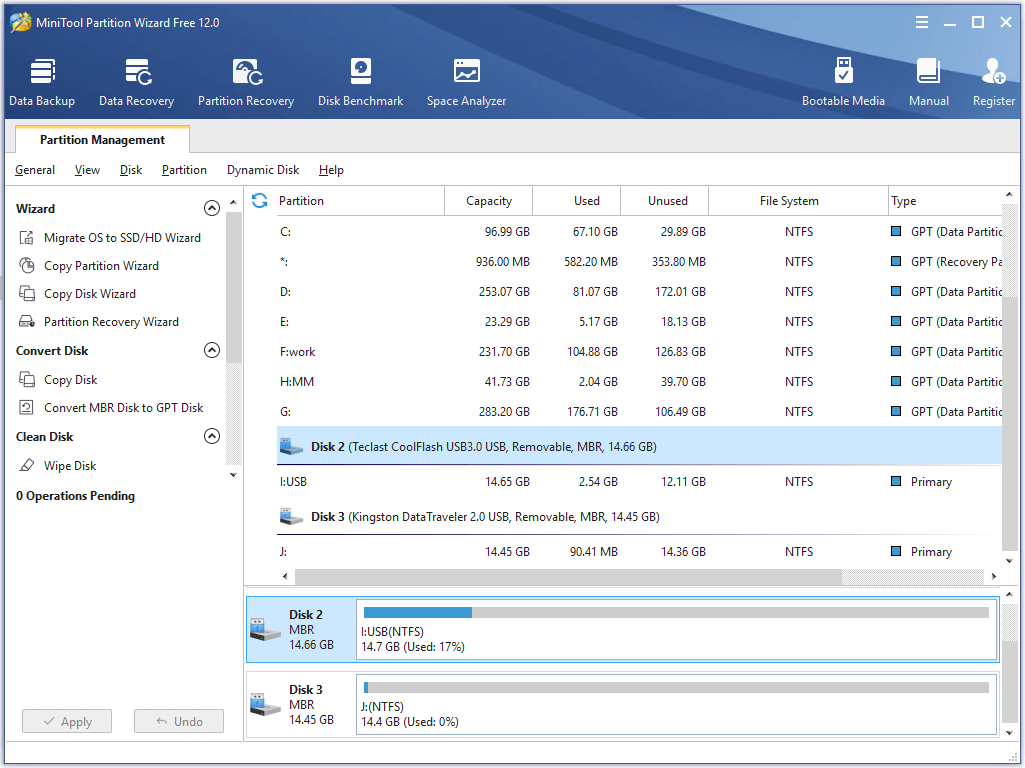
Then, select the disk that will save the copy of the source disk as the target disk and then click “Next” button.
The target disk should be large enough to hold all content on source disk, and you also need to backup all important data on this target disk in advance, because all its data will be deleted. If you didn’t have a large hard disk, you can only Clone Windows Recovery Partition to External HDD.
Next, choose a suitable copying method (Fit partitions to entire disk, Copy partitions without resize, and Edit partitions on this disk) to decide the layout of target disk and then click “Next” button.
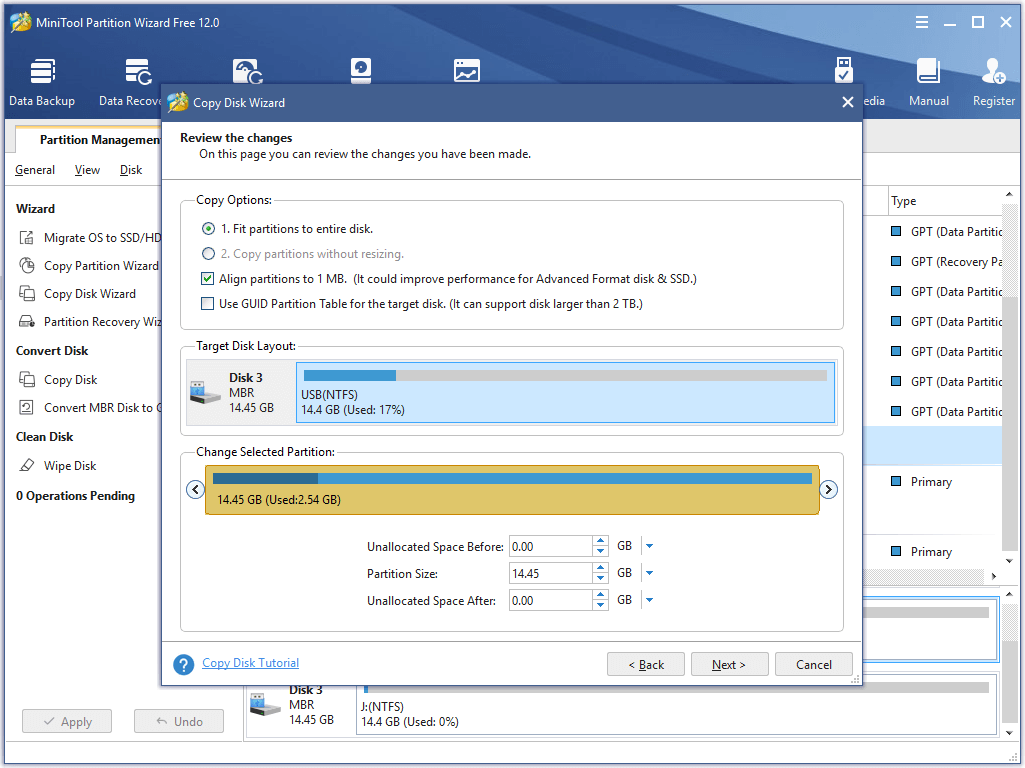
After that, click the “Finish” button to go back to the main interface.
Finally, click the “Apply” button on the top left corner to apply all pending operations. You will be asked to restart your computer since you are copying system disk. Please just do as told.
After all operations are done, you have a complete backup which contains OS and data. At this time, you can delete recovery partition on your original hard disk to free up more disk space. (Here, MiniTool Partition Wizard also offers Delete Partition feature to help you remove a specified partition off.)
Conclusion
Have you ever accidentally deleted your recovery partition?
Now, with MiniTool Partition Wizard, you can easily and quickly restore recovery partition without affecting the original data. And, no matter which brand of computer you use, this software is able to recover its recovery partition.
Should you have any other good solutions for accidentally deleted recovery partition, please share it with us. If you have any questions about the recovery partition and lost partition recovery, please leave it in the following comment. Any ideas would be appreciated!

User Comments :